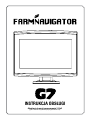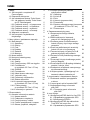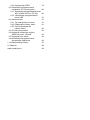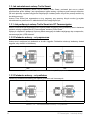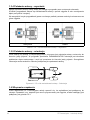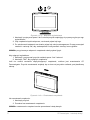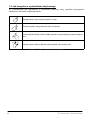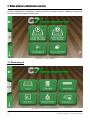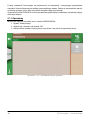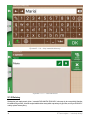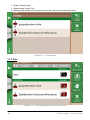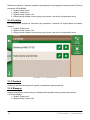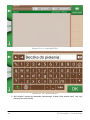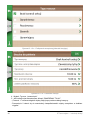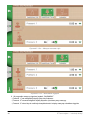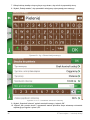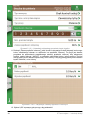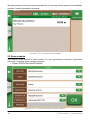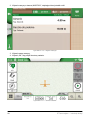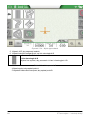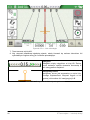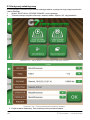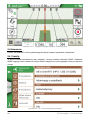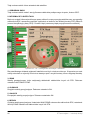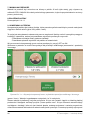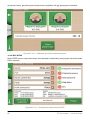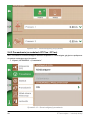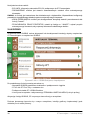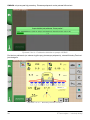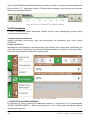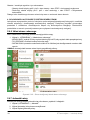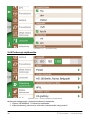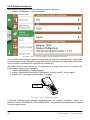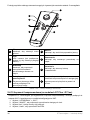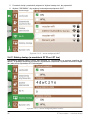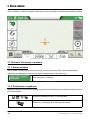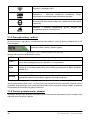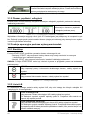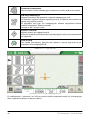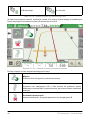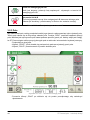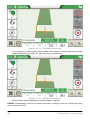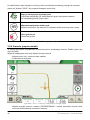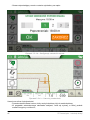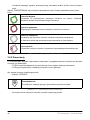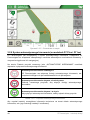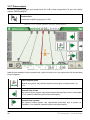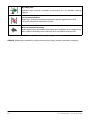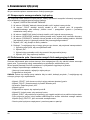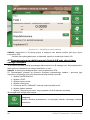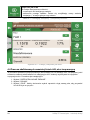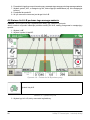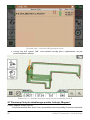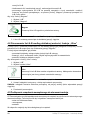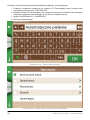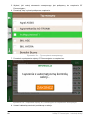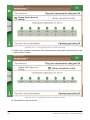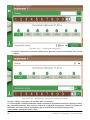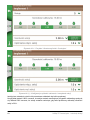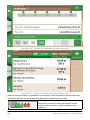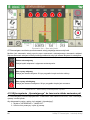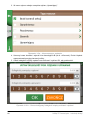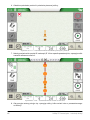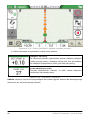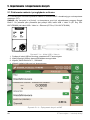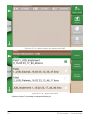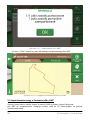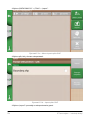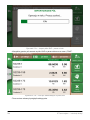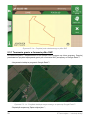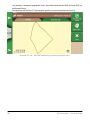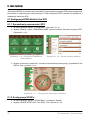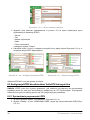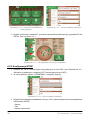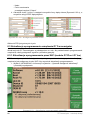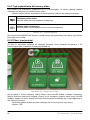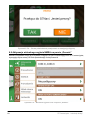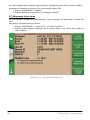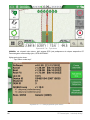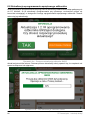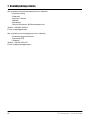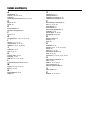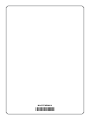INSTRUKCJA OBSŁUGI
Aktualizacja do wersji oprogramowania 3.16.xR
(gdzie x oznacza wszystkie wersje oprogramowania 3.16)

1. Wstęp 4
1.1 Jak korzystać z urządzenia G7
Farmnavigator 4
1.2 Połączenia elektryczne 4
1.3 Jak zainstalować antenę Turtle Smart 5
1.3.1 Jak podłączyć antenę Turtle Smart
do G7 Farmnavigator 5
1.3.2 Położenie anteny – oś poprzeczna 5
1.3.3 Położenie anteny – oś podłużna 5
1.3.4 Położenie anteny – wysokość 6
1.3.5 Położenie anteny – orientacja 6
1.4 Włączanie urządzenia 6
1.5 Jak korzystać z wyświetlacza
dotykowego 8
2. Menu główne i podstawowe operacje 9
2.1 Baza danych 9
2.1.1 Operatorzy 10
2.1.2 Rolnicy 11
2.1.3 Pola 12
2.1.4 Produkty 13
2.1.5 Zadania 13
2.1.6 Maszyny 13
2.2 Nowe zadanie 19
2.3 Kontynuuj ostatnią pracę 23
2.4 Ustawienia 24
2.4.1 Satelity 24
2.4.2 Pozycja anteny GPS na ciągniku 28
2.4.3 Prowadzenie
(w modelach G7 Plus i G7 Iso) 29
2.4.4 ISOBUS 30
2.4.5 Prowadzenie 32
2.4.6 Układ ekranu roboczego 33
2.4.7 Jednostki miary 33
2.4.8 Preferencje użytkownika 34
2.4.9 Zdalne sterowanie 35
2.4.10 Łączność bezprzewodowa
(w modelach G7 Plus i G7 Iso) 36
2.4.11 Zdalny dostęp
(w modelach G7 Plus i G7 Iso) 37
2.4.12 Informacje o systemie 38
3. Ekran zadania 39
3.1 Aktualne informacje o zadaniu 39
3.1.1 Nazwa zadania 39
3.1.2 Podłączone urządzenia 39
3.1.3 Precyzja anteny i odbiór 40
3.1.4 Poziom powiększenia i kompas 40
3.1.5 Obszar, prędkość, odległość 41
3.2 Funkcje operacyjne podczas
wykonywania zadań 41
3.2.1 Start/stop 41
3.2.2 Linie A-B 41
3.2.3 Pole 44
3.2.4 Uwrocia (poprzeczniaki) 46
3.2.5 Przeszkody 48
3.2.6 System automatycznego kierowania
(w modelach G7 Plus i G7 Iso) 49
3.2.7 Przesunięcie 50
4. Zaawansowane tryby pracy 52
4.1 Rozpoczęcie nowego zadania,
tryb pełny 52
4.2 Deniowanie pola i tworzenie
nowych linii nawigacyjnych A-B 52
4.3 Ponowna praca na zdeniowanych
liniach A-B przy użyciu tego samego
narzędzia 53
4.4 Praca na zdeniowanych wcześniej
liniach A-B, ale z inną maszyną 54
4.5 Tworzenie więcej niż jednej linii A-B
podczas tej samej sesji zadania 55
4.6 Zmiana linii A-B podczas tego samego
zadania 56
4.7 Przesunąć linię do określonego punktu,
funkcja „Magnes” 57
4.8 Przesuwanie linii A-B według dokładnej
wartości, funkcja „Ulice” 58
4.9 Podłączenie urządzenia zewnętrznego
do sterowania sekcją 58
4.10 Wykorzystanie „Uprawiającego” do
tworzenia układu zasiewów pól 65
5. Importowanie i eksportowanie danych 69
5.1 Pobieranie zadania i przeglądanie
w biurze 69
5.2 Import granic pól w formacie KMZ 70
5.3 Importowanie mapy w formacie
pliku SHP 72
5.3.1 Tworzenie granic w formacie
pliku SHP 75
6. Inne funkcje 77
6.1 Konguracja NTRIP dla All in One RTK 77
6.1.1 Sprawdzanie poprawności GPS 77
6.1.2 Konguracja NTRIPn 77
6.2 Konguracja NTRIP dla odbiorników
Turtle RTK lub innych rm 78
6.2.1 Sprawdzanie poprawności GPS 78
Indeks

6.2.2 Konguracja NTRIP 79
6.3 Aktualizacje oprogramowania
urządzenia G7 Farmnavigator 80
6.3.1 Aktualizacja oprogramowania przez
WiFi (modele G7 Plus i G7 Iso) 80
6.3.2 Aktualizacja oprogramowania
przez USB 81
6.4 Kamera wideo 81
6.4.1 Typ obsługiwanych kamer 81
6.4.2 Podłączanie kamery wideo 81
6.4.3 Tryb wyświetlania dla
kamery wideo 82
6.5 G7 Navi (opcjonalnie) 82
6.6 Aktywacja wirtualnego wyjścia
NMEA na porcie „Generic” 83
6.7 Aktywacja trybu demo 84
6.8 Aktualizacja oprogramowania
sprzętowego odbiornika 86
7. Kontakty/obsługa klienta 87
8. Załącznik 88
Indeks analityczny 89

4G7 Farmnavigator – Instrukcja obsługi
1. Wstęp
1.1 Jak korzystać z urządzenia G7 Farmnavigator
Dziękujemy za wybór urządzenia G7 Farmnavigator rmy AvMap
Umożliwia ono:
- mapowanie pól;
- kongurację i zapisywanie maszyn rolniczych;
- tworzenie linii nawigacyjnych dla swoich czynności;
- zapisywanie wszystkich czynności wykonywanych na polu;
- kongurację opryskiwacza i sterowanie sekcjami bezpośrednio na wyświetlaczu podczas
oprysków;
- automatyczne sterowanie sekcjami, po podłączeniu kompatybilnego urządzenia do G7
Farmnavigator;
- importowanie i eksportowanie zadań i oglądanie ich w Google Earth™.
- podłączanie zestawu automatycznego kierowania, aby w pełni wykorzystać możliwości
kierowania pojazdem;
- zapisywanie położenia przeszkód na obszarze roboczym;
- podłączanie kamery i sterowanie nią z wyświetlacza G7 Farmnavigator;
- używanie urządzenia Terrestrial Navigator (tylko w modelu G7 Plus Farmnavigator, zwanego
dalej G7 Plus);
- odbieranie korekt RTK za pośrednictwem klienta NTRIP ( G7 Plus, G7 ISO);
- używanie funkcji kompensacji podłoża;
- podłączanie urządzenia ISOBUS (z zestawem ISO lub G7 ISO).
1.2 Połączenia elektryczne
Urządzenie G7 Farmnavigator jest wyposażone we wspornik i okablowanie ze złączami, co zapewnia
łatwy i bezpieczny montaż na ciągniku. Wiązka przewodów jest wyposażona w bezpiecznik
ochronny 2A.Napięcie zasilania musi mieścić się w zakresie 10-35 V DC. Należy postępować
zgodnie z instrukcjami zawartymi w opakowaniu.
Rysunek 1.2 - Połączenia elektryczne
P5 PIN-OUT
PIN n° Funkcja
2GPS TX
3GPS RX
4 GPS VCC
5 GPS GND
P2
P4 PIN-OUT
PIN n° Funkcja
2URZĄDZENIE 2 TX
3URZĄDZENIE 2 RX
5 URZĄDZENIE 2 GND
P3 PIN-OUT
PIN n° Funkcja
2URZĄDZENIE 1 TX
3URZĄDZENIE 1 RX
4 URZĄDZENIE 1 VCC
5UZIEMIENIE
URZĄDZENIA 1
9ALARM ZEWNĘTR-
ZNY
P5
P4
P3
PWR +
PWR -
Bezp.
61
95
61
95
61
95
GPS
Kontroler
Generyczne
urządz.
Zasilanie

5G7 Farmnavigator – Instrukcja obsługi
1.3 Jak zainstalować antenę Turtle Smart
Opisana poniżej procedura odnosi się do anteny Turtle Smart, ponieważ jest ona w całości
produkowana przez AvMap i jest najczęstszym typem anteny używanym przez naszych klientów.
(W razie potrzeby uzyskania wyjaśnień dotyczących instalacji anten innych rm proszę zwrócić się
do działu pomocy).
Antena Turte Smart jest wyposażona w trzy magnesy, przy pomocy których można ją szybko
zainstalować na powierzchni o właściwościach ferromagnetycznych.
1.3.1 Jak podłączyć antenę Turtle Smart do G7 Farmnavigator
Antena Turtle Smart jest wyposażona w 9-stykowy kabel szeregowy, który przekazuje dane i dostarcza
zasilanie między urządzeniem G7 Farmnavigator a anteną Turtle Smart.
Wyłączyć urządzenie i podłączyć 9-pinowy kabel szeregowy do kabla znajdującego się na wsporniku,
oznaczonego jako „GPS Antenna”.
1.3.2 Położenie anteny – oś poprzeczna
Antena musi znajdować się dokładnie w środku ciągnika. Dokładnie odmierzyć dokładny środek
ciągnika, aby określić oś środkową.
TAK NIE
Tabela 1.3.2 – Jak zainstalować antenę – Oś poprzeczna
1.3.3 Położenie anteny – oś podłużna
Zaleca się umieszczenie anteny jak najbliżej przednich osi kierowanych.
TAK NIE
Tabela 1.3.3 – Jak zainstalować antenę – Oś podłużna

6G7 Farmnavigator – Instrukcja obsługi
1.3.4 Położenie anteny – wysokość
Wpływ wysokości anteny należy wziąć pod uwagę w przypadku prac na stromych zboczach.
W takich przypadkach zaleca się zainstalowanie anteny z przodu ciągnika w celu zmniejszenia
błędu pochylenia i oscylacji.
We wszystkich innych przypadkach (prace na równym podłożu) antena może być umieszczona na
górze ciągnika.
Nachylenie Płasko
Tabela 1.3.4 – Jak zainstalować antenę – Wysokość
1.3.5 Położenie anteny – orientacja
Jeżeli stosuje się antenę z kompensacją terenu, kluczowa jest orientacja anteny w stosunku do
kierunku jazdy pojazdu. W przypadku produktów FARMNAVIGATOR orientacja jest określona
położeniem złącza antenowego i musi być przeciwna do kierunku jazdy pojazdu. Szczegółowe
informacje można znaleźć w instrukcji dołączonej do opakowania anteny
Rysunek 1.3.5.a Jak zainstalować antenę - Orientacja
1.4 Włączanie urządzenia
Przed włączeniem G7 Farmnavigator należy upewnić się, że wyświetlacz jest podłączony do
uchwytu. Sprawdzić, czy: wspornik jest mocno przymocowany do ciągnika, a kabel zasilający jest
podłączony do gniazda 12 V.

7G7 Farmnavigator – Instrukcja obsługi
Rysunek 1.4.a – Włączanie wyświetlacza
1. Nacisnąć i przytrzymać przez 2 do 3 sekund przycisk znajdujący się w prawym górnym rogu
wyświetlacza.
2. Gdy urządzenie będzie włączone, na ekranie pojawi się logo.
3. Po zakończeniu ładowania na ekranie pojawi się sekcja ostrzegawcza. Proszę przeczytać
uważnie i nacisnąć OK, aby zaakceptować i kontynuować. otworzyć menu główne.
UWAGA: przy pierwszym włączeniu urządzenia należy wybrać język.
Aby wyłączyć wyświetlacz:
1. Nacisnąć i przytrzymać przycisk zasilania przez 2 do 3 sekund.
2. Nacisnąć „TAK”, aby wyłączyć urządzenie.
Jeśli nie można normalnie włączyć/wyłączyć urządzenia, możliwe jest zresetowanie G7
Farmnavigator. Przycisk resetowania znajduje się na lewo od przycisku zasilania, pod plastikową
osłoną.
Rysunek 1.4.b – Resetowanie urządzenia
Jak zresetować urządzenie:
1. Nacisnąć przycisk.
2. Poczekać na zresetowanie urządzenia.
UWAGA: zresetowanie urządzenia może spowodować utratę danych.

8G7 Farmnavigator – Instrukcja obsługi
1.5 Jak korzystać z wyświetlacza dotykowego
G7 Farmnavigator jest wyposażony w wyświetlacz dotykowy, który umożliwia wykonywanie
określonych czynności za pomocą palców.
Dotknąć ekranu, aby wybrać przycisk z menu.
Przesunąć palec, aby przewinąć menu lub strony.
Przesunąć palce bliżej siebie lub dalej od siebie, aby powiększyć lub pomniejszyć
pole.
Dotknąć ekranu dwoma palcami jednocześnie, aby obrócić pole.
Tabela 1.5 – Gesty i ruchy ekranu dotykowego

9G7 Farmnavigator – Instrukcja obsługi
2. Menu główne i podstawowe operacje
Poniżej przedstawiamy podstawowe operacje tworzenia nowego zlecenia, ustawienia systemowe,
tworzenie nowego narzędzia i metody pracy.
Rysunek 2.0 - Menu główne
2.1 Baza danych
Rysunek 2.1 – Menu BAZY DANYCH

10 G7 Farmnavigator – Instrukcja obsługi
Funkcje urządzenia Farmnavigator są przeznaczone do zapisywania i precyzyjnego organizowania
wszystkich informacji dotyczących każdego poszczególnego zadania. Zaleca się wprowadzanie danych
od samego początku, aby w pełni wykorzystać wszystkie zalety tej technologii.
Za pomocą menu BAZY DANYCH można zarządzać wszystkimi danymi (wstawianie, wizualizacja, edycja,
eliminacja, eksport).
2.1.1 Operatorzy
Możliwe jest zapisanie wszystkich imion i nazwisk OPERATORÓW.
1. Wybrać „Dodaj nowego”.
2. Wpisać imię i nazwisko oraz wybrać „OK”.
3. Kliknąć zieloną strzałkę w lewym górnym rogu ekranu, aby wrócić do poprzedniej strony.
Rysunek 2.1.1.a – Dodawanie nowego operatora

11 G7 Farmnavigator – Instrukcja obsługi
Rysunek 2.1.1.b – Imię i nazwisko kierowcy
Rysunek 2.1.1.c – Lista kierowców
2.1.2 Rolnicy
Niezbędne jest zapisywanie imion i nazwisk ROLNIKÓW. ROLNICY odnoszą się do wszystkich klientów
lub właścicieli gruntów. Jeżeli rma jest właścicielem wszystkich uprawianych gruntów, w rubryce ROLNICY
należy wpisać nazwę rmy.

12 G7 Farmnavigator – Instrukcja obsługi
1. Wybrać „Dodaj nowego”;
2. Wpisać nazwę i wybrać „OK”;
3. Kliknąć zieloną strzałkę w lewym górnym rogu ekranu, aby wrócić do poprzedniej strony.
Rysunek 2.1.2 – Lista rolników
2.1.3 Pola
Rysunek 2.1.3 – Lista pól związanych z rolnikami lub innymi

13 G7 Farmnavigator – Instrukcja obsługi
Możliwe jest zebranie i zapisanie wszystkich uprawianych lub wymagających uprawy gruntów. POLA są
powiązane z ROLNIKAMI:
1. Wybrać nazwę rolnika;
2. Wybrać „Dodaj nowe”;
3. Wpisać nazwę i wybrać „OK”;
4. Kliknąć zieloną strzałkę w lewym górnym rogu ekranu, aby wrócić do poprzedniej strony.
2.1.4 Produkty
G7 Farmnavigator pozwala na stworzenie listy produktów i zapisanie ich wykorzystania po każdym
działaniu.
1. Wybrać „Dodaj nowe”;
2. Wpisać nazwę i wybrać „OK”;
3. Kliknąć zieloną strzałkę w lewym górnym rogu ekranu, aby wrócić do poprzedniej strony.
Rysunek 2.1.4 – Lista produktów
2.1.5 Zadania
Zadania są tworzone automatycznie zgodnie z procedurami opisanymi poniżej.
2.1.6 Maszyny
Na stronie MASZYNY można utworzyć i skongurować wszystkie maszyny, które będą używane
z G7 Farmnavigator.
1. Wybrać „Dodaj nowe”;
2. Wpisać nazwę i wybrać „OK”;

14 G7 Farmnavigator – Instrukcja obsługi
Rysunek 2.1.6.a – menu MASZYNY
Rysunek 2.1.6.b – Nazwa maszyny
3. Jeśli aktywne, wybrać typ sterownika zewnętrznego. Wybrać „Brak kontroli sekcji”, aby użyć
maszyny bez kontroli sekcji.

15 G7 Farmnavigator – Instrukcja obsługi
Rysunek 2.1.6.c – Podłączenie zewnętrznej jednostki sterującej
Rysunek 2.1.6.d – Ustawianie maszyn
4. Wybrać „Typ moc. i przesunięcie”.
5. Jeśli maszyna jest zamontowana, kliknąć „ZAWIESZANY TYLNY”.
-„Przesuni. 1” oznacza odległość między osią tylną a punktem obsługi maszyny.
-Przesunięcie 2 odnosi się do ewentualnej niewspółosiowości między narzędziem a środkiem
ciągnika.

16 G7 Farmnavigator – Instrukcja obsługi
Rysunek 2.1.6.e – Maszyna mocowa z tyłu
Rysunek 2.1.6.f – Mocowanie ciągnięte
6. W przypadku maszyny ciągnionej wybrać „CIĄGNIONY”.
-„Przesuni. 1” jest odległością między tylną osią a złączem.
-„Przesuni. 2” oznacza odległość między złączem a punktem pracy maszyny.
-„Przesuni. 3” odnosi się do możliwej niewspółosiowości między maszyną a środkiem ciągnika.

17 G7 Farmnavigator – Instrukcja obsługi
7. Kliknąć zieloną strzałkę w lewym górnym rogu ekranu, aby wrócić do poprzedniej strony.
8. Wybrać „Rodzaj zadania”, aby wprowadzić rodzaj pracy wykonywanej przez maszyny.
Rysunek 2.1.6.g – Główna funkcja maszyny
Rysunek 2.1.6.h – Ustawienie szerokości roboczej
9. Wybrać „Szerokość robocza”, wpisać szerokość maszyny i wybrać „OK”.
10. Wybrać „Min. promien skretu” i wprowadzić wartość promienia skrętu wskazaną w dowodzie
rejestracyjnym ciągnika i wybrać „OK”.

18 G7 Farmnavigator – Instrukcja obsługi
Rysunek 2.1.6.j – Ustawienie minimalnego promienia skrętu ciągnika
11. Dotknąć „Zakres prędkości roboczej”, jeżeli chodzi o aktywację lub brak aktywacji zmiennego
koloru obrabianego obszaru w zależności od prędkości roboczej. Ta opcja jest bardzo
przydatna do sprawdzenia prawidłowego zakresu prędkości roboczej. Aby aktywować
funkcję, należy dotknąć „WŁĄCZ”, a następnie zdeniować dolną i górną granicę. Poniżej
dolnej granicy kolor obszaru będzie żółty, a nie zielony. Powyżej górnej granicy kolor obszaru
będzie niebieski, a nie zielony.
Rysunek 2.1.6.k – Aktywacja i denicja prędkości roboczych
12. Wybrać „OK” w prawym górnym rogu, aby potwierdzić.

19 G7 Farmnavigator – Instrukcja obsługi
Wszystkie potrzebne informacje są teraz wprowadzane. Z menu bazy danych zawsze można dodawać,
edytować i usuwać wprowadzone informacje.
Rysunek 2.1.6.l – Lista zapisanych narzędzi
2.2 Nowe zadanie
Aby utworzyć nowe zlecenie w trybie szybkim, tzn. bez wprowadzania wszystkich parametrów
roboczych i rozpocząć pracę z danym zleceniem:
1. Wybrać „ROZPOCZNIJ NOWE ZADANIE”.
Rysunek 2.2.a – Strona rozpoczęcia nowego zadania

20 G7 Farmnavigator – Instrukcja obsługi
2. Wybrać maszynę z wiersza „MASZYNY”, dotykając zielonej strzałki w dół.
Rysunek 2.2.b – Wykaz maszyn
3. Wybrać nazwę maszyny.
4. Wybrać „OK”, aby przejść do strony zadania.
Rysunek 2.2.c – Strona zadania
Strona się ładuje...
Strona się ładuje...
Strona się ładuje...
Strona się ładuje...
Strona się ładuje...
Strona się ładuje...
Strona się ładuje...
Strona się ładuje...
Strona się ładuje...
Strona się ładuje...
Strona się ładuje...
Strona się ładuje...
Strona się ładuje...
Strona się ładuje...
Strona się ładuje...
Strona się ładuje...
Strona się ładuje...
Strona się ładuje...
Strona się ładuje...
Strona się ładuje...
Strona się ładuje...
Strona się ładuje...
Strona się ładuje...
Strona się ładuje...
Strona się ładuje...
Strona się ładuje...
Strona się ładuje...
Strona się ładuje...
Strona się ładuje...
Strona się ładuje...
Strona się ładuje...
Strona się ładuje...
Strona się ładuje...
Strona się ładuje...
Strona się ładuje...
Strona się ładuje...
Strona się ładuje...
Strona się ładuje...
Strona się ładuje...
Strona się ładuje...
Strona się ładuje...
Strona się ładuje...
Strona się ładuje...
Strona się ładuje...
Strona się ładuje...
Strona się ładuje...
Strona się ładuje...
Strona się ładuje...
Strona się ładuje...
Strona się ładuje...
Strona się ładuje...
Strona się ładuje...
Strona się ładuje...
Strona się ładuje...
Strona się ładuje...
Strona się ładuje...
Strona się ładuje...
Strona się ładuje...
Strona się ładuje...
Strona się ładuje...
Strona się ładuje...
Strona się ładuje...
Strona się ładuje...
Strona się ładuje...
Strona się ładuje...
Strona się ładuje...
Strona się ładuje...
Strona się ładuje...
Strona się ładuje...
Strona się ładuje...
-
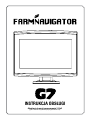 1
1
-
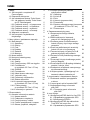 2
2
-
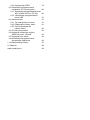 3
3
-
 4
4
-
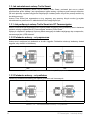 5
5
-
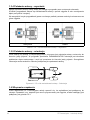 6
6
-
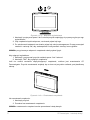 7
7
-
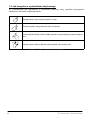 8
8
-
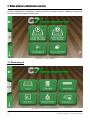 9
9
-
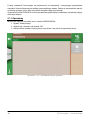 10
10
-
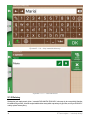 11
11
-
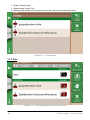 12
12
-
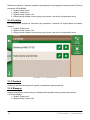 13
13
-
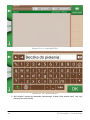 14
14
-
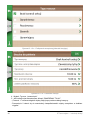 15
15
-
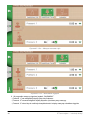 16
16
-
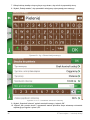 17
17
-
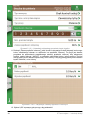 18
18
-
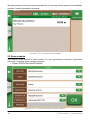 19
19
-
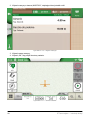 20
20
-
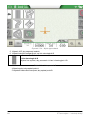 21
21
-
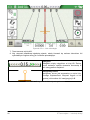 22
22
-
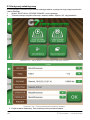 23
23
-
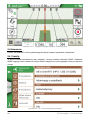 24
24
-
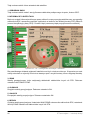 25
25
-
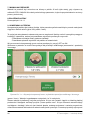 26
26
-
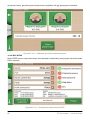 27
27
-
 28
28
-
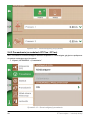 29
29
-
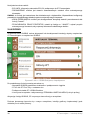 30
30
-
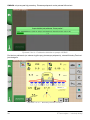 31
31
-
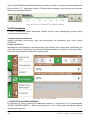 32
32
-
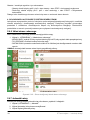 33
33
-
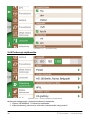 34
34
-
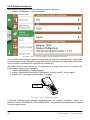 35
35
-
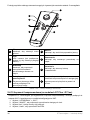 36
36
-
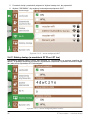 37
37
-
 38
38
-
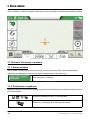 39
39
-
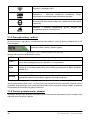 40
40
-
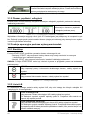 41
41
-
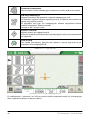 42
42
-
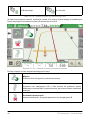 43
43
-
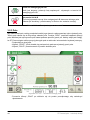 44
44
-
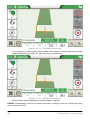 45
45
-
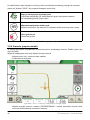 46
46
-
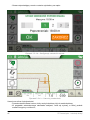 47
47
-
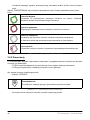 48
48
-
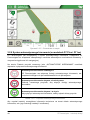 49
49
-
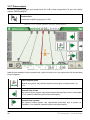 50
50
-
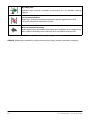 51
51
-
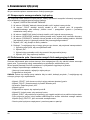 52
52
-
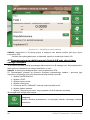 53
53
-
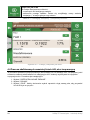 54
54
-
 55
55
-
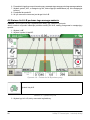 56
56
-
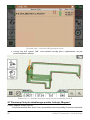 57
57
-
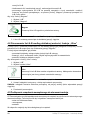 58
58
-
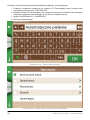 59
59
-
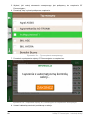 60
60
-
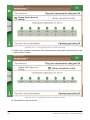 61
61
-
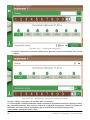 62
62
-
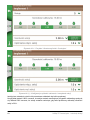 63
63
-
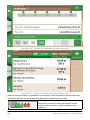 64
64
-
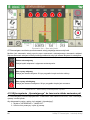 65
65
-
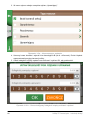 66
66
-
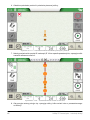 67
67
-
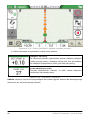 68
68
-
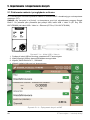 69
69
-
 70
70
-
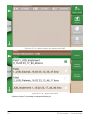 71
71
-
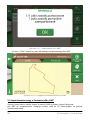 72
72
-
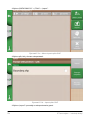 73
73
-
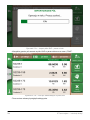 74
74
-
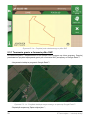 75
75
-
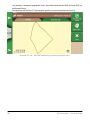 76
76
-
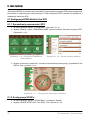 77
77
-
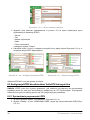 78
78
-
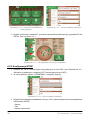 79
79
-
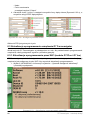 80
80
-
 81
81
-
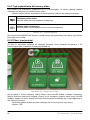 82
82
-
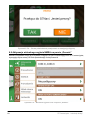 83
83
-
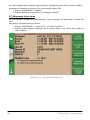 84
84
-
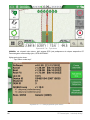 85
85
-
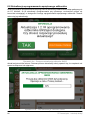 86
86
-
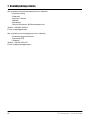 87
87
-
 88
88
-
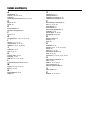 89
89
-
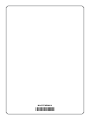 90
90
AvMap G7 Iso VT Instrukcja obsługi
- Typ
- Instrukcja obsługi
- Niniejsza instrukcja jest również odpowiednia dla
Powiązane artykuły
Inne dokumenty
-
Zetor COMPAX CL 20 / 26 Instrukcja obsługi
-
Zetor COMPAX CL 25 Instrukcja obsługi
-
Zetor FORTERRA Z 8641-11441 Instrukcja obsługi
-
Zetor FORTERRA 2013 Instrukcja obsługi
-
Krone BA GX 520 (TT801-30) Instrukcja obsługi
-
Krone BA ZX 560 GL (TT405-30) Instrukcja obsługi
-
Krone BA ZX 430 GL (TT405-10) Instrukcja obsługi
-
Krone BA RX 430 GL Instrukcja obsługi
-
Krone BA ZX 560 GD (TT405-31) Instrukcja obsługi
-
Krone BA ZX 430 GD (TT405-11) Instrukcja obsługi