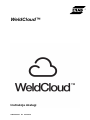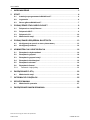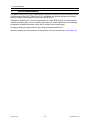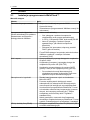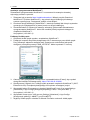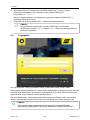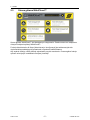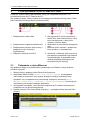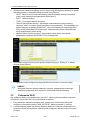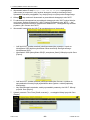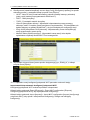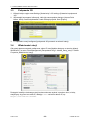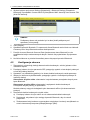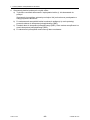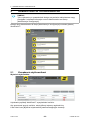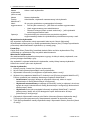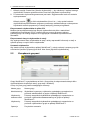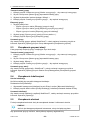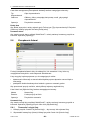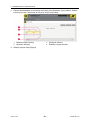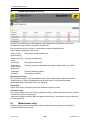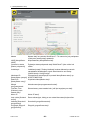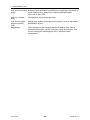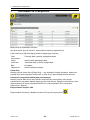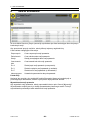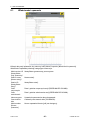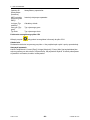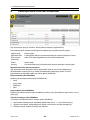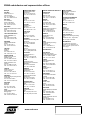Instrukcja obsługi
0463 450 001 PL 20160712
WeldCloud™

SPIS TREŚCI
0463 450 001 © ESAB AB 2016
1 WPROWADZENIE ................................................................................................ 3
2 START................................................................................................................... 4
2.1 Instalacja oprogramowania WeldCloud™ .........................................................4
2.2 Logowanie ............................................................................................................6
2.3 Strona główna WeldCloud™ ...............................................................................7
3 PODŁĄCZENIE STACJI WELDCLOUD™ ...........................................................8
3.1 Połączenie z siecią Ethernet ...............................................................................8
3.2 Połączenie Wi-Fi...................................................................................................9
3.3 Połączenie 3G.....................................................................................................12
3.4 Właściwości stacji..............................................................................................12
4 PODŁĄCZANIE URZĄDZENIA BLUETOOTH...................................................13
4.1 Konfiguracja w oparciu o stronę internetową .................................................13
4.2 Konfiguracja skanera.........................................................................................14
5 ADMINISTRACJA I KONFIGURACJA...............................................................16
5.1 Zarządzanie użytkownikami ..............................................................................16
5.2 Zarządzanie grupami .........................................................................................18
5.3 Zarządzanie grupami stacji ...............................................................................19
5.4 Zarządzanie lokalizacjami .................................................................................19
5.5 Zarządzanie alertami..........................................................................................19
5.6 Zarządzanie listami ............................................................................................20
5.6.1 Tworzenie i edycja listy .................................................................................... 20
6 ZARZĄDZANIE FLOTĄ ...................................................................................... 22
6.1 Właściwości stacji..............................................................................................22
7 INFORMACJE O BŁĘDACH .............................................................................. 25
8 SESJE SPAWANIA .............................................................................................26
8.1 Właściwości spawania.......................................................................................27
9 ZARZĄDZANIE DANYMI SPAWANIA................................................................ 29
Dane techniczne mogą ulec zmianie bez uprzedzenia.

1 WPROWADZENIE
0463 450 001
- 3 -
© ESAB AB 2016
1 WPROWADZENIE
Urządzenie WeldCloud™ łączy źródło prądu spawania ze zdalnym serwerem WeldCloud za
pośrednictwem sieci Wi-Fi, Ethernet lub 3G. Umożliwia ono dwukierunkową komunikację
między źródłem prądu spawania a serwerem WeldCloud™.
Urządzenie WeldCloud™ może być wyposażone w moduł GPS służący do monitorowania
lokalizacji źródła prądu. Jest ono również wyposażone w interfejs Bluetooth, umożliwiający
podłączanie urządzeń Bluetooth, takich jak np. skaner kodów kreskowych.
Niniejsza instrukcja obsługi zawiera opis oprogramowania WeldCloud™.
Instrukcje obsługi w innych językach można pobrać z witryny internetowej: www.esab.com

2 START
0463 450 001
- 4 -
© ESAB AB 2016
2 START
2.1 Instalacja oprogramowania WeldCloud™
Warunki wstępne
Obszar Opis
Zalecenia dotyczące serwera • Włączona wirtualizacja w systemie BIOS
• Serwer 64-bitowy
• Zainstalowane oprogramowanie VMWare w wersji 6+
lub nowszej
Oprogramowanie Hypervisor
(serwer wirtualizacji) lub podobne
zainstalowane na serwerze z
obsługą obrazów VMWare.
• Jeden serwer wirtualny
○ Sieć (dostępna z poziomu komputerów
użytkowników oraz sprzętu spawalniczego)
○ 2 vCPU, 6 GB pamięci RAM, dysk twardy 50 GB
○ Adres IP (dostępny z poziomu sprzętu
spawalniczego, jak również komputerów
klienckich)
○ Zalecana sieć pomostowa, włączony protokół
DHCP (tylko do testów)
• Firma ESAB udostępni na potrzeby wdrożenia obraz
VMWare w pakiecie z otwartym formatem
wirtualizacji (OVF)
Sieć i zapora • Sprzęt spawalniczy wymaga dostępu do urządzenia
na porcie 1883
• Użytkownicy (komputery) wymagają dostępu do
urządzenia na porcie 443 (SSL/TLS)
• Urządzenie wymaga dostępu do serwera SMTP
(poczty e-mail) w celu wysyłania poczty (port 25)
○ Do uruchomienia wersji demonstracyjnej
niezbędna jest nazwa użytkownika, hasło oraz
spełnienie innych warunków wstępnych
Zabezpieczenia i zgodność • Zasady haseł (ponowne użycie ze środowiska
Microsoft .NET).
• Ponowne wykorzystanie istniejących zasad
zabezpieczeń lub zabezpieczeń informatycznych
oraz narzędzi już istniejących w przedsiębiorstwie.
• Uruchomienie oprogramowania WeldCloud™ Local
w środowisku serwera klasy korporacyjnej (centrum
danych, nie komputery przenośne itp.). Zwykle
zarządzane przez firmowy dział IT zgodnie z
zasadami firmy.
• Należy pamiętać o utworzeniu kopii zapasowej
wirtualnego urządzenia/maszyny WeldCloud™ Local
zgodnie z obowiązującymi wymaganiami i zasadami.
VPN (z siedziby firmy ESAB) • Dostęp do urządzenia na porcie 22 (SSH)/443 (SSL)
w celach administracyjnych

2 START
0463 450 001
- 5 -
© ESAB AB 2016
Instalacja oprogramowania WeldCloud™
Zainstalować oprogramowanie WeldCloud™ na serwerze lub maszynie wirtualnej,
wykonując poniższe czynności.
1. Zalogować się na stronie https:\\weldcloud.esab.net i kliknąć przycisk Download
WeldCloud™ (Pobierz WeldCloud™), aby pobrać skrypt instalacyjny dla danego
systemu operacyjnego. Postępować zgodnie z instrukcjami.
2. Uruchomić skrypt instalacyjny WeldCloud™. Instrukcje instalacji dla różnych systemów
operacyjnych są dostępne na tej samej stronie co skrypt instalacyjny.
3. Zanotować adres IP serwera lub maszyny wirtualnej, gdzie zostało zainstalowane
oprogramowanie WeldCloud™. Adres ten umożliwi później uzyskanie dostępu do
urządzenia WeldCloud™.
Na przykład: (192.168.3.2)
Podłączyć źródło prądu.
1. Uruchomić źródło prądu zgodne z urządzeniem WeldCloud™.
2. Podłączyć komputer do punktu dostępowego Wi-Fi utworzonego przez źródło prądu.
Przy pierwszym włączeniu zasilania stacji zostanie ona uruchomiona jako punkt
dostępowy z domyślną nazwą: ESAB_HOTSPOT. Może to potrwać 2–3 minuty.
3. Otworzyć okno przeglądarki w komputerze i wprowadzić adres IP stacji, aby uzyskać
dostęp do interfejsu sieciowego stacji: https://192.168.42.30:8081.
4. Skonfigurować i wybrać sieć, w której będzie pracować urządzenie WeldCloud™ (Wi-Fi,
Ethernet lub 3G). Początkową konfigurację sieci opisano w następnej części.
5. Wprowadzić adres IP komputera (z instalacji WeldCloud™, krok 3) w menu Settings
[Ustawienia] » App-Confign [Konfiguracja aplikacji] » MQTT host [Host MQTT].
Na przykład: (192.168.3.2)
6. Wprowadzić numer portu 1883 w menu Settings [Ustawienia] » App-Confign
[Konfiguracja aplikacji] » MMQTT port [Port MQTT].
7. Wyłączyć źródło prądu i odczekać 5 sekund. Ponownie uruchomić źródło prądu.

2 START
0463 450 001
- 6 -
© ESAB AB 2016
8. Wprowadzić adres IP z komputera (z instalacji WeldCloud™, krok 3) w pasku
adresowym przeglądarki, aby wyświetlić stronę główną WeldCloud™.
Na przykład: 192.168.3.2.
Adres ten będzie adresem umożliwiającym dostęp do urządzenia WeldCloud™ z
dowolnego komputera w sieci.
9. Zalogować się do konta WeldCloud™ i zmienić hasło administratora.
UWAGA!
Przy pierwszym uruchomieniu program WeldCloud™ tworzy konto
użytkownika o nazwie admin z hasłem admin. Zaleca się zmianę hasła przy
pierwszym logowaniu.
2.2 Logowanie
Aby się zalogować, należy wprowadzić nazwę użytkownika (adres e-mail) i hasło.
Administrator aplikacji WeldCloud™ tworzy konta użytkowników i przesyła pierwsze hasło dla
użytkowników. Administrator jest jedynym użytkownikiem, który może tworzyć nowe konta
użytkowników, w tym dodawać nowych administratorów.
Aby zresetować hasło, należy wybrać kartę Reset password [Resetuj hasło], wprowadzić
adres e-mail i kliknąć przycisk E-mail new password [Wyślij nowe hasło pocztą e-mail].
UWAGA!
Tylko zarejestrowani użytkownicy są uprawnieni do zresetowania hasła.
Administracją użytkowników zajmuje się administrator aplikacji WeldCloud™.

2 START
0463 450 001
- 7 -
© ESAB AB 2016
2.3 Strona główna WeldCloud™
Strona główna WeldCloud™ jest dostępna po zalogowaniu. Zawiera ona menu związane z
różnymi funkcjami aplikacji WeldCloud™.
Funkcja Administration & Setup [Administracja i konfiguracja] jest widoczna tylko dla
użytkowników posiadających uprawnienia na poziomie administratora.
Aby wybrać funkcję, należy kliknąć odpowiedni przycisk na ekranie. Poszczególne funkcje
opisano w kolejnych rozdziałach niniejszej instrukcji.

3 PODŁĄCZENIE STACJI WELDCLOUD™
0463 450 001
- 8 -
© ESAB AB 2016
3 PODŁĄCZENIE STACJI WELDCLOUD™
Podłączyć zgodne źródło prądu spawania (stację) do urządzenia WeldCloud™ za
pośrednictwem sieci Wi-Fi, Ethernet lub 3G.
Aby podłączyć stację, należy uzyskać do niej dostęp przez interfejs sieciowy stacji. Pasek
stanu interfejsu sieciowego stacji omówiono poniżej.
1. Podłączona do modułu W82 5. Siła sygnału Wi-Fi (kolor jasnozielony =
bardzo silny, kolor ciemnozielony = silny,
kolor pomarańczowy = słaby, kolor
czerwony = bardzo słaby)
2. Podłączona do urządzenia WeldCloud™ 6. Skanowanie w poszukiwaniu dostępnych
sieci
3. Podłączona do Internetu (kolor zielony =
podłączona, kolor czerwony =
niepodłączona)
7. Bluetooth (kolor niebieski = podłączona,
kolor czerwony = niepodłączona)
4. Odłączenie stacji od sieci Wi-Fi 8. Informacje o lokalizacji (jeśli ta opcja nie
jest włączona, pokazywana jest ostatnia
znana lokalizacja. W przypadku braku
ostatniej lokalizacji pokazywany jest
komunikat NA [nie dotyczy]).
3.1 Połączenie z siecią Ethernet
Aby podłączyć stację za pośrednictwem przewodowej sieci Ethernet, należy wykonać
poniższe czynności.
1. Włączyć stację i podłączyć kabel Ethernet do komputera.
2. Wprowadzić adres IP stacji: https://192.168.42.30:8081 w przeglądarce
internetowej w komputerze, aby uzyskać dostęp do interfejsu sieciowego stacji.
Sprawdzić, czy w nagłówku strony internetowej znajduje się informacja: Wired
Network Connectivity [Łączność z siecią przewodową]. Informacja jest
wyświetlana, jeśli zostało nawiązane połączenie.
3. W przypadku korzystania z sieci Ethernet połączenie Wi-Fi zostanie automatycznie
przełączone w tryb punktu dostępowego.
4. Ustawić parametr Time Zone [Strefa czasowa] » , a następnie kliknąć przycisk Save
[Zapisz].

3 PODŁĄCZENIE STACJI WELDCLOUD™
0463 450 001
- 9 -
© ESAB AB 2016
5. Skonfigurować ustawienia aplikacji w menu App-Config [Konfiguracja aplikacji] w sposób
wskazany poniżej, a następnie kliknąć przycisk Save [Zapisz]:
○ HOST : Adres IP, który został zanotowany podczas instalacji maszyny wirtualnej
(patrz część Instalacja oprogramowania WebCloud™).
○ PORT : 1883 (domyślny)
○ TOPIC : Pozostawić wartość domyślną.
○ Client ID [Identyfikator klienta] : Wprowadzić niepowtarzalną nazwę maszyny,
złożoną z maks. 23 znaków (znaki specjalne nie są dozwolone). Ten identyfikator nie
będzie widoczny w aplikacji WeldCloud™, ale jest niezbędny do konfiguracji stacji.
○ Entity UUID [Identyfikator UUID jednostki] : Niepowtarzalny numer identyfikacyjny
stacji wygenerowany przez sprzęt.
○ Machine Name [Nazwa maszyny] : Wprowadzić nazwę stacji, która będzie
wyświetlana w aplikacji WeldCloud™ Fleet management.
6. Wprowadzić Hotspot Name [nazwa punktu dostępowego] (np. „ESAB_01”) i kliknąć
przycisk Save [Zapisz].
7. Po zapisaniu nowej konfiguracji połączenia Ethernet ponownie uruchomić stację.
UWAGA!
Jeśli kabel Ethernet zostanie odłączony od stacji, nastąpi próba ponownego
nawiązania połączenia Wi-Fi zgodnie z ostatnią zapisaną konfiguracją.
3.2 Połączenie Wi-Fi
Aby podłączyć stację za pośrednictwem sieci Wi-Fi, należy wykonać poniższe czynności.
Informacja o stanie sieci Wi-Fi jest wyświetlana na ekranie.
1. Przy pierwszym włączeniu zasilania stacji zostanie ona uruchomiona jako punkt
dostępowy z domyślną nazwą: ESAB_HOTSPOT. Może to potrwać 2–3 minuty.
2. Punkt dostępowy pojawi się na liście Wireless Network Connection [Połączenie sieci
bezprzewodowej] w komputerze. Wybrać punkt dostępowy i kliknąć przycisk Connect
[Połącz].

3 PODŁĄCZENIE STACJI WELDCLOUD™
0463 450 001
- 10 -
© ESAB AB 2016
3. Wprowadzić adres IP stacji https://192.168.42.30:8081 w przeglądarce
internetowej w komputerze, aby uzyskać dostęp do interfejsu sieciowego stacji.
Sprawdzić na stronie przeglądarki, czy stacja pracuje w trybie punktu dostępowego.
4.
Kliknąć , aby uruchomić skanowanie w poszukiwaniu dostępnych sieci Wi-Fi.
5. Po zakończeniu skanowania w poszukiwaniu dostępnych sieci Wi-Fi wybrać kolejno
opcje menu Settings [Ustawienia] » Wi-Fi Settings [Ustawienia sieci Wi-Fi] » , aby
umożliwić łączność z lokalnym urządzeniem WeldCloud™. Obsługiwane są zarówno
prywatne, jak i firmowe sieci Wi-Fi.
6. Wprowadzić ustawienia sieci Wi-Fi jak przedstawiono na ilustracjach.
○ Jeśli sieć Wi-Fi została wcześniej skonfigurowana jako prywatna, w polu na
identyfikator SSID będzie wyświetlana nazwa wcześniej skonfigurowanego
identyfikatora SSID.
○ Wprowadzić SSID [Identyfikator SSID] i passphrase [hasło]. Kliknąć przycisk Save
[Zapisz].
○ Jeśli sieć Wi-Fi została wcześniej skonfigurowana jako firmowa, w polach do
wprowadzania informacji będą wyświetlane dane zgodne z ostatnią zapisaną
konfiguracją.
○ Aby zaktualizować ustawienia, należy wprowadzić parametry sieci Wi-Fi. Kliknąć
przycisk Save [Zapisz].
7. Ustawić parametr Time Zone [Strefa czasowa] » , a następnie kliknąć przycisk Save
[Zapisz].

3 PODŁĄCZENIE STACJI WELDCLOUD™
0463 450 001
- 11 -
© ESAB AB 2016
8. Skonfigurować ustawienia aplikacji w menu App-Config [Konfiguracja aplikacji] w sposób
wskazany poniżej, a następnie kliknąć przycisk Save [Zapisz]:
○ HOST : Adres IP, który został zanotowany podczas instalacji maszyny wirtualnej
(patrz część Instalacja oprogramowania WebCloud™).
○ PORT : 1883 (domyślny)
○ TOPIC : Pozostawić wartość domyślną.
○ Client ID [Identyfikator klienta] : Wprowadzić niepowtarzalną nazwę maszyny,
złożoną z maks. 23 znaków (znaki specjalne nie są dozwolone). Ten identyfikator nie
będzie widoczny w aplikacji WeldCloud™, ale jest niezbędny do konfiguracji stacji.
○ Entity UUID [Identyfikator UUID jednostki] : Niepowtarzalny numer identyfikacyjny
stacji wygenerowany przez sprzęt.
○ Machine Name [Nazwa maszyny] : Wprowadzić nazwę stacji, która będzie
wyświetlana w aplikacji WeldCloud™ Fleet management.
9. Wprowadzić Hotspot Name [nazwa punktu dostępowego] (np. „ESAB_01”) i kliknąć
przycisk Save [Zapisz].
10. Po zapisaniu nowej konfiguracji połączenia Wi-Fi ponownie uruchomić stację.
Importowanie/eksportowanie konfiguracji połączenia Wi-Fi
Konfigurację połączenia Wi-Fi można importować i eksportować.
Kliknąć kolejno polecenia Export [Eksportuj] » Export Wi-Fi configuration [Eksportuj
konfigurację połączenia Wi-Fi], aby wyeksportować konfigurację.
Kliknąć kolejno polecenia Import [Importuj] » Import Wi-Fi configuration [Importuj konfigurację
połączenia Wi-Fi], aby wybrać i zaimportować konfigurację. Zastąpi ona istniejącą
konfigurację.

3 PODŁĄCZENIE STACJI WELDCLOUD™
0463 450 001
- 12 -
© ESAB AB 2016
3.3 Połączenie 3G
1. Kliknąć kolejno opcje menuSettings [Ustawienia] » 3G settings [Ustawienia połączenia
3G].
2. Wprowadzić wymagane informacje, takie jak nazwa punktu dostępu (Access Point
Name, APN), nazwa użytkownika i hasło. Kliknąć przycisk Save [Zapisz].
3. Po zapisaniu nowej konfiguracji połączenia 3G ponownie uruchomić stację.
3.4 Właściwości stacji
Gdy stacja bazowa zostanie podłączona, adres IP stacji będzie dostępny na stronie głównej
WeldCloud™ w menu Fleet Management [Zarządzanie flotą] » Nazwa_danej_stacji » Station
Properties [Właściwości stacji].
Dostęp do interfejsu sieciowego stacji można wówczas uzyskać z poziomu sieci, z którą
stacja łączy się przez ten adres IP, dodając :8081 na końcu adresu IP, np.
https://192.168.42.30:8081.

4 PODŁĄCZANIE URZĄDZENIA BLUETOOTH
0463 450 001
- 13 -
© ESAB AB 2016
4 PODŁĄCZANIE URZĄDZENIA BLUETOOTH
Przykład podłączania skanera kodów kreskowych i kodów QR za pomocą interfejsu
Bluetooth
Komputer jednopłytkowy (SBC) służy do łączenia się stacji ze zdalnym urządzeniem
WeldCloud™ dzięki opcjom łączności, takim jak Wi-Fi, przewodowa sieć LAN (Ethernet) i
3G. Komputer jednopłytkowy (SBC) oferuje również opcje łączności GPS i Bluetooth.
Funkcja łączności Bluetooth umożliwia nawiązanie połączenia z takimi urządzeniami jak
skaner kodów kreskowych za pomocą komputera jednopłytkowego (SBC). Podstawowe
wymagania dotyczące podłączania urządzeń Bluetooth do komputera jednopłytkowego
(SBC) są następujące:
1. Profil SPP musi być włączony
2. Funkcja Bluetooth w trybie klasycznym (v2.0)
Większość dostępnych na rynku bezprzewodowych skanerów kodów kreskowych działa w
trybie Bluetooth. Każdy skaner tego typu może współpracować z komputerem
jednopłytkowym (SBC), pod warunkiem, że spełnia powyższe wymagania. Aby
przeprowadzić konfigurację, należy postępować zgodnie z instrukcjami zawartymi w tym
rozdziale. Poniższa instrukcja może się różnić dla różnych urządzeń Bluetooth.
4.1 Konfiguracja w oparciu o stronę internetową
1. Odszukać identyfikator MAC Bluetooth na naklejce umieszczonej na skanerze lub w
instrukcji obsługi skanera.
2. Przełączyć funkcję łączności Wi-Fi komputera jednopłytkowego (SBC) do trybu punktu
dostępowego, podłączając kabel LAN lub ponownie uruchamiając komputer
jednopłytkowy (SBC).
3. Otworzyć stronę internetową komputera jednopłytkowego (SBC) pod adresem
https://192.168.42.30:8081

4 PODŁĄCZANIE URZĄDZENIA BLUETOOTH
0463 450 001
- 14 -
© ESAB AB 2016
4. Wybrać kolejno opcje menu Settings [Ustawienia] » Bluetooth Settings [Ustawienia
Bluetooth] i wprowadzić Scanner MAC-ID [Identyfikator MAC skanera] oraz Scanner PIN
[Kod PIN skanera].
UWAGA!
Podłączany skaner nie powinien być w danej chwili podłączony ani
sparowany z inną stacją.
5. Save [Zapisz] .
6. Sprawdzić łączność Bluetooth. Po sparowaniu ikona Bluetooth zmieni kolor na niebieski.
Czerwony kolor ikony Bluetooth oznacza brak łączności.
7. Przejść do menu Bluetooth Scanned Data [zeskanowane dane Bluetooth] w celu
sprawdzenia kolejno zeskanowanych danych. Na dole listy wyświetlane są najnowsze
dane.
8. Na liście widoczne są również komunikaty stanu dotyczące łączności Bluetooth.
4.2 Konfiguracja skanera
1. Zapoznać się z instrukcją obsługi skanera kodów kreskowych, w której opisano różne
ustawienia trybów.
2. Przełączyć skaner do trybu parowania SPP, postępując zgodnie z instrukcjami podanymi
w instrukcji obsługi skanera.
3. Sprawdzić, czy wskaźnik sygnalizuje, że skaner kodów kreskowych został sparowany.
4. Włączyć w skanerze tryb skanowania, postępując zgodnie z instrukcjami podanymi w
instrukcji obsługi.
Skanowanie w trybie online: skanowanie i natychmiastowe przesyłanie danych przez
łącze Bluetooth.
Skanowanie w trybie offline: skanowanie i zapisywanie kodów kreskowych.
Przesyłanie danych później, po sparowaniu.
Niektóre skanery mogą nie obsługiwać trybu skanowania offline (lub skanowania do
pamięci).
5. Skanowanie kodów kreskowych w trybie online:
a) Przełączyć skaner do trybu online w celu skanowania kodów kreskowych.
b) Dopilnować, aby skaner był w zasięgu łączności Bluetooth, aby nie utracić
połączenia.
c) Zeskanowane kody kreskowe są przesyłane natychmiast i można je weryfikować na
stronie internetowej komputera jednopłytkowego (SBC).

4 PODŁĄCZANIE URZĄDZENIA BLUETOOTH
0463 450 001
- 15 -
© ESAB AB 2016
6. Skanowanie kodów kreskowych w trybie offline:
a) Tryb offline umożliwia skanowanie i zapisywanie kodów, tj. ich skanowanie do
pamięci.
Skanowanie jest możliwe w dowolnym miejscu. Nie jest konieczne przebywanie w
zasięgu łączności Bluetooth.
b) Po zeskanowaniu wszystkich kodów kreskowych podłączyć (w razie potrzeby)
ponownie skaner do komputera jednopłytkowego (SBC).
c) Przesłać dane do komputera jednopłytkowego (SBC). Dane można zweryfikować na
stronie komputera jednopłytkowego (SBC).
d) Po zakończeniu przesyłania można usunąć dane ze skanera.

5 ADMINISTRACJA I KONFIGURACJA
0463 450 001
- 16 -
© ESAB AB 2016
5 ADMINISTRACJA I KONFIGURACJA
UWAGA!
Tylko użytkownicy z uprawnieniami dostępu na poziomie administratora mogą
przeglądać i edytować informacje w menu Administration and Setup
[Administracja i konfiguracja].
Kliknąć opcję Administration & Setup [Administracja i konfiguracja] na stronie głównej
WeldCloud™.
5.1 Zarządzanie użytkownikami
Wyświetl użytkowników
Użytkownicy aplikacji WeldCloud™ są wyświetlani na liście.
Aby posortować pozycje na liście, należy kliknąć wybrany nagłówek listy.
Lista View Users [Wyświetl użytkowników] zawiera następujące elementy:

5 ADMINISTRACJA I KONFIGURACJA
0463 450 001
- 17 -
© ESAB AB 2016
Nazwa
użytkownika
(adres e-mail)
Adres e-mail użytkownika.
Nazwa Nazwa użytkownika.
Poziom
WeldCloud™
Administrator, użytkownik zaawansowany lub użytkownik.
Hasło
wygenerowane
W tym polu wyświetlane są następujące informacje:
• Not Set [Nie ustawiono] » , jeśli hasło nie zostało wygenerowane.
• Hasło wygenerowane przez administratora.
• Password changed [Hasło zostało zmienione] » , jeśli użytkownik
zmienił wygenerowane hasło.
Operacja Przycisk służący do usuwania oraz przycisk do wysyłania
wygenerowanego hasła do użytkownika za pośrednictwem poczty e-mail.
Wyszukiwanie użytkownika
Aby wyszukać użytkownika, należy wprowadzić tekst w polu Search [Wyszukaj].
Wyszukiwanie rozpoczyna się z chwilą wprowadzenia pierwszej litery. Funkcja wyszukiwania
przeszukuje także właściwości użytkownika, np. nazwę grupy.
Pokaż filtry
Opcja Show filters [Pokaż filtry] umożliwia dodanie filtrów na liście użytkowników. Filtry
umożliwiają np. wyświetlenie listy wszystkich administratorów.
Właściwości użytkownika
We właściwościach użytkownika pokazywane są grupy, do których należy użytkownik, oraz
poziomy dostępu dla każdej z grup.
Aby wyświetlić i edytować właściwości użytkownika, należy kliknąć nazwę użytkownika.
Hasło może zmienić tylko sam użytkownik.
Utwórz użytkownika
1. Kliknąć przycisk Create User [Utwórz użytkownika].
2. W polu Name [Nazwa] wprowadzić nazwę użytkownika.
3. Wprowadzić Username (e-mail)[Nazwa użytkownika (adres e-mail)].
4. Wybrać z listy ustawienie WeldCloud™ Authority Level [Poziom uprawnień WeldCloud™].
Poziom uprawnień jest ustawiany dla danego urządzenia WeldCloud™.
○ Administrator ma wgląd i dostęp do wszystkich informacji, także do części
Administration & Setup [Administracja i konfiguracja].
○ Użytkownik zaawansowany ma dostęp do informacji i może je edytować, ale nie ma
wglądu do części Administration & Setup [Administracja i konfiguracja]. Może zmienić
własną nazwę i hasło.
○ Użytkownik może tylko przeglądać informacje w aplikacji WeldCloud™ i zmienić
własną nazwę i hasło, ale nie ma dostępu do części Administration & Setup
[Administracja i konfiguracja].
5. Opcjonalnie: Wprowadzić nazwę w polu Station Username [Nazwa użytkownika stacji].
Ta opcja jest wykorzystywana przy eksportowaniu ustawień do konkretnej stacji.
6. Tylko jeśli wprowadzono nazwę użytkownika stacji: Wprowadzić Station password [Hasło
do stacji].

5 ADMINISTRACJA I KONFIGURACJA
0463 450 001
- 18 -
© ESAB AB 2016
7. Kliknąć przycisk Create User [Utwórz użytkownika] » , aby zakończyć i zapisać nowego
użytkownika. Zostanie wyświetlona lista View Users [Wyświetl użytkowników].
8. Po utworzeniu użytkownika generowane jest hasło. Wygenerowane hasło nie zostanie
wyeksportowane.
Kliknąć przycisk na liście użytkowników (User List » ), aby wysłać hasło do
użytkownika za pośrednictwem programu pocztowego zainstalowanego na komputerze.
Użytkownik zostanie poproszony o zmianę hasła przy pierwszym logowaniu.
Eksportowanie użytkowników do pliku CSV
Możliwe jest wyeksportowanie listy danych użytkowników do pliku z wartościami
rozdzielonymi przecinkami (CSV) i otwarcie listy za pomocą programu arkusza
kalkulacyjnego. Na funkcję eksportu nie mają wpływu ustawienia wyszukiwania ani
filtrowania.
Eksportowanie danych użytkownika do stacji
Aby wyeksportować dane użytkownika do stacji, należy wprowadzić informacje o stacji w
sposób opisany w części Utwórz użytkownika.
Usuwanie użytkownika
Aby trwale usunąć użytkownika z aplikacji WeldCloud™, należy nacisnąć czerwony przycisk
w kolumnie Operation [Operacja] na liście View Users [Wyświetl użytkowników].
5.2 Zarządzanie grupami
Grupy WeldCloud™ są wyświetlane na liście. Grupy służą do eksportowania danych kilku
użytkowników do określonych stacji, grup stacji i lokalizacji.
Group list [Lista grup] zawiera następujące elementy:
Nazwa grupy Nazwa grupy
Administratorzy Wyświetlani są wszyscy użytkownicy posiadający uprawnienia na
poziomie administratora w grupie w aplikacji WeldCloud™.
Użytkownicy
zaawansowani
Pokazuje wszystkich użytkowników posiadających uprawnienia na
poziomie użytkownika zaawansowanego w grupie w aplikacji
WeldCloud™.
Użytkownicy Pokazuje wszystkich użytkowników posiadających uprawnienia na
poziomie użytkownika w grupie w aplikacji WeldCloud™.
Operacja Przycisk do usuwania.

5 ADMINISTRACJA I KONFIGURACJA
0463 450 001
- 19 -
© ESAB AB 2016
Tworzenie nowej grupy
1. Kliknąć przycisk Create new group [Utwórz nową grupę] » , aby utworzyć nową grupę.
2. W polu Group name [Nazwa grupy] wprowadzić nazwę grupy.
3. Wybrać użytkownika i poziom dostępu. Kliknąć +.
4. Kliknąć przycisk Create group [Utwórz grupę] » , aby zapisać nową grupę.
Eksportuj grupę
1. Wybrać jedną z kart:
○ Export a group to station [Eksportuj grupę do stacji]
○ Export a group to station group [Eksportuj grupę do grupy stacji]
○ Export a group to location [Eksportuj grupę do lokalizacji]
2. Wybrać grupę (Choose group) i stację (Choose station » ).
3. Kliknąć przycisk Export group [Eksportuj grupę].
Usuwanie grupy
Aby trwale usunąć grupę z aplikacji WeldCloud™, należy nacisnąć czerwony przycisk w
kolumnie Operation [Operacja] w polu Group Management [Zarządzanie grupami].
5.3 Zarządzanie grupami stacji
Lista grup stacji obejmuje grupy i znajdujące się w nich stacje.
Tworzenie nowej grupy stacji
1. Kliknąć przycisk Create new group [Utwórz nową grupę] » , aby utworzyć nową grupę
stacji.
2. W polu Group name [Nazwa grupy] wprowadzić nazwę grupy.
3. Wybrać stację. Kliknąć +.
4. Kliknąć przycisk Create group [Utwórz grupę] » , aby zapisać nową grupę.
Usuwanie grupy stacji
Aby trwale usunąć grupę stacji z WeldCloud™, należy nacisnąć czerwony przycisk w
kolumnie Operation [Operacja] w polu Station Group Management [Zarządzanie grupami
stacji].
5.4 Zarządzanie lokalizacjami
Utwórz lokalizację
Na liście znajdują się wszystkie dostępne lokalizacje.
Dodawanie nowej lokalizacji:
1. Wprowadzić nazwę nowej lokalizacji w polu Enter Location [Wprowadź lokalizację].
2. Kliknąć przycisk Add Location [Dodaj lokalizację]. Lokalizacja zostanie dodana do listy.
Usuwanie lokalizacji
Aby trwale usunąć lokalizację z aplikacji WeldCloud™, należy nacisnąć czerwony przycisk w
kolumnie Operation [Operacja].
5.5 Zarządzanie alertami
Funkcja zarządzania alertami służy do zarządzania alertami i odbiorcami alertów.
UWAGA!
Jeśli nie jest dostępne połączenie internetowe, alerty nie będą wysyłane.
Aby posortować pozycje na liście, należy kliknąć wybrany nagłówek listy.

5 ADMINISTRACJA I KONFIGURACJA
0463 450 001
- 20 -
© ESAB AB 2016
Lista Alert management [Zarządzanie alertami] zawiera następujące elementy:
Typ
niepowodzenia
Opis niepowodzenia.
Odbiorca Odbiorcy, którzy otrzymają alert pocztą e-mail, gdy wystąpi
niepowodzenie.
Operacja Przycisk do usuwania.
Dodaj alert
Aby dodać nowy alert, należy wybrać opcje Failure type [Typ niepowodzenia] i Recipient
[Odbiorca]. Kliknąć przycisk Add alert [Dodaj alert].
Usuwanie alertu
Aby trwale usunąć alert z aplikacji WeldCloud™, należy nacisnąć czerwony przycisk w
kolumnie Operation [Operacja].
5.6 Zarządzanie listami
Funkcja zarządzania listami służy do obsługi list i ich zawartości. Listy, które są
uwzględnione domyślnie, może edytować administrator.
Listy mogą być wykorzystywane np. do następujących celów:
• dostarczanie informacji na temat kodów błędów poprzez łączenie numeru błędu z
informacją;
• powiązanie kodów kreskowych na butlach z gazem z nazwami gazów.
Aby posortować pozycje na liście, należy kliknąć wybrany nagłówek listy.
Lista View Lists [Wyświetl listy] zawiera następujące elementy:
Nazwa Nazwa listy.
Rozmiar Liczba pozycji na liście.
Operacja Przycisk do usuwania.
Usuwanie listy
Aby trwale usunąć listę z aplikacji WeldCloud™, należy nacisnąć czerwony przycisk w
kolumnie Operation [Operacja] w polu View Lists [Wyświetl listy].
5.6.1 Tworzenie i edycja listy
1. Kliknąć przycisk Create List [Utwórz listę] » , aby tworzyć lub edytować listy.
2. Wprowadzić nazwę listy (Name) i kliknąć przycisk Create List [Utwórz listę].
Strona się ładuje...
Strona się ładuje...
Strona się ładuje...
Strona się ładuje...
Strona się ładuje...
Strona się ładuje...
Strona się ładuje...
Strona się ładuje...
Strona się ładuje...
Strona się ładuje...
-
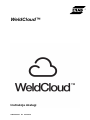 1
1
-
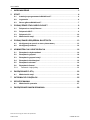 2
2
-
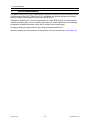 3
3
-
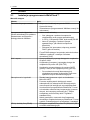 4
4
-
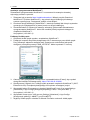 5
5
-
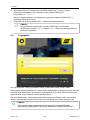 6
6
-
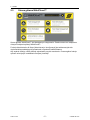 7
7
-
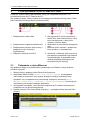 8
8
-
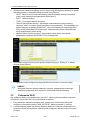 9
9
-
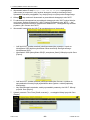 10
10
-
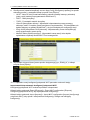 11
11
-
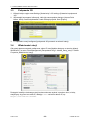 12
12
-
 13
13
-
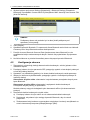 14
14
-
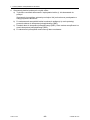 15
15
-
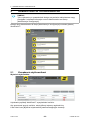 16
16
-
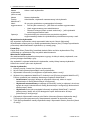 17
17
-
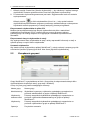 18
18
-
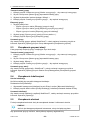 19
19
-
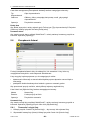 20
20
-
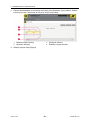 21
21
-
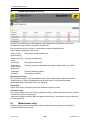 22
22
-
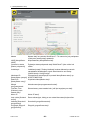 23
23
-
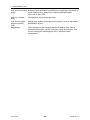 24
24
-
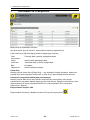 25
25
-
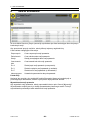 26
26
-
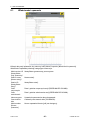 27
27
-
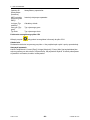 28
28
-
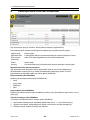 29
29
-
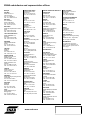 30
30
Powiązane artykuły
-
ESAB WeldCloud™ Universal Connector Instrukcja obsługi
-
ESAB WeldCloud™ Mobile Instrukcja obsługi
-
ESAB Mig 5000i WeldCloud™ Instrukcja obsługi
-
ESAB Mig U5000i WeldCloud™ Instrukcja obsługi
-
ESAB Mig 4004i Pulse Mig Instrukcja obsługi
-
ESAB Mig 4004i Pulse WeldCloud™ Instrukcja obsługi
-
ESAB Mig 4004i Pulse WeldCloud™ Instrukcja obsługi
-
ESAB Mig 4004i Pulse WeldCloud™ Instrukcja obsługi
-
ESAB Mig U5000i Instrukcja obsługi
-
ESAB Mig 5000i, Mig 5000i WeldCloud™ Instrukcja obsługi