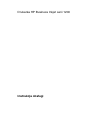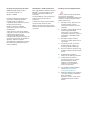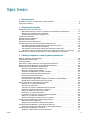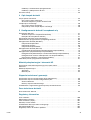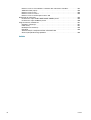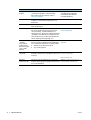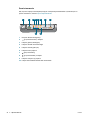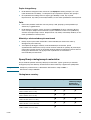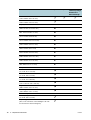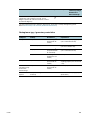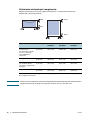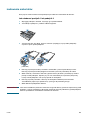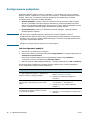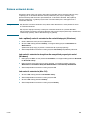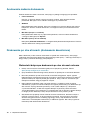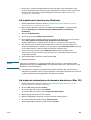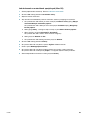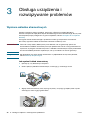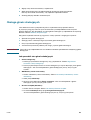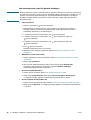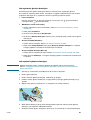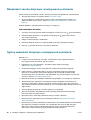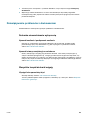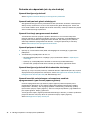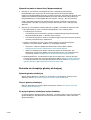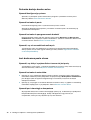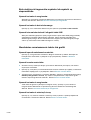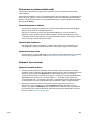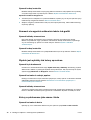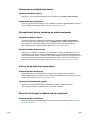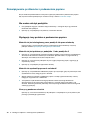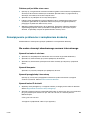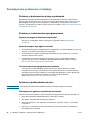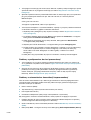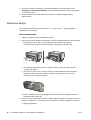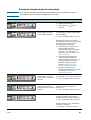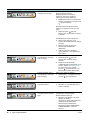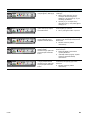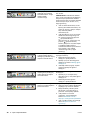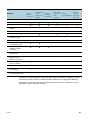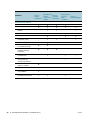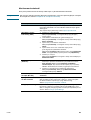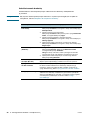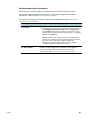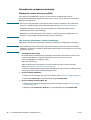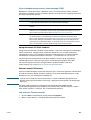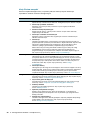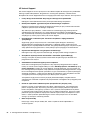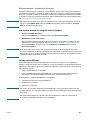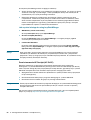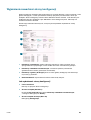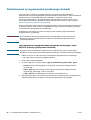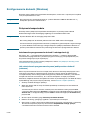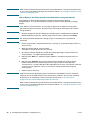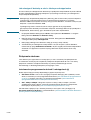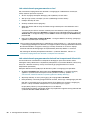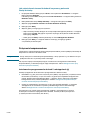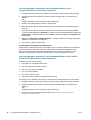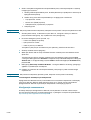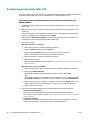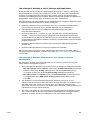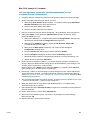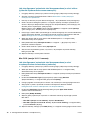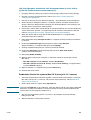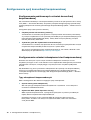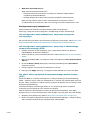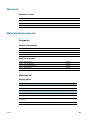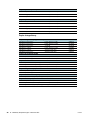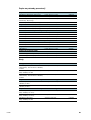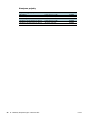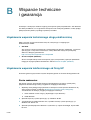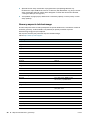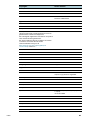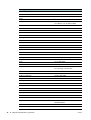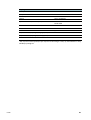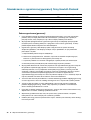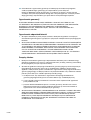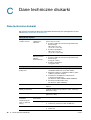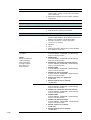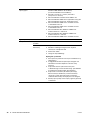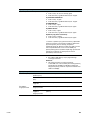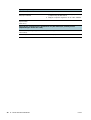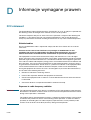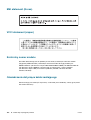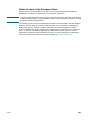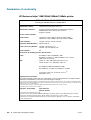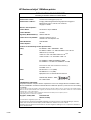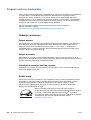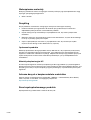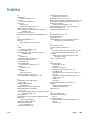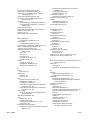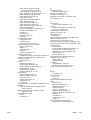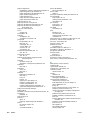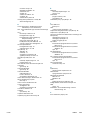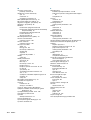HP Business Inkjet 1200 Printer series Instrukcja obsługi
- Kategoria
- Wydrukować
- Typ
- Instrukcja obsługi

Instrukcja obsługi

Drukarka HP Business Inkjet serii 1200
Instrukcja obsługi

Informacje dotyczące praw autorskich
© 2004 Copyright Hewlett-Packard
Development Company, L.P.
Wydanie 1, 8/2004
Powielanie, adaptacja i tłumaczenie na
inny język bez uzyskania uprzedniej
pisemnej zgody jest zabronione
z wyjątkiem sytuacji dopuszczonych przez
przepisy prawa autorskiego.
Informacje zawarte w niniejszym
dokumencie mogą ulec zmianie bez
powiadomienia.
Jedyne gwarancje dotyczące produktów
i usług HP są określone w jednoznacznych
oświadczeniach gwarancyjnych
towarzyszących takim produktom
i usługom. Żadne zawarte tu informacje nie
mogą być interpretowane jako dodatkowe
gwarancje. Firma HP nie będzie
odpowiedzialna za jakiekolwiek techniczne
lub redakcyjne błędy bądź pominięcia w
niniejszej publikacji.
Oświadczenia o znakach towarowych
Microsoft
®
, Windows
®
, Windows NT
®
oraz
MS-DOS
®
są zarejestrowanymi w USA
znakami towarowymi firmy Microsoft
Corporation.
Novell
®
i NetWare
®
są zarejestrowanymi
znakami towarowymi firmy Novell
Corporation.
Pentium
®
jest zarejestrowanym znakiem
towarowym firmy Intel Corporation.
Adobe
®
i Acrobat
®
są zarejestrowanymi
znakami towarowymi firmy Adobe Systems
Incorporate.
Informacje dotyczące bezpieczeństwa
Podczas używania niniejszego produktu,
należy zawsze przestrzegać
podstawowych zasad bezpieczeństwa, aby
zmniejszyć ryzyko pożaru lub porażenia
prądem elektrycznym.
1 Należy przeczytać i przyswoić sobie
wszystkie instrukcje zawarte
w dokumentacji dostarczonej wraz
z drukarką.
2 Urządzenie należy podłączać tylko do
uziemionego gniazda prądu
elektrycznego. Jeśli nie wiadomo,
czy gniazdo jest uziemione, należy się
skonsultować z wykwalifikowanym
elektrykiem.
3 Należy przestrzegać wszelkich
ostrzeżeń i instrukcji umieszczonych
na produkcie.
4 Przed rozpoczęciem czyszczenia
produktu należy go odłączyć od
sieciowego gniazda zasilającego.
5 Nie wolno instalować ani używać tego
produktu w pobliżu wody lub mokrymi
rękoma.
6 Produkt należy zainstalować
bezpiecznie na stabilnej powierzchni.
7 Produkt należy zainstalować
w bezpiecznym miejscu, w którym
przewód zasilania nie będzie
narażony na uszkodzenie lub
nadepnięcie oraz nie będzie się
można o niego potknąć.
8 Jeśli produkt nie działa prawidłowo,
zobacz Obsługa urządzenia i
rozwiązywanie problemów.
9 Wewnątrz urządzenia nie ma żadnych
części, które mogą być naprawiane
przez użytkownika.
Czynności serwisowe należy zlecać
wykwalifikowanym pracownikom
serwisu.

PLWW 3
Spis treści
1 Wprowadzenie
Znajdowanie innych zasobów dotyczących produktu . . . . . . . . . . . . . . . . . . . . . . . . . . . . . 6
Opis części drukarki . . . . . . . . . . . . . . . . . . . . . . . . . . . . . . . . . . . . . . . . . . . . . . . . . . . . . . . 8
2 Użytkowanie drukarki
Wybór materiałów do drukowania . . . . . . . . . . . . . . . . . . . . . . . . . . . . . . . . . . . . . . . . . . . 11
Wskazówki dotyczące wyboru i użytkowania materiałów do drukowania . . . . . . . . . . 11
Specyfikacje obsługiwanych materiałów . . . . . . . . . . . . . . . . . . . . . . . . . . . . . . . . . . . 12
Ustawianie minimalnych marginesów 15
Ładowanie materiałów . . . . . . . . . . . . . . . . . . . . . . . . . . . . . . . . . . . . . . . . . . . . . . . . . . . . 16
Konfigurowanie podajników . . . . . . . . . . . . . . . . . . . . . . . . . . . . . . . . . . . . . . . . . . . . . . . . 17
Zmiana ustawień druku . . . . . . . . . . . . . . . . . . . . . . . . . . . . . . . . . . . . . . . . . . . . . . . . . . . 18
Anulowanie zadania drukowania . . . . . . . . . . . . . . . . . . . . . . . . . . . . . . . . . . . . . . . . . . . . 19
Drukowanie po obu stronach (drukowanie dwustronne) . . . . . . . . . . . . . . . . . . . . . . . . . . 19
Wskazówki dotyczące drukowania po obu stronach arkusza . . . . . . . . . . . . . . . . . . . 19
Jak wydrukować dwustronnie (Windows) . . . . . . . . . . . . . . . . . . . . . . . . . . . . . . . . . . 20
Jak wykonać automatyczne drukowanie dwustronne (Mac OS) . . . . . . . . . . . . . . . . . 20
Jak wykonać ręczne drukowanie dwustronne (Mac OS 9, wersja 9.1 i nowsze). . . . . 21
Drukowanie na materiałach specjalnych i o niestandardowych rozmiarach . . . . . . . . . . . 21
3 Obsługa urządzenia i rozwiązywanie problemów
Wymiana wkładów atramentowych . . . . . . . . . . . . . . . . . . . . . . . . . . . . . . . . . . . . . . . . . . 23
Obsługa głowic drukujących. . . . . . . . . . . . . . . . . . . . . . . . . . . . . . . . . . . . . . . . . . . . . . . . 24
Kalibracja koloru. . . . . . . . . . . . . . . . . . . . . . . . . . . . . . . . . . . . . . . . . . . . . . . . . . . . . . . . . 28
Wskazówki i zasoby dotyczące rozwiązywania problemów. . . . . . . . . . . . . . . . . . . . . . . . 29
Ogólne wskazówki dotyczące rozwiązywania problemów . . . . . . . . . . . . . . . . . . . . . . . . . 29
Rozwiązywanie problemów z drukowaniem. . . . . . . . . . . . . . . . . . . . . . . . . . . . . . . . . . . . 30
Drukarka nieoczekiwanie wyłącza się . . . . . . . . . . . . . . . . . . . . . . . . . . . . . . . . . . . . . 30
Wszystkie lampki drukarki migają . . . . . . . . . . . . . . . . . . . . . . . . . . . . . . . . . . . . . . . . 30
Drukarka nie odpowiada (nic się nie drukuje) . . . . . . . . . . . . . . . . . . . . . . . . . . . . . . . 31
Drukarka nie akceptuje głowicy drukującej . . . . . . . . . . . . . . . . . . . . . . . . . . . . . . . . . 32
Drukarka drukuje bardzo wolno. . . . . . . . . . . . . . . . . . . . . . . . . . . . . . . . . . . . . . . . . . 33
Jest drukowana pusta strona. . . . . . . . . . . . . . . . . . . . . . . . . . . . . . . . . . . . . . . . . . . . 33
Brak niektórych fragmentów wydruku lub wydruki są nieprawidłowe . . . . . . . . . . . . . 34
Niewłaściwe rozmieszczenie tekstu lub grafiki . . . . . . . . . . . . . . . . . . . . . . . . . . . . . . 34
Słaba jakość druku i nieoczekiwane wydruki . . . . . . . . . . . . . . . . . . . . . . . . . . . . . . . . . . . 35
Drukowane są niezrozumiałe znaki . . . . . . . . . . . . . . . . . . . . . . . . . . . . . . . . . . . . . . . 36
Atrament się rozmazuje. . . . . . . . . . . . . . . . . . . . . . . . . . . . . . . . . . . . . . . . . . . . . . . . 36
Atrament nie wypełnia całkowicie tekstu lub grafiki. . . . . . . . . . . . . . . . . . . . . . . . . . . 37
Wydruk jest wyblakły lub kolory są matowe. . . . . . . . . . . . . . . . . . . . . . . . . . . . . . . . . 37
Kolory są drukowane jako czarne i białe . . . . . . . . . . . . . . . . . . . . . . . . . . . . . . . . . . . 37
Drukowane są niewłaściwe kolory. . . . . . . . . . . . . . . . . . . . . . . . . . . . . . . . . . . . . . . . 38
Na wydrukach kolory zaciekają na siebie wzajemnie . . . . . . . . . . . . . . . . . . . . . . . . . 38
Kolory nie są właściwie wyrównane. . . . . . . . . . . . . . . . . . . . . . . . . . . . . . . . . . . . . . . 38
Brak linii lub kropek w tekście lub na rysunkach . . . . . . . . . . . . . . . . . . . . . . . . . . . . . 38
Rozwiązywanie problemów z podawaniem papieru. . . . . . . . . . . . . . . . . . . . . . . . . . . . . . 39
Nie można włożyć podajnika . . . . . . . . . . . . . . . . . . . . . . . . . . . . . . . . . . . . . . . . . . . . 39
Występuje inny problem z podawaniem papieru . . . . . . . . . . . . . . . . . . . . . . . . . . . . 39
Rozwiązywanie problemów z zarządzaniem drukarką. . . . . . . . . . . . . . . . . . . . . . . . . . . . 40
Nie można otworzyć wbudowanego serwera internetowego. . . . . . . . . . . . . . . . . . . . 40
Rozwiązywanie problemów z instalacją . . . . . . . . . . . . . . . . . . . . . . . . . . . . . . . . . . . . . . . 41
Problemy z drukowaniem strony wyrównania . . . . . . . . . . . . . . . . . . . . . . . . . . . . . . . 41

PLWW 4
Problemy z instalowaniem oprogramowania . . . . . . . . . . . . . . . . . . . . . . . . . . . . . . . . 41
Problemy z podłączaniem do sieci . . . . . . . . . . . . . . . . . . . . . . . . . . . . . . . . . . . . . . . 41
Usuwanie zacięć . . . . . . . . . . . . . . . . . . . . . . . . . . . . . . . . . . . . . . . . . . . . . . . . . . . . . . . . 43
4 Opis lampek drukarki
Części panelu sterowania . . . . . . . . . . . . . . . . . . . . . . . . . . . . . . . . . . . . . . . . . . . . . . . . . 45
Opis części panelu sterowania . . . . . . . . . . . . . . . . . . . . . . . . . . . . . . . . . . . . . . . . . . 45
Znaczenie lampek na panelu sterowania 46
Lampki złącza sieciowego . . . . . . . . . . . . . . . . . . . . . . . . . . . . . . . . . . . . . . . . . . . . . . . . . 50
Opis części złącza sieciowego . . . . . . . . . . . . . . . . . . . . . . . . . . . . . . . . . . . . . . . . . . 50
Interpretacja stanu lampek złącza sieciowego . . . . . . . . . . . . . . . . . . . . . . . . . . . . . . 50
5 Konfigurowanie drukarki i zarządzanie nią
Zarządzanie drukarką . . . . . . . . . . . . . . . . . . . . . . . . . . . . . . . . . . . . . . . . . . . . . . . . . . . . 51
Zadania związane z zarządzaniem drukarką. . . . . . . . . . . . . . . . . . . . . . . . . . . . . . . . 51
Narzędzia do zarządzania drukarką . . . . . . . . . . . . . . . . . . . . . . . . . . . . . . . . . . . . . . 57
Wyjaśnienie zawartości strony konfiguracji . . . . . . . . . . . . . . . . . . . . . . . . . . . . . . . . . . . . 64
Aktualizowanie oprogramowania sprzętowego drukarki . . . . . . . . . . . . . . . . . . . . . . . . . . 65
Konfigurowanie drukarki (Windows). . . . . . . . . . . . . . . . . . . . . . . . . . . . . . . . . . . . . . . . . . 66
Połączenie bezpośrednie . . . . . . . . . . . . . . . . . . . . . . . . . . . . . . . . . . . . . . . . . . . . . . 66
Połączenie sieciowe . . . . . . . . . . . . . . . . . . . . . . . . . . . . . . . . . . . . . . . . . . . . . . . . . . 68
Połączenie bezprzewodowe . . . . . . . . . . . . . . . . . . . . . . . . . . . . . . . . . . . . . . . . . . . . 70
Konfigurowanie drukarki (Mac OS) . . . . . . . . . . . . . . . . . . . . . . . . . . . . . . . . . . . . . . . . . . 73
Instalowanie oprogramowania do komunikacji bezprzewodowej . . . . . . . . . . . . . . . . 75
Konfigurowanie opcji komunikacji bezprzewodowej . . . . . . . . . . . . . . . . . . . . . . . . . . . . . 79
Konfigurowanie podstawowych ustawień komunikacji bezprzewodowej. . . . . . . . . . . 79
Konfigurowanie ustawień zabezpieczeń sieci bezprzewodowej . . . . . . . . . . . . . . . . . 79
Ograniczanie zakłóceń w sieci bezprzewodowej. . . . . . . . . . . . . . . . . . . . . . . . . . . . . 81
Odinstalowywanie oprogramowania drukarki. . . . . . . . . . . . . . . . . . . . . . . . . . . . . . . . . . . 81
Materiały eksploatacyjne i akcesoria HP
Zamawianie materiałów eksploatacyjnych w trybie online . . . . . . . . . . . . . . . . . . . . . . . . . 83
Akcesoria . . . . . . . . . . . . . . . . . . . . . . . . . . . . . . . . . . . . . . . . . . . . . . . . . . . . . . . . . . . . . . 84
Materiały eksploatacyjne . . . . . . . . . . . . . . . . . . . . . . . . . . . . . . . . . . . . . . . . . . . . . . . . . . 84
Atramenty . . . . . . . . . . . . . . . . . . . . . . . . . . . . . . . . . . . . . . . . . . . . . . . . . . . . . . . . . . 84
Materiały HP . . . . . . . . . . . . . . . . . . . . . . . . . . . . . . . . . . . . . . . . . . . . . . . . . . . . . . . . 84
Wsparcie techniczne i gwarancja
Uzyskiwanie wsparcia technicznego drogą elektroniczną . . . . . . . . . . . . . . . . . . . . . . . . . 88
Uzyskiwanie wsparcia telefonicznego od firmy HP . . . . . . . . . . . . . . . . . . . . . . . . . . . . . . 88
Zanim zadzwonisz . . . . . . . . . . . . . . . . . . . . . . . . . . . . . . . . . . . . . . . . . . . . . . . . . . . . 88
Numery wsparcia telefonicznego. . . . . . . . . . . . . . . . . . . . . . . . . . . . . . . . . . . . . . . . . 89
Oświadczenie o ograniczonej gwarancji firmy Hewlett-Packard . . . . . . . . . . . . . . . . . . . . 93
Dane techniczne drukarki
Dane techniczne drukarki. . . . . . . . . . . . . . . . . . . . . . . . . . . . . . . . . . . . . . . . . . . . . . . . . . 95
Regulatory information
FCC statement. . . . . . . . . . . . . . . . . . . . . . . . . . . . . . . . . . . . . . . . . . . . . . . . . . . . . . . . . 100
EMI statement (Korea) . . . . . . . . . . . . . . . . . . . . . . . . . . . . . . . . . . . . . . . . . . . . . . . . . . . 101
VCCI statement (Japan). . . . . . . . . . . . . . . . . . . . . . . . . . . . . . . . . . . . . . . . . . . . . . . . . . 101
Kontrolny numer modelu . . . . . . . . . . . . . . . . . . . . . . . . . . . . . . . . . . . . . . . . . . . . . . . . . 101
Oświadczenie dotyczące kabla zasilającego . . . . . . . . . . . . . . . . . . . . . . . . . . . . . . . . . . 101
Klasyfikacja diod LED . . . . . . . . . . . . . . . . . . . . . . . . . . . . . . . . . . . . . . . . . . . . . . . . . . . 102
Regulatory notices for wireless products . . . . . . . . . . . . . . . . . . . . . . . . . . . . . . . . . . . . . 102

5 PLWW
Notice to users in Canada/Note ŕ l’attention des utilisateurs Canadien. . . . . . . . . . . 102
ARIB STD-T66 (Japan) . . . . . . . . . . . . . . . . . . . . . . . . . . . . . . . . . . . . . . . . . . . . . . . 103
Notice to users in Italy . . . . . . . . . . . . . . . . . . . . . . . . . . . . . . . . . . . . . . . . . . . . . . . . 103
Notice to users in France. . . . . . . . . . . . . . . . . . . . . . . . . . . . . . . . . . . . . . . . . . . . . . 103
Notice to users in the European Union 104
Declaration of conformity . . . . . . . . . . . . . . . . . . . . . . . . . . . . . . . . . . . . . . . . . . . . . . . . . 105
HP Business Inkjet 1200/1200d/1200dn/1200dtn printer . . . . . . . . . . . . . . . . . . . . . 105
HP Business Inkjet 1200dtwn printer. . . . . . . . . . . . . . . . . . . . . . . . . . . . . . . . . . . . . 106
Program ochrony środowiska. . . . . . . . . . . . . . . . . . . . . . . . . . . . . . . . . . . . . . . . . . . . . . 107
Redukcja i eliminacja. . . . . . . . . . . . . . . . . . . . . . . . . . . . . . . . . . . . . . . . . . . . . . . . . 107
Pobór mocy . . . . . . . . . . . . . . . . . . . . . . . . . . . . . . . . . . . . . . . . . . . . . . . . . . . . . . . . 107
Niebezpieczne materiały . . . . . . . . . . . . . . . . . . . . . . . . . . . . . . . . . . . . . . . . . . . . . . 108
Recykling . . . . . . . . . . . . . . . . . . . . . . . . . . . . . . . . . . . . . . . . . . . . . . . . . . . . . . . . . . 108
Arkusze danych o bezpieczeństwie materiałów 108
Zwrot wyeksploatowanego produktu . . . . . . . . . . . . . . . . . . . . . . . . . . . . . . . . . . . . . 108
Indeks

PLWW 6
1
Wprowadzenie
Dziękujemy za nabycie tej drukarki. W niniejszej instrukcji podano szczegółowe informacje
dotyczące korzystania z drukarki oraz rozwiązywania problemów z urządzeniem i procesem
drukowania.
Znajdowanie innych zasobów dotyczących produktu
Informacje o produkcie (i dalsze zasoby umożliwiające rozwiązywanie problemów),
których nie ma w tej instrukcji, można uzyskać z następujących zasobów:
Zasób Opis Lokalizacja
Plakat instalacyjny Zawiera ilustrowane informacje o instalacji. Drukowana wersja tego
dokumentu jest dostarczana wraz
z drukarką. Dostępna jest także
wersja elektroniczna jako plik
Adobe
®
Acrobat
®
Portable
Document Format (PDF)
na instalacyjnym dysku CD.
Podręczna
instrukcja obsługi
Zawiera instrukcje dotyczące przygotowania
drukarki do pracy, a także informacje na temat
gwarancji oraz bezpieczeństwa pracy.
Dołączana w formie
wydrukowanej instrukcji
do drukarki.
Plik readme
i noty wydawnicze
Dostarczają najnowsze informacje i wskazówki
dotyczące rozwiązywania problemów.
Umieszczone na instalacyjnym
dysku CD.
Wbudowany
serwer internetowy
(połączenie
sieciowe)
Umożliwia wyświetlanie informacji o stanie
drukarki, zmianę jej ustawień oraz zarządzanie
nią z dowolnego komputera pracującego
wsieci.
Zobacz Wbudowany serwer internetowy (EWS).
Dostępny za pomocą dowolnej
standardowej przeglądarki
internetowej.
Zestaw narzędzi
(Microsoft
®
Windows
®
)
Dostarcza informacje o stanie głowic
drukujących oraz zapewnia dostęp do funkcji
konserwacyjnych drukarki.
Aby uzyskać więcej informacji, zobacz Zestaw
narzędzi (Windows).
Dostępny, jeśli zostanie wybrana
opcja instalacji uwzględniająca
Zestaw narzędzi.
Pomoc ekranowa
dotycząca
sterownika
drukarki
(Windows)
Wyjaśnia funkcje sterownika drukarki. Dostępna ze sterownika drukarki.
Zestaw narzędzi
HP Inkjet
(Mac OS)
Zestaw narzędzi HP Inkjet zawiera narzędzia do
kalibracji drukarki, czyszczenia głowic
drukujących, drukowania strony testowej oraz
znajdowania informacji w witrynie wsparcia.
Aby uzyskać więcej informacji, zobacz Zestaw
narzędzi HP Inkjet (Mac OS).
Dostępny na komputerze.

7 1 - Wprowadzenie PLWW
Usługa HP Instant
Support
Pomaga szybko identyfikować, diagnozować
i rozwiązywać problemy z drukowaniem.
Aby uzyskać więcej informacji, zobacz
HP Instant Support.
Dostępna za pomocą dowolnej
standardowej przeglądarki
internetowej albo Zestawu
narzędzi (Windows).
Panel sterowania Dostarcza informacje o stanie drukarki oraz
o błędach i ostrzeżeniach związanych z jej
działaniem.
Zobacz Opis lampek drukarki.
Dzienniki i raporty Dostarczają informacje o zdarzeniach,
które miały miejsce.
Zobacz Monitorowanie drukarki.
Strona konfiguracji Dostarcza informacje dotyczące drukarki (takie
jak wersja wbudowanego oprogramowania
i numer modelu), ustawień drukarki oraz
zainstalowanych akcesoriów (takich jak pamięć
i podajniki). Jeśli drukarka jest podłączona do
sieci komputerowej, jest dostępna dodatkowa
strona obejmująca konfigurację sieci.
Zobacz Wyjaśnienie zawartości
strony konfiguracji.
Testy systemu
i wydruki
(na przykład
wydruk strony
demonstracyjnej
i test ścieżki
papieru)
Dostarczają informacje, które mogą być
pomocne podczas diagnozowania problemów
z mechanizmem drukowania i ścieżką papieru.
Wydruk strony demonstracyjnej
Test ścieżki papieru
Zobacz Administrowanie
drukarką.
Witryny firmy HP w
sieci Web
Udostępniają najnowsze oprogramowanie
drukarki oraz informacje o produkcie i dotyczące
wsparcia.
http://www.hp.com/support/
businessinkjet1200
http://www.hp.com
Wsparcie
telefoniczne HP
Informacje, jak skontaktować się z firmą HP.
Podczas okresu gwarancyjnego takie wsparcie
jest często bezpłatne.
Zobacz Uzyskiwanie wsparcia
telefonicznego od firmy HP
.
Zasób Opis Lokalizacja

PLWW 8
Opis części drukarki
Widok z przodu
1 Prowadnice papieru
2 Odbiornik papieru
3 Panel sterowania
4 Pokrywa górna
5 Pokrywa wkładów atramentowych
6 Podajnik 1
7 Podajnik 2
8 Wskaźnik stosu papieru.
9 Zatrzask głowicy drukującej
10 Głowice drukujące
11 Wkłady atramentowe
1
2
4
5
7
10
3
9
118
6

9 1 - Wprowadzenie PLWW
Panel sterowania
Aby uzyskać więcej informacji dotyczących interpretacji komunikatów wyświetlanych na
panelu sterowania, zobacz Opis lampek drukarki.
1 Przycisk Strona konfiguracji
2 (przycisk Zasilanie) i lampka
3 Lampka głowicy drukującej
4 Lampka wkładu atramentowego
5 Lampka otwartej pokrywy
6 Lampka braku papieru
7 (przycisk Anuluj)
8 (przycisk Wznów) i lampka
9 Lampka zacięcia się papieru
10 Lampki wskaźników kolorów dla atramentów
3 7 8
9
2 4 5 6
10
1

PLWW 10
Widok z tyłu
1 Złącze sieciowe (drukarka HP Business Inkjet 1200dn/1200dtn/dtwn)
2 Złącze USB
3 Port równoległy (IEEE 1284)
4 Gniazdo zasilania
5 Jednostka automatycznego drukowania dwustronnego
(drukarka HP Business Inkjet 1200d/1200dn/1200dtn/1200dtwn)
6 Tylny panel dostępu (drukarka HP Business Inkjet 1200)
1
2
3
4
6
5

11 2 - Użytkowanie drukarki PLWW
2
Użytkowanie drukarki
W tym rozdziale przedstawiono informacje dotyczące materiałów używanych z drukarką,
zmiany ustawień druku oraz wykonywania podstawowych zadań związanych z drukowaniem.
Wybór materiałów do drukowania
Drukarka jest tak zaprojektowana, aby dobrze współpracowała z większością rodzajów
papierów biurowych. Najlepiej przetestować różne rodzaje materiału do drukowania przed
zakupem jego większej ilości. Aby uzyskać optymalną jakość wydruku, należy stosować
materiały HP. Zobacz Materiały eksploatacyjne i akcesoria HP.
Wskazówki dotyczące wyboru i użytkowania materiałów
do drukowania
Aby uzyskać najlepsze wyniki, należy przestrzegać następujących zaleceń:
Należy zawsze używać materiałów zgodnych ze specyfikacją drukarki.
Zobacz Specyfikacje obsługiwanych materiałów.
Do podajnika należy ładować tylko jeden rodzaj materiałów.
Do podajnika 1 i podajnika 2 należy ładować materiały zwrócone w dół stroną
przeznaczoną do druku oraz wyrównane do prawej i tylnej krawędzi podajnika.
Zobacz Ładowanie materiałów.
Podajnik 2 jest przeznaczony wyłącznie na zwykły papier.
Nie przepełniaj podajników. Zobacz Specyfikacje obsługiwanych materiałów.
Aby zapobiec zacięciom, słabej jakości druku i innym problemom z drukarką,
należy unikać następujących materiałów:
• Formularze wieloczęściowe
• Materiały uszkodzone, pogięte lub pomarszczone
• Materiały z wycięciami i perforacją
• Materiały o głębokiej teksturze, wypukłościach i takie, które nie przyjmują dobrze
atramentu
• Materiały o za małej gramaturze lub łatwo się rozciągające
Karty i koperty
Należy unikać kopert o bardzo gładkim wykończeniu, samoprzylepnych, z klamerkami lub
okienkami. Należy także unikać kart i kopert o grubych, nieregularnych lub zawiniętych
krawędziach bądź o obszarach pomarszczonych, zgniecionych lub uszkodzonych w inny
sposób.
Należy używać kopert ciasno złożonych i upewnić się, czy skrzydełka są dobrze zagięte.
Koperty należy wkładać do drukarki tak, aby skrzydełka były skierowane do góry.

PLWW 12
Papier fotograficzny
Do drukowania fotografii należy stosować tryb Najlepsza. Należy pamiętać, że w tym
trybie drukowanie trwa dłużej, a w komputerze jest zajmowana większa ilość pamięci.
Po wydrukowaniu każdego arkusza wyjmuj go i odkładaj na bok, aby wysechł.
Dopuszczenie, aby mokry materiał był układany w stos może spowodować rozmazywanie.
Folie
Folie należy wkładać zwrócone szorstką stroną w dół; przylepny pasek powinien być
skierowany w głąb drukarki.
Do drukowania na foliach należy stosować tryb Najlepsza. Tryb ten zapewnia dłuższy
czasu schnięcia, dzięki czemu atrament wysycha całkowicie, zanim na tacę odbiorczą
zostanie wysunięta kolejna strona. Dopuszczenie, aby mokry materiał był układany w stos
może spowodować rozmazywanie.
Materiały o niestandardowych rozmiarach
Należy używać tylko takich materiałów o niestandardowych rozmiarach, które są
obsługiwane przez drukarkę.
Jeśli aplikacja obsługuje materiały o niestandardowych rozmiarach, przed
wydrukowaniem dokumentu należy ustawić rozmiar materiału w aplikacji. W przeciwnym
razie należy ustawić rozmiar w sterowniku drukarki. Może być konieczna zmiana formatu
istniejących dokumentów, aby je poprawnie wydrukować na materiałach o
niestandardowych rozmiarach.
Specyfikacje obsługiwanych materiałów
W tym rozdziale podano informacje dotyczące rozmiarów, typów i gramatury materiałów
obsługiwanych przez drukarkę. Zamieszczono także informacje o pojemności podajników.
Uwaga Podajnik 2 jest dostarczany z drukarkami HP Business Inkjet 1200dtn i
HP Business Inkjet 1200dtwn.
Obsługiwane rozmiary
Rozmiar materiału Podajnik 1 Podajnik 2 Jednostka
automatycznego
drukowania
dwustronnego
Standardowe rozmiary papierów
U.S. Letter*
(216 x 279 mm; 8,5 x 11 cali)
U.S. Legal*
(216 x 356 mm; 8,5 x 14 cali)
A4*
(210 x 297 mm; 8,3 x 11,7 cala)
U.S. Executive*
(184 x 267 mm; 7,25 x 10,5 cala)
U.S. Statement*
(140 x 216 mm; 5,5 x 8,5 cala)

13 2 - Użytkowanie drukarki PLWW
ISO B5*
(176 x 250 mm; 6,9 x 9,8 cala)
A5*
(148 x 210 mm; 5,8 x 8,3 cala)
Koperty
Koperta U.S. #10
(105 x 241 mm; 4,12 x 9,5 cala)
Koperta Monarch
(98 x 191 mm; 3,88 x 7,5 cala)
Koperta na karty pocztowe HP
(111 x 152 mm; 4,38 x 6 cali)
Koperta A2
(111 x 146 mm; 4,37 x 5,75 cala)
Koperta DL
(110 x 220 mm; 4,3 x 8,7 cala)
Koperta C5
(162 x 229 mm; 6,4 x 9 cali)
Koperta C6
(114 x 162 mm; 4,5 x 6,4 cala)
Koperta Kaku #2
(240 x 333 mm; 9,4 x 13,1 cala)
Koperta japońska Chou #3
(120 x 235 mm; 4,7 x 9,3 cala)
Koperta japońska Chou #4
(90 x 205 mm; 3,5 x 8,1 cala)
Karty
Karta indeksowa*
(3 x 5 cali; 76,2 x 127 mm)
Karta indeksowa*
(4 x 6 cali; 102 x 152 mm)
Karta indeksowa*
(5 x 8 cali; 127 x 203 mm)
Karta ISO A6*
(4,13 x 5,83 cala; 105 x 149 mm)
Hagaki*
(100 x 148 mm; 3,9 x 5,8 cala)
Ofuku Hagaki*
(148 x 200 mm; 5,8 x 7,9 cala)
Inne materiały
Materiały fotograficzne*
(4 x 6 cali; 102 x 152 mm)
Papier wstęgowy
(do 8,5 cala szerokości i 234 cali długości; do 216
mm szerokości i 594,4 cm długości)
Rozmiar materiału Podajnik 1 Podajnik 2 Jednostka
automatycznego
drukowania
dwustronnego

PLWW 14
* Na tych materiałach można drukować dwustronnie, korzystając z funkcji obsługiwanej ręcznie.
Zobacz Drukowanie po obu stronach (drukowanie dwustronne).
Obsługiwane typy i gramatury materiałów
Niestandardowe rozmiary materiałów*
od 3 do 8,5 cala szerokości i od 5 do 14 cali
długości (od 76,2 do 216 mm szerokości i od 127
do 356 mm długości)*
Podajnik Rodzaj Gramatura Pojemność
Podajnik 1 Papier 60 do 135 g/m
2
(bond 16 do 36
funtów)
Do 150 arkuszy zwykłego papieru
(stos 15 mm lub 0,6 cala)
Folie lub etykiety Do 30arkuszy
(stos 8 mm lub 0,3 cala)
Koperty 75 do 90 g/m
2
(koperta bond 20
do 24 funtów)
Do 22arkuszy
(stos 15 mm lub 0,6 cala)
Karty Do 200 g/m
2
(indeksowe 110
funtów)
Maksymalnie 5 kart
Podajnik 2 Tylko zwykły papier 60 do 105 g/m
2
(bond 16 do 28
funtów)
Maksymalnie 250 arkuszy
zwykłego papieru (stos 25 mm lub
1 cal)
Jednostka
automatycznego
drukowania
dwustronnego
Papier 60 do 105 g/m
2
(bond 16 do 28
funtów)
Nie dotyczy
Odbiornik
papieru
Wszystkie obsługiwane
materiały
Do 150 arkuszy zwykłego papieru
(druk tekstu)
Rozmiar materiału Podajnik 1 Podajnik 2 Jednostka
automatycznego
drukowania
dwustronnego

15 2 - Użytkowanie drukarki PLWW
Ustawianie minimalnych marginesów
Marginesy dokumentu muszą być zgodne (lub większe) z ustawieniami minimalnych
marginesów w orientacji pionowej.
*Wielkość górnego i dolnego marginesu papieru wstęgowego odnosi się do odległości między jego
poszczególnymi arkuszami.
Uwaga Jeśli jest używana jednostka automatycznego drukowania dwustronnego, minimalne wielkości
marginesów górnego i dolnego nie mogą być mniejsze niż 12,7 mm (0,5 cala).
Materiał Lewy margines Prawy
margines
Górny
margines
Dolny
margines
U.S. Letter, U.S. Legal, A4,
U.S. Executive,
U.S. Statement, ISO B5,
A5, karty, materiały o
niestandardowych
rozmiarach
3,3 mm
(0,13 cala)
3,3 mm
(0,13 cala)
1,8 mm
(0,069 cala)
11,7 mm
(0,46 cala)
Koperty 11,7 mm
(0,46 cala)
11,7 mm
(0,46 cala)
3,3 mm
(0,13 cala)
3,3 mm
(0,13 cala)
Materiały fotograficzne
(4 x 6 cali lub 101,6 x
152,4 mm) z odrywanymi
brzegami
3,0 mm
(0,12 cala)
3,0 mm
(0,12 cala)
3,0 mm
(0,12 cala)
3,0 mm
(0,12 cala)
Papier wstęgowy 3,3 mm
(0,13 cala)
3,3 mm
(0,13 cala)
0,0 mm*
(0,00 cala)
0,0 mm*
(0,00 cala)
Górny
Dolny
Prawy
Lewy
Lewy
Górny
Dolny
Prawy

PLWW 16
Ładowanie materiałów
W tej części zamieszczono instrukcje dotyczące ładowania materiałów do drukarki.
Jak załadować podajnik 1 lub podajnik 2
1 Wyciągnij podajnik z drukarki, trzymając go z przodu od dołu.
2 Jeśli ładujesz podajnik 1, podnieś odbiornik papieru.
3 Jeśli materiał jest zbyt długi, przesuń zatrzask (znajdujący się z przodu podajnika)
w prawo i opuść przód podajnika.
4 Naciśnij przycisk prowadnicy szerokości materiałów i przesuń prowadnicę w lewo.
Naciśnij przycisk prowadnicy długości materiałów i przesuń prowadnicę do siebie.
5 Włóż materiały, zwrócone w dół stroną przeznaczoną do druku, prowadząc je wzdłuż
prawej ścianki podajnika. Upewnij się, że stos materiałów jest wyrównany do prawej
i tylnej ścianki podajnika i nie wystaje ponad ich krawędzie.
6 Naciśnij przyciski prowadnic i dosuń je do krawędzi załadowanych materiałów.
Jeśli odbiornik papieru jest podniesiony, opuść go do pierwotnej pozycji.
7 Włóż delikatnie podajnik do drukarki.
OSTRZEŻENIE Jeśli został załadowany materiał o rozmiarze Legal lub dłuższy, pozostaw opuszczony przód
podajnika. Jeśli po załadowaniu dłuższego materiału zostanie podniesiony przód podajnika,
może to spowodować uszkodzenie materiału lub drukarki.
(Letter/A4)
Legal

17 2 - Użytkowanie drukarki PLWW
Konfigurowanie podajników
Domyślnie drukarka pobiera materiały z podajnika 1. Jeśli podajnik 1 jest pusty, drukarka
pobiera materiały z podajnika 2 (o ile jest on zainstalowany). To działanie domyślne można
zmienić, korzystając z następujących funkcji dostępnych we wbudowanym serwerze
internetowym lub w Zestawu narzędzi (Windows).
Blokada podajnika. Funkcja ta pozwala uchronić materiały specjalne, takie jak papier
firmowy z nadrukiem lub papier wstępnie zadrukowany, przed przypadkowym użyciem.
Gdy w czasie drukowania dokumentu zostanie zużyty papier, drukarka nie będzie używać
papieru z podajnika zablokowanego, aby dokończyć zadanie wydruku.
Podajnik domyślny. Funkcja ta umożliwia określenie podajnika, z którego najpierw
drukarka pobiera materiały.
Uwaga Aby skorzystać z blokady podajnika i domyślnych ustawień podajnika, trzeba w
oprogramowaniu drukarki wybrać opcję automatycznego wyboru podajnika. Jeśli drukarka
pracuje w sieci i zostanie ustalony podajnik domyślny, ustawienie to będzie stosowane dla
wszystkich użytkowników drukarki.
Podajnik 2 jest przeznaczony wyłącznie na zwykły papier.
Jak skonfigurować podajnik
1 Upewnij się, czy drukarka jest włączona.
2 Korzystając z Zestawu narzędzi: Kliknij kartę Usługi drukarki, a następnie kliknij przycisk
Konfiguracja zaawansowana.
Korzystając z wbudowanego serwera internetowego: Kliknij kartę Ustawienia,
a następnie w lewej ramce kliknij opcję Obsługa papieru.
3 Zmień ustawienia odpowiedniego podajnika, a następnie kliknij przycisk OK lub Zastosuj.
W poniższej tabeli przedstawiono możliwe sposoby wykorzystania ustawień podajników
w celu zaspokojenia różnych potrzeb drukowania.
Chcę... Wykonaj następujące czynności
Załadować do obu podajników te same materiały,
a — gdy w jednym się skończą — drukarka ma
pobierać materiały z drugiego podajnika.
1 Załaduj materiały do podajnika 1 i podajnika 2.
Zobacz Ładowanie materiałów.
2 Upewnij się, że blokada podajnika jest
wyłączona.
Mieć w podajnikach zarówno materiały specjalne
(takie jak folie czy druki firmowe), jak i zwykły
papier.
1 Załaduj materiały specjalne do podajnika 1,
a zwykły papier — do podajnika 2.
2 Upewnij się, że jest ustawiona blokada
podajnika 1.
Załadować materiały do obu podajników,
lecz drukarka ma najpierw pobierać materiały
z określonego podajnika.
1 Załaduj materiały do podajnika 1 i podajnika 2.
2 Upewnij się, że ten podajnik jest ustawiony jako
domyślny.

PLWW 18
Zmiana ustawień druku
Ustawienia druku (takie jak rozmiar lub rodzaj materiałów) można zmienić podczas pracy
z aplikacją lub w sterowniku drukarki. Zmiany dokonane przy użyciu aplikacji mają
pierwszeństwo przed zmianami wprowadzonymi w sterowniku drukarki. Gdy aplikacja
zostanie zamknięta, są jednak przywracane ustawienia domyślne, skonfigurowane w
sterowniku drukarki.
Uwaga Aby określić ustawienia druku dla wszystkich zadań drukowania, należy dokonać zmian
w sterowniku drukarki.
Aby uzyskać więcej informacji o funkcjach sterownika drukarki w systemie Windows,
zobacz Pomoc ekranowa sterownika drukarki. Aby uzyskać więcej informacji o drukowaniu
z konkretnej aplikacji, zobacz dokumentację tej aplikacji.
Jak z aplikacji zmienić ustawienia dla zadań bieżących (Windows)
1 Otwórz dokument, który chcesz wydrukować.
2 W menu Plik kliknij polecenie Drukuj, a następnie kliknij przycisk Ustawienia lub
Właściwości.
(Konkretne opcje mogą się różnić w zależności od używanej aplikacji).
3 Zmień odpowiednie ustawienia i kliknij przycisk OK, Drukuj lub podobne polecenie.
Jak zmienić ustawienia domyślne dla wszystkich przyszłych zadań
(Windows)
1 Kliknij przycisk Start, wskaż polecenie Ustawienia, a następnie kliknij polecenie Drukarki
lub Drukarki i faksy.
2 Kliknij prawym przyciskiem myszy ikonę drukarki, a następnie wybierz polecenie
Właściwości, Ustawienia domyślne dokumentów lub Preferencje drukowania.
3 Zmień odpowiednie ustawienia i kliknij przycisk OK.
Jak zmienić ustawienia (Mac OS)
1 W menu Plik kliknij polecenie Ustawienia strony.
2 Zmień odpowiednie ustawienia i kliknij przycisk OK.
3 W menu Plik kliknij polecenie Drukuj.
4 Zmień odpowiednie ustawienia i kliknij przycisk Drukuj.

19 2 - Użytkowanie drukarki PLWW
Anulowanie zadania drukowania
Zadanie drukowania można anulować, korzystając z jednego następujących sposobów.
Panel sterowania
Naciśnij (przycisk Anuluj). Nastąpi usunięcie zadania, które drukarka właśnie
przetwarza. Nie wpływa to na zadania oczekujące na przetwarzanie.
Windows
Kliknij dwukrotnie ikonę drukarki, która jest wyświetlana w prawym dolnym rogu ekranu
komputera. Zaznacz zadanie drukowania, a następnie naciśnij na klawiaturze klawisz
Delete.
Mac OS 9 (wersja 9.1 i nowsze)
Kliknij dwukrotnie widoczną na pulpicie ikonę drukarki, zaznacz zadanie drukowania,
a następnie kliknij przycisk Wyrzuć.
Mac OS X (wersja 10.1.5 i nowsze)
Kliknij ikonę Centrum drukowania, a następnie kliknij dwukrotnie ikonę drukarki. Zaznacz
zadanie drukowania i kliknij przycisk Usuń.
Drukowanie po obu stronach (drukowanie dwustronne)
Można drukować po obu stronach materiałów w sposób albo automatyczny, korzystając
z jednostki automatycznego drukowania dwustronnego, albo ręczny — obracając materiały na
drugą stronę i ponownie wkładając je do podajnika.
Wskazówki dotyczące drukowania po obu stronach arkusza
Należy zawsze używać materiałów zgodnych ze specyfikacją drukarki. Zobacz
Specyfikacje obsługiwanych materiałów.
Opcje drukowania dwustronnego należy określać w aplikacji lub w sterowniku drukarki.
Nie należy drukować po obu stronach folii, materiałów wstęgowych, kopert, papieru
fotograficznego, materiału błyszczącego ani papieru o gramaturze mniejszej niż 60 g/m
2
(bond 16 funtów) lub większej niż 90 g/m
2
(bond 24 funty). Podczas stosowania tych
rodzajów materiałów mogą występować zacięcia.
Kilka rodzajów materiałów, takich jak papier firmowy z nadrukiem, papier wstępnie
zadrukowany i papier ze znakami wodnymi oraz papier perforowany, przy drukowaniu po
obu stronach wymaga określonej orientacji. Jeśli wydruk odbywa się z komputera
z systemem Windows, to drukarka najpierw drukuje na pierwszej stronie materiału.
Jeśli wydruk odbywa się z komputera z systemem Mac OS, to drukarka najpierw drukuje
na drugiej stronie. Materiały należy włożyć skierowane stroną czołową w dół.
Gdy drukowanie po jednej stronie materiału zostanie zakończone, drukarka zatrzyma
materiał i wstrzyma pracę, aż do wyschnięcia atramentu. Po wyschnięciu atramentu
drukarka wciągnie materiał i zadrukuje jego drugą stronę. Gdy drukowanie zostanie
zakończone, materiał będzie umieszczony w odbiorniku papieru. Nie należy wyjmować
materiału przed ukończeniem drukowania.
Strona się ładuje...
Strona się ładuje...
Strona się ładuje...
Strona się ładuje...
Strona się ładuje...
Strona się ładuje...
Strona się ładuje...
Strona się ładuje...
Strona się ładuje...
Strona się ładuje...
Strona się ładuje...
Strona się ładuje...
Strona się ładuje...
Strona się ładuje...
Strona się ładuje...
Strona się ładuje...
Strona się ładuje...
Strona się ładuje...
Strona się ładuje...
Strona się ładuje...
Strona się ładuje...
Strona się ładuje...
Strona się ładuje...
Strona się ładuje...
Strona się ładuje...
Strona się ładuje...
Strona się ładuje...
Strona się ładuje...
Strona się ładuje...
Strona się ładuje...
Strona się ładuje...
Strona się ładuje...
Strona się ładuje...
Strona się ładuje...
Strona się ładuje...
Strona się ładuje...
Strona się ładuje...
Strona się ładuje...
Strona się ładuje...
Strona się ładuje...
Strona się ładuje...
Strona się ładuje...
Strona się ładuje...
Strona się ładuje...
Strona się ładuje...
Strona się ładuje...
Strona się ładuje...
Strona się ładuje...
Strona się ładuje...
Strona się ładuje...
Strona się ładuje...
Strona się ładuje...
Strona się ładuje...
Strona się ładuje...
Strona się ładuje...
Strona się ładuje...
Strona się ładuje...
Strona się ładuje...
Strona się ładuje...
Strona się ładuje...
Strona się ładuje...
Strona się ładuje...
Strona się ładuje...
Strona się ładuje...
Strona się ładuje...
Strona się ładuje...
Strona się ładuje...
Strona się ładuje...
Strona się ładuje...
Strona się ładuje...
Strona się ładuje...
Strona się ładuje...
Strona się ładuje...
Strona się ładuje...
Strona się ładuje...
Strona się ładuje...
Strona się ładuje...
Strona się ładuje...
Strona się ładuje...
Strona się ładuje...
Strona się ładuje...
Strona się ładuje...
Strona się ładuje...
Strona się ładuje...
Strona się ładuje...
Strona się ładuje...
Strona się ładuje...
Strona się ładuje...
Strona się ładuje...
Strona się ładuje...
Strona się ładuje...
Strona się ładuje...
Strona się ładuje...
Strona się ładuje...
Strona się ładuje...
Strona się ładuje...
-
 1
1
-
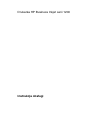 2
2
-
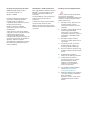 3
3
-
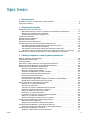 4
4
-
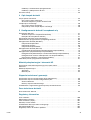 5
5
-
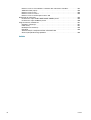 6
6
-
 7
7
-
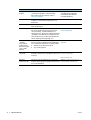 8
8
-
 9
9
-
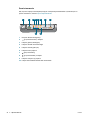 10
10
-
 11
11
-
 12
12
-
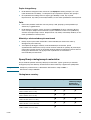 13
13
-
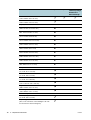 14
14
-
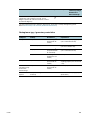 15
15
-
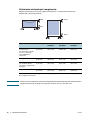 16
16
-
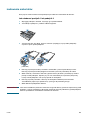 17
17
-
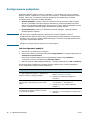 18
18
-
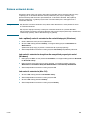 19
19
-
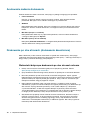 20
20
-
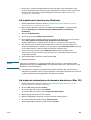 21
21
-
 22
22
-
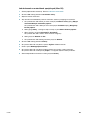 23
23
-
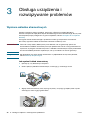 24
24
-
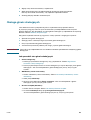 25
25
-
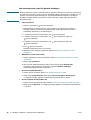 26
26
-
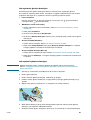 27
27
-
 28
28
-
 29
29
-
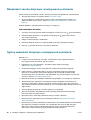 30
30
-
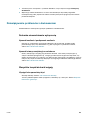 31
31
-
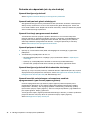 32
32
-
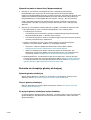 33
33
-
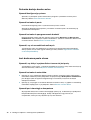 34
34
-
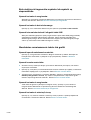 35
35
-
 36
36
-
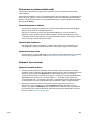 37
37
-
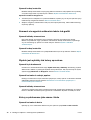 38
38
-
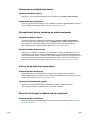 39
39
-
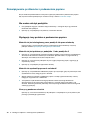 40
40
-
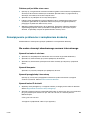 41
41
-
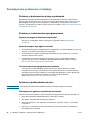 42
42
-
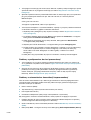 43
43
-
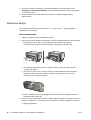 44
44
-
 45
45
-
 46
46
-
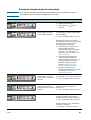 47
47
-
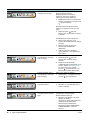 48
48
-
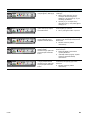 49
49
-
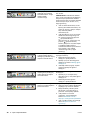 50
50
-
 51
51
-
 52
52
-
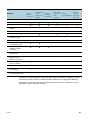 53
53
-
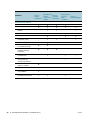 54
54
-
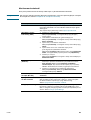 55
55
-
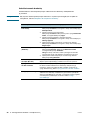 56
56
-
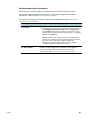 57
57
-
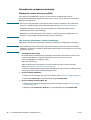 58
58
-
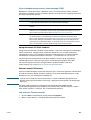 59
59
-
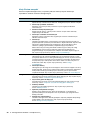 60
60
-
 61
61
-
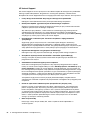 62
62
-
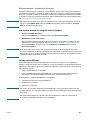 63
63
-
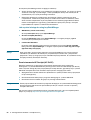 64
64
-
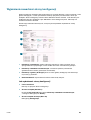 65
65
-
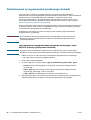 66
66
-
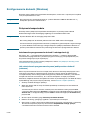 67
67
-
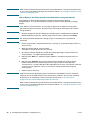 68
68
-
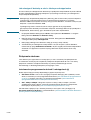 69
69
-
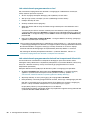 70
70
-
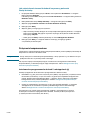 71
71
-
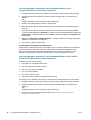 72
72
-
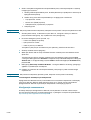 73
73
-
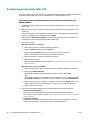 74
74
-
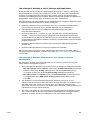 75
75
-
 76
76
-
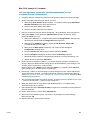 77
77
-
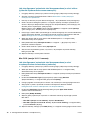 78
78
-
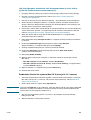 79
79
-
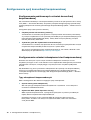 80
80
-
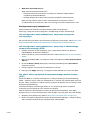 81
81
-
 82
82
-
 83
83
-
 84
84
-
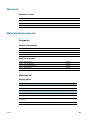 85
85
-
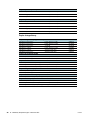 86
86
-
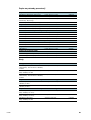 87
87
-
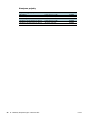 88
88
-
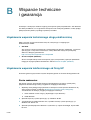 89
89
-
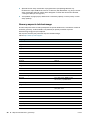 90
90
-
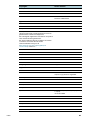 91
91
-
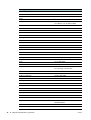 92
92
-
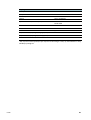 93
93
-
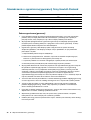 94
94
-
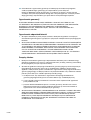 95
95
-
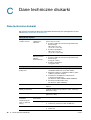 96
96
-
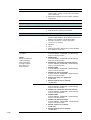 97
97
-
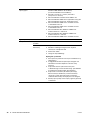 98
98
-
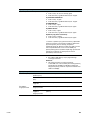 99
99
-
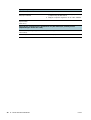 100
100
-
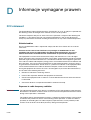 101
101
-
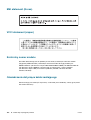 102
102
-
 103
103
-
 104
104
-
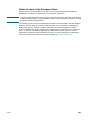 105
105
-
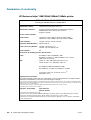 106
106
-
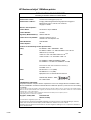 107
107
-
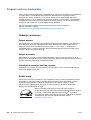 108
108
-
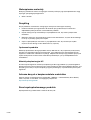 109
109
-
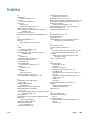 110
110
-
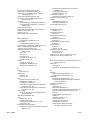 111
111
-
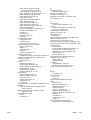 112
112
-
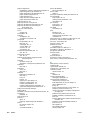 113
113
-
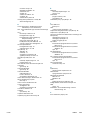 114
114
-
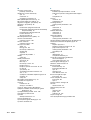 115
115
-
 116
116
HP Business Inkjet 1200 Printer series Instrukcja obsługi
- Kategoria
- Wydrukować
- Typ
- Instrukcja obsługi
Powiązane artykuły
-
HP Business Inkjet 2800 Printer series Instrukcja obsługi
-
HP Business Inkjet 1100 Printer series Instrukcja obsługi
-
HP Color Inkjet cp1700 Printer series instrukcja
-
HP Business Inkjet 2600 Printer series instrukcja
-
HP Business Inkjet 2300 Printer series Instrukcja obsługi
-
HP Deskjet 9300 Printer series Instrukcja obsługi
-
HP OfficeJet 7610 Wide Format e-All-in-One series Instrukcja obsługi
-
HP Deskjet 1280 Printer series Instrukcja obsługi
-
HP Officejet Pro 8000 Printer series - A809 Instrukcja obsługi
-
HP LaserJet 9050 Printer series Instrukcja obsługi