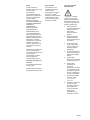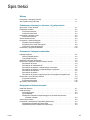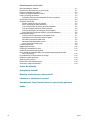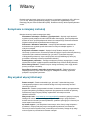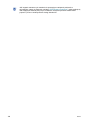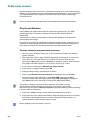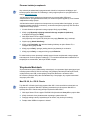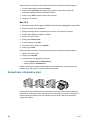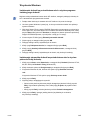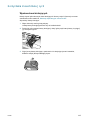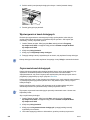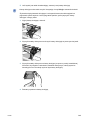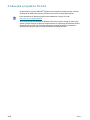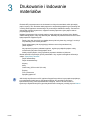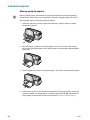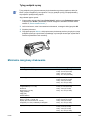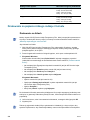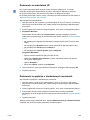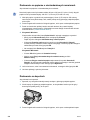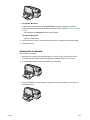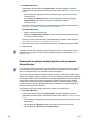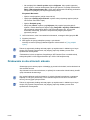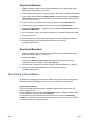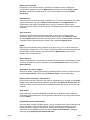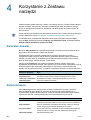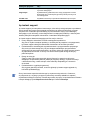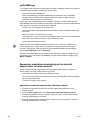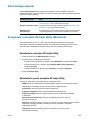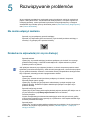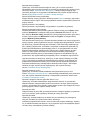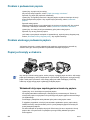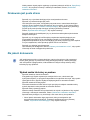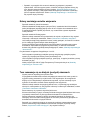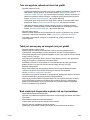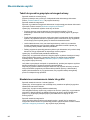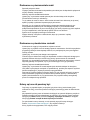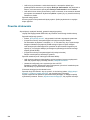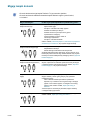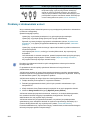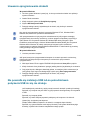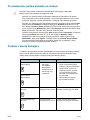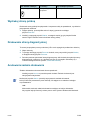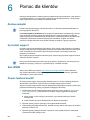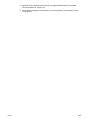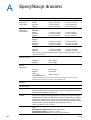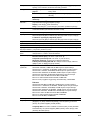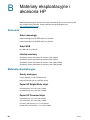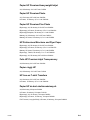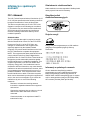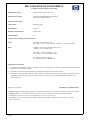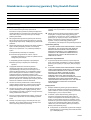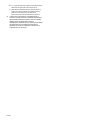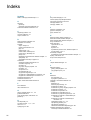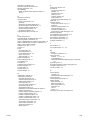HP Deskjet 9300 Printer series Instrukcja obsługi
- Typ
- Instrukcja obsługi

Drukarka atramentowa hp serii 9300
instrukcja obsługi

ENWW
Uwaga
Informacje zawarte w
niniejszym dokumencie mogą
ulec zmianie bez
powiadomienia.
Firma Hewlett-Packard nie
udziela żadnych gwarancji w
odniesieniu do niniejszych
informacji. FIRMA
HEWLETT-PACKARD
WYKLUCZA SZCZEGÓLNIE
WSZELKIE DOMNIEMANE
GWARANCJE
PRZYDATNOŚCI
HANDLOWEJ ORAZ
PRZYDATNOŚCI DO
OKREŚLONEGO CELU.
Firma Hewlett-Packard nie
bierze odpowiedzialności za
jakiekolwiek błędy zawarte w
niniejszym dokumencie ani za
bezpośrednie, pośrednie,
przypadkowe oraz wynikowe
uszkodzenia powstałe w
związku z dostarczeniem lub
wykorzystaniem niniejszych
informacji.
Żadna część tego dokumentu
nie może być kopiowana,
reprodukowana ani tłumaczona
na inny język bez
wcześniejszego uzyskania
pisemnej zgody firmy
Hewlett-Packard Company.
Informacje dotyczące praw
autorskich
© Copyright Hewlett-Packard
Company 2003.
Wszelkie prawa zastrzeżone.
Wydanie pierwsze: Maj, 2003
Noty uznaniowe
HP ColorSmart II i HP
PhotoREt III są znakami
handlowymi firmy
Hewlett-Packard Company.
Microsoft
®
, Windows
®
,
Windows NT
®
i MS-DOS
®
są
zarejestrowanymi w USA
znakami handlowymi firmy
Microsoft Corporation.
Informacje dotyczące
bezpieczeństwa
Korzystając z niniejszego
produktu, należy zawsze
przestrzegać podstawowych
zasad bezpieczeństwa, aby
zmniejszyć ryzyko pożaru lub
porażenia elektrycznego.
1 Należy przeczytać i
przyswoić sobie wszystkie
instrukcje zawarte w
dokumentacji
dostarczonej wraz z
drukarką.
2 Należy przestrzegać
wszelkich ostrzeżeń i
instrukcji umieszczonych
na produkcie.
3 Przed rozpoczęciem
czyszczenia produktu
należy go odłączyć od
sieciowego gniazda
zasilającego.
4 Nie wolno instalować ani
używać tego produktu w
pobliżu wody lub będąc
mokrym.
5 Produkt należy
bezpiecznie zainstalować
na stabilnej powierzchni.
6 Produkt należy
zainstalować w
chronionym
pomieszczeniu, w którym
nikt nie nadepnie ani się
nie zaplącze w przewód
sieciowy, a przewód ten
nie ulegnie uszkodzeniu.
7 Jeśli produkt nie działa
normalnie, zobacz
„Rozwiązywanie
problemów”.
8 Wewnątrz urządzenia nie
ma żadnych części
wymagających serwisu
przez użytkownika.
Czynności serwisowe
należy zlecać
wykwalifikowanym
pracownikom serwisu.

PLWW iii
Spis treści
Witamy
Korzystanie z niniejszej instrukcji. . . . . . . . . . . . . . . . . . . . . . . . . . . . . . . . . . . . . . . . . .1-1
Aby uzyskać więcej informacji . . . . . . . . . . . . . . . . . . . . . . . . . . . . . . . . . . . . . . . . . . . .1-1
Podstawowe informacje o drukarce i jej połączeniach
Opis części i funkcji drukarki . . . . . . . . . . . . . . . . . . . . . . . . . . . . . . . . . . . . . . . . . . . . .2-1
Podłączanie drukarki . . . . . . . . . . . . . . . . . . . . . . . . . . . . . . . . . . . . . . . . . . . . . . . . . . .2-2
W systemie Windows . . . . . . . . . . . . . . . . . . . . . . . . . . . . . . . . . . . . . . . . . . . . . . .2-2
W systemie Macintosh. . . . . . . . . . . . . . . . . . . . . . . . . . . . . . . . . . . . . . . . . . . . . . .2-3
Korzystanie z drukarki w sieci . . . . . . . . . . . . . . . . . . . . . . . . . . . . . . . . . . . . . . . . . . . .2-4
W systemie Windows . . . . . . . . . . . . . . . . . . . . . . . . . . . . . . . . . . . . . . . . . . . . . . .2-5
Zmiana ustawień druku . . . . . . . . . . . . . . . . . . . . . . . . . . . . . . . . . . . . . . . . . . . . . . . . .2-6
Korzystanie z kaset drukujących . . . . . . . . . . . . . . . . . . . . . . . . . . . . . . . . . . . . . . . . . .2-7
Wymiana kaset drukujących . . . . . . . . . . . . . . . . . . . . . . . . . . . . . . . . . . . . . . . . . .2-7
Wyrównywanie z kaset drukujących . . . . . . . . . . . . . . . . . . . . . . . . . . . . . . . . . . . .2-8
Czyszczenie kaset drukujących. . . . . . . . . . . . . . . . . . . . . . . . . . . . . . . . . . . . . . . .2-8
Drukowanie z programów MS-DOS . . . . . . . . . . . . . . . . . . . . . . . . . . . . . . . . . . . . . . .2-10
Drukowanie i ładowanie materiałów
Ładowanie papieru. . . . . . . . . . . . . . . . . . . . . . . . . . . . . . . . . . . . . . . . . . . . . . . . . . . . .3-2
Główny podajnik papieru . . . . . . . . . . . . . . . . . . . . . . . . . . . . . . . . . . . . . . . . . . . . .3-2
Tylny podajnik ręczny . . . . . . . . . . . . . . . . . . . . . . . . . . . . . . . . . . . . . . . . . . . . . . .3-3
Minimalne marginesy drukowania . . . . . . . . . . . . . . . . . . . . . . . . . . . . . . . . . . . . . . . . .3-3
Drukowanie na papierze różnego rodzaju i formatu. . . . . . . . . . . . . . . . . . . . . . . . . . . .3-4
Drukowanie na foliach . . . . . . . . . . . . . . . . . . . . . . . . . . . . . . . . . . . . . . . . . . . . . .3-4
Drukowanie na materiałach HP . . . . . . . . . . . . . . . . . . . . . . . . . . . . . . . . . . . . . . . .3-5
Drukowanie na papierze o standardowych rozmiarach. . . . . . . . . . . . . . . . . . . . . .3-5
Drukowanie na papierze o niestandardowych rozmiarach . . . . . . . . . . . . . . . . . . .3-6
Drukowanie na kopertach . . . . . . . . . . . . . . . . . . . . . . . . . . . . . . . . . . . . . . . . . . . .3-6
Drukowanie na kartach . . . . . . . . . . . . . . . . . . . . . . . . . . . . . . . . . . . . . . . . . . . . . .3-7
Drukowanie na grubym zwykłym papierze lub na papierze fotograficznym . . . . . .3-8
Drukowanie na obu stronach arkusza . . . . . . . . . . . . . . . . . . . . . . . . . . . . . . . . . . . . . .3-9
W systemie Windows . . . . . . . . . . . . . . . . . . . . . . . . . . . . . . . . . . . . . . . . . . . . . .3-10
W systemie Macintosh. . . . . . . . . . . . . . . . . . . . . . . . . . . . . . . . . . . . . . . . . . . . . .3-10
Opis funkcji smart software . . . . . . . . . . . . . . . . . . . . . . . . . . . . . . . . . . . . . . . . . . . . .3-10
Korzystanie z Zestawu narzędzi
Karta Stan drukarki . . . . . . . . . . . . . . . . . . . . . . . . . . . . . . . . . . . . . . . . . . . . . . . . . . . .4-1
Karta Informacje. . . . . . . . . . . . . . . . . . . . . . . . . . . . . . . . . . . . . . . . . . . . . . . . . . . . . . .4-1
hp instant support . . . . . . . . . . . . . . . . . . . . . . . . . . . . . . . . . . . . . . . . . . . . . . . . . .4-2
myPrintMileage . . . . . . . . . . . . . . . . . . . . . . . . . . . . . . . . . . . . . . . . . . . . . . . . . . . .4-3
Zamawianie materiałów eksploatacyjnych do drukarki bezpośrednio
z Zestawu narzędzi . . . . . . . . . . . . . . . . . . . . . . . . . . . . . . . . . . . . . . . . . . . . . .4-3
Karta Usługi drukarki . . . . . . . . . . . . . . . . . . . . . . . . . . . . . . . . . . . . . . . . . . . . . . . . . . .4-4
Korzystanie z narzędzia HP Inkjet Utility (Macintosh) . . . . . . . . . . . . . . . . . . . . . . . . . .4-4
Wyświetlanie narzędzia HP Inkjet Utility . . . . . . . . . . . . . . . . . . . . . . . . . . . . . . . . .4-4
Wyświetlanie paneli narzędzia HP Inkjet Utility . . . . . . . . . . . . . . . . . . . . . . . . . . . .4-4

iv PLWW
Rozwiązywanie problemów
Nie można włączyć zasilania . . . . . . . . . . . . . . . . . . . . . . . . . . . . . . . . . . . . . . . . . . . . .5-1
Drukarka nie odpowiada (nic się nie drukuje) . . . . . . . . . . . . . . . . . . . . . . . . . . . . . . . .5-1
Problem z podawaniem papieru. . . . . . . . . . . . . . . . . . . . . . . . . . . . . . . . . . . . . . . . . . .5-3
Problem ukośnego podawania papieru . . . . . . . . . . . . . . . . . . . . . . . . . . . . . . . . . . . . .5-3
Papier jest zacięty w drukarce . . . . . . . . . . . . . . . . . . . . . . . . . . . . . . . . . . . . . . . . . . . .5-3
Wskazówki dotyczące zapobiegania zacinaniu się papieru . . . . . . . . . . . . . . . . . .5-3
Drukowana jest pusta strona . . . . . . . . . . . . . . . . . . . . . . . . . . . . . . . . . . . . . . . . . . . . .5-4
Zła jakość drukowania . . . . . . . . . . . . . . . . . . . . . . . . . . . . . . . . . . . . . . . . . . . . . . . . . .5-4
Wydruk zanika lub kolory są matowe . . . . . . . . . . . . . . . . . . . . . . . . . . . . . . . . . . .5-4
Kolory zaciekają na siebie wzajemnie . . . . . . . . . . . . . . . . . . . . . . . . . . . . . . . . . . .5-5
Tusz rozmazuje się na białych (pustych) obszarach . . . . . . . . . . . . . . . . . . . . . . . .5-5
Tusz nie wypełnia całkowicie tekstu lub grafiki . . . . . . . . . . . . . . . . . . . . . . . . . . . .5-6
Tekst jest poszarpany na brzegach (nie jest gładki) . . . . . . . . . . . . . . . . . . . . . . . .5-6
Brak niektórych fragmentów wydruku lub są nieprawidłowe . . . . . . . . . . . . . . . . . .5-6
Nieoczekiwane wyniki . . . . . . . . . . . . . . . . . . . . . . . . . . . . . . . . . . . . . . . . . . . . . . . . . .5-7
Tekst lub rysunki są przycięte na brzegach strony . . . . . . . . . . . . . . . . . . . . . . . . .5-7
Niewłaściwe rozmieszczenie tekstu lub grafiki . . . . . . . . . . . . . . . . . . . . . . . . . . . .5-7
Drukowane są niezrozumiałe znaki . . . . . . . . . . . . . . . . . . . . . . . . . . . . . . . . . . . . .5-8
Drukowane są niewłaściwe czcionki . . . . . . . . . . . . . . . . . . . . . . . . . . . . . . . . . . . .5-8
Kolory są inne niż powinny być . . . . . . . . . . . . . . . . . . . . . . . . . . . . . . . . . . . . . . . .5-8
Powolne drukowanie . . . . . . . . . . . . . . . . . . . . . . . . . . . . . . . . . . . . . . . . . . . . . . . . . . .5-9
Migają lampki drukarki . . . . . . . . . . . . . . . . . . . . . . . . . . . . . . . . . . . . . . . . . . . . . . . . .5-10
Problemy z drukowaniem w sieci . . . . . . . . . . . . . . . . . . . . . . . . . . . . . . . . . . . . . . . . .5-11
Usuwanie oprogramowania drukarki . . . . . . . . . . . . . . . . . . . . . . . . . . . . . . . . . . . . . .5-12
Nie powiodła się instalacja USB lub za pośrednictwem połączenia USB
nic się nie drukuje . . . . . . . . . . . . . . . . . . . . . . . . . . . . . . . . . . . . . . . . . . . . . . . . .5-12
Po przełączeniu portów drukarka nie drukuje . . . . . . . . . . . . . . . . . . . . . . . . . . . . . . .5-13
Problem z kasetą drukującą. . . . . . . . . . . . . . . . . . . . . . . . . . . . . . . . . . . . . . . . . . . . .5-13
Wydrukuj stronę próbną . . . . . . . . . . . . . . . . . . . . . . . . . . . . . . . . . . . . . . . . . . . . . . . .5-14
Drukowanie strony diagnostycznej. . . . . . . . . . . . . . . . . . . . . . . . . . . . . . . . . . . . . . . .5-14
Anulowanie zadania drukowania . . . . . . . . . . . . . . . . . . . . . . . . . . . . . . . . . . . . . . . . .5-14
Pomoc dla klientów
Specyfikacje drukarki
Materiały eksploatacyjne i akcesoria HP
Informacje o spełnianych normach
Oświadczenie firmy Hewlett-Packard o ograniczonej gwarancji
Indeks

PLWW 1-1
1
Witamy
Drukarka może drukować żywe kolory na papierze o rozmiarach sięgających 330 x 483 mm
(13 x 19 cali). Można ją bezpośrednio połączyć z komputerami wyposażonymi w port
równoległy lub port Universal Serial Bus (USB). Drukarka może być także współużytkowana
wsieci.
Korzystanie z niniejszej instrukcji
Niniejsza instrukcja zawiera następujące działy:
Podstawowe informacje o drukarce i jej połączeniach – Opisuje części drukarki i
wyjaśnia sposób podłączenia kabla USB lub kabla równoległego, sposób podłączenia
drukarki do sieci i sposób podłączenia drukarki do zewnętrznego serwera drukowania.
Wyjaśnia także sposób użytkowania kaset drukujących.
Drukowanie i ładowanie materiałów – Ilustruje sposób ładowania materiałów do
drukowania oraz wyjaśnia sposób drukowania na różnych rodzajach papieru i o
różnych rozmiarach.
Korzystanie z Zestawu narzędzi – Opisuje funkcje Zestawu narzędzi, takie jak
informacje o poziomie tuszu, konserwacja kaset drukujących i łącza z ekranową instrukcją
użytkownika (która zawiera wskazówki typu „jak zrobić” i wskazówki dotyczące
rozwiązywania problemów) i łącza z witryną sieci web myPrintMileage (w której są
gromadzone informacje na temat użytkowania drukarki).
Rozwiązywanie problemów – Pomaga rozwiązywać problemy występujące w czasie
użytkowania drukarki i wyjaśnia sposób kontaktowania się z Biurem Obsługi Klientów.
Biuro Obsługi Klientów – Zawiera listę biur obsługi serwisowej, które mogą udzielić
pomocy w związku z drukarką.
Specyfikacje drukarki i materiałów eksploatacyjnych HP – Zawiera informacje
obejmujące numery części kaset drukujących, obsługiwane materiały, pojemność
podajnika i wymagania systemowe.
Aby uzyskać więcej informacji
Zestaw narzędzi – Zawiera wskazówki typu „jak zrobić” i wskazówki dotyczące
rozwiązywania problemów oraz umożliwia dostęp do funkcji konserwacji drukarki i
informacji o firmie HP.
Starter CD – Zawiera oprogramowanie drukarki, dodatkowe szablony oprogramowania,
program narzędziowy pozwalający skopiować oprogramowanie drukarki na dyskietkę,
elektroniczną kopię niniejszej instrukcji użytkownika i informacje na temat
składania zamówień.
Witryna sieci web – http://www.hp.com/support/dj9300 pozwala się połączyć z witryną
Obsługa HP w sieci web, umożliwiającą dostęp do najnowszego oprogramowania
drukarki oraz do informacji na temat produktów, systemów operacyjnych i informacji na
temat wsparcia technicznego.
hp instant support – jest narzędziem internetowym, które oferuje usługi związane z
produktami, oferuje porady dotyczące rozwiązywania problemów oraz dostarcza
informacji na temat używania tuszu i materiałów przez drukarkę. Dostęp do tej usługi
można uzyskać za pośrednictwem Zestawu narzędzi
.

1-2 PLWW
Jeśli sugestie zawarte w tych zasobach nie pomagają w rozwiązaniu problemów z
drukowaniem, należy się zapoznać z działem „Rozwiązywanie problemów”, gdzie znajduje się
lista dostępnych zasobów pomocnych w obsłudze i konserwacji drukarki. Można także
poprosić o pomoc w lokalnym Biurze obsługi klientów HP.

PLWW 2-1
2
Podstawowe informacje o
drukarce i jej połączeniach
Opis części i funkcji drukarki
1 Taca odbiorcza – Gromadzi wydrukowane strony.
2 Prowadnice papieru – Prowadzą papier do drukarki.
3 Pokrywa – Umożliwia dostęp do kaset drukujących i do zaciętego papieru.
4 Lampka Kaseta drukująca – Błyska, gdy pokrywa jest otwarta lub gdy wystąpił błąd
kasety drukującej.
5 Przycisk A
NULUJ – Anuluje bieżące zadanie drukowania.
6 Przycisk W
ZNÓW – Błyska, gdy drukarka czeka na wyschnięcie wydrukowanej strony.
Naciśnij, jeśli nie chcesz czekać.
7 Przycisk Z
ASILANIE – Służy do włączania i wyłączania zasilania drukarki.
8 Prowadnica kart pocztowych – Po wysunięciu ułatwia wprowadzanie do drukarki
krótkiego materiału.
9 Główny podajnik papieru – Mieści do 150 arkuszy standardowego papieru lub 30 folii.
10 Port USB – Złącze przeznaczone do podłączenia kabla Universal Serial Bus.
11 Port równoległy – Złącze przeznaczone do podłączenia kabla równoległego.
12 Tylny podajnik ręczny – Służy do podawania grubszego papieru, który wymaga
prostej ścieżki.
13 Zamek wyjmowanego panelu – Przekręcenie gałki w kierunku przeciwnym do
wskazówek zegara pozwala wyjąć tylny panel. Przekręcenie gałki w kierunku zgodnym ze
wskazówkami zegara powoduje zablokowanie panelu.
14 Wyjmowany panel – Umożliwia dostęp do zaciętego papieru.
15 Gniazdo zasilania – Złącze przeznaczone do podłączenia kabla zasilania.

2-2 PLWW
Podłączanie drukarki
Drukarka obsługuje drukowanie lokalne i drukowanie sieciowe. W celu drukowania lokalnego
drukarkę można podłączyć za pomocą kabla USB lub kabla równoległego. W celu drukowania
sieciowego drukarkę można podłączyć za pośrednictwem opcjonalnego zewnętrznego
serwera druku HP.
W systemie Windows
Kabel USB służy do podłączenia drukarki do komputera wyposażonego w port USB i
działającego pod kontrolą systemu Windows 98, Windows Me, Windows 2000 lub
Windows XP.
Jeśli komputer nie spełnia tych wymagań, drukarkę należy podłączyć do komputera za
pomocą kabla równoległego.
W większości przypadków po zainstalowaniu oprogramowania drukarki i podłączeniu jej do
komputera za pomocą kabla USB można zainstalować dodatkowe drukarki podłączane do
portu USB bez konieczności ponownego instalowania oprogramowania drukarki.
Pierwsza instalacja oprogramowania (zalecana)
1 Uruchom system Windows i upewnij się, że nie są uruchomione żadne inne aplikacje
systemu Windows.
2 Włóż dysk Starter CD do napędu CD-ROM. Spowoduje to automatyczne uruchomienie
menu dysku CD. Jeśli menu dysku CD nie zostanie uruchomione automatycznie,
kliknij przycisk Start, kliknij polecenie Uruchom, a następnie w wierszu polecenia wpisz
literę napędu CD-ROM komputera, a po niej tekst :\ setup (np. D:\ setup).
3 W menu dysku CD kliknij opcję Zainstaluj sterownik drukarki.
4 Wybierz język, a następnie kliknij przycisk OK.
5 Postępuj według instrukcji wyświetlanych na ekranie.
6 Kliknij opcję Podłączona do tego komputera, a następnie kliknij przycisk Dalej.
7 Jeśli jest używany kabel USB, wybierz opcję Kabel USB i kliknij przycisk Dalej.
Jeśli jest używany kabel równoległy, wybierz opcję Kabel równoległy. Na rozwijanej
liście Porty wybierz port równoległy, do którego jest podłączona drukarka.
8 Kliknij przycisk Dalej i postępuj według instrukcji wyświetlanych na ekranie.
9 Kiedy pojawi się monit, podłącz kabel USB lub kabel równoległy do komputera i drukarki.
Na ekranie komputera pojawi się okno Kreatora znajdowania nowego sprzętu, a w
folderze Drukarki zostanie utworzona ikona drukarki.
Zaleca się zainstalowanie oprogramowania przed podłączeniem drukarki do komputera.
Jeśli program instalacyjny wykryje istniejące połączenie równoległe i monituje,
możesz wybrać instalację drukarki na porcie, który został wykryty. Oprócz tego,
jeśli zaznaczysz pole wyboru Instalacja ekspresowa, program instalacyjny wykona instalację
z użyciem ustawień domyślnych.
Należy podłączyć tylko kabel wybrany w kroku 7.

PLWW 2-3
Pierwsza instalacja urządzenia
Jeśli drukarka zostanie połączona z komputerem za pomocą kabla USB przed
zainstalowaniem oprogramowania drukarki, na ekranie komputera pojawi się okno Kreatora
znajdowania nowego sprzętu.
Jeśli drukarka zostanie połączona z komputerem za pomocą kabla równoległego, po czym
komputer zostanie ponownie uruchomiony, na ekranie komputera pojawi się okno Kreatora
znajdowania nowego sprzętu.
1 W oknie Kreatora znajdowania nowego sprzętu kliknij przycisk Dalej.
2 Kliknij opcję Wyszukaj najlepszy sterownik dla tego urządzenia (zalecane),
anastępnie kliknij przycisk Dalej.
3 Włóż dysk Starter CD do napędu CD-ROM.
Jeśli pojawi się menu dysku CD, kliknij dwa razy opcję Zakończ, aby je zamknąć.
4 Wybierz opcję Określ lokalizację.
5 Kliknij opcję Przeglądaj, aby odszukać katalog źródłowy na dysku Starter CD, a
następnie kliknij przycisk OK.
6 Kliknij przycisk Dalej i postępuj według instrukcji wyświetlanych na ekranie.
7 Kliknij przycisk Dalej, a następnie kliknij przycisk Zakończ.
W systemie Macintosh
Za pośrednictwem portu USB drukarkę można łączyć z komputerami Apple pracującymi pod
kontrolą systemu Mac OS 8.6 lub nowszego. Aby podłączyć drukarkę do starszych modeli,
w których brak portu USB, można połączyć komputer Macintosh z serwerem druku
HP Jetdirect (Jetdirect 300x) albo skontaktować się z firmą Apple, aby uzyskać wskazówki
dotyczące portu USB.
Mac OS 8.6, 9.x i OS X Classic
1 Włóż dysk Starter CD do napędu CD-ROM i kliknij dwukrotnie ikonę CD na pulpicie Mac.
2 Kliknij dwukrotnie ikonę instalatora dla używanego systemu Mac OS.
3 Postępuj według instrukcji wyświetlanych na ekranie, aby ukończyć instalację.
4 Podłącz kabel USB do komputera i drukarki.
Aby można było zainstalować oprogramowanie drukarki w komputerze działającym pod
kontrolą systemu Windows XP 64-bitowego, należy najpierw pobrać to oprogramowanie z
witryny http://www.hp.com
.
Po zakończeniu procesu pierwszej instalacji sprzętu Kreator znajdowania nowego sprzętu
automatycznie uruchomi program instalacyjny. To umożliwia zainstalowanie składników nie
związanych ze sterownikiem, takich jak Zestaw narzędzi.
Tryb Mac OS X Classic jest funkcją systemu Mac OS X, która umożliwia uruchamianie na
komputerze z systemem Mac OS X aplikacji przeznaczonych dla systemu Mac OS 9.x.
Aplikacje Mac OS X Classic mają interfejs użytkownika Mac OS 9.x.

2-4 PLWW
Wykonaj poniższe czynności, aby ustawić drukarkę jako domyślną drukarkę komputera.
1 W menu Apple wybierz polecenie Chooser.
2 Wybierz opcję hp deskjet xx w lewym górnym panelu okna Chooser, gdzie xx
reprezentuje wersję bieżącego sterownika drukarki.
3 Wybierz opcję 9300 w prawym panelu okna Chooser.
4 Zamknij okno Chooser.
Mac OS X
1 Włóż dysk Starter CD do napędu CD-ROM i kliknij dwukrotnie ikonę CD na pulpicie Mac.
2 Kliknij dwukrotnie ikonę instalatora.
3 Postępuj według instrukcji wyświetlanych na ekranie, aby ukończyć instalację.
4 Podłącz kabel USB do komputera i drukarki.
5 Otwórz okno Print Center.
6 Kliknij przycisk Add Printer.
7 W menu wybierz opcję USB.
8 Na liście drukarek wybierz opcję dj9300.
9 Kliknij przycisk Add.
Wykonaj poniższe czynności, aby ustawić drukarkę jako domyślną drukarkę komputera.
1 Otwórz okno Print Center.
2 Kliknij przycisk dj9300.
3 Wykonaj jedną z następujących czynności:
•W menu Printers wybierz Make Default.
•Naciśnij klawisze Command + D.
Nazwa drukarki będzie wyświetlana pogrubioną czcionką albo obok tej nazwy pojawi się
niebieski punkt, aby wskazać, że jest to drukarka domyślna.
Korzystanie z drukarki w sieci
Drukarka może być współużytkowana w środowisku sieciowym, jeśli zostanie podłączona
bezpośrednio do sieci przy użyciu zewnętrznego serwera druku HP Jetdirect. Informacje na
temat ustawiania serwerów druku HP Jetdirect można znaleźć w instrukcjach instalacji
sprzętu HP Jetdirect.

PLWW 2-5
W systemie Windows
Instalowanie drukarki za pośrednictwem sieci z użyciem programu
instalacyjnego drukarki
1 Podłącz kabel sieciowy do serwera druku HP Jetdirect i do portu sieciowego.
2 Uruchom system Windows i upewnij się, że nie są uruchomione żadne inne aplikacje
systemu Windows.
3 Włóż dysk Starter CD do napędu CD-ROM. Spowoduje to automatyczne uruchomienie
menu dysku CD. Jeśli menu dysku CD nie zostanie uruchomione automatycznie, kliknij
przycisk Start, kliknij polecenie Uruchom, a następnie w wierszu polecenia wpisz literę
napędu CD-ROM komputera, a po niej tekst :\ setup (np. D:\ setup).
4 W menu dysku CD kliknij opcję Zainstaluj sterownik drukarki.
5 Wybierz język, a następnie kliknij przycisk OK.
6 Postępuj według instrukcji wyświetlanych na ekranie.
7 Kliknij opcję Podłączona do sieci, a następnie kliknij przycisk Dalej.
8 Kliknij pozycję Instalacja klienta do drukowania klient-serwer, a następnie kliknij
przycisk Dalej.
9 Postępuj według instrukcji wyświetlanych na ekranie, aby ukończyć instalację.
Instalowanie sterownika drukarki za pośrednictwem sieci z użyciem
polecenia Dodaj drukarkę
1 Kliknij przycisk Start, wskaż Ustawienia, a następnie kliknij Drukarki (Windows NT 4.0,
98, Me i 2000) lub Drukarki i Faksy (Windows XP).
2 Kliknij dwukrotnie polecenie Dodaj drukarkę, a następnie kliknij przycisk Dalej.
3 W systemie Windows 98, Me, 2000 lub XP wybierz opcję Drukarka sieciowa.
-lub-
W systemie Windows NT 4.0 wybierz opcję Sieciowy serwer druku.
4 Kliknij przycisk Dalej.
5 Wykonaj jedną z następujących czynności:
• Wpisz ścieżkę sieciową lub nazwę kolejki udostępnianej drukarki i kliknij przycisk
Dalej. Gdy zostanie wyświetlony monit, kliknij opcję Z dysku, aby wybrać model
drukarki.
• Kliknij przycisk Dalej i odszukaj drukarkę na liście Drukarki udostępniane.
6 Kliknij przycisk Dalej i postępuj według instrukcji wyświetlanych na ekranie,
aby ukończyć instalację.
Najpierw należy zainstalować serwer druku HP Jetdirect, następnie podłączyć drukarkę do
sieci i zainstalować oprogramowanie drukarki.

2-6 PLWW
Połączenie z serwerem druku
1 Kliknij przycisk Start, wskaż polecenie Ustawienia, a następnie kliknij polecenie Drukarki
(Windows NT 4.0, 98, Me i 2000) lub Drukarki i faksy (Windows XP).
2 Prawym przyciskiem myszy kliknij ikonę drukarki w folderze Drukarki i wybierz polecenie
Właściwości.
3 Wykonaj jedną z następujących czynności:
• W systemie Windows NT 4.0, 2000 i XP: Kliknij kartę Porty, a następnie kliknij opcję
Dodaj port.
• W systemie Windows 98 i Me: Kliknij kartę Szczegóły, a następnie kliknij przycisk
Dodaj port.
4 Wybierz żądany port (taki jak Standardowy port TCP/IP HP) i kliknij przycisk Nowy port.
5 Kliknij przycisk Dalej i postępuj według instrukcji wyświetlanych na ekranie, aby ukończyć
połączenie.
Zmiana ustawień druku
W systemie Windows:
Z foldera Drukarki można uzyskać dostęp do funkcji druku i zmieniać domyślne
ustawienia druku:
1 Kliknij przycisk Start, wskaż Ustawienia, a następnie kliknij Drukarki (Windows NT 4.0,
98, Me i 2000) lub Drukarki i Faksy (Windows XP).
2 W folderze Drukarki kliknij prawym przyciskiem myszy ikonę drukarki i wybierz opcję
Właściwości (Windows 98 lub Me), Ustawienia domyślne dokumentów
(Windows NT 4.0) lub Preferencje drukowania (Windows 2000 lub XP).
Aby zmienić bieżące ustawienia drukowania, wywołaj okno dialogowe Drukuj używanej
aplikacji (zwykle wykonuje się to klikając menu Plik, klikając polecenie Drukuj, a następnie
klikając opcję Właściwości).
W systemie Macintosh:
Aby zmienić ustawienia drukowania, kliknij menu Plik, a następnie kliknij polecenie
Ustawienia strony lub Drukuj.
Najpierw należy zainstalować serwer druku HP Jetdirect, następnie podłączyć drukarkę do
sieci i zainstalować oprogramowanie drukarki.

PLWW 2-7
Korzystanie z kaset drukuj cych
Wymiana kaset drukujących
Należy używać tylko zalecanych kaset drukujących. Numery części i informacje na temat
zamawiania można znaleźć w „Materiały eksploatacyjne i akcesoria HP”.
Aby założyć kasety drukujące:
1 Włącz drukarkę i otwórz górną pokrywę.
Uchwyt kasety drukującej przesunie się do środka drukarki.
2 Podnieś do góry zatrzask kasety drukującej, chwyć górną część starej kasety i wyciągnij
ją z uchwytu ku górze.
3 Wyjmij nową kasetę drukującą z opakowania i nie dotykając dysz ani kontaktów,
delikatnie zdejmij taśmę osłaniającą dysze.

2-8 PLWW
4 Solidnie wciśnij nową kasetę drukującą do uchwytu i zamknij zatrzask kasety.
5 Zamknij górną pokrywę drukarki.
Wyrównywanie z kaset drukujących
Drukarka jest wyposażona w automatyczną funkcję wyrównywania, która służy do
wyrównywania kaset drukujących po każdorazowej ich wymianie. Jeśli wydruk jest
rozmazany, można je wyrównać ręcznie.
1 Otwórz Zestaw narzędzi: Kliknij przycisk Start, wskaż polecenie Programy,
hp deskjet serii 9300, a następnie kliknij polecenie Zestaw narzędzi drukarki
hp deskjet serii 9300.
2 Kliknij kartę Usługi drukarki.
3 Kliknij przycisk Wyrównaj kasety drukujące.
4 Postępuj według instrukcji wyświetlanych na ekranie, aby wyrównać kasety drukujące.
Czyszczenie kaset drukujących
Kasety drukujące posiadają mikroskopijnej wielkości dysze, które mogą zatkać się przy
wystawieniu na działanie powietrza na dłużej niż kilka minut. Drukarka została
zaprojektowana tak, aby chronić dysze przed zaschnięciem podczas spoczynku oraz w
przypadku jej wyłączenia przy użyciu przycisku Z
ASILANIE.
Kaseta drukująca, która nie jest używana przez dłuższy czas, może również zostać zatkana,
co powoduje wyraźne pogorszenie jakości druku. Aby odetkać dysze, należy oczyścić
kasety drukujące.
Kasety drukujące należy czyścić, jeśli drukowane znaki są niekompletne lub jeśli w
drukowanym tekście lub rysunkach brakuje niektórych punktów lub linii.
Aby oczyścić kasety drukujące:
1 Otwórz Zestaw narzędzi: Kliknij przycisk Start, wskaż polecenie Programy,
hp deskjet serii 9300, a następnie kliknij polecenie Zestaw narzędzi drukarki
hp deskjet serii 9300.
2 Kliknij kartę Usługi drukarki.
3 Kliknij przycisk Czyszczenie kaset drukujących i postępuj według instrukcji
wyświetlanych na ekranie.
4 Jeśli nadal występuje problem z drukowaniem, powtórz procedurę czyszczenia.
Kasety drukujące można także wyrównać korzystając z karty Usługi w sterowniku drukarki.
Zbyt częste czyszczenie kaset drukujących powoduje marnowanie tuszu i skraca czas
eksploatacji kaset.

PLWW 2-9
5 Jeśli wydruk jest nadal niezadowalający, zastosuj nową kasetę drukującą.
Zły kontakt między kasetami drukującymi a uchwytami kaset może także wpływać na
pogorszenie jakości wydruku. Jeśli wystąpi takie zjawisko, spróbuj wyczyścić kasety
drukujące i uchwyty kaset:
1 Wyjmij kasetę drukującą z drukarki.
2 Wyczyść kontakty elektryczne na uchwycie kasety drukującej za pomocą suchej watki.
3 Wyczyść kontakty elektryczne na kasety drukującej za pomocą suchej, bezwłóknistej
ściereczki. Aby zapobiec uszkodzeniu kontaktów elektrycznych, należy wytrzeć te
kontakty tylko raz. Nie należy wycierać dysz kasety drukującej.
4 Zainstaluj z powrotem kasetę drukującą.
Kasety drukujące można także oczyścić korzystając z karty Usługi w sterowniku drukarki.

2-10 PLWW
Drukowanie z program ów MS-DOS
Do drukowania z systemu MS-DOS
®
drukarkę można ustawić w dwojaki sposób: w Panelu
Sterowania HP Deskjet dla systemu DOS lub ze sterownika drukarki aplikacji DOS.
Za pomocą sterowników drukarki dla aplikacji DOS można uzyskać dostęp do wielu funkcji
drukarki, jednak niektórzy producenci oprogramowania nie opracowują sterowników drukarki
dla swych aplikacji DOS. Do określania domyślnych ustawień drukarki do drukowania z
aplikacji DOS należy korzystać z Panel Sterowania HP Deskjet dla DOS.
Panel Sterowania HP Deskjet dla DOS można załadować z witryny sieci web
http://www.hp.com/support/dj9300
.

PLWW 3-1
3
Drukowanie i ładowanie
materiałów
Drukarka HP jest przeznaczona do drukowania na różnych materiałach, takich jak zwykły
papier, koperty i folie. Drukarka działa poprawnie z większością papierów typu biurowego lub
z dobrej jakości papierem wzmacnianym 25 procentowym dodatkiem bawełny. Ponieważ do
drukowania drukarka używa tuszu, najlepsze rezultaty zapewnia użycie papieru dobrze
przyswajającego tusz.
Najlepiej przetestować różne rodzaje papieru przed zakupem jego większej ilości. Należy
znaleźć rodzaj papieru, który daje dobre wyniki. Materiały HP przeznaczone do druku tuszem
będą zapewniać najlepsze wyniki.
Papier, który jest zbyt cienki, ma gładką teksturę lub który łatwo się „rozciąga”, może być
źle podawany przez ścieżkę drukarki.
Papier teksturowany lub nieprzyjmujący dobrze tuszu może powodować złą
jakość wydruku.
Aby zapewnić poprawne podawanie papieru, w głównym podajniku papieru należy
umieszczać tylko jeden rodzaj papieru naraz.
Należy używać papieru, który poprzednio poprawnie działał w tej drukarce.
Można drukować na podanych poniżej materiałach: Aby uzyskać szczegółowe informacje,
zobacz „Specyfikacje drukarki”.
Papier standardowy
Papier niestandardowy
Koperty
Karty
Grube karty (0,52 mm lub 0,02 cala)
Etykiety
Folie i przezrocza
Specjalny papier HP
Jeśli drukuje się kilka stron na folii, papierze fotograficznym lub na innym papierze specjalnym,
po wydrukowaniu każdej strony miga lampka Wznów, aby umożliwić wyschnięcie
wydrukowanej strony przed wydrukowaniem następnej. Jeśli nie chcesz czekać na
wyschnięcie wydrukowanej strony przed wydrukowaniem następnej, naciśnij przycisk W
ZNÓW.

3-2 PLWW
Ładowanie papieru
Główny podajnik papieru
Aby załadować papier do głównego podajnika papieru:
1 Unieś tacę odbiorczą i przesuń ograniczniki szerokości i długości papieru w skrajne
zewnętrzne położenia.
2 Włóż plik papieru o grubości nie przekraczającej 19 mm (0,75 cala) lub 150 arkuszy,
zwróconych stroną drukowaną w dół, wzdłuż prawej strony głównego podajnika papieru,
aż do oporu.
3 Przesuń ograniczniki szerokości i długości papieru, aż do oporu na krawędziach papieru.
4 W sterowniku drukarki zmień ustawienia drukowania tak, aby były zgodne z rozmiarem,
rodzajem, źródłem i orientacją papieru, a następnie kliknij przycisk OK. (Wskazówki na
temat dostępu do sterownika drukarki można znaleźć w „Zmiana ustawień druku”.)
Główny podajnik papieru jest przeznaczony do przechowywania najczęściej używanego
rodzaju papieru. Mieści się w nim maksymalnie 150 arkuszy zwykłego papieru lub 30 folii.

PLWW 3-3
Tylny podajnik ręczny
Aby podawać papier ręcznie:
1 W sterowniku drukarki kliknij kartę Papier/Jakość i wybierz opcję Podawanie ręczne na
rozwijanej liście Zródło. (Wskazówki na temat dostępu do sterownika drukarki można
znaleźć w „Zmiana ustawień druku”.)
2 Jeśli to konieczne, zmień inne ustawienia drukowania, a następnie kliknij przycisk OK.
3 Wydrukuj dokument.
4 Gdy błyska przycisk W
ZNÓW, włóż papier stroną drukowaną zwrócony do góry do tylnego
podajnika ręcznego z tyłu drukarki, sprawdzając czy krawędź arkusza jest wyrównana ze
znakiem wyrównania z boku szczeliny.
Minimalne marginesy drukowania
Tylny podajnik ręczny jest przeznaczony do drukowania na grubszym papierze, takim jak
karton i papier fotograficzny, bez zginania. Ten tylny podajnik ręczny jest zaprojektowany,
aby zapewnić prostą ścieżkę papieru.
Rodzaj/rozmiar papieru Minimalne marginesy drukowania
Rozmiar papieru Letter, Legal i Executive Lewy: 6,4 mm (0,25 cala)
Prawy: 6,4 mm (0,25 cala)
Górny: 3 mm (0,12 cala)
Dolny: 12,7 mm (0,50 cala)
Rozmiar papieru A4 Lewy: 3,4 mm (0,13 cala)
Prawy: 3,4 mm (0,13 cala)
Górny: 3 mm (0,12 cala)
Dolny: 12,7 mm (0,5 cala)
Rozmiar papieru A3, A3+, B4
Ledger/Tabloid (11 x 17 cali)
Statement
Super B (13 x 19 cali)
Ciągły (Tabloid)
Ciągły (A3)
Niestandardowy
Lewy: 5,1 mm (0,20 cala)
Prawy: 5,1 mm (0,20 cala)
Górny: 3 mm (0,12 cala)
Dolny: 12,7 mm (0,5 cala)
Rozmiar papieru A5, B5
Karty (4 x 6 cali, 5 x 8 cali, A6)
Koperty (#10, A2, Monarch, DL, C5, C6)
Fotografie (4 x 6 cali) z oddzieranymi brzegami
Lewy: 3,3 mm (0,13 cala)
Prawy: 3,3 mm (0,13 cala)
Górny: 3 mm (0,12 cala)
Dolny: 12,7 mm (0,5 cala)
Koperty na karty okolicznościowe HP (4,38 x 6 cali) Lewy: 3 mm (0,12 cala)
Prawy: 3 mm (0,12 cala)
Górny: 3 mm (0,12 cala)
Dolny: 12,7 mm (0,5 cala)

3-4 PLWW
Drukowanie na papierze różnego rodzaju i formatu
Drukowanie na foliach
Aby drukować na foliach:
1 Włóż folię HP Premium Inkjet Transparency Film, maksymalnie 30 arkuszy, szorstką
stroną w dół i paskiem klejącym wskazującym naprzód, wzdłuż prawej strony głównego
podajnika papieru, aż do oporu.
2 Przesuń ograniczniki szerokości i długości papieru, aż do oporu na krawędziach folii.
3 W systemie Windows:
W sterowniku drukarki kliknij kartę Papier/Jakość i wykonaj następujące czynności
(wskazówki na temat dostępu do sterownika drukarki można znaleźć w „Zmiana ustawień
druku”):
• Na rozwijanej liście Typ wybierz odpowiedni materiał folii (taki jak HP Premium Inkjet
Transparency Film).
• Na rozwijanej liście Rozmiar wybierz rozmiar folii (taki jak Letter lub A4).
• Na rozwijanej liście Zródło wybierz Podajnik 1.
• Na rozwijanej liście Jakość wydruku wybierz Najlepsza.
W systemie Macintosh:
• Wybierz rozmiar folii (taki jak Letter lub A4).
• Otwórz panel Rodzaj papieru/Jakość i wybierz odpowiedni materiał folii (taki jak
HP Premium Inkjet Transparency Film).
• Wybierz Podajnik 1.
• Kliknij kartę Jakość i wybierz opcję Najlepsza.
4 Jeśli to konieczne, zmień inne ustawienia drukowania, a następnie kliknij przycisk OK.
5 Wydrukuj folie.
Ciągły – rozmiar Letter (8,5 x 11 cali) Lewy: 6,4 mm (0,25 cala)
Prawy: 6,4 mm (0,25 cala)
Górny: 3 mm (0,12 cala)
Dolny: 12,7 mm (0,5 cala)
Ciągły – rozmiar A4 (8,27 x 11,7 cali) Lewy: 3,4 mm (0,13 cala)
Prawy: 3,4 mm (0,13 cala)
Górny: 3 mm (0,12 cala)
Dolny: 12,7 mm (0,5 cala)
Rodzaj/rozmiar papieru Minimalne marginesy drukowania
Należy używać folii HP Premium Inkjet Transparency Film, która jest specjalnie przeznaczona
do pracy z drukarką HP. Numery części i informacje na temat zamawiania można znaleźć w
„Materiały eksploatacyjne i akcesoria HP”.
Do drukowania folii należy stosować tryb Najlepsza. W tym trybie wymagany jest dłuższy czas
schnięcia, co gwarantuje całkowite wyschnięcie tuszu, zanim kolejna folia zostanie ułożona na
poprzedniej.
Zaleca się wyjmowanie każdej folii po wydrukowaniu i układanie jej w innym miejscu, aby
wyschła. Dopuszczenie, aby materiał był układany w stos może spowodować rozmazywanie.
Strona się ładuje...
Strona się ładuje...
Strona się ładuje...
Strona się ładuje...
Strona się ładuje...
Strona się ładuje...
Strona się ładuje...
Strona się ładuje...
Strona się ładuje...
Strona się ładuje...
Strona się ładuje...
Strona się ładuje...
Strona się ładuje...
Strona się ładuje...
Strona się ładuje...
Strona się ładuje...
Strona się ładuje...
Strona się ładuje...
Strona się ładuje...
Strona się ładuje...
Strona się ładuje...
Strona się ładuje...
Strona się ładuje...
Strona się ładuje...
Strona się ładuje...
Strona się ładuje...
Strona się ładuje...
Strona się ładuje...
Strona się ładuje...
Strona się ładuje...
Strona się ładuje...
Strona się ładuje...
Strona się ładuje...
Strona się ładuje...
Strona się ładuje...
Strona się ładuje...
Strona się ładuje...
-
 1
1
-
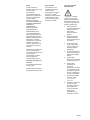 2
2
-
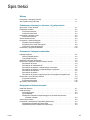 3
3
-
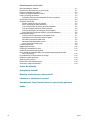 4
4
-
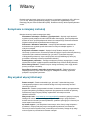 5
5
-
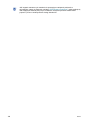 6
6
-
 7
7
-
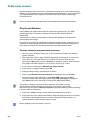 8
8
-
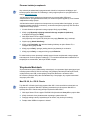 9
9
-
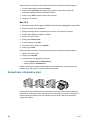 10
10
-
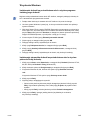 11
11
-
 12
12
-
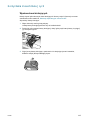 13
13
-
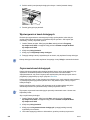 14
14
-
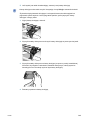 15
15
-
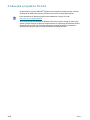 16
16
-
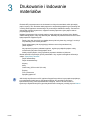 17
17
-
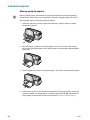 18
18
-
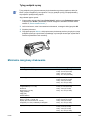 19
19
-
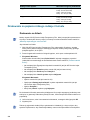 20
20
-
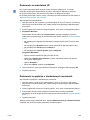 21
21
-
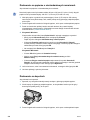 22
22
-
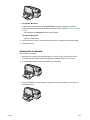 23
23
-
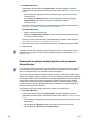 24
24
-
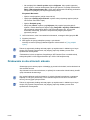 25
25
-
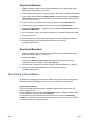 26
26
-
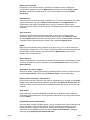 27
27
-
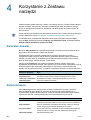 28
28
-
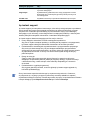 29
29
-
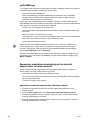 30
30
-
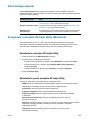 31
31
-
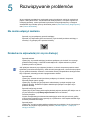 32
32
-
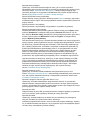 33
33
-
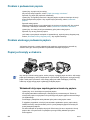 34
34
-
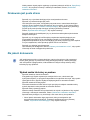 35
35
-
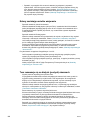 36
36
-
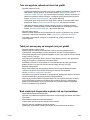 37
37
-
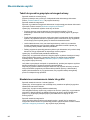 38
38
-
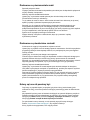 39
39
-
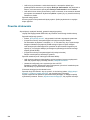 40
40
-
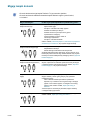 41
41
-
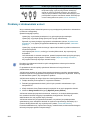 42
42
-
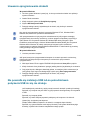 43
43
-
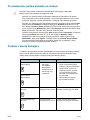 44
44
-
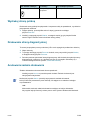 45
45
-
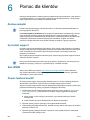 46
46
-
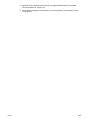 47
47
-
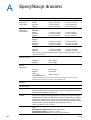 48
48
-
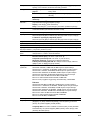 49
49
-
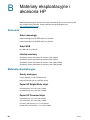 50
50
-
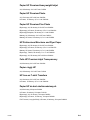 51
51
-
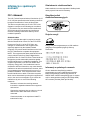 52
52
-
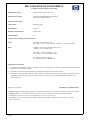 53
53
-
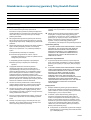 54
54
-
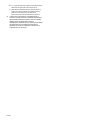 55
55
-
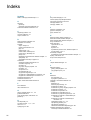 56
56
-
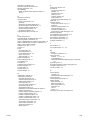 57
57
HP Deskjet 9300 Printer series Instrukcja obsługi
- Typ
- Instrukcja obsługi
Powiązane artykuły
-
HP Deskjet 1280 Printer series Instrukcja obsługi
-
HP Business Inkjet 1200 Printer series Instrukcja obsługi
-
HP Color LaserJet 2500 Printer series instrukcja
-
HP Color LaserJet 2550 Printer series instrukcja
-
HP LaserJet 2300 Printer series instrukcja
-
HP LaserJet 1320 Printer series instrukcja
-
HP Color LaserJet 1500 Printer series instrukcja
-
HP Color LaserJet CP3505 Printer series instrukcja
-
HP Color LaserJet 3800 Printer series instrukcja
-
HP LaserJet 2400 Printer series instrukcja