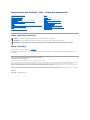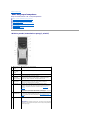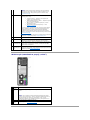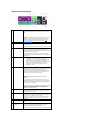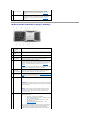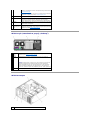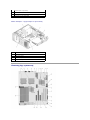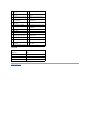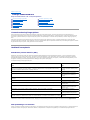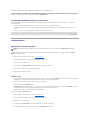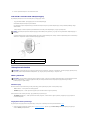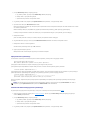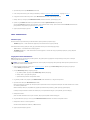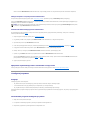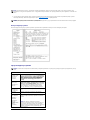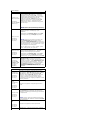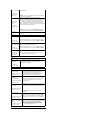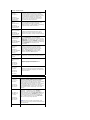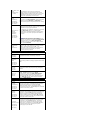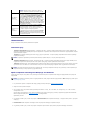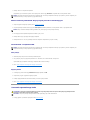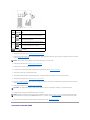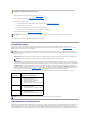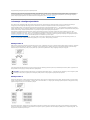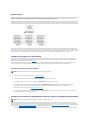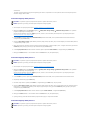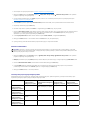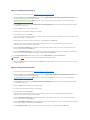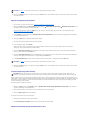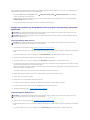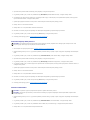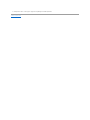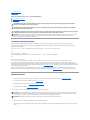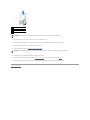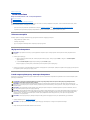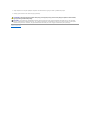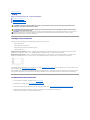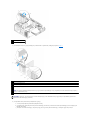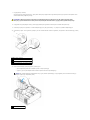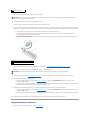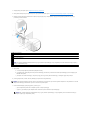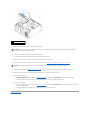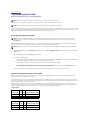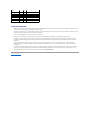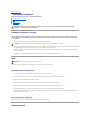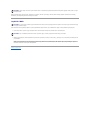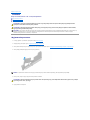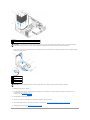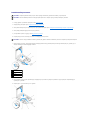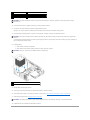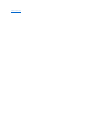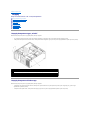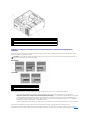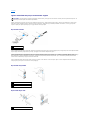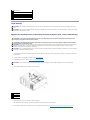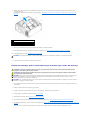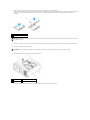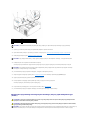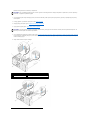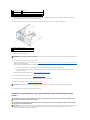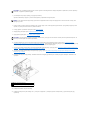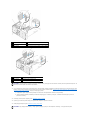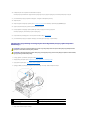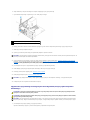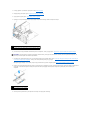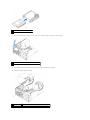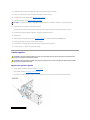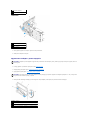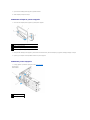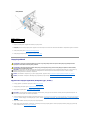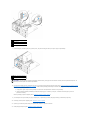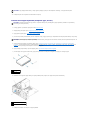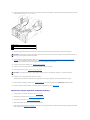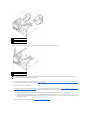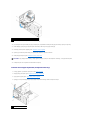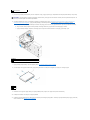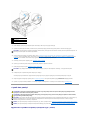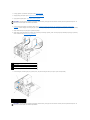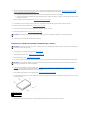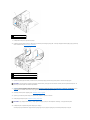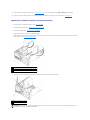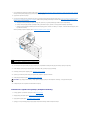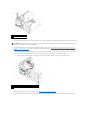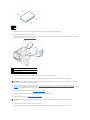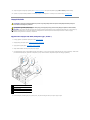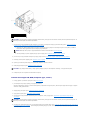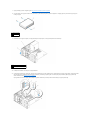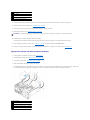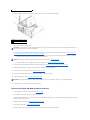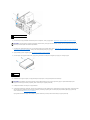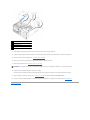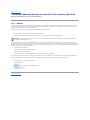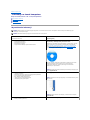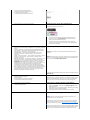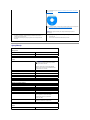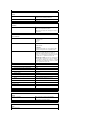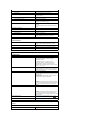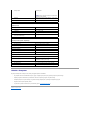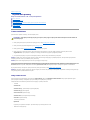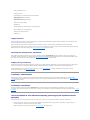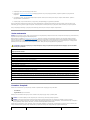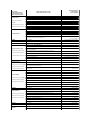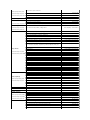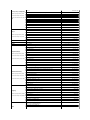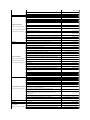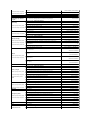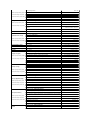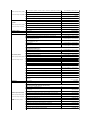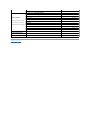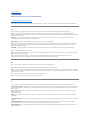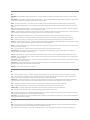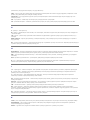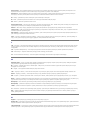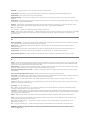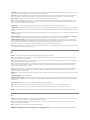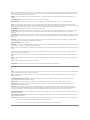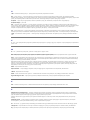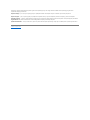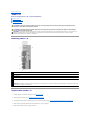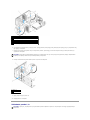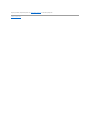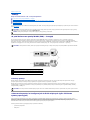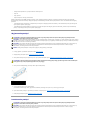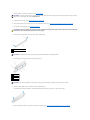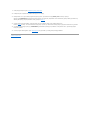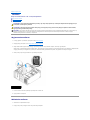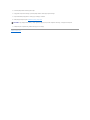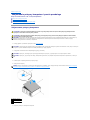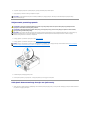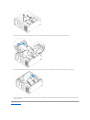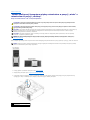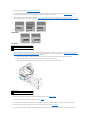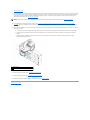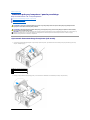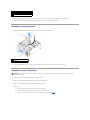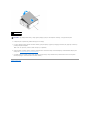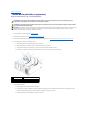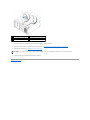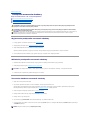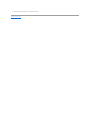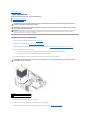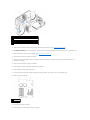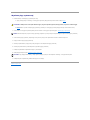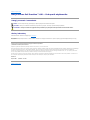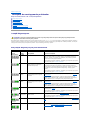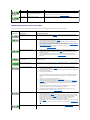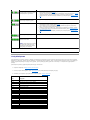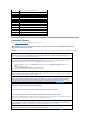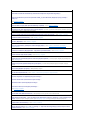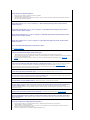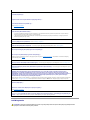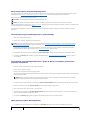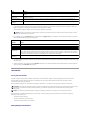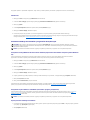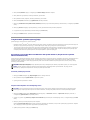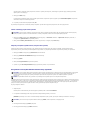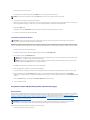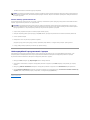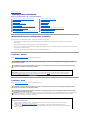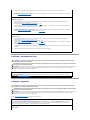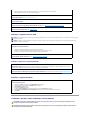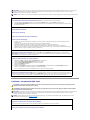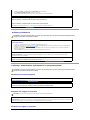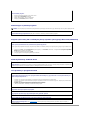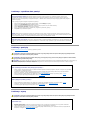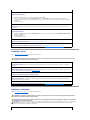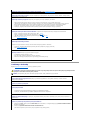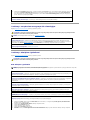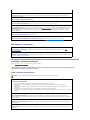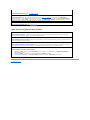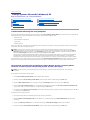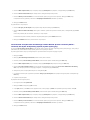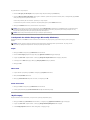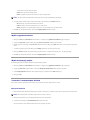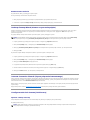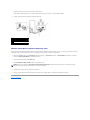StacjaroboczaDellPrecision™490— Podręcznik użytkownika
Uwagi, pouczenia i ostrzeżenia
Skrótyiskrótowce
Pełnalistaskrótówiakronimówznajdujesięw Glosariuszu.
WprzypadkuzakupukomputeraDell™nSerieswszelkieodniesieniawniniejszymdokumenciedosystemuoperacyjnegoMicrosoft®
Windows®nie mają
zastosowania.
Informacje zawarte w niniejszym dokumencie mogąulec zmianie bez uprzedzenia.
©2006DellInc.Wszelkieprawazastrzeżone.
PowielaniewjakikolwieksposóbbezpisemnegozezwoleniafirmyDellInc. jest zabronione.
Znaki towarowe użyte w tekście: Dell, logo DELL, Inspiron, Dell Precision, Dimension, OptiPlex, Latitude, Dell TravelLite, PowerEdge, PowerVault, StrikeZone, PowerApp oraz Dell OpenManage
sąznakami towarowymi firmy Dell Inc.; Intel, Pentium, SpeedStep, Xeon, oraz Celeron sązastrzeżonymi znakami towarowymi Intel Corporation; Microsoft oraz Windows są
zastrzeżonymi znakami towarowymi firmy Microsoft Corporation; Bluetooth jest zastrzeżonym znakiem towarowym należącym do Bluetooth SIG, Inc. i jest używany przez Dell Inc.
na mocy licencji; ENERGY STAR jest zastrzeżonym znakiem towarowym amerykańskąAgencjęOchrony Środowiska.
W niniejszym dokumencie mogązostaćtakże użyteinneznakitowaroweinazwyhandlowewodniesieniudopodmiotówposiadającychprawadoznakówinazwlubichproduktów.
Firma Dell Inc. nie rości sobie praw majątkowychdojakichkolwiekznakówtowarowychinazwhandlowych,którychniejestwłaścicielem.
Model DCTA
Sierpień2006P/NKD769Rev.A01
Informacje na temat komputera
Dane dotyczące komputera
Kopiowanie płyt CD i DVD
Funkcje zaawansowane
Zanim zaczniesz
Zdejmowanie pokrywy komputera i panelu przedniego
Przełącznik naruszenia obudowy
Pamięć
Napędy
Zmiana konfiguracji komputera między ustawieniem w pozycji „wieża“a
ustawieniem w pozycji „desktop“
Karty
Instalowanie głośników(opcjonalne)
Procesor
Bateria
Panel I/O
Płyta systemowa
Zasilacz
Zakładanie pokrywy komputera i panelu
przedniego
Narzędzia do rozwiązywaniaproblemów
Rozwiązywanieproblemów
Czyszczenie komputera
Funkcje systemu Microsoft®Windows®XP
Uzyskiwanie pomocy
Pouczenie Federalnej Komisji ds. Łączności (FCC)
(dotyczy tylko USA)
Glosariusz
UWAGA: oznacza ważnąinformacjępozwalającąna lepsze wykorzystanie możliwości komputera.
POUCZENIE: wskazuje na możliwośćuszkodzenia sprzętu lub utraty danych i informuje o sposobie uniknięcia problemu.
OSTRZEŻENIE: wskazuje na możliwośćwystąpienia szkody materialnej oraz potencjalne niebezpieczeństwo obrażeńciała lub śmierci.

Powrótdospisutreści
Dane dotyczące komputera
StacjaroboczaDellPrecision™490— Podręcznik użytkownika
Widok z przodu (ustawienie w pozycji „wieża“)
Widok z tyłu (ustawienie w pozycji „wieża“)
Złącza na panelu tylnym
Widok z przodu (ustawienie w pozycji „desktop“)
Widok z przodu (ustawienie w pozycji „desktop“)
Widok wewnątrz
Elementy płyty systemowej
Widok z przodu (ustawienie w pozycji „wieża“)
1
górnawnęka na
5,25 calowy
napęd
Znajduje sięw niej napęd CD/DVD.
2
dolna wnęka na
5,25 calowy
napęd
Można jąwykorzystaćna opcjonalny napęd CD/DVD.
3
wnęka FlexBay
Można jej użyćna opcjonalny trzeci dysk twardy (SATA lub SAS),
napęd dyskietek bądźczytnik kart pamięci.
4
lampka
aktywności
dysku twardego
Lampka dysku twardego świeci siępodczas odczytu danych z dysku
twardego lub ich zapisu na dysku twardym. Lampka może także
świecić, gdy działa urządzenie, takie jak odtwarzacz CD.
5
złącze IEEE 1394
(opcjonalne)
Złącze IEEE 1394 jest przeznaczone dla szybkich urządzeń
przetwarzania danych, takich jak cyfrowe kamery wideo lub
zewnętrzne urządzenia pamięci masowej.
6
złącza USB 2.0
(2)
Przednich złączy USB należy używaćdo podłączania rzadko
używanych urządzeń, takich jak klucze pamięci flash czy kamera, lub
urządzeństartowych USB (więcej informacji na temat uruchamiania
systemu z urządzenia USB można znaleźćw sekcji Konfiguracja
systemu).
Korzystanie z tylnych złączy USB zalecane jest w przypadku urządzeń
podłączanych na stałe, takich jak drukarki czy klawiatury.
7
obrotowa
plakietkaDell™
AbyobrócićplakietkęDell przy zmianie ustawienia z pozycji „wieża“
na „desktop“: zdejmij przedni panel (patrz: Zdejmowanie przedniego
panelu), przekręćgoiobróćplastykowy uchwyt znajdujący sięza
plakietką.
8
przycisk zasilania
Przycisk ten służy do włączania komputera.
POUCZENIE: Aby uniknąćutraty danych, nie należy używaćprzycisku
zasilania w celu wyłączenia komputera. Zamiast tego należy zamknąć
system operacyjny.

Widok z tyłu (ustawienie w pozycji „wieża“)
UWAGA: Przycisk zasilania może także służyćdo wyprowadzania
komputera ze stanu uśpienia lub wprowadzania systemu w stan
oszczędzania energii. Więcej informacji można znaleźćw sekcji
Zarządzanie energią.
9
lampka zasilania
Lampka zasilania świeci sięi miga lub świeci światłem stałym,
wskazującróżne stany:
¡ Lampka nie świeci — Komputer jest wyłączony lub
znajduje sięw trybie hibernacji.
¡ Świeci światłem ciągłym na zielono — Komputer znajduje
sięw stanie normalnej pracy.
¡ Miga na zielono — Komputer znajduje sięw stanie
oszczędzania energii.
¡ Miga lub świeci kolorem bursztynowym — Patrz:
Problemy z zasilaniem.
Aby wyjśćze stanu oszczędzania energii, naciśnij przycisk zasilania
lub użyj klawiatury albo myszy, jeśli sąone skonfigurowane jako
urządzenia budzące w programie Device Manager (Menedżer
urządzeń) systemu Windows. Więcejinformacjinatematstanów
uśpienia i wychodzenia ze stanu oszczędzania energii zawiera sekcja
Zarządzanie energią.
Opiskodówlampek,któresąpomocne w rozwiązywaniuproblemówz
komputerem, znajduje sięw sekcji Lampki diagnostyczne.
10
złącze słuchawek
Złącze słuchawek służy do podłączania słuchawek.
11
złącze mikrofonu
Złącze mikrofonu służy do podłączania mikrofonu komputera
osobistego w celu przekazywania głosowego lub muzycznego
sygnału wejściowego do programu dźwiękowego lub telefonicznego.
12
lampka
aktywności sieci
Lampka aktywności sieci jest włączona, gdy istnieje dobre połączenie
między sieciąo przepustowości 10 Mb/s, 100 Mb/s lub 1000 Mb/s
(bądź1 Gb/s) a komputerem.
13
lampki
diagnostyczne
(4)
Lampki te sąpomocne podczas rozwiązywaniaproblemówz
komputeremnapodstawiekodówdiagnostycznych.Więcej informacji
znajduje sięw sekcji Lampki diagnostyczne.
1
złącze
zasilania
Umożliwia podłączenie kabla zasilania.
2
gniazda
kart
Umożliwiajądostęp do złączy zainstalowanych kart PCI, PCI-X lub PCI
Express.
UWAGA: Cztery środkowe gniazda umożliwiająpodłączenie kart pełnej
długości: jedno gniazdo PCI-X, jedno PCI Express x8 (podłączone jako x4),
jedno PCI Express x16 i jedno PCI; gniazda złączyugóryiudołu
umożliwiająpodłączenie kart połówkowejdługości: jedno gniazdo PCI-X i
jedno PCI Express x8 (podłączone jako x4).
3
złącza na
panelu
tylnym
Do odpowiedniego złącza podłącza sięurządzenia szeregowe, USB i inne
urządzenia (patrz: Złącza na panelu tylnym).

Złącza na panelu tylnym
1
złączerównoległe
Do złączarównoległego podłącza sięurządzeniarównoległe,
takie jak drukarka. DrukarkęUSB należy podłączaćdo złącza
USB.
UWAGA: Zintegrowane złączerównoległe jest automatycznie
wyłączane, jeśli komputer wykryje zainstalowanąkartę
zawierającązłączerównoległe korzystające z tego samego
adresu. Więcej informacji można znaleźćw sekcji Opcje
konfiguracji systemu.
2
złącze wyjścia
liniowego/słuchawek
Zielone złącze wyjścia liniowego umożliwia podłączenie
słuchawek i większości głośnikówzwbudowanymi
wzmacniaczami.
W komputerach z kartądźwiękowąnależy użyćzłącza na karcie.
3
złącze myszy PS/2
Standardowąmysz PS/2 należy podłączaćdo zielonego złącza
myszy. Przed podłączeniem myszy do komputera należy
wyłączyćkomputer i wszystkie podłączone urządzenia. Mysz USB
należy podłączaćdo złącza USB.
Jeżeli komputer działa w systemie operacyjnym Microsoft®
Windows XP, niezbędne sterowniki myszy sązainstalowane na
dysku twardym.
4
lampka integralności
łącza
l Zielona — Istnieje dobre połączenie pomiędzy
komputerem a sieciąo przepustowości 10 Mb/s.
l Pomarańczowa — Istnieje dobre połączenie pomiędzy
komputerem a sieciąo przepustowości 100Mb/s.
l Żółta — Istnieje dobre połączenie pomiędzy komputerem
a sieciąo przepustowości 1000 Mb/s (lub 1 Gb/s).
l Wyłączona — Komputer nie wykrywa fizycznego
połączenia z siecią.
5
złącze karty sieciowej
Aby podłączyćkomputer do sieci lub urządzenia
szerokopasmowego, podłącz jeden koniec kabla sieciowego do
gniazda sieciowego bądźurządzenia sieciowego lub
szerokopasmowego. Drugi koniec kabla sieciowego podłącz do
złącza karty sieciowej w komputerze. Kliknięcie oznacza, że
kabel sieciowy zostałwłaściwie zamocowany.
UWAGA: Nie podłączaj kabla telefonicznego do gniazda
sieciowego.
W przypadku konfigurowania wielu połączeńsieciowych (np.
oddzielnie intranetowych i ekstranetowych) w komputerach z
dodatkowąkartąsieciowąnależy używaćzłączy znajdujących
sięna karcie i z tyłu komputera.
Zaleca sięstosowanie na potrzeby sieci okablowania oraz złączy
kategorii 5. Jeśli istnieje koniecznośćużycia okablowania
kategorii 3, należy ustawićszybkośćsieci na 10 Mb/s, aby
zapewnićprawidłowe działanie.
6
lampka aktywności
sieci
Miga na żółto, gdy komputer przesyła lub odbiera dane poprzez
sieć. Duże natężenie ruchu sieciowego może spowodować, że
lampka będzie stale włączona.
7
złącza USB 2.0 (5)
Używanie przednich złączy USB zalecane jest w przypadku
podłączania rzadko używanych urządzeń, takich jak dyski typu
flash, kamery czy urządzenia startowe USB.
Korzystanie z tylnych złączy USB jest zalecane w przypadku
urządzeńpodłączanych na stałe, takich jak drukarki czy
klawiatury.
8
złącze klawiatury PS/2
StandardowąklawiaturęPS/2 należy podłączaćdo purpurowego
złącza klawiatury. KlawiaturęUSB należy podłączaćdo złącza
USB.
9
złącze wejścia
liniowego
Niebieskie złącze wejścia liniowego umożliwia podłączenie
urządzenia nagrywającego/odtwarzającego, takiego jak
magnetofon, odtwarzacz CD czy magnetowid.
W komputerach z kartądźwiękowąnależy użyćzłącza na karcie.

Widok z przodu (ustawienie w pozycji „desktop“)
10
złącze szeregowe
Umożliwia podłączenie do portu szeregowego urządzeń
szeregowych, takich jak urządzenia przenośne. Jeśli jest to
konieczne, adres tego portu można zmienićw Konfiguracji
systemu.
11
złącze szeregowe
Umożliwia podłączenie do portu szeregowego urządzeń
szeregowych, takich jak urządzenia przenośne. Jeśli jest to
konieczne, adres tego portu można zmienićw Konfiguracji
systemu.
1
górnawnęka na
5,25 calowy
napęd
Znajduje sięw niej napęd CD/DVD.
2
dolna wnęka na
5,25 calowy
napęd
Można jąwykorzystaćna opcjonalny napęd CD/DVD lub dysk twardy
SATA.
3
wnęka FlexBay
Można jej użyćna napęd dyskietek lub czytnik kart pamięci.
4
złącze IEEE 1394
(opcjonalne)
Złącze IEEE 1394 jest przeznaczone dla szybkich urządzeń
przetwarzania danych, takich jak cyfrowe kamery wideo lub
zewnętrzne urządzenia pamięci masowej.
5
złącza USB 2.0
(2)
Przednich złączy USB należy używaćdo podłączania rzadko
używanych urządzeń, takich jak klucze pamięci flash czy kamera, lub
urządzeństartowych USB (więcej informacji na temat uruchamiania
systemu z urządzenia USB można znaleźćw sekcji Konfiguracja
systemu).
Korzystanie z tylnych złączy USB zalecane jest w przypadku urządzeń
podłączanych na stałe, takich jak drukarki czy klawiatury.
6
lampka
aktywności
dysku twardego
Lampka dysku twardego świeci siępodczas odczytu danych z dysku
twardego lub ich zapisu na dysku twardym. Lampka może także
świecić, gdy działa urządzenie, takie jak odtwarzacz CD.
7
obrotowa
plakietkaDell™
AbyobrócićplakietkęDell przy zmianie ustawienia z pozycji „wieża“
na „desktop“: zdejmij przedni panel (patrz: Zdejmowanie przedniego
panelu), przekręćgoiobróćplastykowy uchwyt znajdujący sięza
plakietką.
8
przycisk zasilania
Przycisk ten służy do włączania komputera.
POUCZENIE: Aby uniknąćutraty danych, nie należy używaćprzycisku
zasilania w celu wyłączenia komputera. Zamiast tego należy zamknąć
system operacyjny.
UWAGA: Przycisk zasilania może także służyćdo wyprowadzania
komputera ze stanu uśpienia lub wprowadzania systemu w stan
oszczędzania energii. Więcej informacji można znaleźćw sekcji
Zarządzanie energią.
9
lampka zasilania
Lampka zasilania świeci sięi miga lub świeci światłem stałym,
wskazującróżne stany:
¡ Nie świeci — Komputer jest wyłączony.
¡ Świeci światłem ciągłym na zielono — Komputer znajduje
sięw stanie normalnej pracy.
¡ Miga na zielono — Komputer znajduje sięw stanie
oszczędzania energii.
¡ Miga lub świeci kolorem bursztynowym — Patrz:
Problemy z zasilaniem.
Aby wyjśćze stanu oszczędzania energii, naciśnij przycisk zasilania
lub użyj klawiatury albo myszy, jeśli sąone skonfigurowane jako
urządzenia budzące w programie Device Manager (Menedżer
urządzeń) systemu Windows. Więcejinformacjinatematstanów

Widok z tyłu (ustawienie w pozycji „desktop“)
Widok wewnątrz
uśpienia i wychodzenia ze stanu oszczędzania energii zawiera sekcja
Zarządzanie energią.
Opiskodówlampek,któresąpomocne w rozwiązywaniuproblemówz
komputerem, znajduje sięw sekcji Lampki diagnostyczne.
10
złącze słuchawek
Złącze słuchawek służy do podłączania słuchawek.
11
złącze mikrofonu
Złącze mikrofonu służy do podłączania mikrofonu komputera
osobistego w celu przekazywania głosowego lub muzycznego
sygnału wejściowego do programu dźwiękowego lub telefonicznego.
12
lampka
aktywności sieci
Lampka aktywności sieci jest włączona, gdy istnieje dobre połączenie
między sieciąo przepustowości 10 Mb/s, 100 Mb/s lub 1000 Mb/s
(bądź1 Gb/s) a komputerem.
13
lampki
diagnostyczne
(4)
Lampki te sąpomocne podczas rozwiązywaniaproblemówz
komputeremnapodstawiekodówdiagnostycznych.Więcej informacji
znajduje sięw sekcji Lampki diagnostyczne.
1
złącza na
panelu
tylnym
Do odpowiedniego złącza podłącza sięurządzenia szeregowe, USB i inne
urządzenia (patrz: Złącza na panelu tylnym).
2
gniazda
kart
Umożliwiajądostęp do złączy zainstalowanych kart PCI, PCI-X lub PCI
Express.
UWAGA: Pierwsze gniazdo z lewej strony i dwa gniazda po prawej stronie
umożliwiająpodłączenie kart połówkowejdługości: jedno gniazdo PCI
Express x8 (podłączone jako x4) oraz dwa gniazda PCI-X. Trzy środkowe
gniazda umożliwiająpodłączenie kart pełnej długości: jedno gniazdo PCI
Express x16, jedno PCI Express x8 (podłączone jako x4) i jedno gniazdo PCI.
3
złącze
zasilania
Umożliwia podłączenie kabla zasilania.
1
zasilacz

Widok wewnątrz – wyjęta wnęka na dysk twardy
Elementy płyty systemowej
2
obrotowa wnęka na dysk twardy
3
wnęka FlexBay
4
dolna wnęka na 5,25 calowy napęd
5
górnawnęka na 5,25 calowy napęd
1
zasilacz
2
płyta systemowa
3
wentylator pamięci
4
przedni wentylator
5
wentylator karty

Kolory kabli
Powrótdospisutreści
1
złącze procesora głównego
(CPU_0)
15
złącze FlexBay (USB)
2
dodatkowe złącze procesora
(CPU_1)
16
złącza SATA (SATA_2, SATA_1,
SATA_0)
3
złącze przedniego wentylatora
(FAN_FRONT)
17
złącze napędu dyskietek (DSKT)
4
złącze wentylatora obudowy
karty (FAN_CCAG)
18
złącze panelu przedniego
(FRONTPANEL)
5
złącze głośnikówwewnętrznych
(INT_SPKR)
19
gniazdo karty PCI-X (SLOT6_PCIX)
6
złącze zasilania (POWER2)
20
gniazdo karty PCI-X (SLOT5_PCIX)
7
złącze napędu IDE (IDE)
21
wskaźnik naruszenia obudowy
(INTRUDER)
8
lampka zasilania trybu czuwania
(AUX_PWR)
22
gniazdo karty PCI (SLOT4_PCI)
9
zworka hasła (PSWD)
23
gniazdo karty PCI Express x8,
podłączone jako x4 (SLOT3_PCIE)
10
złącze zewnętrznej diody LED
twardego dysku (AUX_LED)
24
gniazdo karty PCI Express x16
(SLOT2_PCIE)
11
zworka zerowania RTC (RTCRST)
25
gniazdo karty PCI Express x8,
podłączone jako x4 (SLOT1_PCIE)
12
gniazdo baterii (BATTERY)
26
złącza modułówpamięci (DIMM_1-
8)
13
głównezłącze zasilania
(POWER1)
27
złącze wentylatora pamięci
(FAN_MEM)
14
złącza SATA (SATA_4, SATA_3)
Urządzenie
Kolor
Dysk twardy SATA
niebieski kabel
Napęd dyskietek
czarny uchwyt
Napęd CD/DVD
pomarańczowy uchwyt
Panel przedni
żółty uchwyt

Powrótdospisutreści
Funkcje zaawansowane
StacjaroboczaDellPrecision™490— Podręcznik użytkownika
Kontrola technologii LegacySelect
Kontrola technologii LegacySelect umożliwia wprowadzanie rozwiązańw pełni zintegrowanych, częściowo zintegrowanych lub niezintegrowanych z
wcześniejszymielementamisystemu,opartychnawspólnychplatformach,obrazachdyskówtwardychiprocedurachpomocytechnicznej.Narzędzia kontroli
dostarczane sąadministratorowiprzezprogramkonfiguracjisystemu,DellOpenManage™ITAssistantlubwprowadzanąna zlecenie integracjęfabryczną
Dell™.
Technologia LegacySelect pozwala administratorom na elektronicznąaktywacjęlub dezaktywacjęzłączy i urządzeńnośnikówdanych,takichjakzłącza
szeregowe i USB, złączerównoległe, napęd dyskietek i mysz PS/2. Dezaktywowane złącza i urządzenia nośnikówdanychumożliwiająudostępnieniezasobów.
Aby wprowadzićzmiany do systemu, należy ponownie uruchomićkomputer.
Możliwośćzarządzania
Standardowyformatalarmów(ASF)
Standardowyformatalarmów(ASF)jeststandardemzarządzania DMTF określającym techniki powiadamiania alarmami: „przed uruchomieniem systemu
operacyjnego“lub „bez systemu operacyjnego“. Standard ten zostałzaprojektowany w celu generowania alertu dotyczącego potencjalnego zagrożenia
zabezpieczeńlub błędówwsytuacji,gdysystemoperacyjnyjestwstanieuśpienia lub komputer jest wyłączony. Format ASF zostałzaprojektowany w celu
zastąpienia wcześniejszych technologii powiadamiania działających bez systemu operacyjnego.
Ten komputer obsługuje następujące alerty ASF:
Więcej informacji na temat wdrażania technologii ASF firmy Dell można znaleźćw podręcznikach ASF User's Guide (Przewodnik użytkownika ASF) i ASF
Administrator's Guide (Przewodnik administratora ASF), dostępnych na witrynie pomocy technicznej firmy Dell w sieci Web pod adresem support.dell.com.
DellOpenManage™ITAssistant
Program IT Assistant umożliwia konfigurację, administracjęimonitorowaniekomputeróworazinnychurządzeńw sieci korporacyjnej. IT Assistant pozwala na
zarządzanie zasobami, konfiguracjami, zdarzeniami (alertami) i zabezpieczeniami w komputerach wyposażonych w standardowe oprogramowanie do
Kontrola technologii LegacySelect
Możliwości zarządzania
Bezpieczeństwo
Zabezpieczenie hasłem
Konfiguracja systemu
Menu startowe
Usuwanie zapomnianych haseł
Usuwanie ustawieńCMOS
Zarządzanie energią
Hiperwątkowośći dwurdzeniowość
Informacje o konfiguracjach RAID
Alert
Opis
Chassis: Chassis Intrusion — Physical Security Violation/Chassis Intrusion — Physical Security Violation
Event Cleared (Obudowa: Naruszenie obudowy — Naruszenie bezpieczeństwa fizycznego/Naruszenie obudowy —
Zdarzenie naruszenia bezpieczeństwa fizycznego usunięte)
Obudowa komputera została otwarta
lub alarm naruszenia obudowy został
usunięty.
Boot: Failure to Boot to BIOS (Uruchamianie: Uruchamianie z systemu BIOS nie powiodło się)
Ładowanie systemu BIOS nie zostało
ukończone podczas uruchamiania.
Password: System Password Violation (Hasło: Nieprawidłowe hasło systemowe)
Hasło systemowe jest nieprawidłowe
(alert następuje po 3 nieudanych
próbach).
CPU: CPU DOA Alert/CPU DOA Alert Cleared (Procesor: Alert procesora DOA/Alert procesora DOA został
usunięty)
Procesor nie działa.
Heartbeats: Entity Presence (Impulsy: Obecnośćjednostki)
Przekazano okresowe impulsy
sprawdzające obecnośćsystemu.
Temperature: Generic Critical Temperature Problem (Temperatura: Wystąpiła temperatura krytyczna)
Temperatura komputera przekroczyła
dozwolony limit.
Voltage: Generic Critical Voltage Problem (Napięcie: Wystąpiło napięcie krytyczne)
Napięcie na zintegrowanych
regulatorach napięcia przekroczyło
dozwolony limit.
Power Supply: Critical Power Supply Problem (Zasilanie: Krytyczny problem z zasilaniem)
Napięcie zasilające komputera
przekroczyło wartośćgraniczną.
Cooling Device: Generic Critical Fan Failure (Wentylator: Krytyczny błąd wentylatora)
Prędkośćwentylatora (obroty/min)
przekroczyła dopuszczalnąwartość.
Connectivity: Ethernet Connectivity Enabled/
Ethernet Connectivity Disabled (Połączenie: Połączenie Ethernet włączone/Połączenie Ethernet wyłączone)
Połączenie Ethernet jest włączone lub
wyłączone.

zarządzania. Zapewnia obsługęnarzędzi zgodnych ze standardami przemysłowymi SNMP, DMI i CIM.
Dla komputera dostępne sąnarzędzia zawarte w rozwiązaniu Dell OpenManage Client Instrumentation, oparte na technologii DMI i CIM. Informacje dotyczące
narzędzia IT Assistant można znaleźćw podręczniku Dell OpenManage IT Assistant User's Guide (Dell OpenManage IT Assistant — Podręcznik użytkownika),
dostępnym na witrynie pomocy technicznej firmy Dell pod adresem: support.dell.com.
Program Dell OpenManage Client Instrumentation
Dell OpenManage Client Instrumentation to oprogramowanie umożliwiające zdalne zarządzanie takimi programami, jak IT Assistant w celu wykonania
następujących zadań:
l uzyskiwanie informacji dotyczącychkomputera,np.oliczbieprocesorówiużywanym systemie operacyjnym;
l monitorowaniestanukomputera,np.alertówdotyczącychtemperaturyzczujnikówtemperaturylubawariidyskutwardegozurządzeńpamięci
masowej;
l zmiana stanu komputera, np. aktualizacja systemu BIOS lub zdalne wyłączanie komputera.
Zarządzanysystemtotaki,dlaktóregowsieciskonfigurowanyjestprogramDellOpenManageClientInstrumentationwykorzystujący narzędzie IT Assistant.
Informacje dotyczące programu Dell OpenManage Client Instrumentation można znaleźćw podręczniku Dell OpenManage Client Instrumentation User's Guide
(Dell OpenManage Client Instrumentation — Podręcznik użytkownika) dostępnym na witrynie pomocy technicznej firmy Dell pod adresem: support.dell.com.
Bezpieczeństwo
Wykrywanie naruszenia obudowy
Ta funkcja, jeśli została zainstalowana i aktywowana, służy do powiadamiania użytkownika o otwarciu obudowy. Aby zmienićustawienie opcji Chassis
Intrusion (Naruszenie obudowy):
1. Wejdźdoprogramukonfiguracjisystemu.Patrz:Konfiguracja systemu.
2. Naciśnij klawisz strzałkiwdół, aby przejśćdo opcji Security (Bezpieczeństwo).
3. Naciśnij <Enter>, aby rozwinąćmenu.
4. Aby zaznaczyćopcjęChassis Intrusion (Naruszenie obudowy), użyj klawisza strzałkiwdół.
5. Naciskaj klawisze strzałek w bok, aby wybraćustawienie opcji.
6. Wyjdźz programu konfiguracji systemu.
Ustawienia opcji
l On (Włączone) — Jeśli pokrywa komputera zostanie otwarta, ustawienie zostanie zmienione na Detected (Wykryte) i w trakcie wykonywania procedury
uruchamiającej po ponownym włączeniu komputera wyświetlony zostanie następujący komunikat alertu:
Alert! Cover was previously removed. (ALERT! Pokrywa była zdejmowana.)
Aby wyzerowaćustawienie Detected (Wykryte):
l On-Silent (Włączone-Bez reakcji) (domyślnie) — Jeśli pokrywa komputera zostanie otwarta, ustawienie zostanie zmienione na Detected (Wykryte). W
trakcie sekwencji ładowania po następnym włączeniu komputera nie zostanie wyświetlony żaden alert.
l Off (Wyłączone) — Brakmonitorowanianaruszeniaibrakkomunikatów.
Aby wyzerowaćustawienie Detected (Wykryte):
1. Wejdźdoprogramukonfiguracjisystemu.Patrz:Konfiguracja systemu.
2. Naciśnij klawisz strzałkiwdół, aby przejśćdo opcji Security (Bezpieczeństwo).
3. Naciśnij <Enter>, aby rozwinąćmenu.
4. Aby zaznaczyćopcjęIntrusion Alert (Alert naruszenia obudowy), użyj klawisza strzałkiwdół.
5. Naciskaj klawisze strzałek w bok, aby wybraćustawienie opcji Acknowledge (Potwierdzenie).
UWAGA: Jeśli hasło administratora jest włączone, jego znajomośćjest niezbędna, aby zmienićustawienie opcji Chassis Intrusion (Naruszenie
obudowy).

6. Uruchom ponownie komputer w celu zastosowania zmian.
Ucho kłódkiiszczelinalinkizabezpieczającej
Aby zabezpieczyćkomputer, można zastosowaćjednąz następujących metod:
l Użyj tylko kłódkilubkłódkiiprzeciągniętej przez ucho linki zabezpieczającej.
Sama kłódkazabezpieczakomputerprzedotwarciem.
Do zabezpieczenia przed nieupoważnionym przenoszeniem komputera używana jest linka zabezpieczająca, owinięta dookoła pobliskiego stałego
obiektu i kłódka.
l Podłącz dostępne w handlu urządzenie przeciwwłamaniowe do szczeliny linki zabezpieczającej w tylnej części komputera.
Urządzenia zabezpieczające przed kradzieżąskładająsięzwykle z odcinka metalowej linki, blokady z zamkiem i odpowiedniego klucza. Dokumentacja
dostarczana z urządzeniemzawierawskazówkidotyczące jego instalacji.
Zabezpieczenie hasłem
Hasło systemowe
Ustawienia opcji
Nie można zmienićani wprowadzićnowego hasła systemowego, jeżeli wyświetlanajestjednazdwóchponiższych opcji:
l Set (Ustawione) — Hasło systemowe zostało przypisane.
l Disabled (Wyłączone) — Hasło systemowe wyłączono przez ustawienie zworki na płycie systemowej.
Hasło systemowe można ustawićtylko wtedy, gdy wyświetlona jest poniższa opcja:
l Not Enabled (Niewłączone) — Hasło systemowe nie zostało przypisane, a zworka hasła na płycie systemowej znajduje sięw pozycji włączenia
(ustawienie domyślne).
Przypisywanie hasła systemowego
Aby opuścićpole bez przypisywania hasła systemowego, naciśnij <Esc> w dowolnym momencie przed zakończeniem kroku 5.
1. Wejdźdo programu konfiguracji systemu (patrz: Konfiguracja systemu) i sprawdź, czy pole Unlock Setup (Odblokuj konfigurację) znajduje sięw
obszarze Security (Bezpieczeństwo).
UWAGA: Przed zakupem urządzenia zabezpieczającego przed kradzieżąnależy upewnićsię, czy pasuje ono do gniazda kabla zabezpieczającego w
komputerze.
1
szczelina linki zabezpieczającej
2
ucho kłódki
POUCZENIE: Hasła zapewniająochronędanych przechowywanych w komputerze, jednak nie sąniezawodne. Jeśli dane wymagająwiększej ochrony,
użytkownik powinien zakupićdodatkowe zabezpieczenia, np. programy do szyfrowania danych, i korzystaćz nich.
POUCZENIE: Jeżeli użytkownik zostawi bez nadzoru włączonykomputer,wktórymnieprzypisanohasła systemowego, lub jeżeli użytkownik zostawi
komputer niezablokowany, co umożliwia wyłączenie hasła przez zmianęustawienia zworki, każdy będziemógłuzyskaćdostęp do danych
przechowywanych na dysku twardym.

2. Jeśli pole Unlock Setup (Odblokuj konfigurację) istnieje:
a. Użyj klawiszy strzałek, aby przejśćdo pola Unlock Setup (Odblokuj konfigurację).
b. Naciśnij <Enter>, aby uzyskaćdostęp do pola.
c. Wprowadźhasło systemowe i naciśnij klawisz <Enter>.
3. Użyj klawiszy strzałek w celu przejścia do pola System Password (Hasło systemowe), a następnie naciśnij <Enter>.
4. Wprowadźnowe hasło w polu New Password (Nowe hasło).
Można użyćmaksymalnie15znaków.Abyusunąćznak podczas wprowadzania hasła, naciśnij klawisz <Backspace> lub klawisz strzałki w lewo. W haśle
nierozróżnia sięwielkości liter.
Niektórekombinacjeklawiszysąnieprawidłowe. W przypadku wprowadzenia takiej kombinacji, głośnik wyemituje sygnałdźwiękowy.
Po każdym naciśnięciu klawisza ze znakiem (lub klawisza spacji w celu wprowadzenia odstępu) w polu wyświetlany jest znak maskujący.
5. Naciśnij klawisz <Enter>.
Jeżeli nowe hasło systemowe ma mniej niż15znaków,całe pole jest uzupełniane znakami maskującymi.
6. Aby potwierdzićhasło, wpisz je po raz drugi w polu Confirm New Password (Potwierdźnowe hasło) i naciśnij klawisz <Enter>.
7. Naciśnij klawisz <Enter> w momencie zgłoszenia.
Ustawienie hasła systemowego zmienia sięna Set (Ustawione).
8. Wyjdźz programu konfiguracji systemu.
Zabezpieczenie hasłem zostanie włączone po ponownym uruchomieniu komputera.
Wpisywanie hasła systemowego
Po uruchomieniu lub ponownym uruchomieniu komputera na ekranie wyświetlony zostanie jeden z następującychmonitów:
Type the system password and press <Enter>.
Enter password: (Wprowadźhasło systemowe i naciśnij <Enter>. Wpisz hasło:)
Jeśli przypisano hasło administratora, komputer zaakceptuje je jako zastępcze hasło systemowe.
Jeżeli użytkownik wpisze nieprawidłowe lub niepełne hasło systemowe, na ekranie zostanie wyświetlony poniższy komunikat:
** Incorrect password. (Nieprawidłowe hasło.) **
Jeżeli użytkownik znowu wpisze nieprawidłowe lub niepełne hasło systemowe, na ekranie zostanie wyświetlony ten sam komunikat. Przy trzeciej i kolejnych
próbachwprowadzenianieprawidłowego lub niepełnego hasła systemowego wyświetlony zostanie następujący komunikat:
** Incorrect password. (Nieprawidłowe hasło.) **
Numberofunsuccessfulpasswordattempts(Liczbanieudanychpróbwprowadzeniahasła): 3
System halted! (System zatrzymany) Must power down. (Należy wyłączyćzasilanie.)
Nawet po wyłączeniu i włączeniu komputera po każdym wpisaniu nieprawidłowego lub niepełnego hasła systemowego wyświetlony zostanie powyższy
komunikat.
Usuwanie lub zmiana istniejącego hasła systemowego
Aby opuścićpole bez przypisywania hasła systemowego, naciśnij <Esc> w dowolnym momencie przed zakończeniem kroku 5.
1. Wejdźdo programu konfiguracji systemu (patrz: Konfiguracja systemu) i sprawdź, czy pole Unlock Setup (Odblokuj konfigurację) znajduje sięw
obszarze Security (Bezpieczeństwo).
2. Jeśli pole Unlock Setup (Odblokuj konfigurację) istnieje:
a. Użyj klawiszy strzałek, aby przejśćdo pola Unlock Setup (Odblokuj konfigurację).
b. Naciśnij <Enter>, aby uzyskaćdostęp do pola.
c. Wprowadźhasło systemowe i naciśnij klawisz <Enter>.
3. Użyj klawiszy strzałek w celu przejścia do pola System Password (Hasło systemowe), a następnie naciśnij <Enter>.
UWAGA: Aby zapewnićlepsząochronękomputera przed nieupoważnionymi zmianami, można wykorzystaćopcjęPassword Status (Stan hasła) w
powiązaniu z opcjami System Password (Hasło systemowe) i Admin Password (Hasło administratora).

4. Wprowadźswoje hasło w polu Old Password (Stare hasło).
5. W celu zmiany hasła zastosuj siędo instrukcji przedstawionych w sekcji Przypisywanie hasła systemowego, zaczynając od kroku 4.
6. W przypadku usuwania hasła naciśnij <Enter> w polu New Password (Nowe hasło), pozostawiając pole puste.
7. Naciśnij <Enter> po raz drugi w polu Confirm New Password (Potwierdźnowe hasło), pozostawiając je puste.
8. Sprawdź, czy pole Not Set (Nieustawione) jest wyświetlane dla ustawienia System Password (Hasło systemowe).
Jeśli ustawienie Not Set (Nieustawione) jest wyświetlone, hasło systemowe zostało usunięte. Jeżeli natomiast ustawienie Not Set (Nieustawione) nie
jest wyświetlone, należypowtórzyćczynności od kroku 3 do kroku 8.
9. Wyjdźz programu konfiguracji systemu.
Hasło administratora
Ustawienia opcji
Nie można zmienićani wprowadzićnowego hasła administratora, jeżeli wyświetlona jest poniższa opcja:
l Disabled (Wyłączone) — Hasło administratora wyłączono przez ustawienie zworki na płycie systemowej.
Hasło administratora można przypisaćtylko wtedy, gdy wyświetlonazostaniejednazdwóchnastępujących opcji:
l Set (Ustawione) — Hasło administratora zostało przypisane.
l Not Enabled (Niewłączone) — Hasło administratora nie zostało przypisane, a zworka hasła na płycie systemowej znajduje sięw pozycji włączenia
(ustawienie domyślne).
Przypisywanie hasła administratora
Hasło administratora może byćtakie samo jak hasło systemowe. Aby opuścićpole bez przypisywania hasła systemowego, naciśnij <Esc> w dowolnym
momencie przed zakończeniem kroku 5.
1. Wejdźdo programu konfiguracji systemu (patrz: Konfiguracja systemu) i sprawdź, czy pole Unlock Setup (Odblokuj konfigurację) znajduje sięw
obszarze Security (Bezpieczeństwo).
2. Jeśli pole Unlock Setup (Odblokuj konfigurację) istnieje:
a. Użyj klawiszy strzałek, aby przejśćdo pola Unlock Setup (Odblokuj konfigurację).
b. Naciśnij <Enter>, aby uzyskaćdostęp do pola.
c. Wprowadźhasło systemowe i naciśnij klawisz <Enter>.
3. Użyj klawiszy strzałek w celu przejścia do pola Admin Password (Hasło administratora), a następnie naciśnij <Enter>.
4. Wprowadźnowe hasło w polu New Password (Nowe hasło).
Można użyćmaksymalnie15znaków.Abyusunąćznak podczas wprowadzania hasła, naciśnij klawisz <Backspace> lub klawisz strzałki w lewo. W haśle
nierozróżnia sięwielkości liter.
Niektórekombinacjeklawiszysąnieprawidłowe. W przypadku wprowadzenia takiej kombinacji, głośnik wyemituje sygnałdźwiękowy.
Po każdym naciśnięciu klawisza ze znakiem (lub klawisza spacji w celu wprowadzenia odstępu) w polu wyświetlany jest znak maskujący.
5. Naciśnij klawisz <Enter>.
Jeżeli nowe hasło administratora ma mniej niż15znaków,całe pole jest uzupełniane znakami maskującymi.
6. Aby potwierdzićhasło, wpisz je po raz drugi w polu Confirm New Password (Potwierdźnowe hasło) i naciśnij klawisz <Enter>.
7. Naciśnij klawisz <Enter> w momencie zgłoszenia.
Ustawienie hasła administratora zmienia sięna Set (Ustawione).
8. Wyjdźz programu konfiguracji systemu.
UWAGA: Jeżeli te dwa hasła sąróżne, hasła administratora można używaćjako zastępczego hasła systemowego. Niemniej hasło systemowe nie może
byćstosowane zamiast hasła administratora.

Zmiana ustawienia Admin Password (Hasło administratora) zaczyna obowiązywaćod razu (nie jest konieczne ponowne uruchomienie komputera).
Obsługa komputera z włączonym hasłem administratora
Po wejściu do programu konfiguracji systemu (patrz: Konfiguracja systemu), wyświetlana jest opcja Unlock Setup (Odblokuj konfigurację).
Jeżeli w polu Unlock Setup (Odblokuj konfigurację) nie zostanie wprowadzone prawidłowe hasło administratora, możliwe będzie jedynie przeglądanie opcji
konfiguracji systemu bez możliwości ich modyfikacji.
Usuwanie lub zmiana istniejącego hasła administratora
Aby zmienićbieżące hasło administratora, należy znaćto hasło. Aby opuścićpole bez przypisywania hasła systemowego, naciśnij <Esc> w dowolnym
momencie przed zakończeniem kroku 5.
1. Wejdźdo programu konfiguracji systemu (patrz: Konfiguracja systemu).
2. Użyj klawiszy strzałek w celu przejścia do pola Admin Password (Hasło administratora), a następnie naciśnij <Enter>.
3. Wprowadźswoje hasło w polu Old Password (Stare hasło).
4. W celu zmiany bieżącego hasła zastosuj siędo instrukcji przedstawionych w sekcji Przypisywanie hasła administratora, zaczynając od kroku 4.
5. W przypadku usuwania hasła naciśnij <Enter> w polu New Password (Nowe hasło), pozostawiając pole puste.
6. Naciśnij <Enter> po raz drugi w polu Confirm New Password (Potwierdźnowe hasło), pozostawiając je puste.
7. Sprawdź, czy pole Not Set (Nieustawione) jest wyświetlane dla ustawienia Admin Password (Hasło administratora).
Jeśli ustawienie Not Set (Nieustawione) jest wyświetlone, hasło systemowe zostało usunięte. Jeżeli natomiast ustawienie Not Set (Nieustawione) nie
jest wyświetlone, należypowtórzyćczynności od kroku 3 do kroku 8.
8. Wyjdźz programu konfiguracji systemu.
Wyłączanie zapomnianego hasła i ustawianie nowego hasła
Instrukcje dotyczące zerowania hasła systemowego i/lub hasła administratora zostały opisane w sekcji Usuwanie zapomnianych haseł.
Konfiguracja systemu
Przegląd
Z konfiguracji systemu można korzystać:
l aby zmienićinformacje na temat konfiguracji systemu po dodaniu, zmianie lub usunięciu dowolnego sprzętu;
l w celu ustawienia lub zmiany opcji określanych przez użytkownika, np. hasła systemowego;
l aby uzyskaćinformacje na temat aktualnej ilości pamięci lub ustawićtyp zainstalowanego dysku twardego.
Przed skorzystaniem z programu konfiguracji systemu zaleca sięzapisaćinformacje wyświetlane na ekranie tego programu, aby można je było wykorzystaćw
przyszłości.
Uruchamianie programu konfiguracji systemu
1. Włącz (lub uruchom ponownie) komputer.
2. Po wyświetleniuniebieskiegologoDELL™poczekajnawyświetlenie znaku zgłoszenia F2.
3. Natychmiast po pojawieniu sięznaku zgłoszenia F2 naciśnij klawisz <F2>.
UWAGA: Aby zapewnićochronęhasła systemowego przed nieupoważnionymi zmianami, można wykorzystaćopcjęPassword Changes (Zmiany hasła)
w połączeniu z opcjąAdmin Password (Hasło administratora).

4. Jeśli nie zdążysz nacisnąćklawisza zanim zostanie wyświetlone logo systemu operacyjnego, musisz poczekaćdo wyświetlenia pulpitu systemu
Microsoft®Windows®. Wówczaswyłącz komputer (patrz: Wyłączanie komputera)ispróbujponownie.
Ekrany konfiguracji systemu
Na ekranie programu konfiguracji systemu wyświetlane sąaktualne lub modyfikowalne informacje na temat konfiguracji komputera.
Opcje konfiguracji systemu
NOTE: Znak zgłoszenia F2 oznacza, że klawiatura została zainicjalizowana. Może on pojawićsiębardzo szybko, więc należy poczekaćna jego
wyświetlenie, a następnie nacisnąćklawisz <F2>. W przypadku naciśnięcia klawisza <F2> przed pojawieniem sięznaku zgłoszenia, nie odniesie ono
skutku.
UWAGA: Jeśli ustawiono hasło administratora, użytkownik zostanie poproszony o jego wprowadzenie. Bez hasła administratora można przeglądać
ustawienia konfiguracji systemu, ale nie można ich modyfikować.
UWAGA: W zależności od komputera oraz zainstalowanych urządzeńwymienione w tej sekcji pozycje mogąnie pojawićsięlub pojawićsięw innej
formie.
System
Processor Info
(Informacje
dotyczące
procesora)
Wyświetlane sąnastępujące informacje dotyczące
procesora zainstalowanego w systemie: typ procesora,
szybkośćzegara procesora, szybkośćszyny procesora,
pamięćpodręczna procesora, rozmiar, ID procesora
oraz to, czy pocesor obsługuje hiperwątkowość lub
dwurdzeniowość i technologięprzetwarzania 64-
bitowego.
Memory Info
(Informacje o
pamięci)
Wyświetlane sąnastępujące informacje: ilość
zainstalowanej pamięci, szybkośćpamięci, tryb kanału
pamięci oraz opis technologii pamięci. Opcja ta zawiera
także tabelęzawierającądane dotyczące rozmiaru
pamięci, informację, czy modułpamięci jest typu ECC,
jedno- czy dwustronny, oraz typ i organizacjępamięci.
PCI Info
(Informacje o
złączach PCI)
Wyświetlana jest zawartośćgniazd PCI, PCI Express i
PCI-X.
Date/Time
(Data/Czas)
Ustawienia te sterująwewnętrznym kalendarzem i
zegarem systemowym.
Boot Sequence
(Sekwencja
ładowania)
(Ustawienie
domyślne
Diskette drive
(Napęd
dyskietek))
Opcja ta określa kolejność, wedługktórejsystem
wyszukuje urządzeństartowych podczas uruchamiania
systemu.
UWAGA: Po włożeniu urządzenia startowego i
ponownym uruchomieniu systemu opcja ta pojawi sięw
menu programu konfiguracji systemu. Aby uruchomić
komputer za pomocąurządzenia pamięci USB, zaznacz to
urządzenie i przenieśje tak, aby pojawiło sięjako
pierwsze na liście.

Drives (Napędy)
Diskette Drive
(Napęd dyskietek)
(Ustawienie
domyślne Internal
(Wewnętrzny))
Włączanie i wyłączanie napędówdyskietekoraz
ustawianie prawa do odczytu dla wewnętrznego
napędu dyskietek. Off (Wyłączone) — wyłączanie
wszystkich napędówdyskietek.USB — wyłączanie
wewnętrznego napędu dyskietek i włączanie napędu
dyskietek USB, jeśli włączono kontroler USB i
podłączono napęd USB. Internal (Wewnętrzne) —
włączanie wewnętrznego napędu dyskietek. Read
Only (Tylko do odczytu) — włączanie kontrolera
wewnętrznego napędu i ustawianie dla niego prawa
tylko do odczytu.
UWAGA: Systemy operacyjne obsługujące USB wykryją
napędy dyskietek USB niezależnie od tego ustawienia.
Napędy od 0 do 4
(Ustawienie
domyślne On
(Włączone))
Włączanie i wyłączanie napędu SATA. On (Włączone) —
włączanie interfejsu umożliwiającego użycie
urządzenia.
Wyświetlanie typu kontrolera (SATA), numeru portu
używanego przez napęd, ID napędu i pojemności.
UWAGA: Napęd 4 można włączyćlub wyłączyć, gdy
opcja SATA Operation (Operacja SATA) została
ustawiona na RAID Autodetect/AHCI (Automatyczne
wykrywanie RAID/AHCI). W innych trybach pole to może
nie miećzastosowania. W tym przypadku tekst w polu
Drive 4 (Napęd 4) brzmi następująco:
Ten port SATA zostałwyłączony, ponieważsystem
zostałskonfigurowany dla trybu ATA.
Napędy od 5 do 6
(Ustawienie
domyślne On
(Włączony))
Włączanie lub wyłączanie urządzenia PATA (takiego jak
napęd CD lub DVD). On (Włączony) — włączanie
interfejsu umożliwiającego użycie urządzenia.
Wyświetlanie typu kontrolera (ATA), numeru portu
używanego przez napęd, ID napędu, pojemności i
informacji o tym, czy napęd jest sterowany przez BIOS.
SATA Operation
(Operacja SATA)
(Ustawienie
domyślne RAID
Autodetect/ AHCI
(Automatyczne
wykrywanie
RAID/AHCI))
Ustalanie trybu działania kontrolera SATA. RAID
Autodetect/ AHCI (Automatyczne wykrywanie
RAID/AHCI)) – RAID, jeśli napędy zostały oznaczone, w
przeciwnym wypadku — AHCI. RAID Autodetect/ ATA
(Automatyczne wykrywanie RAID/ATA)) – RAID, jeśli
napędy zostały oznaczone, w przeciwnym wypadku —
ATA. RAID On (RAID włączony) – Dysk SATA jest
konfigurowny dla macierzy RAID przy każdym
uruchomieniu. Combination (Kombinacja) – łączy tryby
SATA/PATA.
Onboard Devices (Zintegrowane urządzenia)
Integrated NIC
(Zintegrowany
kontroler NIC)
(Ustawienie
domyślne On
(Włączony))
Włączanie lub wyłączanie zintegrowanego kontrolera
USB. Ustawienia tej opcji sąnastępujące: On (Włączony),
Off (Wyłączony), On w/RPL (Włączony z RPL) lub On w/
PXE (Włączony z PXE). Gdy ustawienie On w/ PXE
(Włączony z PXE) lub On w/RPL (Włączony z RPL) jest
aktywne, to, jeśli procedura uruchamiania nie jest
dostępnazserwerasieciowego,komputerpróbuje
uruchomienia za pomocąnastępnego urządzenia na liście
sekwencji ładowania.
Integrated
Audio
(Zintegrowany
dźwięk)
(Ustawienie
domyślne On
(Włączony))
Włączanie lub wyłączanie zintegrowanego kontrolera
audio.
Kontroler USB
(Ustawienie
domyślne On
(Włączony))
Włączanie lub wyłączanie wewnętrznego kontrolera USB.
Opcja No Boot (Bez uruchamiania) służy do aktywacji
kontrolera, ale dezaktywuje możliwośćjego uruchamiania
z urządzenia USB.
UWAGA: Systemy operacyjne obsługujące USB wykryją
napędy dyskietek USB niezależnie od ustawienia No Boot
(Bez uruchamiania).
Przednie porty
USB
(Ustawienie
domyślne On
(Włączone))
Włączanie lub wyłączanieprzednichportówUSB.
On (Włączone) — włączanie wewnętrznego urządzenia

USB dla Flexbay
(Ustawienie
domyślne On
(Włączone))
USB dla FlexBay.
UWAGA: Ta opcja USB pojawia siętylko, jeśli urządzenie
FlexBay jest zainstalowane.
LPT Port Mode
(Tryb portu
LPT)
(Ustawienie
domyślne PS/2)
Określanie trybu działania wewnętrznego portu
równoległego. Off (Wyłączony) — wyłączanie tego portu.
AT — port jest tak skonfigurowany, aby byłkompatybilny
z AT. PS/2 — port jest tak skonfigurowany, aby był
kompatybilny z PS/2. EPP — port jest tak skonfigurowany,
aby byłkompatybilny z dwukierunkowym protokołem EPP.
ECP — port jest tak skonfigurowany, aby byłkompatybilny
z dwukierunkowym protokołem ECP.
UWAGA: Po ustawieniu opcji LPT Port Mode (Tryb portu
LPT) na ECP w menu pojawia sięopcja LPT Port DMA.
LPT Port
Address (Adres
portu LPT)
Określanie adresu używanego przez wbudowany port
równoległy.
Serial Port #1
(Port szeregowy
#1)
(Ustawienie
domyślne Auto)
Określanie działania portu szeregowego.
Auto ustawienie domyślne — automatycznie konfiguruje
złącze dla odpowiedniego przypisania (COM1 lub COM3).
Serial Port #2
(Port szeregowy
#2)
(Ustawienie
domyślne Auto)
Określanie działania portu szeregowego.
Auto ustawienie domyślne — automatycznie konfiguruje
złącze dla odpowiedniego przypisania (COM2 lub COM4).
Port myszy PS/2
(Ustawienie
domyślne On
(Włączony))
Włączanie lub wyłączanie zintegrowanego kontrolera
myszy zgodnego ze standardem PS/2.
Grafika
Primary Video
(Grafika
podstawowa)
(Ustawienie
domyślne PEG)
To ustawienie określa,którykontrolergrafikijest
kontrolerem głównym— PCI czy PEG. PEG jest
odpowiednim ustawieniem dla jednej lub kilku kart
graficznych PCI Express.
Performance (Wydajność)
HyperThreading
(Hiperwątkowość)
(Ustawienie domyślne
On (Włączona))
Określa, czy procesor fizyczny działa jak jeden czy
dwa procesory logiczne. Wydajnośćniektórych
aplikacji zwiększa się, gdy zainstalowane są
dodatkowe procesory logiczne. On (Włączona) —
umożliwia zastosowanie hiperwątkowości.
Multiple CPU Core
(Procesor
wielordzeniowy)
(Ustawienie domyślne
On (Włączony))
Określanie, czy procesor będzie miałaktywny jeden
czy dwa rdzenie. On (Włączony) — włączanie
drugiego rdzenia.
SpeedStep
(Ustawienie domyślne
Off (Wyłączone))
Włączanie opcji Intel®SpeedStep®dla wszystkich
obsługiwanychprocesorówkomputera.Ustawienie
to zmienia zużycie energii i częstotliwośćprocesora.
UWAGA: Ta opcja może nie byćdostępna na
komputerze.
Virtualization
(Wirtualizacja)
(Ustawienie domyślne
Off (Wyłączona))
Określanie, czy monitor maszyny wirtualnej (VMM)
może wykorzystywaćdodatkowe możliwości sprzętu
udostępniane przez technologięIntel Virtualization.
Limit CPUID Value
(Wartośćgraniczna
CPUID)
(Ustawienie domyślne
Off (Wyłączona))
Definiowanie wartości maksymalnych obsługiwanych
przez standardowąfunkcjęprocesora CPUID.
Niektóresystemyoperacyjnenieprzeprowadzą
instalacji, gdy obsługiwana maksymalna wartość
funkcji CPUID jest większa niż3.

Security (Bezpieczeństwo)
Unlock Setup
(Odblokuj
konfigurację)
(Ustawienie
domyślne Locked
(Zablokowana))
Gdy wykorzystywane jest hasło administratora, opcja
ta umożliwia dostęp użytkownika do modyfikacji
ustawieńkonfiguracji systemu. Należy wprowadzić
hasło administratora w momencie zgłoszenia systemu
w celu odblokowania konfiguracji systemu. Jeśli
poprawne hasło nie zostanie tutaj wprowadzone,
użytkownik może tylko przeglądać, ale nie może
modyfikowaćpólkonfiguracjisystemu.
Admin Password
(Hasło
administratora)
(Ustawienie
domyślne Not Set
(Nieustawione))
Opcja ta umożliwia wyświetlanie bieżącego stanu
funkcji zabezpieczania hasłem w programie
konfiguracji systemu, a także pozwala na weryfikacjęi
przypisanie nowego hasła administratora.
System Password
(Hasło systemowe)
(Ustawienie
domyślne Not Set
(Nieustawione))
Umożliwia wyświetlanie bieżącego stanu funkcji
zabezpieczania systemu hasłem oraz pozwala na
przypisanie i weryfikacjęnowego hasła systemowego.
Password Changes
(Zmiany hasła)
(Ustawienie
domyślne Unlocked
(Odblokowane))
Określanie interakcji między hasłem systemowym a
hasłem administratora. Ustawienie Locked
(Odblokowane) zabezpiecza przed modyfikacjąhasła
systemowego przez użytkownika,którynieznahasła
administratora. Ustawienie Unlocked (Odblokowane)
pozwala użytkownikowi bez znajomości prawidłowego
hasła systemowego na modyfikacjęhasła
systemowego.
Chassis Intrusion
(Naruszenie
obudowy)
(Ustawienie
domyślne On-Silent
(Włączone-Bez
reakcji))
Gdy opcja ta jest aktywna, podczas kolejnego
uruchamiania komputera użytkownik zostanie
poinformowany, że pokrywa komputera została
otwarta. Możliwe ustawienia tej opcji to: On
(Włączone), On-Silent (Włączone-Bez reakcji —
ustawienie domyślne) i Off (Wyłączone).
Intrusion Alert
(Alert naruszenia
obudowy)
Potwierdzanie i usuwanie alertu naruszenia obudowy.
TPM Security
(Zabezpieczenie
TPM)
(Ustawienie
domyślne Off
(Wyłączone))
Włączanie lub wyłączanie urządzenia
zabezpieczającego Trusted Platform Module.
Execute Disable
(Wyłączanie
wykonania)
(Ustawienie
domyślne On
(Włączone))
Włączanie lub wyłączanie technologii zabezpieczania
pamięci Execute Disable, polegającej na zaprzestaniu
wykonywaniabitów.
Power Management (Zarządzanie energią)
AC Recovery
(Przywrócenie
zasilania)
(Ustawienie
domyślne Off
(Wyłączone))
Określanie,wjakisposóbsystemreagujepodczas
ponownego włączania zasilania prądu zmiennego po
jego utracie. Ustawienie Off (Wyłączone) powoduje, że
system pozostaje wyłączony podczas ponownego
włączania zasilania. Aby włączyćsystem, należy nacisnąć
przycisk zasilania na przednim panelu komputera.
Ustawienie On (Włączone) powoduje, że system włącza
siępo ponownym włączeniu zasilania. Po wybraniu
ustawienia Last(Ostatni)systempowrócidoostatniego
stanu zasilania, w jakim znajdowałsię, zanim został
wyłączony.
Auto Power On
(Automatyczne
włączanie)
(Ustawienie
domyślne Off
(Wyłączone))
Ustawianie komputera na automatyczne włączanie. Off
(Wyłączone) — wyłączenie tej funkcji. Everyday
(Codziennie) — włączanie komputera codziennie o
godzinie określonej przez opcjęAuto Power Time (Czas
automatycznego włączania). Weekdays (Dni robocze) —
włączanie komputera codziennie od poniedziałku do
piątku o godzinie określonej przez opcjęAuto Power
Time (Czas automatycznego włączania).
UWAGA: Ta funkcja nie działa, jeśli komputer został
wyłączony przy użyciu listwy zasilania lub zabezpieczenia
antyprzepięciowego.
Ustawianie czasu automatycznego włączania komputera.

Auto Power Time
(Czas
automatycznego
włączania)
Czas odmierzany jest w formacie 12-godzinnym
(godziny:minuty). Czas uruchomienia można zmienić,
naciskając klawisze strzałek w prawo lub w lewo w celu
zwiększenia lub zmniejszenia wartości w polu daty i
godziny albo wprowadzając te dane ręcznie.
Low Power Mode
(Tryb
ekonomiczny)
(Ustawienie
domyślne Off
(Wyłączone))
Gdy wybrany jest tryb ekonomiczny, zdalne wybudzenie
komputera ze stanu hibernacji lub wyłączenia nie
będzie możliwe poprzez zintegrowany kontroler sieciowy.
Remote Wake-Up
(Zdalne
wybudzanie
komputera)
(Ustawienie
domyślne Off
(Wyłączone))
Opcja ta umożliwia włączenie systemu, gdy kontroler
interfejsu sieciowego NIC lub modem z funkcjązdalnego
wybudzenia otrzyma sygnałwybudzenia.
On (Włączone) jest ustawieniem domyślnym. Ustawienie
On w/ Boot to NIC (Włączony z uruchomieniem z
kontrolera NIC) umożliwia komputerowi podjęciepróby
uruchomienia z sieci przed wykorzystaniem sekwencji
ładowania.
UWAGA: Zwykle system można zdalnie włączyćz trybu
zawieszenia, hibernacji lub przy jego całkowitym
wyłączeniu. Gdy włączona jest funkcja Low Power Mode
(Tryb ekonomiczny) w menu Power management
(Zarządzanie energią), system można włączyćzdalnie
tylko z trybu zawieszenia.
Suspend Mode
(Tryb
zawieszenia)
Ustawianie trybu zawieszenia komputera. Opcje do
wyboru to: S1 — stanzawieszenia,wktórymkomputer
działa w trybie ekonomicznym oraz S3 — stan
zawieszenia,wktórymzasilaniejestzmniejszonelub
wyłączonedlawielukomponentów,leczpamięć
systemowa pozostaje aktywna.
Maintenance (Serwis)
Service Tag
(Znacznik
serwisowy)
Wyświetlanie znacznika serwisowego komputera.
SERR Message
(Komunikat
SERR)
(Ustawienie
domyślne On
(Włączony))
Niektórekartygraficznewymagająwyłączenia komunikatu
SERR.
Load Defaults
(Załaduj
wartości
domyślne)
Przywracanie wartości fabrycznych dla opcji konfiguracji
systemu.
Event Log
(Rejestr
zdarzeń)
Umożliwia przegląd rejestru zdarzeń. Wpisy sąoznaczone
literąR — Read (Przeczytane) i U — Unread
(Nieprzeczytane).WybóropcjiMark All Entries Read
(Zaznacz wszystkie przeczytane wpisy) powoduje
umieszczenie litery Rzlewejstronywszystkichwpisów.
Opcja Clear Log (Wyczyśćrejestr) służy do usuwania
danych z rejestru zdarzeń.
POST Behavior (Zachowanie POST)
Fastboot
(Szybkie
uruchomienie)
(Ustawienie
domyślne On
(Włączone))
Gdy ta funkcja jest włączona, czas uruchomienia
komputerajestkrótszy,ponieważpomijane sąniektóre
kontrole kompatybilności. Po wybraniu opcji Off
(Wyłączone) żadne kroki nie sąpomijane podczas
uruchamiania komputera. Opcja On (Włączone) umożliwia
szybsze uruchomienie systemu.
Numlock Key
(Klawisz
Numlock)
(Ustawienie
domyślne On
(Włączony))
Określanie funkcji klawiszy numerycznych z prawej strony
klawiatury. Ustawienie Off (Wyłączony) powoduje, że
klawisze z prawej strony klawiatury będądziałały jak
klawisze strzałek. Natomiast ustawienie On (Włączone)
powoduje, że klawisze z prawej strony klawiatury będą
działały jak klawisze numeryczne.
OS Install
(Instalacja OS)
(Ustawienie
domyślne On
(Włączona))
Definiowanie maksymalnej ilości pamięci systemowej
dostępnej dla systemu operacyjnego. Gdy opcja ta jest
ustawiona na wartośćOff (Wyłączona), cała pamięć
systemowa jest dostępna dla systemu operacyjnego.
Natomiast po jej ustawieniu na wartośćOn (Włączona),
maksymalna ilośćpamięci dostępnej dla systemu
operacyjnegowynosi256MB.

Menu startowe
Funkcja ta umożliwia zmianęsekwencji ładowania dla urządzeń.
Ustawienia opcji
l Onboard or USB Floppy Drive (Napęd dyskietek — zintegrowany lub USB) — Komputerspróbujeprzeprowadzićrozruch z napędu dyskietek. Jeśli
dyskietka w napędzie nie jest dyskietkąstartowąlub w napędzie nie ma dyskietki, albo w komputerze nie zainstalowano napędu dyskietek, komputer
wyświetli komunikat o błędzie.
l Hard Drive (Dysk twardy) (Określony przez numer seryjny, gdy jest w trybie AHCI) — Komputerpróbujeprzeprowadzićuruchomienie z wybranego
napędu dysku twardego.
l Onboard or USB CD Drive (Napęd CD-ROM — zintegrowany lub USB) — Komputerspróbujeprzeprowadzićuruchomienie z napędu CD-ROM. Jeśli w
napędzie nie ma dysku CD lub jeśli na dysku CD nie ma systemu operacyjnego, komputer wyświetli komunikat o błędzie.
l USB Device (Urządzenie USB) — Włóżurządzenie pamięcimasowejdoportuUSBiuruchomkomputerponownie.Gdywprawymgórnymrogupojawi
siękomunikat F12 = Boot Menu (F12 = Menu startowe), naciśnij <F12>. System BIOS wykryje urządzenie i doda opcjęUSB do menu startowego.
Wybórurządzenia startowego dla bieżącego uruchamiania
Z funkcji tej można korzystać, na przykład, w celu ponownego uruchomienia komputera z urządzenia USB, takiego jak napęd dyskietek, klucz pamięci lub
napęd CD-RW.
1. Przy uruchamianiu systemu z urządzenia USB należy je podłączyćdo złącza USB (patrz: Dane dotyczące komputera).
2. Włącz lub uruchom ponownie komputer.
3. Gdywprawymgórnymroguekranuzostaniewyświetlony komunikat F2 = Setup, F12 = Boot Menu (F2 = Konfiguracja, F12 = Menu startowe),
naciśnij klawisz <F12>.
Jeśli nie zdążysz nacisnąćklawisza, zanim zostanie wyświetlone logo systemu operacyjnego, poczekaj na pojawienie siępulpitu Microsoft Windows.
Wówczaswyłącz komputer (patrz: Wyłączanie komputera)ispróbujponownie.
Wyświetlane jest menu.
4. Użyj klawiszy strzałekwgóręiwdółw celu przejścia do Boot Device Menu (Menu urządzenia startowego), a następnie naciśnij <Enter>, aby wybrać
danąopcję.
5. Boot Device Menu (Menu urządzenia startowego) zawiera listęwszystkich dostępnych urządzeństartowych.
6. Użyj klawiszy strzałekwgóręiwdółw celu przejścia do urządzenia(którezostaniewykorzystanetylkopodczasbieżącego uruchamiania).
UWAGA: Niektóresystemyoperacyjneniezakończą
instalacji, jeśli pamięćsystemowa jest większa niż2GB.
POST Hotkeys
(Klawisze
skrótuPOST)
Określanie, czy na ekranie początkowym wyświetlany jest
komunikat z informacjąo sekwencji klawiszy wymaganej
do uruchomiania programu konfiguracji systemu lub
funkcji szybkiego uruchamiania. Menu Setup & Boot
(Konfiguracja i Menu startowe) zawiera oba komunikaty
(F2=Setup (Konfiguracja) i F12=Boot Menu (Menu
startowe)). Setup (Konfiguracja) zawiera tylko komunikat
dotyczący konfiguracji (F2=Setup (Konfiguracja)). Boot
Menu (Menu startowe) zawiera tylko komunikat dotyczący
szybkiego uruchamiania (F12=Boot Menu). None (Brak)
nie wyświetla komunikatu.
Keyboard Errors
(Błędy
klawiatury)
Po aktywacji tej opcji poprzez ustawienie na Report
(Zgłaszanie) i wykryciu błędu podczas POST, BIOS
wyświetli komunikat o błędzie i będzie monitowało
naciśnięcie klawisza <F1>, aby kontynuować, lub <F2>,
by wejśćdo programu konfiguracji systemu.
Po dezaktywacji tej opcji poprzez ustawienie na Do Not
Report (Bez zgłaszania) i wykryciu błędu podczas POST,
BIOS wyświetli komunikat o błędzie i będzie kontynuował
uruchamianie komputera.
UWAGA: W trybie AHCI wyświetlanajestlistawszystkichstartowychdyskówtwardych,anietylkojedennapęd startowy.
UWAGA: Aby możliwe było uruchomienie systemu z urządzenia USB, musi ono byćurządzeniem startowym. Aby upewnićsię, że dane urządzenie jest
urządzeniem startowym, należy zapoznaćsięz jego dokumentacją.
UWAGA: W przypadku uruchamiania systemu z napędu dyskietek USB, należy najpierw ustawićnapęd dyskietek na USB w konfiguracji systemu (patrz:
Opcje konfiguracji systemu).
Strona się ładuje...
Strona się ładuje...
Strona się ładuje...
Strona się ładuje...
Strona się ładuje...
Strona się ładuje...
Strona się ładuje...
Strona się ładuje...
Strona się ładuje...
Strona się ładuje...
Strona się ładuje...
Strona się ładuje...
Strona się ładuje...
Strona się ładuje...
Strona się ładuje...
Strona się ładuje...
Strona się ładuje...
Strona się ładuje...
Strona się ładuje...
Strona się ładuje...
Strona się ładuje...
Strona się ładuje...
Strona się ładuje...
Strona się ładuje...
Strona się ładuje...
Strona się ładuje...
Strona się ładuje...
Strona się ładuje...
Strona się ładuje...
Strona się ładuje...
Strona się ładuje...
Strona się ładuje...
Strona się ładuje...
Strona się ładuje...
Strona się ładuje...
Strona się ładuje...
Strona się ładuje...
Strona się ładuje...
Strona się ładuje...
Strona się ładuje...
Strona się ładuje...
Strona się ładuje...
Strona się ładuje...
Strona się ładuje...
Strona się ładuje...
Strona się ładuje...
Strona się ładuje...
Strona się ładuje...
Strona się ładuje...
Strona się ładuje...
Strona się ładuje...
Strona się ładuje...
Strona się ładuje...
Strona się ładuje...
Strona się ładuje...
Strona się ładuje...
Strona się ładuje...
Strona się ładuje...
Strona się ładuje...
Strona się ładuje...
Strona się ładuje...
Strona się ładuje...
Strona się ładuje...
Strona się ładuje...
Strona się ładuje...
Strona się ładuje...
Strona się ładuje...
Strona się ładuje...
Strona się ładuje...
Strona się ładuje...
Strona się ładuje...
Strona się ładuje...
Strona się ładuje...
Strona się ładuje...
Strona się ładuje...
Strona się ładuje...
Strona się ładuje...
Strona się ładuje...
Strona się ładuje...
Strona się ładuje...
Strona się ładuje...
Strona się ładuje...
Strona się ładuje...
Strona się ładuje...
Strona się ładuje...
Strona się ładuje...
Strona się ładuje...
Strona się ładuje...
Strona się ładuje...
Strona się ładuje...
Strona się ładuje...
Strona się ładuje...
Strona się ładuje...
Strona się ładuje...
Strona się ładuje...
Strona się ładuje...
Strona się ładuje...
Strona się ładuje...
Strona się ładuje...
Strona się ładuje...
Strona się ładuje...
Strona się ładuje...
Strona się ładuje...
Strona się ładuje...
Strona się ładuje...
Strona się ładuje...
Strona się ładuje...
Strona się ładuje...
Strona się ładuje...
Strona się ładuje...
Strona się ładuje...
Strona się ładuje...
Strona się ładuje...
Strona się ładuje...
Strona się ładuje...
Strona się ładuje...
Strona się ładuje...
Strona się ładuje...
Strona się ładuje...
Strona się ładuje...
Strona się ładuje...
Strona się ładuje...
Strona się ładuje...
Strona się ładuje...
Strona się ładuje...
Strona się ładuje...
Strona się ładuje...
Strona się ładuje...
Strona się ładuje...
Strona się ładuje...
Strona się ładuje...
Strona się ładuje...
Strona się ładuje...
Strona się ładuje...
Strona się ładuje...
Strona się ładuje...
Strona się ładuje...
Strona się ładuje...
Strona się ładuje...
Strona się ładuje...
Strona się ładuje...
Strona się ładuje...
Strona się ładuje...
Strona się ładuje...
Strona się ładuje...
Strona się ładuje...
Strona się ładuje...
Strona się ładuje...
Strona się ładuje...
Strona się ładuje...
Strona się ładuje...
Strona się ładuje...
Strona się ładuje...
Strona się ładuje...
Strona się ładuje...
Strona się ładuje...
-
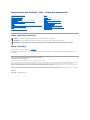 1
1
-
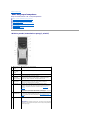 2
2
-
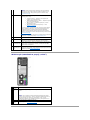 3
3
-
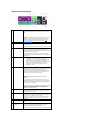 4
4
-
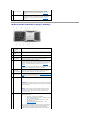 5
5
-
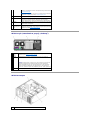 6
6
-
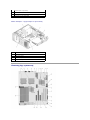 7
7
-
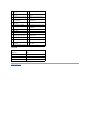 8
8
-
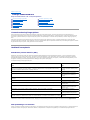 9
9
-
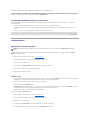 10
10
-
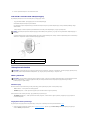 11
11
-
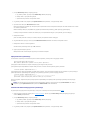 12
12
-
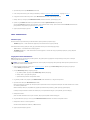 13
13
-
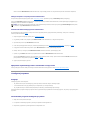 14
14
-
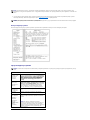 15
15
-
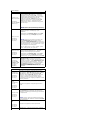 16
16
-
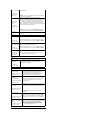 17
17
-
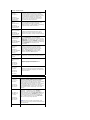 18
18
-
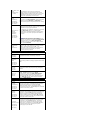 19
19
-
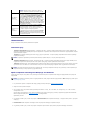 20
20
-
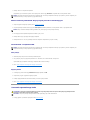 21
21
-
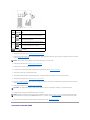 22
22
-
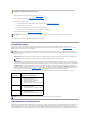 23
23
-
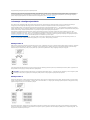 24
24
-
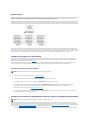 25
25
-
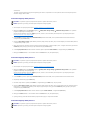 26
26
-
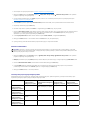 27
27
-
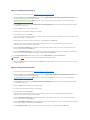 28
28
-
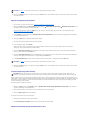 29
29
-
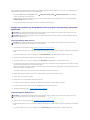 30
30
-
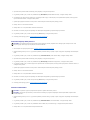 31
31
-
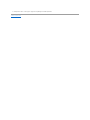 32
32
-
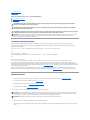 33
33
-
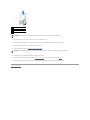 34
34
-
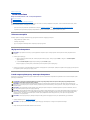 35
35
-
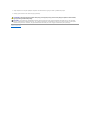 36
36
-
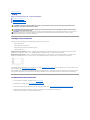 37
37
-
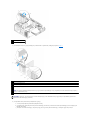 38
38
-
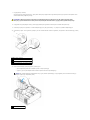 39
39
-
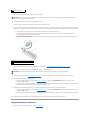 40
40
-
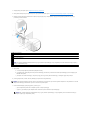 41
41
-
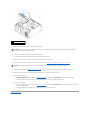 42
42
-
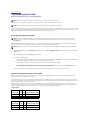 43
43
-
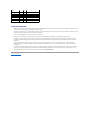 44
44
-
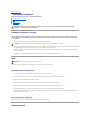 45
45
-
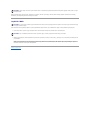 46
46
-
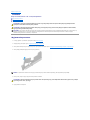 47
47
-
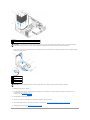 48
48
-
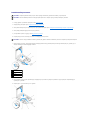 49
49
-
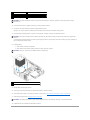 50
50
-
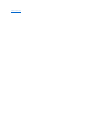 51
51
-
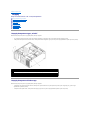 52
52
-
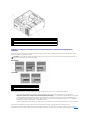 53
53
-
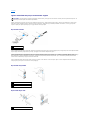 54
54
-
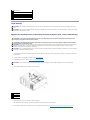 55
55
-
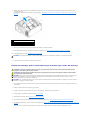 56
56
-
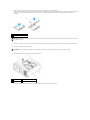 57
57
-
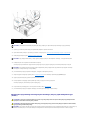 58
58
-
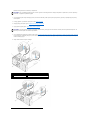 59
59
-
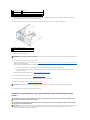 60
60
-
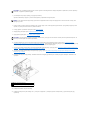 61
61
-
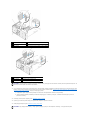 62
62
-
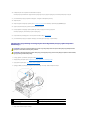 63
63
-
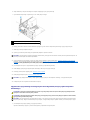 64
64
-
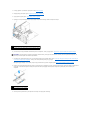 65
65
-
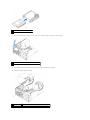 66
66
-
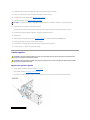 67
67
-
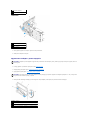 68
68
-
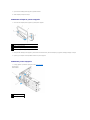 69
69
-
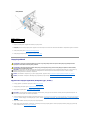 70
70
-
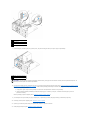 71
71
-
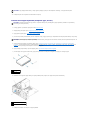 72
72
-
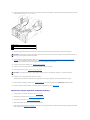 73
73
-
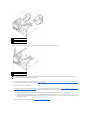 74
74
-
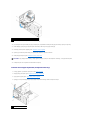 75
75
-
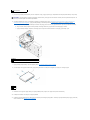 76
76
-
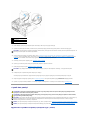 77
77
-
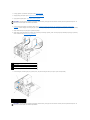 78
78
-
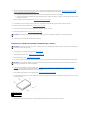 79
79
-
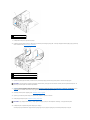 80
80
-
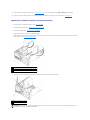 81
81
-
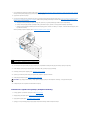 82
82
-
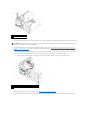 83
83
-
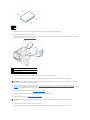 84
84
-
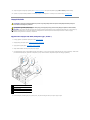 85
85
-
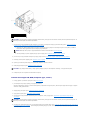 86
86
-
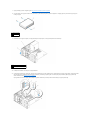 87
87
-
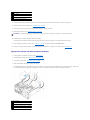 88
88
-
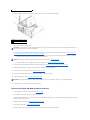 89
89
-
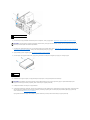 90
90
-
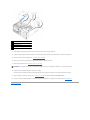 91
91
-
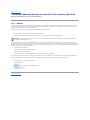 92
92
-
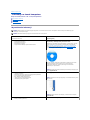 93
93
-
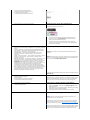 94
94
-
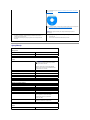 95
95
-
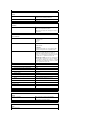 96
96
-
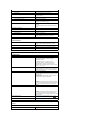 97
97
-
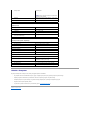 98
98
-
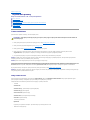 99
99
-
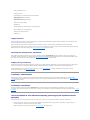 100
100
-
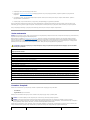 101
101
-
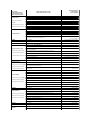 102
102
-
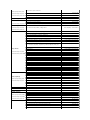 103
103
-
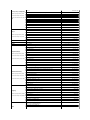 104
104
-
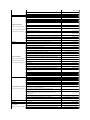 105
105
-
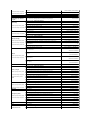 106
106
-
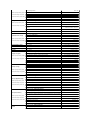 107
107
-
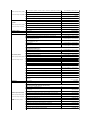 108
108
-
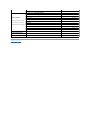 109
109
-
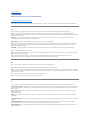 110
110
-
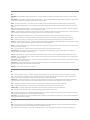 111
111
-
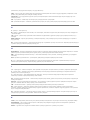 112
112
-
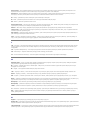 113
113
-
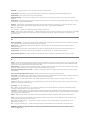 114
114
-
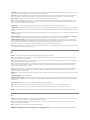 115
115
-
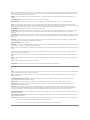 116
116
-
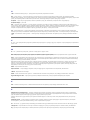 117
117
-
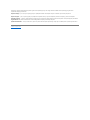 118
118
-
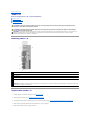 119
119
-
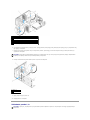 120
120
-
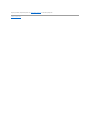 121
121
-
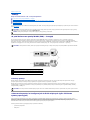 122
122
-
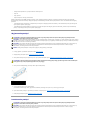 123
123
-
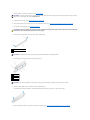 124
124
-
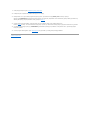 125
125
-
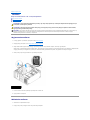 126
126
-
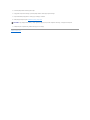 127
127
-
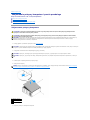 128
128
-
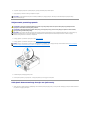 129
129
-
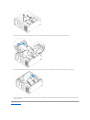 130
130
-
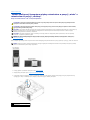 131
131
-
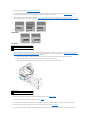 132
132
-
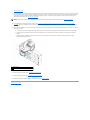 133
133
-
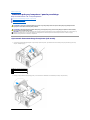 134
134
-
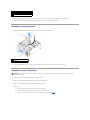 135
135
-
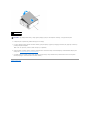 136
136
-
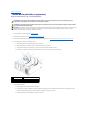 137
137
-
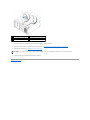 138
138
-
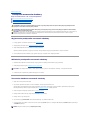 139
139
-
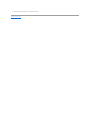 140
140
-
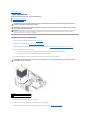 141
141
-
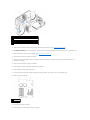 142
142
-
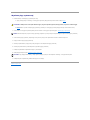 143
143
-
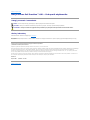 144
144
-
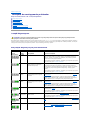 145
145
-
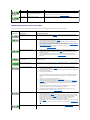 146
146
-
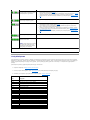 147
147
-
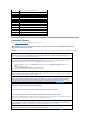 148
148
-
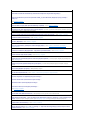 149
149
-
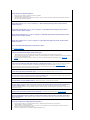 150
150
-
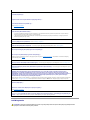 151
151
-
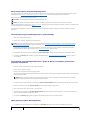 152
152
-
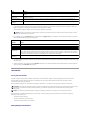 153
153
-
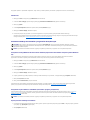 154
154
-
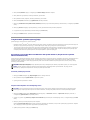 155
155
-
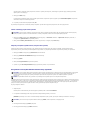 156
156
-
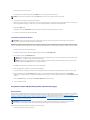 157
157
-
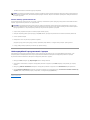 158
158
-
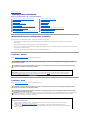 159
159
-
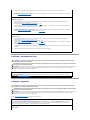 160
160
-
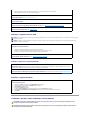 161
161
-
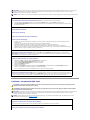 162
162
-
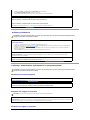 163
163
-
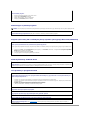 164
164
-
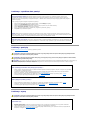 165
165
-
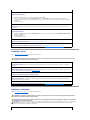 166
166
-
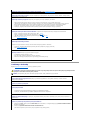 167
167
-
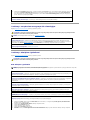 168
168
-
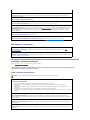 169
169
-
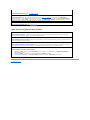 170
170
-
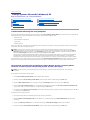 171
171
-
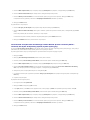 172
172
-
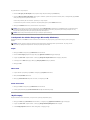 173
173
-
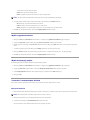 174
174
-
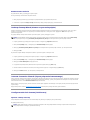 175
175
-
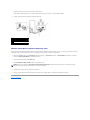 176
176
Powiązane artykuły
-
Dell Precision 390 instrukcja
-
Dell OptiPlex 210L instrukcja
-
Dell Precision 380 instrukcja
-
Dell Precision 690 instrukcja
-
Dell OptiPlex GX520 instrukcja
-
Dell Precision T7400 instrukcja
-
Dell Precision T7400 instrukcja
-
Dell Vostro 430 Instrukcja obsługi
-
Dell Precision T5400 instrukcja
-
Dell OptiPlex GX620 instrukcja