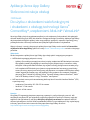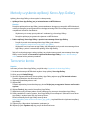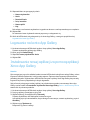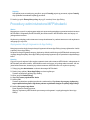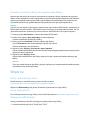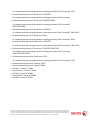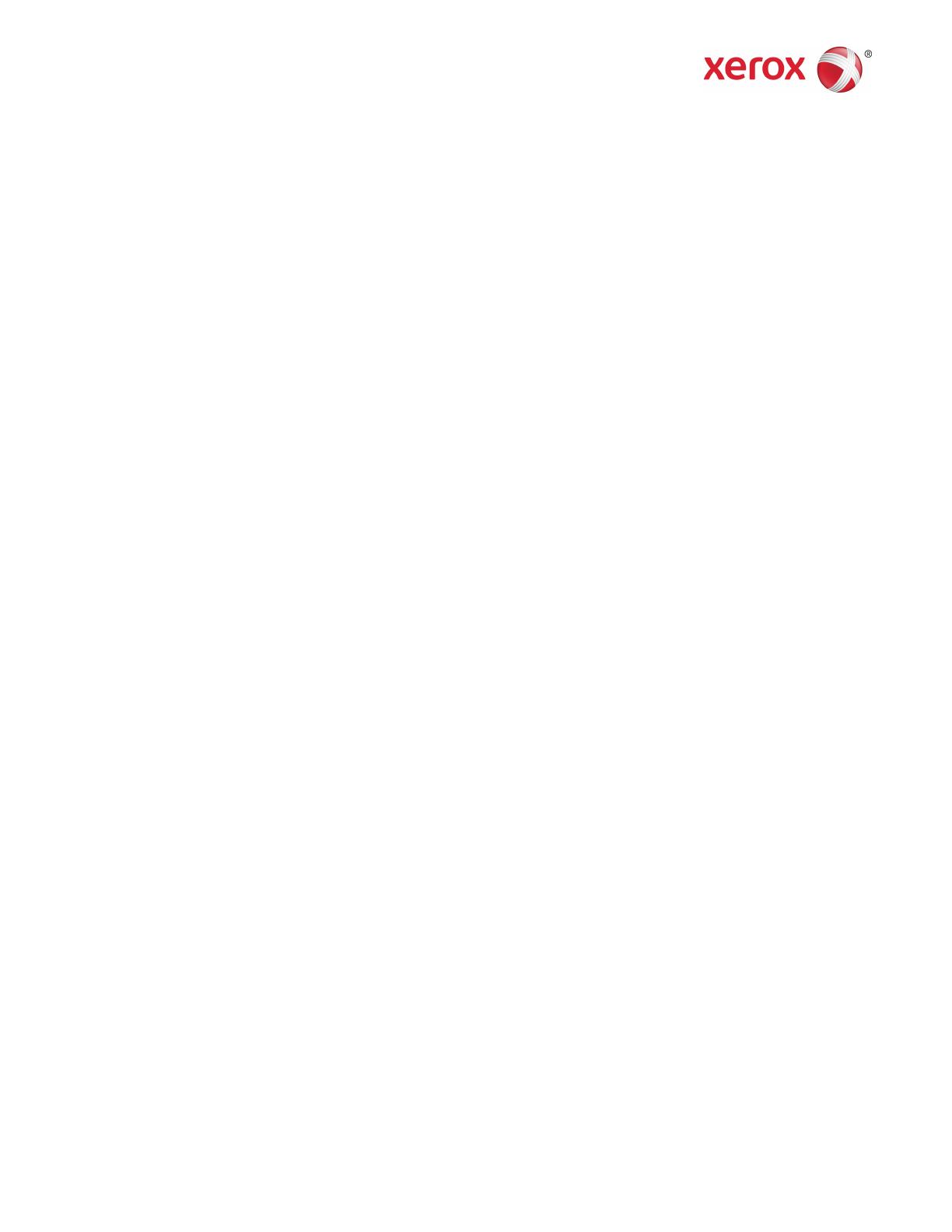
Aplikacja Xerox App Gallery
Skrócona instrukcja obsługi
702P04660
Do użytku z drukarkami wielofunkcyjnymi
i drukarkami z obsługą technologii Xerox
®
ConnectKey
®
, urządzeniami AltaLink
®
i VersaLink
®
Xerox App Gallery służy do wyszukiwania aplikacji w celu zwiększenia funkcjonalności lub wydajności
drukarek wielofunkcyjnych (MFP) lub drukarek z obsługą technologii ConnectKey. Aplikacja App Gallery
daje bezpośredni dostęp do aplikacji, które mogą zwiększyć wydajność, usprawnić organizację pracy,
przekazywać ważne informacje biznesowe oraz polepszać ogólne wrażenia z użytkowania.
Więcej informacji i instrukcji dotyczących aplikacji Xerox App Gallery można znaleźć w Przewodniku
użytkownika Xerox App Gallery; patrz link w sekcji Pomoc i dokumentacja online na końcu niniejszego
poradnika.
Wskazówka
W celu korzystania z aplikacji Xerox App Gallery App należy spełnić następujące wymagania:
• MFP/drukarki wymagają połączenia z siecią.
- Aplikacje ConnectKey wymagają komunikacji między urządzeniem MFP/drukarką a internetem.
W przypadku instalacji wymagających serwera proxy do połączenia się z internetem, należy
skorzystać z Podręcznika administratora, aby uzyskać instrukcję konfigurowania serwera proxy.
- Jeśli urządzenie MFP/drukarka jest używane z oprogramowaniem hostowanym przez lokalny
serwer (chroniony zaporą) oraz funkcja proxy jest włączona, na urządzeniu MFP/drukarce należy
ustawić wyjątek dla serwera proxy, aby zapewnić funkcjonowanie obu rozwiązań. Przykłady
obejmują: Xerox
®
Mobile Print Solution, Xerox
®
Printsafe Software, Nuance AutoStore
®
, Xerox
®
Scan to PC Desktop, Nuance
®
eCopy
®
ShareScan
®
oraz Equitrac
®
.
• MFP oraz drukarki muszą mieć zainstalowaną platformę Xerox Extensible Interface Platform
®
(EIP)
w poniższej wersji:
- urządzenia z ConnectKey 2.0 i 2.0i: 3.5 lub nowsza
- VersaLink: 3.7 lub nowsza
- AltaLink: 4.0 lub nowsza
Notatka
Certyfikaty SSL zapewniają bezpieczną wymianę prywatnych i poufnych danych przez sieć. Jeśli
weryfikacja certyfikatu SSL jest wyłączona, wymiana prywatnych lub poufnych informacji może być
zagrożona. Na ogół zaleca się, aby opcja Weryfikuj certyfikaty serwerowe na urządzeniu MFP lub
drukarce była włączona, chociaż może to powodować konflikt z innymi aplikacjami. Aby uzyskać więcej
informacji, patrz Pomoc techniczne online dotycząca Xerox App Gallery na stronie
http://www.support.xerox.com/support/xerox-app-gallery.

Metody uzyskania aplikacji Xerox App Gallery
Aplikację Xerox App Gallery można uzyskać na dwa sposoby:
• Aplikacja Xerox App Gallery jest już zainstalowana na MFP/drukarce:
Notatka
Domyślnie aplikacja Xerox App Gallery jest zainstalowana i dostępna na wszystkich MFP/drukarkach,
na których dostępne jest oprogramowanie z obsługą technologii 2016 ConnectKey oraz na wszystkich
urządzeniach VersaLink oraz AltaLink.
- Użytkownicy nie muszą ręcznie pobierać i instalować jej z Xerox App Gallery.
- Domyślnie aplikacja jest gotowa do używania na MFP/drukarce.
• Pobierz aplikację Xerox App Gallery z portalu internetowego Xerox App Gallery:
- Przejdź do portalu internetowego Xerox App Gallery pod adresem:
https://appgallery.external.xerox.com/xerox_app_gallery
- Użytkownik musi mieć konto w App Gallery, aby zalogować się do portalu internetowego Xerox
App Gallery i pobrać / zainstalować aplikację Xerox App Gallery.
Sekcja Instrukcje dotyczące instalacji aplikacji za pośrednictwem portalu internetowego Xerox App
Gallery można znaleźć w Przewodniku użytkownika Xerox App Gallery. Pomoc i dokumentacja
online zawiera link do pobrania poradnika
Tworzenie konta
Notatka
Jeśli masz już konto Xerox App Gallery, przejdź do sekcji Logowanie do konta App Gallery.
1. Na ekranie domowym MFP/drukarki wybierz ikonę aplikacji Xerox App Gallery.
2. Kliknij przycisk Osoba/Zaloguj.
3. W oknie Logowanie/Wniosek o konto aplikacji App Gallery wybierz opcję Złóż wniosek o konto.
Zostanie wyświetlone okno Wniosek o konto.
4. Wprowadź prawidłowy adres e-mail.
5. Wybierz OK.
Zostanie wyświetlony komunikat dotyczący konta: Dziękujemy za zapytanie. Konto e-mail zostało
wysłane.
6. Wybierz Zamknij, aby powrócić do aplikacji App Gallery.
7. Wejdź do skrzynki pocztowej adresu e-mail podanego przy tworzeniu konta Xerox App Gallery.
8. Otwórz wiadomość e-mail o temacie „Xerox App Gallery Account Request” (Wniosek o konto Xerox
App Gallery) i wybierz łącze URL, aby utworzyć konto.
Portal internetowy Xerox App Gallery otworzy adres
https://appgallery.external.xerox.com/xerox_app_gallery i wyświetli Warunki użytkowania aplikacji
App Gallery.
9. Zapoznaj się z Warunkami użytkowania i zaakceptuj je.
10. Wybierz przycisk Zgadzam się, aby przejść do tworzenia konta.

11. Wprowadź dane w wymaganych polach:
• Nazwa użytkownika
• Hasło
• Potwierdź hasło
• Imię i nazwisko
• Nazwa spółki
• Kraj
Pole adresu e-mail zostanie wyświetlone i wypełnione adresem e-mail wprowadzonym w urządzeniu.
12. Wybierz OK.
Po utworzeniu konta użytkownik zostanie poproszony o zalogowanie się.
13. Wróć do MFP/drukarki, aby zalogować się do konta App Gallery, a następnie przejdź do sekcji
Logowanie do konta App Gallery.
Logowanie na konto App Gallery
1. Na ekranie domowym MFP/drukarki wybierz ikonę aplikacji Xerox App Gallery.
Zostanie wyświetlona aplikacja App Gallery.
2. Kliknij przycisk Osoba/Zaloguj.
3. Wprowadź nazwę użytkownika i hasło.
4. Wybierz OK.
Instalowanie nowej aplikacji za pomocą aplikacji
Xerox App Gallery
Notatka
Opis następującej czynności zakłada, że administrator MFP/drukarki założył konto w App Gallery, a dane
logowania (nazwa użytkownika i hasło) zostały zapisane. Zapisane dane logowania administratora
pozwalają wszystkim użytkownikom MFP/drukarki korzystać z aplikacji Xerox App Gallery bez potrzeby
logowania za pomocą indywidualnych danych logowania.
Sekcja Instrukcje dotyczące instalacji aplikacji za pośrednictwem portalu internetowego Xerox App
Gallery można znaleźć w Przewodniku użytkownika Xerox App Gallery. Pomoc i dokumentacja online
zawiera link do pobrania poradnika
1. Na ekranie domowym MFP/drukarki wybierz ikonę aplikacji Xerox App Gallery.
2. Przejrzyj aplikacje, przewijając w górę i dół.
3. Wybierz aplikację, a następnie kliknij Zainstaluj.
Zostanie wyświetlone okno dialogowe Umowa licencyjna.
Jeśli aplikacja jest już zainstalowana, ale jest dostępna nowa wersja, zostanie wyświetlony przycisk
Aktualizuj.
4. Wybierz opcję Zgadzam się.
Rozpocznie się proces instalacji.

Notatka
Jeśli aplikacja nie zainstaluje się pomyślnie, przycisk Instaluj pojawi się ponownie; wybierz Instaluj,
aby spróbować zainstalować aplikację ponownie.
5. Naciśnij przycisk Ekran główny usług, aby wyjść i zamknąć Xerox App Gallery.
Procedury administratora MFP/drukarki
Ważne
Następujące czynności są wykonywane wyłącznie przez osobę posiadającą uprawnienia administratora
MFP/drukarki i zalogowaną do MFP/drukarki jako administrator. MFP/drukarka może mieć więcej niż
jednego administratora.
Użytkownicy niebędący administratorami muszą skontaktować się z administratorem w celu wykonania
następujących czynności.
Zapisywanie danych logowania do App Gallery
Niniejsza procedura służy do zapisu danych logowaniado konta App Gallery (nazwy użytkownika i hasła)
w aplikacji Xerox App Gallery.
Po zapisaniu danych logowania wszyscy użytkownicy drukarki wielofunkcyjnej MFP/drukarki automatycznie
uzyskają dostęp do aplikacji Xerox App Gallery bez potrzeby logowania się ani posiadania indywidualnego
konta.
Notatka
Czynność tę może wykonać tylko osoba z uprawnieniami administratora MFP/drukarki i zalogowana do
MFP/drukarki jako administrator. MFP/drukarka może mieć więcej niż jednego administratora. Jeśli nie
jesteś administratorem, skontaktuj się z administratorem MFP/drukarki w celu uzyskania pomocy.
1. Zaloguj się jako administrator na ekranie domowym MFP/drukarki.
2. Dotknij ikony aplikacji Xerox App Gallery na ekranie głównym.
Zostanie wyświetlona aplikacja App Gallery.
3. Kliknij przycisk Osoba/Zaloguj.
4. Wprowadź nazwę użytkownika i hasło.
5. Naciśnij OK.
Zostanie wyświetlone wyskakujące okienko z wiadomością: Czy chcesz, aby wszyscy użytkownicy
tego urządzenia korzystali z tego konta podczas uzyskiwania dostępu do aplikacji App Gallery?
6. Naciśnij Korzystaj z tego konta.
Dane logowania zostały zapisane.
Wszyscy użytkownicy MFP/drukarki są automatycznie logowani i uzyskują dostęp do Xerox App
Gallery.

Usuwanie (czyszczenie) danych do logowania App Gallery
Niniejsza procedura służy do usuwania (wyczyszczenia) zapisanych danych logowania do konta App
Gallery (nazwy użytkownika i hasła). W przypadku usunięcia danych logowania użytkownicy MFP/drukarki
będą mogli przeglądać aplikację App Gallery, jednak będą musieli wprowadzać dane logowania do
indywidualnego konta w przypadku żądania funkcji aplikacji, która wymaga zalogowania się.
Notatka
Czynność tę może wykonać tylko osoba z uprawnieniami administratora MFP/drukarki i zalogowana do
MFP/drukarki jako administrator. MFP/drukarka może mieć więcej niż jednego administratora. Jeśli nie
jesteś administratorem, skontaktuj się z administratorem MFP/drukarki w celu uzyskania pomocy.
1. Zaloguj się jako administrator na ekranie domowym MFP/drukarki.
2. Dotknij ikony aplikacji Xerox App Gallery na ekranie głównym.
Zostanie wyświetlona aplikacja App Gallery.
3. Dotknij przycisku Ustawienia na ekranie aplikacji App Gallery.
Przycisk Ustawienia to ikona koła zębatego w górnej części ekranu.
Zostanie wyświetlone okno Ustawienia.
4. Wybierz przycisk Wyloguj i Usuń konto z tego urządzenia.
Zostanie wyświetlone wyskakujące okienko z wiadomością wymagającą potwierdzenia wyczyszczenia
zapisanych danych logowania.
5. Wybierz przycisk Wyloguj i Usuń.
Zapisane dane logowania do App Gallery zostaną usunięte i zostanie wyświetlona aplikacja App
Gallery.
Notatka
Teraz, aby uzyskać dostęp do App Gallery, wszyscy użytkownicy muszą wprowadzić prawidłową nazwę
użytkownika i hasło konta App Gallery.
Wsparcie
Pomoc i dokumentacja online
Dodatkową pomoc oraz dokumentację można znaleźć na stronie
http://www.support.xerox.com/support/xerox-app-gallery/support.
Wybierz link Dokumentacja, aby pobrać Przewodnik użytkownika Xerox App Gallery.
Forum obsługi klienta
Forum obsługi klienta Xerox App Gallery można znaleźć pod adresem http://forum.support.xerox.com/
Obsługiwane MFP/drukarki
Poniżej przedstawiamy listę MFP obsługujących aplikacje Xerox App Gallery:
• Drukarka wielofunkcyjna Xerox
®
WorkCentre
®
3655

To urządzenie wykorzystuje oprogramowanie z obsługą technologii 2016 ConnectKey
®
3655i.
• Drukarka wielofunkcyjna Xerox
®
WorkCentre
®
5845/5855
To urządzenie wykorzystuje oprogramowanie z obsługą technologii 2016 ConnectKey.
• Drukarka wielofunkcyjna Xerox
®
WorkCentre
®
5865/5875/5890
To urządzenie wykorzystuje oprogramowanie z obsługą technologii 2016 ConnectKey
®
5865i/5875i/5890i.
• Drukarka wielofunkcyjna Xerox
®
WorkCentre
®
5945/5955
To urządzenie wykorzystuje oprogramowanie z obsługą technologii 2016 ConnectKey
®
5945i/5955i.
• Drukarka wielofunkcyjna Xerox
®
WorkCentre
®
6655
To urządzenie wykorzystuje oprogramowanie z obsługą technologii 2016 ConnectKey
®
6655i.
• Drukarka wielofunkcyjna Xerox
®
WorkCentre
®
7220/7225
To urządzenie wykorzystuje oprogramowanie z obsługą technologii 2016 ConnectKey
®
7220i/7225i.
• Drukarka wielofunkcyjna Xerox
®
WorkCentre
®
7830/7835/7845/7855
To urządzenie wykorzystuje oprogramowanie z obsługą technologii 2016 ConnectKey
®
7830i/7835i/7845i/7855i.
• Drukarka wielofunkcyjna Xerox
®
WorkCentre
®
7970
To urządzenie wykorzystuje oprogramowanie z obsługą technologii 2016 ConnectKey
®
7970i.
• Drukarka wielofunkcyjna Xerox
®
AltaLink
®
C8070
• Drukarka wielofunkcyjna Xerox
®
AltaLink
®
B8065
• MFP Xerox
®
VersaLink
®
C405N
• Drukarka Xerox
®
VersaLink
®
C400N
• MFP Xerox
®
VersaLink
®
B405N
• Drukarka Xerox
®
VersaLink
®
B400N
• MFP Xerox
®
VersaLink
®
B7035
©2017 Xerox Corporation. Wszystkie prawa zastrzeżone. Xerox
®
, Xerox and Design
®
, ConnectKey
®
, VersaLink
®
, AltaLink
®
, WorkCentre
®
, Xerox Extensible Interface
Platform
®
oraz CentreWare
®
są znakami towarowymi Xerox Corporation zarejestrowanymi w Stanach Zjednoczonych i/lub w innych krajach. Przeglądarka Google
Chrome
™
jest znakiem towarowym Google, Inc. zarejestrowanymwStanachZjednoczonych i/lub innychkrajach. Nuance
®
, Nuance AutoStore
®
, eCopy
®
ShareScan
®
oraz Equitrac
®
są zastrzeżonymi znakami towarowymi Nuance Communications, Inc. 702P04660 Wydanie 1.1, luty 2017 BR20199
-
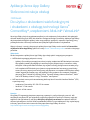 1
1
-
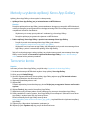 2
2
-
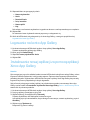 3
3
-
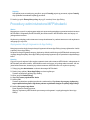 4
4
-
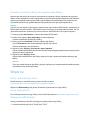 5
5
-
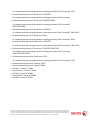 6
6
Xerox ConnectKey Apps Instrukcja instalacji
- Typ
- Instrukcja instalacji
- Niniejsza instrukcja jest również odpowiednia dla
Powiązane artykuły
-
Xerox App Gallery Instrukcja instalacji
-
Xerox App Gallery Instrukcja instalacji
-
Xerox App Gallery Instrukcja instalacji
-
Xerox App Gallery Instrukcja instalacji
-
Xerox Workflow Central Instrukcja instalacji
-
Xerox App Gallery Instrukcja instalacji
-
Xerox App Gallery Instrukcja instalacji
-
Xerox App Gallery instrukcja
-
Xerox App Gallery Instrukcja instalacji
-
Xerox App Gallery Instrukcja instalacji