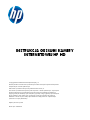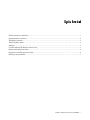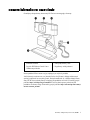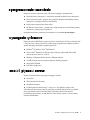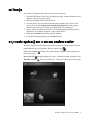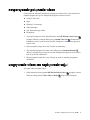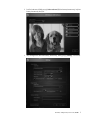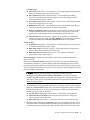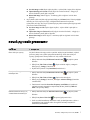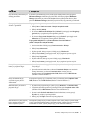HP HD 2300 Webcam Instrukcja obsługi
- Kategoria
- Kamery internetowe
- Typ
- Instrukcja obsługi

INSTRUKCJA OBSŁUGI KAMERY
INTERNETOWEJ HP HD
© Copyright 2012 Hewlett-Packard Development Company, L.P.
Microsoft, Windows i Windows Vista są zastrzeżonymi znakami towarowymi firmy Microsoft Corporation
zarejestrowanymi w Stanach Zjednoczonych.
AMD i Athlon są znakami towarowymi firmy Advanced Micro Devices, Inc.
Intel i Pentium są znakami towarowymi firmy Intel Corporation w Stanach Zjednoczonych i innych krajach.
Informacje zamieszczone w tym dokumencie mogą ulec zmianie bez uprzedniego powiadomienia.
Jedynymi gwarancjami udzielanymi przez firmę HP na jej produkty i usługi są gwarancje jawne dołączone
do tych produktów i usług. Żadna z treści tu zawartych nie może być uznawana jako gwarancja
dodatkowa. Firma HP nie ponosi żadnej odpowiedzialności za błędy techniczne i edytorskie bądź
przeoczenia w niniejszej dokumentacji.
Wydanie pierwsze: Luty 2012
Numer części: 672780-241

Instrukcja obsługi kamery internetowej HP HD i
Spis treści
Kamera internetowa: omówienie ............................................................................................................................................. 1
Oprogramowanie: omówienie.................................................................................................................................................. 2
Wymagania systemowe ........................................................................................................................................................... 2
Jakość i płynność obrazu ......................................................................................................................................................... 2
Instalacja .................................................................................................................................................................................. 3
Używanie aplikacji HP Webcam Control Center .................................................................................................................... 3
Rozpoczynanie połączenia wideo............................................................................................................................................ 4
Nagrywanie wideo lub zapisywanie zdjęć............................................................................................................................... 4
Rozwiązywanie problemów..................................................................................................................................................... 7

Instrukcja obsługi kamery internetowej HP HD 1
Kamera internetowa: omówienie
Gratulujemy zakupu kamery internetowej HP. Zawiera ona następujące elementy:
Numer produktu HP oraz numer seryjny znajdują się na etykiecie produktu.
Jeżeli informacje zamieszczone w tej instrukcji lub w sekcji Pomoc i obsługa techniczna nie
zawierają odpowiedzi na wszystkie pytania, można skontaktować się z działem obsługi klienta
firmy HP. W celu uzyskania pomocy technicznej dla produktów na terenie USA należy przejść
pod adres http://www.hp.com/go/contactHP. W celu uzyskania pomocy technicznej dla
produktów na obszarze całego świata należy przejść pod adres http://welcome.hp.com/country/
us/en/wwcontact_us.html.
1 Kontrolka zasilania
2 Przycisk HP Webcam Control Center
3 Wbudowany mikrofon
4 Kabel połączeniowy USB
5 Regulowany zacisk/podstawa

Instrukcja obsługi kamery internetowej HP HD 2
Oprogramowanie: omówienie
Dołączony do kamery internetowej dysk CD zawiera następujące oprogramowanie:
Sterowniki kamery internetowej – umożliwiają optymalne działanie kamery internetowej.
Video Call Quick Launch – program, który pomaga skonfigurować komunikację kamery
internetowej z oprogramowaniem do wideorozmów.
Program do przechwytywania obrazu wideo.
HP Webcam Control Center – program, który oferuje dostęp do wszystkich funkcji kamery
internetowej z jednego miejsca na pulpicie.
Oprogramowanie kamery internetowej można pobrać ze strony www.hp.com/support.
Wymagania systemowe
Kamera internetowa HP HD może nagrywać wideo w rozdzielczości do 720p z szybkością 30 kl./
s. Żeby korzystać z kamery internetowej i dołączonego oprogramowania, komputer powinien
spełniać następujące minimalne wymagania systemowe:
Windows
®
XP, Windows Vista
®
lub Windows 7.
Procesor Intel
®
Pentium 4 2,4 GHz lub szybszy albo jego odpowiednik firmy AMD;
zalecany procesor Dual Core 1,6 GHz
Minimum 1 GB pamięci RAM; zalecane 2 GB pamięci RAM
230 MB wolnej przestrzeni na dysku twardym na instalację programu
Napęd DVD/CD-ROM
Port USB 2.0 high-speed
Jakość i płynność obrazu
Na jakość i płynność obrazu mają wpływ następujące czynniki:
Oświetlenie
Wybrana rozdzielczość kamery
Wydajność komputera
Prędkość połączenia internetowego – dotyczy to w szczególności rozmów wideo
Jeśli odtwarzany przez kamerę obraz nie jest płynny ani stabilny lub jeśli kolory są wyblakłe,
należy poza kadrem umieścić niewielką lampę. Spowoduje to doświetlenie obszaru
rejestrowanego przez kamerę, co doda obrazowi wideo realizmu i sprawi, że barwy zostaną
odwzorowane dokładniej.

Instrukcja obsługi kamery internetowej HP HD 3
Instalacja
Aby zainstalować oprogramowanie kamery internetowej w komputerze:
1 Włóż dysk HP Webcam Control Center do napędu optycznego. Zostanie załadowany kreator
instalacji i wyświetli się ekran powitalny.
2 Kliknij przycisk Next (Dalej), aby kontynuować.
3 Przeczytaj umowę licencyjną użytkownika końcowego programu. Jeśli wyrażasz na nią
zgodę, wybierz opcję I accept the terms in the license agreement (Wyrażam zgodę na
warunki umowy licencyjnej) i kliknij przycisk Next (Dalej), aby kontynuować.
4 Możesz samodzielnie podać folder docelowy dla instalacji programu lub kliknąć przycisk
Next (Dalej), aby zainstalować program w sugerowanym folderze.
5 Kliknij przycisk Install (Instaluj), aby rozpocząć instalację.
6 Po zakończeniu instalacji kliknij przycisk Finish (Zakończ).
Używanie aplikacji HP Webcam Control Center
Wszystkie programy narzędziowe dołączone do kamery internetowej HP są dostępne z poziomu
pulpitu komputera przy użyciu aplikacji Webcam Control Center .
Kliknij ikonę Features (Funkcje), aby uzyskać dostęp do oprogramowania narzędziowego
kamery internetowej.
Start a Video Call
(Rozpocznij połączenie wideo)
– uruchamia programy do połączeń wideo.
Take Video or Photos
(Zapisz wideo lub zdjęcia) – rejestrowanie obrazu wideo lub zapis zdjęć.

Instrukcja obsługi kamery internetowej HP HD 4
Rozpoczynanie połączenia wideo
Użytkownik może uruchomić zainstalowane programy do rozmów wideo, a także zainstalować
popularne programy do tego celu. Obsługiwane programy do rozmów wideo to:
Google™ Video Chat
Skype
Windows Live Messenger
Yahoo! Messenger
AOL Instant Messenger (AIM)
HP MyRoom
1
Aby rozpocząć połączenie wideo, kliknij dwukrotnie ikonę
HP Webcam Control Center
na pulpicie Windows, a następnie kliknij pozycję
Installed Video Chat
(Zainstalowane
komunikatory wideo). System wyświetli wszystkie obsługiwane i zainstalowane programy do
rozmów wideo.
2 Wybierz program, którego chcesz użyć. Zostanie on uruchomiony.
3 Aby zainstalować program do rozmów wideo, kliknij pozycję Download & Install
(Pobierz i zainstaluj). System wyświetli wszystkie obsługiwane programy do rozmów wideo,
które nie są obecnie zainstalowane.
4 Wybierz program, którego chcesz użyć. Zostanie on otwarty w domyślnej przeglądarce
internetowej.
Nagrywanie wideo lub zapisywanie zdjęć
Aby nagrać wideo lub zapisać zdjęcia:
1 Kliknij dwukrotnie ikonę programu HP Webcam Control Center na pulpicie systemu
Windows i kliknij polecenie Take a Video or Photos (Zapisz wideo lub zdjęcia).

Instrukcja obsługi kamery internetowej HP HD 5
2 Jeżeli to konieczne, kliknij pozycję Select webcam (Wybierz kamerę internetową) i wybierz
kamerę internetową do użycia.
3 Aby skonfigurować ustawienia kamery internetowej, kliknij pozycję Settings (Ustawienia).

Instrukcja obsługi kamery internetowej HP HD 6
Ustawienia wideo
Video Path (Ścieżka wideo) – ścieżka lokalizacji, w której będą zapisywane nagrania wideo.
Można użyć lokalizacji domyślnej lub wybrać własną.
Select Audio Device (Wybierz urządzenie audio) – wybór urządzenia, które będzie
rejestrować dźwięk dla obrazu z kamery internetowej. Aby uzyskać najlepsze wyniki,
wybierz mikrofon wbudowany w kamerę.
Select Video Format (Wybierz format wideo) – wybierz format, w którym będą nagrywane
filmy wideo. Dostępne opcje to avi i wmv.
Resolution (Rozdzielczość) – wybór rozdzielczości zapisywanych filmów wideo. Wyższa
rozdzielczość daje obraz lepszej jakości, ale zabiera więcej pamięci.
Preselect Record Time (Wybrany czas nagrania) – zaznacz to pole, aby ustawić czas przez
jaki kamera internetowa będzie rejestrować obraz wideo. Jeżeli pole nie jest zaznaczone,
nagranie wideo trzeba zatrzymać ręcznie. Domyślnie pole to nie jest zaznaczone.
Video Duration (Czas trwania wideo) – wybierz czas (w minutach), przez jaki kamera
internetowa rejestruje obraz wideo. Pole Video Duration (Czas trwania wideo) jest aktywne
po uprzednim zaznaczeniu pola Preselect Record Time (Wybrany czas nagrania).
Ustawienia zdjęć
Image Path (Ścieżka zdjęć) – ścieżka lokalizacji, w której będą zapisywane zdjęcia. Można
użyć lokalizacji domyślnej lub wybrać własną.
Burst Image Count (Liczba zdjęć seryjnych) – liczba kolejnych zdjęć wykonywanych w
trybie seryjnym. Można wykonać serię od 2 do 9 zdjęć.
Burst Image Interval (Interwał zdjęć seryjnych) – czas pomiędzy wykonaniem
poszczególnych zdjęć w trybie seryjnym.
Facebook Settings (Ustawienia serwisu Facebook) – opcja pozwala wprowadzić dane konta w
serwisie Facebook.
Kliknij przycisk Advanced Settings (Ustawienia zaawansowane), aby przejść do standardowych
ustawień kamery internetowej w systemie Windows, gdzie można skonfigurować szereg ustawień,
takich jak jasność, kontrast, odcień czy częstotliwość. Aby ręcznie zmienić ustawienie, przesuń suwak.
Aby pozwolić kamerze internetowej automatycznie wykryć ustawienia, zaznacz dla danego ustawienia
pole wyboru Auto (Automatycznie).
4 Aby natychmiast rozpocząć nagrywanie obrazu wideo, wyświetlając go jednocześnie na ekranie,
kliknij przycisk Record Video (Nagraj wideo). Po zakończeniu nagrywania zostanie wyświetlone
okno przechwytywania wideo. Przy użyciu wymienionych przycisków można zapisać wideo,
przesłać je do serwisu Facebook lub usunąć:
Save this video to a file (Zapisz wideo do pliku) – wybierz folder i zapisz plik wideo.
Upload this video to Facebook (Prześlij wideo do serwisu Facebook) – zaloguj się w
serwisie Facebook i prześlij plik wideo.
Discard this video (Odrzuć wideo) – usuń bieżący plik wideo i wróć do okna głównego.
5 Aby zapisać zdjęcia, kliknij przycisk Snapshot (Zdjęcie). W oknie podglądu odliczany jest czas
do wykonania zdjęcia, a następnie kamera internetowa zapisuje pojedyncze ujęcie. Przy użyciu
wymienionych przycisków można zapisać zdjęcie, przesłać je do serwisu Facebook lub usunąć:
UWAGA: Na karcie Advanced Settings (Ustawienia zaawansowane) należy
skonfigurować opcję PowerLine Frequency (Anti Flicker) (Częstotliwość zasilania
(usuwanie migotania)) zgodnie z parametrami sieci energetycznej w danym kraju. Dostępne
ustawienia to 50 Hz i 60 Hz. Nieprawidłowe ustawienie może spowodować zakłócenie
obrazu poziomymi pasami.

Instrukcja obsługi kamery internetowej HP HD 7
Save this image to a file (Zapisz zdjęcie do pliku) – wybierz folder i zapisz plik ze zdjęciem.
Upload this image to Facebook (Prześlij zdjęcie do serwisu Facebook) – zaloguj się w
serwisie Facebook i prześlij plik ze zdjęciem.
Discard this image (Odrzuć zdjęcie) – usuń bieżący plik ze zdjęciem i wróć do okna
głównego.
6 Aby wykonać szybko serię kilku zdjęć pod rząd, kliknij przycisk Burst (Seria). W oknie podglądu
odliczany jest czas do rozpoczęcia zdjęć, a następnie kamera internetowa rozpocznie
wykonywanie serii zdjęć. Przy użyciu wymienionych przycisków można zapisać zdjęcia, przesłać
je do serwisu Facebook lub usunąć:
Save these images to a file (Zapisz zdjęcia do pliku) – wybierz folder i zapisz pliki ze
zdjęciami.
Upload these images to Facebook (Prześlij zdjęcia do serwisu Facebook) – zaloguj się w
serwisie Facebook i prześlij pliki ze zdjęciami.
Discard these images (Odrzuć zdjęcia) – usuń bieżące pliki ze zdjęciami i wróć do okna
głównego.
Rozwiązywanie problemów
Problem Rozwiązanie
Obraz wideo jest urywany. Na jakość obrazu wideo wpływa wiele czynników, między innymi oświetlenie, szybkość
procesora, pamięć oraz szybkość połączenia internetowego. Jeżeli obraz wideo jest
urywany, spróbuj ustawić niższą rozdzielczość. Aby zmienić rozdzielczość:
1 Kliknij dwukrotnie ikonę HP Webcam Control Center na pulpicie systemu
Windows.
2 Kliknij ikonę Take Video or Photos (Zapisz wideo lub zdjęcia), a następnie
kliknij pozycję Settings (Ustawienia).
3 Wybierz niższą wartość z listy Resolution (Rozdzielczość).
Obraz jest zakłócany przez
nachodzące linie.
1 Kliknij dwukrotnie ikonę HP Webcam Control Center na pulpicie systemu
Windows.
2 Kliknij ikonę Take Video or Photos (Zapisz wideo lub zdjęcia).
3 Kliknij pozycję Settings (Ustawienia), a następnie Advanced Settings (Ustawienia
zaawansowane).
4 Zmie
ń wartość ustawienia PowerLine Frequency (Anti Flicker) (Częstotliwość
zasilania (usuwanie migotania)) na odpowiednią dla danej lokalizacji: 60Hz lub
50Hz. Linie powinny zniknąć.
Kamera internetowa nie łączy się
z komunikatorem internetowym.
1 Kliknij dwukrotnie ikonę HP Webcam Control Center na pulpicie systemu
Windows.
2 Kliknij ikonę Start a Video Call (Rozpocznij połączenie wideo).
3 Jeżeli wszystkie komunikatory internetowe zostały już skonfigurowane, wybierz w
komunikatorze inne urządzenie wideo. Szczegółowe informacje znajdziesz w
dokumentacji komunikatora.

Instrukcja obsługi kamery internetowej HP HD 8
Przyciski kamery internetowej nie
działają prawidłowo.
W obszarze powiadomień po prawej stronie paska zadań poszukaj ikony programu
HP Button Manager (Menedżer przycisków HP). Jeśli ikona programu HP Button
Manager (Menedżer przycisków HP) nie jest widoczna, kliknij menu Start i wybierz
polecenie HP Button Manager (Menedżer przycisków HP), aby ponownie go uruchomić.
Słyszę pogłos lub sprężenie
zwrotne w głośnikach.
W przypadku komputera z systemem Windows XP:
1 Kliknij Start > Panel sterowania > Dźwięk i urządzenia audio.
2 Kliknij zakładkę Dźwięk.
3 W obszarze Odtwarzanie dźwięku kliknij Głośność i przeciągnij suwak Regulacja
głośnoś
ci, aby wyregulować poziom głośności głośnika.
4 W obszarze Nagrywanie dźwięku kliknij pozycję Głośność i przeciągnij suwak
Mikrofon, aby wyregulować poziom głośności mikrofonu.
W przypadku komputerów z systemem Windows Vista lub Windows 7
(widok z dużymi lub z małymi ikonami):
1 Otwórz menu Start i kliknij pozycje Panel sterowania > Dźwięk.
2 Kliknij kartę Odtwarzanie.
3 Wybierz głośnik, którego używasz i kliknij pozycję Właściwości.
4 Kliknij kartę Poziomy i przeciągnij suwaki, aby wyregulować poziom wyjścia.
5 Kliknij kartę
Nagrywanie.
6 Wybierz mikrofon, którego używasz i kliknij pozycję Właściwości.
7 Kliknij kartę Poziomy i przeciągnij suwaki, aby wyregulować poziom wejścia.
Mam problemy z używaniem
kamery w programie Skype.
1 Sprawdź, czy nie ma dostępnych aktualizacji i czy zainstalowana jest najnowsza
wersja Skype.
2 Sprawdź ustawienia mikrofonu w obszarze Ustawienia dźwięku oraz ustawienia
kamery internetowej w obszarze Ustawienia wideo. Powinny być one
skonfigurowane jako Urządzenie wideo USB (Windows XP) lub HP Webcam
(Windows Vista lub Windows 7).
Kiedy uruchamiam Skype,
wyświetla się pusty ekran z
zakłóceniami.
Po połączeniu upewnij się, że urządzenie wideo jest ustawione jako Urządzenie wideo
USB (Windows XP) lub HP Webcam (Windows Vista lub Windows 7).
Mikrofon kamery nie działa w
programie Skype.
1 W pasku menu programu Skype wybierz pozycję Rozmowa > Ustawienia audio.
2 Urz
ądzenie mikrofonu powinno być skonfigurowane jako Urządzenie wideo USB
(Windows XP) lub HP Webcam (Windows Vista lub Windows 7).
3 Przesuń suwak Głośność mikrofonu (Głośność mikrofonu) w stronę pozycji
Wysoka, aby zwiększyć poziom głośności.
4 Kliknij przycisk Zapisz. Ponownie wykonaj połączenie.
Mam możliwość wyboru większej
liczby urządzeń wideo USB.
Które urządzenie wybrać?
Do komputera podłączonych jest kilka urządzeń wideo. Należy kolejno wybierać każdą
z opcji i sprawdzać działanie kamery. Jeśli kamera działa, wybrana opcja jest prawidłowa.
Jeśli kamera nie działa, wybieraj kolejne opcję, aż
do znalezienia właściwej.
Problem Rozwiązanie
-
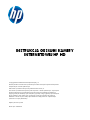 1
1
-
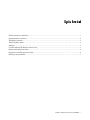 2
2
-
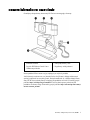 3
3
-
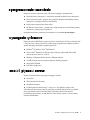 4
4
-
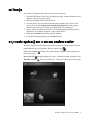 5
5
-
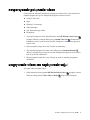 6
6
-
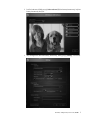 7
7
-
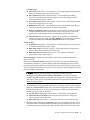 8
8
-
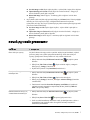 9
9
-
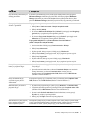 10
10
HP HD 2300 Webcam Instrukcja obsługi
- Kategoria
- Kamery internetowe
- Typ
- Instrukcja obsługi