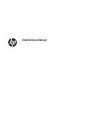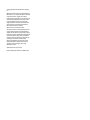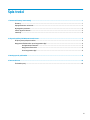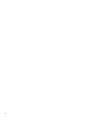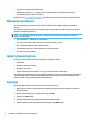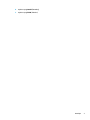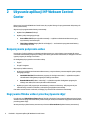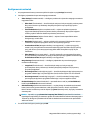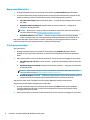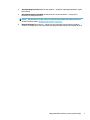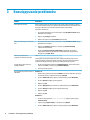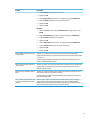Instrukcja obsługi

© Copyright 2016 HP Development Company,
L.P.
AMD jest znakiem towarowym rmy Advanced
Micro Devices, Inc. © 2012 Google Inc. Wszelkie
prawa zastrzeżone. Google jest znakiem
towarowym rmy Google Inc. Intel i Pentium są
znakami towarowymi rmy Intel Corporation
w Stanach Zjednoczonych i innych krajach.
Skype i Windows są znakami towarowymi lub
zastrzeżonymi znakami towarowymi rmy
Microsoft Corporation w Stanach
Zjednoczonych i/lub innych krajach.
Informacje zawarte w niniejszym dokumencie
mogą zostać zmienione bez powiadomienia.
Jedyne warunki gwarancji na produkty i usługi
rmy HP są ujęte w odpowiednich informacjach
o gwarancji towarzyszących tym produktom
i usługom. Żadne z podanych tu informacji nie
powinny być uznawane za jakiekolwiek
gwarancje dodatkowe. Firma HP nie ponosi
odpowiedzialności za błędy techniczne lub
wydawnicze ani pominięcia, jakie mogą
wystąpić w tekście.
Wydanie pierwsze, lipiec 2016
Numer katalogowy dokumentu: 906502-241

Spis treści
1 Poznawanie kamery internetowej ................................................................................................................... 1
Elementy ................................................................................................................................................................ 1
Oprogramowanie: omówienie ............................................................................................................................... 1
Wymagania systemowe ......................................................................................................................................... 2
Jakość i płynność obrazu ....................................................................................................................................... 2
Instalacja ................................................................................................................................................................ 2
2 Używanie aplikacji HP Webcam Control Center ................................................................................................. 4
Rozpoczynanie połączenia wideo ......................................................................................................................... 4
Nagrywanie lmów wideo i przechwytywanie zdjęć ............................................................................................. 4
Kongurowanie ustawień ................................................................................................................... 5
Nagrywanie lmu wideo ...................................................................................................................... 6
Przechwytywanie zdjęć ....................................................................................................................... 6
3 Rozwiązywanie problemów ............................................................................................................................ 8
4 Dane techniczne .......................................................................................................................................... 10
Środowisko pracy ................................................................................................................................................ 10
iii

iv

1 Poznawanie kamery internetowej
Elementy
Element Opis
(1) Wskaźnik zasilania
●
Świeci: kamera internetowa jest włączona.
(2) Przycisk nagrywania wideo Nagrywanie lmu wideo. Aby zatrzymać nagrywanie wideo,
naciśnij przycisk ponownie.
(3) Przycisk czatu HP Otwiera program do obsługi czatu wideo.
(4) Przycisk robienia zdjęć Przechwytywanie zdjęć.
(5) Mikrofon wewnętrzny Umożliwia nagrywanie dźwięku.
(6) Złącze USB Umożliwia podłączenie kamery internetowej do komputera.
(7) Regulowany zacisk/podstawa Umożliwia przyłączenie kamery internetowej do monitora oraz
postawienie kamery na płaskiej powierzchni.
Numer produktu HP oraz numer seryjny znajdują się na etykiecie produktu.
Pomoc techniczna HP: http://www.hp.com/support.
Oprogramowanie: omówienie
Dołączony do kamery internetowej dysk zawiera następujące oprogramowanie:
●
Sterowniki kamery internetowej — umożliwiają optymalne działanie kamery internetowej.
●
Szybkie uruchamianie wideorozmowy — ułatwia skongurowanie kamery internetowej do komunikacji
z programem do obsługi czatu.
Elementy 1

●
Program do przechwytywania wideo/zdjęć
●
HP Webcam Control Center — program, który umożliwia dostęp do wszystkich funkcji kamery
internetowej z jednego miejsca na pulpicie.
Przejdź do strony http://www.hp.com/support, aby pobrać najnowsze wersje programów i sterowników HP.
Wymagania systemowe
Kamera internetowa może rejestrować lmy video o rozdzielczości do 1080p z prędkością 30 klatek na
sekundę.
Aby można było korzystać z kamery internetowej i dołączonego oprogramowania, komputer musi spełniać
minimalne wymagania systemowe:
UWAGA: Aby zapewnić zgodność, sprawdź, czy komputer spełnia minimalne wymagania systemowe
programu do czatu wideo.
●
System Windows® 10, Windows 8.1 lub Windows 7
●
Procesor Intel® lub AMD 1 GHz; zalecany procesor dwurdzeniowy 1,6 GHz
●
Min. 1 GB pamięci RAM; zalecane 2 GB pamięci RAM
●
230 MB wolnego miejsca na dysku twardym na instalację programu
●
Port USB 2.0 o dużej szybkości
Jakość i płynność obrazu
Na jakość i płynność odtwarzania obrazu mają wpływ następujące czynniki:
●
Oświetlenie
●
Wybrana rozdzielczość kamery
●
Wydajność komputera
●
Prędkość połączenia internetowego — dotyczy to w szczególności rozmów wideo
Jeśli odtwarzany przez kamerę obraz nie jest płynny ani stabilny lub kolory są wyblakłe, należy poza kadrem
umieścić niewielką lampę. Zwiększy to ilość światła odbieranego przez kamerę, co doda nagraniom wideo
realizmu i sprawi, że barwy zostaną odwzorowane dokładniej.
Instalacja
Aby zainstalować oprogramowanie kamery internetowej na komputerze:
1. Włóż dołączony dysk z oprogramowaniem do napędu optycznego komputera. Zostanie uruchomiony
kreator instalacji.
2. Wybierz preferowany język, a następnie naciśnij przycisk OK.
3. Wybierz opcję Next (Dalej).
4. Zaakceptuj Umowę Licencyjną Użytkownika Oprogramowania (EULA).
5. Określ lokalizację instalacji oprogramowania lub wybierz opcję Next (Dalej).
2 Rozdział 1 Poznawanie kamery internetowej

6. Wybierz opcję Install (Zainstaluj).
7. Wybierz opcję Finish (Zakończ).
Instalacja 3

2 Używanie aplikacji HP Webcam Control
Center
Możesz użyć przycisku HP Webcam Control Center, aby uzyskać dostęp do oprogramowania dołączonego do
kamery internetowej.
Aby otworzyć oprogramowanie kamery internetowej:
1. Wybierz ikonę Features (Funkcje).
2. Wybierz jedną z następujących opcji:
●
Start a Video Call (Rozpocznij wideorozmowę) — szybkie uruchamianie wideorozmowy przy
użyciu kamery internetowej HP.
●
Take Video or Photos (Nagraj lm lub zrób zdjęcia) — uruchamianie oprogramowania kamery
internetowej HP 4310.
Rozpoczynanie połączenia wideo
Korzystając z funkcji szybkiego uruchamiania wideorozmowy przy użyciu kamery internetowej HP można
uruchomić zainstalowane programy do obsługi czatu wideo, jak również zainstalować, a następnie uruchomić
typowe programy do obsługi czatu wideo.
Do obsługiwanych programów czatu wideo należą:
●
Skype®
●
Google™ Hangouts
Aby rozpocząć wideorozmowę:
1. W obszarze szybkiego uruchamiania wideorozmowy z użyciem kamery internetowej HP wybierz jedną z
następujących opcji:
●
Installed Video Chat (Zainstalowane programy do obsługi czatu wideo) — wyświetla wszystkie
zainstalowane obsługiwane programy do obsługi czatu wideo
●
Download & Install (Pobierz i zainstaluj) — wyświetla wszystkie obsługiwane programy do
obsługi czatu wideo, które nie są aktualnie zainstalowane
2. Wybierz program. Jeśli program jest zainstalowany, zostanie uruchomiony. Jeśli program nie jest
zainstalowany, zostanie uruchomiony w domyślnej przeglądarce internetowej.
Czat wideo można również uruchomić, naciskając przycisk czatu HP na kamerze internetowej.
Nagrywanie lmów wideo i przechwytywanie zdjęć
Po wybraniu opcji Take Video or Photos (Nagraj lm lub zrób zdjęcia) w programie HP Webcam Control Center
zostanie otwarte oprogramowanie kamery internetowej HP 4310, które umożliwia nagrywanie lmów wideo i
przechwytywanie zdjęć.
W razie potrzeby wybierz kamerę internetową w obszarze Select webcam (Wybierz kamerę internetową).
4 Rozdział 2 Używanie aplikacji HP Webcam Control Center

Kongurowanie ustawień
1. W oprogramowaniu kamery internetowej HP 4310 wybierz opcję Settings (Ustawienia).
2. Skonguruj odpowiednio do potrzeb następujące ustawienia:
●
Video Settings (Ustawienia wideo) — skonguruj w zależności od potrzeb następujące ustawienia
nagrywania wideo:
—
Video Path (Ścieżka wideo) — określ ścieżkę do miejsca, w którym mają być przechowywane
lmy wideo. Możesz użyć lokalizacji domyślnej lub wybrać inną za pomocą przycisku
przeglądania.
—
Select Audio Device (Wybierz urządzenie audio) — wybierz urządzenie używane do
nagrywania dźwięku podczas korzystania z kamery internetowej. Aby uzyskać najlepsze
rezultaty, wybierz mikrofon wbudowany w kamerę internetową.
—
Select Video Format (Wybierz format wideo) — wybierz format zapisu lmów wideo.
Dostępne opcje to AVI i WMV.
—
Resolution (Rozdzielczość) — wybierz rozdzielczość nagrywanych lmów wideo. Wyższa
rozdzielczość zapewnia lepszą jakość obrazu, ale zużywa więcej pamięci.
—
Preselect Record Time (Wstępnie określony czas nagrywania) — wybierz tę opcję, aby
ustawić czas, przez jaki kamera internetowa będzie nagrywać lm wideo. Wyczyść pole tej
opcji, jeśli chcesz ręcznie zatrzymywać nagrywanie wideo. Domyślnie ta opcja nie jest
zaznaczona.
—
Video Duration (Czas trwania wideo) — określ (w minutach) czas nagrywania lmu wideo
przy użyciu kamery internetowej. Ta opcja jest aktywna tylko w przypadku zaznaczenia opcji
Preselect Record Time (Wstępnie określony czas nagrywania).
●
Image Settings (Ustawienia obrazu) — skonguruj odpowiednio do potrzeb następujące
ustawienia robienia zdjęć:
—
Image Path (Ścieżka obrazu) — określ ścieżkę do miejsca, w którym mają być
przechowywane obrazy. Możesz użyć lokalizacji domyślnej lub wybrać inną za pomocą
przycisku przeglądania.
—
Burst Image Count (Liczba zdjęć seryjnych) — określ liczbę kolejnych zdjęć wykonywanych w
przypadku robienia zdjęć z użyciem opcji Burst (Seria). Możesz wybrać od 2 do 9 obrazów.
—
Burst Image Interval (Interwał zdjęć seryjnych) — określ (w sekundach) odstęp między
poszczególnymi zdjęciami w przypadku robienia zdjęć z użyciem opcji Burst (Seria).
●
Facebook Settings (Ustawienia Facebooka) — wprowadź adres e-mail (w polu Email Address) i
hasło (w polu Password) do konta na Facebooku.
●
Advanced Settings (Ustawienia zaawansowane) — uzyskaj dostęp do standardowych ustawień
kamery internetowej systemu Windows, takich jak jasność, kontrast, odcień i częstotliwość.
Możesz zmienić ustawienia ręcznie lub wybrać opcję Auto (Automatycznie), aby wykryć ustawienia
automatycznie.
UWAGA: Sprawdź, czy opcja PowerLine Frequency (Anti Flicker) (Częstotliwość linii zasilania
(zapobieganie migotaniu)) jest ustawiona zgodnie ze standardami linii zasilania obowiązującymi w
Twoim kraju. Dostępne są ustawienia 50 Hz i 60 Hz. Niewłaściwe ustawienie może spowodować
zakłócenia obrazu.
3. Po zakończeniu konguracji naciśnij przycisk OK.
Nagrywanie lmów wideo i przechwytywanie zdjęć 5

Nagrywanie lmu wideo
1. W oprogramowaniu kamery internetowej HP 4310 wybierz opcję Record Video (Nagraj lm wideo).
2. Po nagraniu lmu wideo zostanie wyświetlone okno przechwytywania lmów wideo. Nagranie można
zapisać, przesłać do serwisu Facebook lub usunąć za pomocą następujących przycisków:
●
Save this video to a le (Zapisz lm wideo do pliku) — przejdź do odpowiedniego folderu i zapisz
plik wideo.
●
Upload this video to Facebook (Prześlij lm wideo do serwisu Facebook) — zaloguj się na
Facebooku i prześlij plik wideo.
UWAGA: Aby korzystać z tej opcji, należy w ustawieniach wprowadzić dane uwierzytelniania w
serwisie Facebook. Zobacz Kongurowanie ustawień na stronie 5.
●
Discard the video (Usuń lm wideo) — wybranie tej opcji powoduje usunięcie bieżącego pliku
wideo, a następnie powrót do menu głównego oprogramowania kamery internetowej HP 4310.
Nagrywanie lmu wideo można również uruchomić, naciskając przycisk nagrywania wideo na kamerze
internetowej. Aby zatrzymać nagrywanie wideo, naciśnij przycisk ponownie.
Przechwytywanie zdjęć
Aby zrobić zdjęcie:
1. W oprogramowaniu kamery internetowej HP 4310 wybierz opcję Snapshot (Migawka). W oknie
podglądu zostanie wyświetlone odliczanie, po zakończeniu którego kamera internetowa przechwyci
obraz.
2. Obraz można zapisać, przesłać do serwisu Facebook lub usunąć za pomocą następujących przycisków:
●
Save this image to a le (Zapisz obraz do pliku) — przejdź do odpowiedniego folderu i zapisz plik
obrazu.
●
Upload this image to Facebook (Prześlij obraz do serwisu Facebook) — zaloguj się na Facebooku i
prześlij plik obrazu.
UWAGA: Aby korzystać z tej opcji, należy w ustawieniach wprowadzić dane uwierzytelniania w
serwisie Facebook. Zobacz Kongurowanie ustawień na stronie 5.
●
Discard the image (Usuń obraz) — wybranie tej opcji powoduje usunięcie bieżącego pliku obrazu, a
następnie powrót do menu głównego oprogramowania kamery internetowej HP 4310.
Zdjęcie można także zrobić, naciskając przycisk Snapshot (Migawka) na kamerze internetowej.
Aby przechwycić wiele szybko następujących po sobie zdjęć:
1. W oprogramowaniu kamery internetowej HP 4310 wybierz opcję Burst (Seria). W oknie podglądu
zostanie wyświetlone odliczanie, po zakończeniu którego kamera internetowa przechwyci szereg
następujących po sobie obrazów.
2. Obrazy można zapisać, przesłać do serwisu Facebook lub usunąć za pomocą następujących przycisków:
6 Rozdział 2 Używanie aplikacji HP Webcam Control Center

●
Save these images to a le (Zapisz obrazy do pliku) — przejdź do odpowiedniego folderu i zapisz
pliki obrazów.
●
Upload these images to Facebook (Prześlij obrazy do serwisu Facebook) — zaloguj się na
Facebooku i prześlij pliki obrazów.
UWAGA: Aby korzystać z tej opcji, należy w ustawieniach wprowadzić dane uwierzytelniania w
serwisie Facebook. Zobacz Kongurowanie ustawień na stronie 5.
●
Discard the images (Usuń obrazy) — wybranie tej opcji powoduje usunięcie bieżących plików
obrazów, a następnie powrót do menu głównego oprogramowania kamery internetowej HP 4310.
Nagrywanie lmów wideo i przechwytywanie zdjęć 7

3 Rozwiązywanie problemów
Problem Rozwiązanie
Obraz wideo jest urywany. Wiele czynników wpływa na jakość przekazu wideo, między innymi oświetlenie, szybkość
procesora komputera, pamięć oraz szybkość połączenia internetowego. Jeśli w lmie wideo
występują zakłócenia, możesz obniżyć rozdzielczość kamery internetowej.
Aby zmienić rozdzielczość:
1. W programie HP Webcam Control Center wybierz opcję Take Video or Photos (Nagraj
lm wideo lub zrób zdjęcia).
2. Wybierz opcję Settings (Ustawienia).
3. Wybierz niższą wartość w polu Resolution (Rozdzielczość).
Obraz jest zakłócany przez nachodzące
linie.
1. W programie HP Webcam Control Center wybierz opcję Take Video or Photos (Nagraj
lm wideo lub zrób zdjęcia).
2. Wybierz opcję Settings (Ustawienia), a następnie opcję Advanced Settings
(Ustawienia zaawansowane).
3. W polu opcji PowerLine Frequency (Anti Flicker) (Częstotliwość linii zasilania
(zapobieganie migotaniu)) wprowadź wartość odpowiednią dla Twojej lokalizacji.
Dostępne opcje to 60 Hz i 50 Hz.
Kamera nie jest połączona z
programem do obsługi czatu wideo.
Zobacz Rozpoczynanie połączenia wideo na stronie 4.
Jeśli wszystkie programy do obsługi czatu wideo zostały zainstalowane, wybierz inne
urządzenie wideo w programie do obsługi czatu wideo. Aby zmienić ustawienia wideo w
programie do obsługi czatu wideo, zapoznaj się z dokumentacją tego programu.
Przyciski kamery internetowej nie
działają prawidłowo.
1. W obszarze powiadomień wybierz ikonę HP Button Manager. Jeśli nie widzisz ikony,
wybierz menu Start, a następnie pozycję HP Button Manager.
2. Uruchom ponownie program.
Słyszę pogłos lub sprężenie zwrotne w
głośnikach.
Windows 10:
1. Kliknij prawym przyciskiem myszy ikonę Głośniki w obszarze powiadomień, po prawej
stronie paska zadań, a następnie wybierz pozycję Dźwięki.
2. Na karcie Odtwarzanie wybierz głośnik, a następnie kliknij przycisk Właściwości.
3. Na karcie Poziomy skonguruj poziom głośności.
4. Wybierz opcję OK.
5. Na karcie Nagrywanie wybierz mikrofon, a następnie kliknij przycisk Właściwości.
6. Na karcie Poziomy skonguruj poziom sygnału wejściowego.
7. Wybierz opcję OK.
8. Wybierz opcję OK.
Windows 8.1:
1. Na ekranie startowym wpisz panel sterowania, a następnie wybierz pozycję
Panel sterowania,
2. wybierz pozycję Sprzęt i dźwięk, po czym wybierz opcję Dźwięk.
3. Na karcie Odtwarzanie wybierz głośnik, a następnie kliknij przycisk Właściwości.
8 Rozdział 3 Rozwiązywanie problemów

Problem Rozwiązanie
4. Na karcie Poziomy skonguruj poziom głośności.
5. Wybierz opcję OK.
6. Na karcie Nagrywanie wybierz mikrofon, a następnie kliknij przycisk Właściwości.
7. Na karcie Poziomy skonguruj poziom sygnału wejściowego.
8. Wybierz opcję OK.
9. Wybierz opcję OK.
Windows 7:
1. Wybierz opcję Start, wybierz pozycję Panel sterowania, a następnie wybierz opcję
Dźwięk.
2. Na karcie Odtwarzanie wybierz głośnik, a następnie kliknij przycisk Właściwości.
3. Na karcie Poziomy skonguruj poziom głośności.
4. Wybierz opcję OK.
5. Na karcie Nagrywanie wybierz mikrofon, a następnie kliknij przycisk Właściwości.
6. Na karcie Poziomy skonguruj poziom sygnału wejściowego.
7. Wybierz opcję OK.
8. Wybierz opcję OK.
Mam problemy z używaniem kamery w
programie Skype.
Sprawdź, czy na komputerze jest zainstalowana najnowsza wersja programu Skype.
W programie Skype sprawdź, czy kamera internetowa jest ustawiona jako urządzenie wideo
oraz mikrofon.
Instrukcje dotyczące konguracji ustawień wideo i dźwięku w programie Skype można
znaleźć w dokumentacji tego programu.
Kiedy uruchamiam Skype wyświetlany
jest pusty ekran.
Sprawdź, czy kamera internetowa jest ustawiona jako urządzenie wideo w programie Skype.
Instrukcje dotyczące konguracji ustawień wideo w programie Skype można znaleźć w
dokumentacji tego programu.
Mikrofon kamery nie działa w aplikacji
Skype.
Sprawdź, czy w programie Skype kamera internetowa jest ustawiona jako mikrofon oraz, w
razie potrzeby, zwiększ poziom głośności mikrofonu.
Instrukcje dotyczące konguracji ustawień dźwięku w programie Skype można znaleźć w
dokumentacji tego programu.
Mam możliwość wyboru większej liczby
urządzeń wideo USB. Które urządzenie
wybrać?
Możliwość wyboru większej liczby urządzeń wideo USB pojawia się, jeśli do komputera
podłączonych jest kilka urządzeń wideo. Wybierz jedną z opcji, a następnie sprawdź
działanie kamery internetowej. Jeśli kamera działa, wybrana opcja jest prawidłowa. Jeśli
kamera nie działa, wybieraj kolejne opcje, aż znajdziesz właściwą.
9

4 Dane techniczne
Środowisko pracy
Czynnik Jednostki metryczne Jednostki imperialne
Temperatura eksploatacji Od 5°C do 40°C Od 41°F do 104°F
Temperatura, przechowywanie i transport od -20°C do 60°C od -4°F do 140°F
Wilgotność względna (bez kondensacji)
podczas eksploatacji
od 10% do 80% od 10% do 80%
Wilgotność względna (bez kondensacji),
przechowywanie i transport
od 5% do 85% od 5% do 85%
10 Rozdział 4 Dane techniczne
-
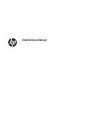 1
1
-
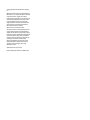 2
2
-
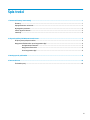 3
3
-
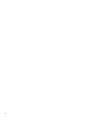 4
4
-
 5
5
-
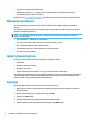 6
6
-
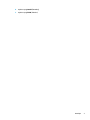 7
7
-
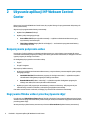 8
8
-
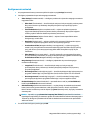 9
9
-
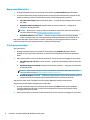 10
10
-
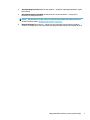 11
11
-
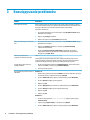 12
12
-
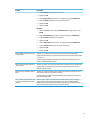 13
13
-
 14
14