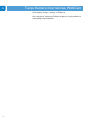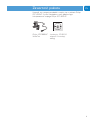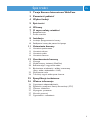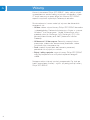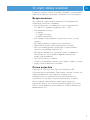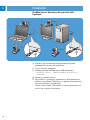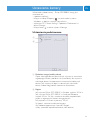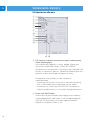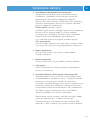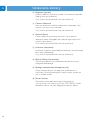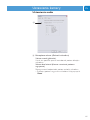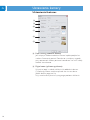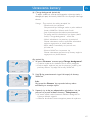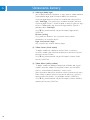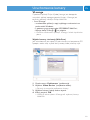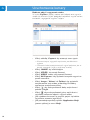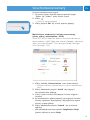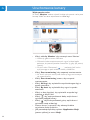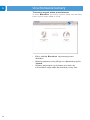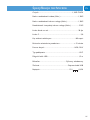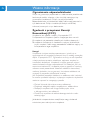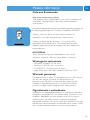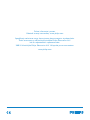Philips SPC1000NC/00 Instrukcja obsługi
- Kategoria
- Kamery internetowe
- Typ
- Instrukcja obsługi

SPC1000NC
Zarejestruj swój produkt i uzyskaj pomoc na
www.philips.com/welcome
Instrukcja użytkownika

Gratulujemy zakupu i witamy w Philips’ie!
Aby skorzystać z pomocy Philipsa zarejestruj swój produkt na
www.philips.com/welcome
Twoja Kamera Internetowa WebCam
PL
2

Sprawdź, czy następujące dodatki znajdują się w pakiecie Philips
SPC1000NC. Są one niezbędne w celu poprawnego
funkcjonowania twojego Philips SPC1000NC.
Philips SPC1000NC Instalacyjny CD-ROM
WebCam włącznie z Instrukcją
obsługi
SPC 1000 NC
Installation CD v.1.00
9082 100 03367
What’s in the box?
Zawartość pakietu
PL
3

1 Przycisk migawki
Służy do robienia zdjęć bez użycia myszy.
2 Ogniskowa
Ręczne ustawianie ogniskowej.
3 Ruchoma stopa kamery
Służy do ręcznego ustawiania kąta widzenia kamery.
4 Zacisk z gumową wykładziną / podstawa kamery
Do zamocowania kamery internetowej (WebCam) do
płaskiego kineskopu lub ekranu komputera przenośnego.
Zacisk można złożyć, jeśli kamera ma być zamocowana na
biurku lub na dużym monitorze.
5 Łącze USB
W celu podłączenia kamery do portu USB peceta lub laptopa.
Po podłączeniu przez USB, kamera zasilana jest z komputera.
6 Mikrofon cyfrowy
Dodawanie głosu i dźwięku podczas rozmów wideo i nagrań
wideo.
7 Dioda zasilania LED
Kiedy kamera jest w użyciu dioda sygnalizacyjna świeci
niebiesko.
Chapter
PL
4
Wykaz funkcji
2
5
6
7
3
4
1

Chapter
PL
5
Spis treści
2 Twoja Kamera Internetowa WebCam
3 Zawartość pakietu?
4 Wykaz funkcji
5 Spis treści
6 Witamy
7 O czym należy wiedzieć
7 Bezpieczeństwo
7 Prawa autorskie
8 Instalacja
8 Instalacja oprogramowania kamery
10 Podłączanie kamery do peceta lub laptopa
11 Ustawienia kamery
11 Ustawienia podstawowe
12 Ustawienia obrazu
15 Ustawienia audio
16 Ustawienia features
19 Uruchomienie kamery
19 VLounge
19 Wybór kamery sieciowej (WebCam)
20 Robienie zdjęć / nagrywanie wideo
21 Błyskawiczne wiadomości i telefon internetowy
(czaty, wideo, wideotelefon i VoIP)
22 Wykrywanie ruchu
24 Transmisja nagrań wideo przez Internet
25 Specyfikacje techniczne
26 Ważne informacje
26 Ograniczenia odpowiedzialności
26 Zgodność z przepisami Komisji Komunikacji (FCC)
27 Ochrona środowiska
27 Wymagania systemowe
27 Warunki gwarancji
27 Ograniczenia i uszkodzenia

Chapter
PL
6
Kamera Internetowa Philips SPC1000NC , którą właśnie nabyłeś
wyprodukowana została według najwyższych standardów i może
Ci służyć bezawaryjnie przez długie lata. Kamera SPC1000NC
zapewnia uzyskanie wspaniałych, kolorowych obrazów.
Po zainstalowaniu, kamera może być używana do różnorakich
zastosowań, jak:
• Wideo: możesz używać kamery Philips SPC1000NC do czatów
i wideotelefonów. Doskonale funkcjonuje w Skypie, w systemie
Windows
®
Live Messengerze i Yahoo! Wykorzystuje usługi i
protokoły takie jak: Messenger, AOL Messenger, QQ I inne
darmowe komunikatory oraz VoIP (Voice over Internet
Protocol);
• Wideo email / Video capture: Pozwalają stworzyć własne
prezentacje, wideo-maile, demonstracje produktów, wideo-
instruktaże, klipy internetowe itp.;
• Fotki: możesz używać fotek do tworzenia prezentacji,
pocztówek lub wysyłać je w mailach;
• Edycja I efekty specjalne: nagrania kamery Philips SPC1000NC
mogą być edytowane we wszystkich edytorach fotografii i
wideo.
Następna sekcja niniejszej instrukcji przeprowadzi Cię, krok po
kroku, przez proces instalacji i wyjaśni, jak posługiwać się kamerą
Philips SPC1000NC.
Witamy

Chapter
PL
7
Przeczytaj uważnie niniejszą Instrukcję i zachowaj ją na przyszłość.
Może się przydać przy przyszłych instalacjach na innym sprzęcie.
Bezpieczeństwo
Aby zapewnić swojej kamerze bezawaryjne funkcjonowanie
przestrzegaj wszystkich wskazówek.
• Nie używaj kamery w środowisku innym niż: temperatura:
0°C do 40°C, względna wilgotność: 45% ~ 85%.
• Nie przechowuj kamery:
– na słońcu;
– w wilgoci lub kurzu;
– w pobliżu grzejników.
• Jeśli zamoczy się przypadkiem, natychmiast wytrzyj ją suchą
szmatką.
• NIE dotykaj obiektywu palcami przy czyszczeniu.
• Powierzchnię kamery należ przetrzeć suchą szmatką.
• NIE używaj detergentów czyszczących na bazie alkoholu,
spirytusu metylowego, amoniaku itp.
• NIE próbuj rozbierać lub naprawiać kamery samodzielnie.
Nie otwieraj jej. W przypadku kłopotów technicznych,
zwróć ją do sprzedawcy.
• NIE używaj kamery w wodzie.
• Chroń ją przed olejem, oparami, parą wodną, wilgocią i kurzem.
• Nigdy nie kieruj obiektywu na słońce.
Prawa autorskie
Copyright © 2003 by Philips Consumer Electronics B.V.
Wszystkie prawa zastrzeżone. Żadna część niniejszej Instrukcji nie
może być powielana, transmitowana, przepisywana,
przechowywana w systemach danych elektronicznych, ani
tłumaczona na inne języki lub język komputerowy, w żadnej
formie i postaci; elektronicznej, mechanicznej, optycznej,
chemicznej, ręcznej, ani innej bez uprzedniej zgody firmy Philips.
Marka i nazwa produktu są zastrzeżonymi znakami towarowymi
odpowiednich firm.
O czym należy wiedzieć

Chapter
PL
8
Instalacja
Instalacja oprogramowania kamery
Dostarczone oprogramowanie funkcjonuje tylko w systemach
operacyjnych Microsoft
®
Windows
®
XP i Vista.
Uwagi!
–
Przed przystąpieniem do instalacji nowego sprzętu, odłącz
wszystkie urządzenia USB z wyjątkiem klawiatury I myszy USB).
–
Nie podłączaj kamery.
Uruchom instalację nowego sprzętu z płyty CD.
–
Przygotuj również płytę z systemem operacyjnym Windows
®
CD-ROM.
1 Włóż płytę do napędu peceta lub laptopa.
>
Po kilku sekundach ukaże się okno wyboru języka
.
Uwaga!
Jeśli okno ‘Language selection’ (wybór języka) nie ukaże się
automatycznie, otwórz ‘Mój komputer’, kliknij dwa razy na CD,
potem kliknij na ikonę ‘Setup.exe.’
2 Wybierz język.
>
Instalacja rozpocznie się automatycznie.
>
Ukaże się ekran powitania (Welcome).
3 Kliknij ‘Next’ (Dalej), aby kontynuować.
>
Ukaże się ekran ‘Instrukcji’ (‘Manual’).
4 Wybierz pierwszą opcję, jeśli chcesz przeczytać instrukcję
przed kontynuacją instalacji. Możesz też wydrukować
instrukcję, aby mieć ją dostępną w razie potrzeby w czasie
instalacji.
Po zapoznaniu się z Instrukcją lub jej wydrukowaniu,
kontynuuj instalację wybierając opcję drugą.

Chapter
PL
9
Lub:
Wybierz opcję drugą, jeśli chcesz kontynuować instalację
bez czytania Instrukcji.
Kliknij ‘Next’ (dalej), aby kontynuować.
>
Ukaże się ekran ‘Installation’ (Instalacja). Szczegóły instalacji
znajdują się po lewej stronie ekranu. Wyjaśnienia znajdziesz
po prawej stronie. Wszystkie wymagane komponenty
aplikacji są wybrane domyślnie.
5 Kliknij przycisk ’Next' (dalej) jeśli chcesz zainstalować
wszystkie składniki.
Lub:
Jeśli nie chcesz instalować wszystkich składników, odhacz je.
Jeśli chcesz wyłączyć niektóre funkcje, zostaw przynajmniej
‘SPC620NCWebCam Driver’ i ‘Philips VLounge’.
Kliknij przycisk ’ Next' (dalej).
>
Ukaże się następująca licencja produktu.
6 Kliknij na ‘Yes’ (Tak), aby kontynuować instalację.
>
Ukaże się następujące okno.
7 Kliknij 'Next' (dalej) aby kontynuować.
>
Ukaże się ekran ‘Reboot’ (Restart).
8 Wybierz ‘Ye s’ (tak), potem kliknij ‘Finish’ (zakończ), aby
restartować PC / laptop.
>
V(wideo)-skrót na pulpicie
‘‘
zostanie dodany po instalacji.
>
Poprzez VLounge będziesz miał dostęp do oprogramowania
kamery. Zobacz ‘Obsługa Kamery’.
9 Możesz teraz podłączyć twoją Kamerę Internetową -
WebCam.
Instalacja

Chapter
PL
10
Podłączanie kamery do peceta lub
laptopa
1 Pamiętaj, aby zainstalować oprogramowanie przed
podłączeniem kamery do komputera.
2 Teraz uruchom komputer.
3 Podłącz przewód USB do portu USB komputera.
> WebCam Kamera - WebCam będzie teraz zasilana z
komputera.
4 Wyceluj ją wedle uznania.
5
Użyj zacisku z gumowymi wykładzinami do zamocowania
kamery internetowej (WebCam) na płaskim kineskopie lub
ekranie komputera przenośnego
.
•
Zacisk można złożyć, jeśli kamera ma być zamocowana na
biurku lub na dużym monitorze.
Instalacja
3
3
5
5

Chapter
PL
11
Właściwości wideo kamery - Philips
SPC1000NC
mogą być
ustawione tak:
- z poziomu aplikacji;
- klikając na ikonę VProperty ‘‘na pasku zadań systemu
Windows, w dolnym, prawym rogu ekranu;
- wybierając ‘PC Camera Settings’ z poziomu ‘Preferences’ w
oknie VLounge;
- klikając ikonę ‘’w oknie wyboru VLounge.
Ustawienia podstawowe
1 Flickerless image (stabilny obraz)
Opcja stabilnego obrazu powinna być używana w warunkach
migocącego światła (neonówki lub jarzeniówki) dla uzyskania
stabilnego obrazu lub poprawienia nienaturalnej kolorystyki
obrazu. Jeśli użyjemy tej opcji w normalnych warunkach,
obrazy wideo mogą zostać nadmiernie naświetlone.
2 Region
Jeśli używasz Philips SPC1000NC w Europie, wybierz ‘50 Hz’ a
jeśli używasz Philips SPC1000NC w Ameryce Północnej
wybierz ‘60 Hz’. W Azji, ustawienie to zależy częstotliwości
prądu w regionalnych sieciach energetycznych.
Na przykład w Chinach wybieramy ‘50 Hz’.
W Japonii, ustawienia zależą od regionu.
Aby dokonać poprawnych ustawień ‘Region’,
należy sprawdzić częstotliwość danej sieci lokalnej.
1
2
Ustawienia kamery

Chapter
PL
12
Ustawienia obrazu
3 Full automatic control (sterowanie w pełni automatyczne):
on/off (włącz/wyłącz)
tryb automatyczny pozwala, w łatwy sposób wykorzystać
maksymalne możliwości kamery Philips SPC1000NC.
Wyłączając tryb automatyczny, uzyskujemy pełną kontrolę nad
kamerą w sterowaniu ręcznym. Sterowanie automatyczne jest
zalecane w toku normalnego użytkowania kamery.
Następujące funkcje działają w toku sterowania
automatycznego:
–
Automatyczna kontrola naświetlenia
i kontrola równowagi
bieli, w celu zapewnienia najlepszego sygnału wideo;
–
Automatyczny wybór ilości klatek
na sek., aby zapewnić
właściwą czułość kamery w warunkach słabego oświetlenia.
4 Frame rate (ilość klatek)
Przesuwając się po liście opcji rozwiniętego menu możemy
wybrać odpowiednią ilość klatek na sek. dla poszczególnych
ujęć. Np.: 30 fps oznacza, że kamera będzie filmować z
szybkością trzydziestu klatek na sek.
3
8
4
6
7
9
!
@
0
#
$
%
^
5
Ustawienia kamery

Chapter
PL
13
5 Auto Exposure (Naświetlenie Automatyczne)
Naświetlenie, jest to ilość światła zarejestrowana przez
światłomierz i przeliczona na czas otwarcia migawki dla
poszczególnej klatki wideo lub pojedynczej fotografii.
Rezultat zależy od wrażliwości światłomierza. Jeśli wybierzemy
ustawienie automatyczne, kamera sama znajdzie najbardziej
optymalną opcję dla światłomierza.
Shutter speed (szybkość migawki)
Szybkość migawki określa, jak długo migawka kamery pozostaje
otwarta w chwili rejestracji zdjęć. Im mniejsza szybkośc,
tym dłuższy czas naświetlenia. Szybkość migawki kontroluje
całkowitą ilość światła dochodzącą do światłomierza.
Użyj suwaka do wybrania wymaganej szybkości migawki.
Gain (rozjaśnienie)
W trybie wideo, rozjaśnienie jest ilością bieli w obrazie wideo.
Użyj suwaka do wybrania wymaganego poziomu rozjaśnienia .
6 Reset (resetowanie)
Jeśli naciśniesz przycisk reset, zostaną wprowadzone
ustawienia fabryczne.
7 Restore (przywróć)
Przyciśnij ten przycisk, aby przywrócić ustawienia osobiste.
8 Save (zapisz)
Naciśnij ten przycisk, jeśli chcesz zachować wprowadzone
zmiany w ustawieniach.
9 Auto White Balance (Automatyczna równowaga bieli)
Większość źródeł światła nie emituje w pełni-białego światła,
ale różnokolorowe -temperatura barwy - (zależne jest to od
temperatury ciał emitujących światło). W normalnych
warunkach, nasze oko koryguje barwy różnych temperatur ciał
emitujących światło. Jeśli wybierzemy ustawienie balans bieli,
kamera będzie szukać punktu odniesienia, który reprezentuje
biel. Potem przeliczy sobie korekty dla innych kolorów i
skoryguje je, podobnie jak to czyni ludzkie oko.
Można jednak wybrać ustawienia stałe dla warunków ‘Indoor’
(wewnątrz pomieszczeń), ‘Outdoor’ (na zewnątrz) i
‘Fluorescence’ (przy jarzeniówce) lub użyć suwaków ‘Red’
(czerwony) i ‘Blue’ (niebieski) aby wybrać ustawienia osobiste.
Ustawienia kamery

Chapter
PL
14
0 Brightness (Jasność)
Jasność umożliwia ustawienie jasności wyświetlanych obrazów
według własnych preferencji.
Użyj suwaka aby dostroić do własnych preferencji.
! Contrast (Kontrast)
Kontrast umożliwia znalezienie kompromisu pomiędzy zbyt
ciemnym lub zbyt jasnym obrazem.
Użyj suwaka aby dostroić do własnych preferencji.
@ Gamma (Gama)
Gama umożliwia rozjaśnienie ciemnych miejsc obrazu i
pokazanie więcej szczegółów bez nadmiernego rozjaśniania
jasnych miejsc obrazu.
Użyj suwaka aby dostroić do własnych preferencji.
# Saturation (Nasycenie)
Nasycenie umożliwia przechodzenie od obrazu czarno-białego
do w pełni kolorowego.
Użyj suwaka aby dostroić do własnych preferencji.
$ Black & White (Czarno-biały)
Zaznacz albo odhacz, aby przechodzić od obrazu czarno-
białego do kolorowego.
% Backlight compensation (Kompensacja tła)
Włącz kompensację tła, aby poprawić jakość obrazu w
warunkach silnie oświetlonego tła (kiedy kamera skierowana
jest na źródło światła).
^ Mirror (Lustro)
Zaznaczając lustro odwracasz obraz horyzontalnie.
Użyj tej funkcji, jeśli chcesz, aby Philips SPC1000NC zwrócił
odwrócony obraz lub kiedy fotografujesz obrazy odbite.
Ustawienia kamery

Chapter
PL
15
Ustawienia audio
& Microphone volume (Głośność mikrofonu)
Volume suwak (głośności)
Suwak ten pozwala ręcznie kontrolować poziom dźwięku
mikrofonu.
Volume level wizard (Kreator ustawiania poziomu
nagrywania)
Pomaga ustawić odpowiedni poziom czułości mikrofonu.
• Przetestuj poziom nagrywania mikrofonu klikając przycisk
'Start'.
&
Ustawienia kamery

Chapter
PL
16
Ustawienia features
* Face tracking (śledzenie obiektu)
Jeśli włączysz śledzenie obiektu Kamera będzie podążać za
ruchem filmowanej postaci. Pozwala to na większą wygodę
przy rozmowach wideo, ponieważ rozmówca nie musi wtedy
siedzieć nieruchomo.
( Digital zoom (cyfrowa ogniskowa)
Używaj tej opcji w celach zbliżenia lub oddalania obrazu.
Cyfrowa ogniskowa zwiększa piksele ale nie sam obraz.
Jakość obrazu pogarsza się.
Użyj suwaka do wybrania wymaganego poziomu zbliżenia.
*
(
)
¡
™
£
Ustawienia kamery

Chapter
PL
17
) Change background (zmień tło)
Ta opcja umożliwia zmianę aktualnego tła wybierając jedną z
dostępnych opcji tła kamery WebCam lub używając własnego
obrazu.
Uwaga: Przy zmianie tła należy pamiętać, że:
- Aktualne tło jest statyczne.
Nie powinno być żadnego ruchu w polu widzenia
kamery WebCam. Nawet ruchu firanki.
- Jjest wystarczające oświetlenie pomieszczenia.
Im lepsze warunki oświetlenia, tym lepsza jakość
funkcji ‘Change background’ - zmień tło.
- Wunki oświetlenia nie powinny się zmieniać.
Nawet nieznaczna zmiana warunków oświetlenia
wpłynie negatywnie na jakość obrazu.
- Kolor ubrania rozmówcy nie jest taki sam,
jak kolor tła.
- Kamera WebCam nie porusza się.
Nawet nieznaczne poruszanie się kamery wpłynie
negatywnie na jakość obrazu.
Aby zmienić tło:
1 W menu ‘Features’ zaznacz opcję ‘Change background’.
>
Ostatnio wybrane tło widoczne jest w oknie podglądu.
>
Kiedy ta opcja wybrana jest po raz pierwszy, wybrany jest
pierwszy obraz z listy opcji tła kamery WebCam.
2 Użyj 4 aby przemieszczać się po liście opcji tła kamery
WebCam.
Lub:
Użyj przycisku ‘Browse’ aby wyszukać własny obraz
zachowany na twardym dysku.
3 Upewnij się, że tło jest odpowiednio oświetlone i nic nie
porusza się w polu widzenia kamery (‘Take picture’).
>
W czasie trzech sekund zostanie zrobiona fotografia tła.
Usłyszysz dźwięk migawki.
>
Aktualne tło zostanie teraz zastąpione przez tło wybrane.
Ustawienia kamery

Chapter
PL
18
¡ Add logo (dodaj logo)
Jeśli ta opcja zostanie włączona, w rogu ekranu wideo zostanie
umieszczone logo. Jako ustawienie domyślne, ostatnio
używane logo zostanie wybrane w momencie uaktywnienia
opcji ‘Add logo’. Przy pierwszym wyborze tej opcji, zostanie
wybrane logo Philips’s i ukaże się ono w prawym górnym rogu
ekranu. Odpowiedni róg ekranu dla logo można wybrać z
poziomu okna ‘Add logo’.
Użyj 4 aby przemieszczać się po liście opcji logo kamery
WebCam.
Browse (szukaj)
Użyj przycisku ‘Browse’, aby wyszukać własny obraz
zachowany na twardym dysku.
Logo size (rozmiar logo)
Użyj suwaka, aby zmienić rozmiar logo.
™ Video frames (klatki wideo)
Ta opcja umożliwia nałożenie własnej klatki na aktualny
strumień wideo. Jako ustawienie domyślne, zostanie wybrana
ostatnio używana klatka.
Użyj 4 aby przemieszczać się po liście opcji wyboru klatek
kamery WebCam.
£ Video effects (efekty wideo)
Ta opcja umożliwia dodanie specjalnych efektów do nagrań
wideo i rozmów wideo. Na przykład, można uzyskać efekt
tkaniny, zniekształcenia, dekoracji i wiele innych.
Jako ustawienie domyślne, zostanie wybrany ostatnio używany
efekt. Kiedy ta opcja wybrana jest po raz pierwszy, wybrany
zostanie pierwszy efekt z listy efektów kamery WebCam.
Użyj 4 aby przemieszczać się po liście opcji wyboru efektów
specjalnych kamery WebCam.
Ustawienia kamery

Chapter
PL
19
VLounge
Z poziomu aplikacji Philips V(ideo)-Lounge jest dostęp do
wszystkich aplikacji oprogramowania Kamery. VLounge jest
centralną aplikacją interfejsu Philips WebCam.
•
Start VLounge:
- uruchomienie aplikacji z opcji szybkiego uruchamiania na
pasku zadań Windows;
- z poziomu grupy programów ‘SPC1000NC WebCam’;
- klikając ikonę VLounge ‘’ na pulpicie.
>
Zostanie uruchomiona aplikacja VLounge I ukaże się okienko
yboru.
Wybór kamery sieciowej (WebCam)
Jeśli zainstalowana jest więcej niż jedna kamera na komputerze PC/
laptopie, można tutaj wybrać daną kamerę, której chce się użyć
.
1 Otwórz menu ‘Preferences’ (preferencje).
2 Wybierz ‘Video Device’ (urządzenie wideo).
> Pojawią się wszystkie podłączone kamery.
3 Wybierz kamerę, której chcesz używać.
4 Kliknij przycisk ‘OK’.
>
Ukaże się okno wyboru VLounge dla wybranej kamery
WebCam.
Uruchomienie kamery

Chapter
PL
20
Robienie zdjęć / nagrywanie wideo
W trybie ‘Capture’ (ujęcie) możesz robić zdjęcia oraz nagrania
wideo, jak również wysyłać, podglądać, edytować, wysyłać mailem,
drukować i segregować nagrania i zdjęcia.
• Kliknij zakładkę ‘Capture’ aby otworzyć menu ujęcie.
>
Kamera zaczyna nagrywać natychmiast po dokonaniu
wyboru.
>
Całkowita liczba zarejestrowanych nagrań pokazana jest w
panelu zawartości (u góry, po prawej stronie).
• Kliknij ‘IMAGE’ aby zrobić zdjęcie.
• Kliknij ‘VIDEO’, aby zacząć filmować.
• Kliknij VIDEO’ znowu, aby przestać filmować.
• Kliknij ‘All Captures’ aby wyświetlić wszystkie nagrania w
panelu zawartości.
• Kliknij ‘Images’,‘Videos’ lub ‘Folders’ aby wyświetlić
zarejestrowane sesje wideo, wideo-klipy lub foldery
zawierające zarejestrowane filmy.
• Kliknij ‘’ aby zmaksymalizować dolną część ekranu i
pokazać podgląd.
• Kliknij ‘’ aby zmaksymalizować górną część ekranu i
wyświetlić zachowane zdjęcia i nagrania wideo.
• Jeśli najedziesz kursorem na przycisk, pojawi się krótkie
wyjaśnienie znaczenia jego funkcji.
• Jeśli potrzebujesz pomocy wybierz ‘Application Help’
(pomoc aplikacji) w menu ‘Help’.
Uruchomienie kamery
Strona jest ładowana ...
Strona jest ładowana ...
Strona jest ładowana ...
Strona jest ładowana ...
Strona jest ładowana ...
Strona jest ładowana ...
Strona jest ładowana ...
Strona jest ładowana ...
-
 1
1
-
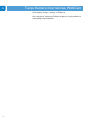 2
2
-
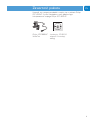 3
3
-
 4
4
-
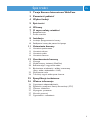 5
5
-
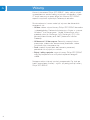 6
6
-
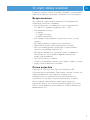 7
7
-
 8
8
-
 9
9
-
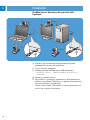 10
10
-
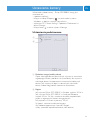 11
11
-
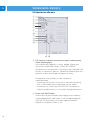 12
12
-
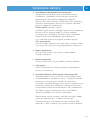 13
13
-
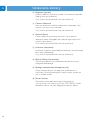 14
14
-
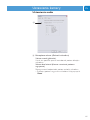 15
15
-
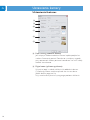 16
16
-
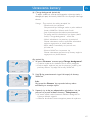 17
17
-
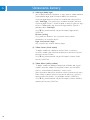 18
18
-
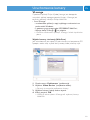 19
19
-
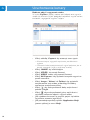 20
20
-
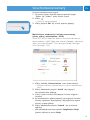 21
21
-
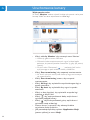 22
22
-
 23
23
-
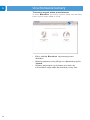 24
24
-
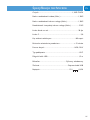 25
25
-
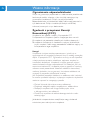 26
26
-
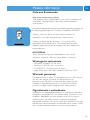 27
27
-
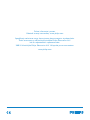 28
28
Philips SPC1000NC/00 Instrukcja obsługi
- Kategoria
- Kamery internetowe
- Typ
- Instrukcja obsługi
Powiązane dokumenty
-
Philips SPC220NC/00 Instrukcja obsługi
-
Philips SPC535NC/00 Instrukcja obsługi
-
Philips SPC230NC/00 Instrukcja obsługi
-
Philips SPC1330NC/00 Instrukcja obsługi
-
Philips SPZ6500/00 Instrukcja obsługi
-
Philips SPC630NC/00 Instrukcja obsługi
-
Philips SPC900NC/00 Instrukcja obsługi
-
Philips SPZ3000/00 Instrukcja obsługi