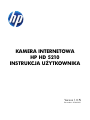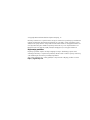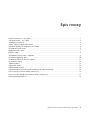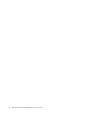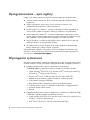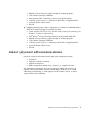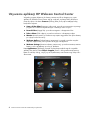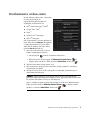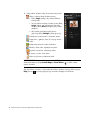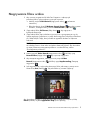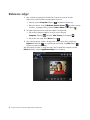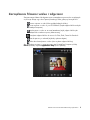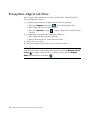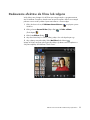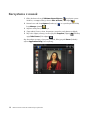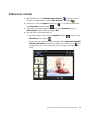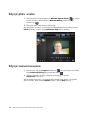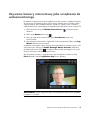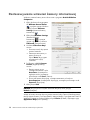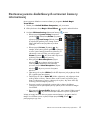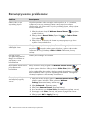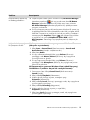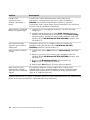HP HD-5210 Webcam instrukcja
- Kategoria
- Kamery internetowe
- Typ
- instrukcja

Version 1.0.PL
Part number: 652060-001
KAMERA INTERNETOWA
HP HD 5210
INSTRUKCJA UŻYTKOWNIKA

© Copyright 2011 Hewlett-Packard Development Company, L.P.
Informacje zamieszczone w tym dokumencie mogą ulec zmianie bez uprzedniego powiadomienia.
Jedynymi gwarancjami udzielanymi przez firmę HP na jej produkty i usługi są gwarancje jawne
dołączone do tych produktów i usług. Żadne sformułowanie zawarte w niniejszym dokumencie nie
może być traktowane jako dodatkowa gwarancja. Firma HP nie ponosi odpowiedzialności za
błędy techniczne lub edytorskie, bądź pominięcia znajdujące się w niniejszym dokumencie.
Rejestracja produktu
Rejestracja jest łatwa i szybka oraz daje następujące korzyści: aktualizacje poprzez e-mail
zawierające informacje o ulepszeniach produktów, aktualnościach w zakresie pomocy technicznej
oraz aktualizacjach sterowników posiadanych produktów.
Aby uzyskać szybszą pomoc, należy pamiętać o zarejestrowaniu nabytego produktu na stronie
https://register.hp.com

Kamera internetowa HP HD 5210 Instrukcja użytkownika iii
Spis rzeczy
Kamera internetowa – opis ogólny ...........................................................................................................1
Oprogramowanie – opis ogólny ...............................................................................................................2
Wymagania systemowe ..........................................................................................................................2
Jakość i płynność odtwarzania obrazu ......................................................................................................3
Używanie aplikacji HP Webcam Control Center ........................................................................................4
Uruchamianie wideo-czatu .......................................................................................................................5
Nagrywanie filmu wideo .........................................................................................................................7
Robienie zdjęć .......................................................................................................................................8
Zarządzanie filmami wideo i zdjęciami ....................................................................................................9
Przesyłanie zdjęcia lub filmu ..................................................................................................................10
Dodawanie efektów do filmu lub zdjęcia .................................................................................................11
Korzystanie z masek .............................................................................................................................12
Zabawna ramka ...................................................................................................................................13
Edycja pliku wideo ...............................................................................................................................14
Edycja zaawansowana .........................................................................................................................14
Używanie kamery internetowej jako urządzenia do wideomonitoringu .......................................................15
Dostosowywanie ustawień kamery internetowej ........................................................................................16
Dostosowywanie dodatkowych ustawień kamery internetowej ....................................................................17
Rozwiązywanie problemów ...................................................................................................................18

iv Kamera internetowa HP HD 5210 Instrukcja użytkownika

Kamera internetowa HP HD 5210 Instrukcja użytkownika 1
Kamera internetowa – opis ogólny
Gratulujemy zakupu kamery internetowej HP HD 5210. Zawiera ona następujące elementy:
Numer produktu HP oraz numer seryjny znajdują się na etykiecie produktu. Informacje te
mogą być użyteczne w razie konieczności skontaktowania się z pomocą techniczną.
1 Przycisk robienia zdjęć
2 Przycisk czatu HP
3 Przycisk nagrywania wideo
4 Wbudowany mikrofon
5 Regulowany zacisk/podstawa
6 Etykieta urządzenia
7 Złącze USB
1
2
3
4
5
6
7
4

2 Kamera internetowa HP HD 5210 Instrukcja użytkownika
Oprogramowanie – opis ogólny
Dołączony do kamery internetowej dysk CD zawiera następujące oprogramowanie:
Sterowniki kamery internetowej. Które umożliwiają optymalne działanie kamery
internetowej.
Szybkie uruchomienie wideorozmowy. Które umożliwia ustawienie opcji
współdziałania komunikatora z kamerą internetową.
ArcSoft Magic-i™ Visual Effects – pozwala na dodawanie efektów specjalnych do
rozmów wideo podczas korzystania z kamery w połączeniu z komunikatorem.
ArcSoft WebCam Companion
®
– pozwala na zapisywanie i edycję plików wideo,
robienie zdjęć, używanie kamery internetowej jako urządzenia do wideomonitoringu
oraz dodawanie różnorodnych efektów specjalnych, np. masek lub ramek.
ArcSoft ShowBiz
®
– pozwala na edycję plików wideo i łączenie ich ze sobą oraz
dodawanie efektów i przejść pomiędzy scenami.
HP Webcam Control Center. Program, który oferuje dostęp do wszystkich funkcji
kamery internetowej z jednego miejsca na pulpicie.
Oprogramowanie znajdujące się na płycie CD nie jest dostępne do pobrania w sieci.
W Europie i Ameryce Północnej istnieje możliwość zamówienia zapasowej płyty CD w
sieci, na stronie www.hp.com/support.
Wymagania systemowe
Aby móc korzystać z kamery internetowej i dołączonego do niej oprogramowania, należy
posiadać komputer osobisty, spełniający następujące minimalne wymagania systemowe:
Podgląd, przechwytywanie, edycja i odtwarzanie w rozdzielczości
1920x1080 (1080p) w WebCam Companion/Magic-i Visual Effects/ShowBiz
System Windows
®
XP (SP2 lub SP3), Windows Vista
®
(32-bitowy lub 64-bitowy),
lub Windows 7
®
(32-bitowy lub 64-bitowy)
Procesor Intel
®
Core™ i5 750 2,66 GHz lub równoważny AMD CPU
400 MB wolnej przestrzeni na dysku twardym na instalację programu
2 GB pamięci operacyjnej DDR RAM
Karta graficzna VGA z pamięcią o pojemności 64 MB lub większej
16-bitowy monitor kolorowy o rozdzielczości 1024x768 z obsługą DirectX 3D
Sterowniki DirectX 9.0 lub nowsze
USB 2.0
Podgląd, przechwytywanie, edycja i odtwarzanie w rozdzielczości 1280x720 (720p)
w WebCam Companion/Magic-i Visual Effects/ShowBiz
System Windows XP (SP2 lub SP3), Windows Vista (32-bitowy lub 64-bitowy), lub
Windows 7 (32-bitowy lub 64-bitowy)
Intel
®
Core™2 Quad 2,33 GHz lub równoważny AMD CPU

Kamera internetowa HP HD 5210 Instrukcja użytkownika 3
400 MB wolnej przestrzeni na dysku twardym na instalację programu
2 GB pamięci operacyjnej DDR RAM
Karta graficzna VGA z pamięcią o pojemności 64 MB lub większej
16-bitowy monitor kolorowy o rozdzielczości 1024x768 z obsługą DirectX 3D
Sterowniki DirectX 9.0 lub nowsze
USB 2.0
Podgląd, przechwytywanie, edycja i odtwarzanie w rozdzielczości 640x480 (VGA) w
WebCam Companion/Magic-i Visual Effects/ShowBiz
System Windows XP (SP2 lub SP3), Windows Vista (32-bitowy lub 64-bitowy), lub
Windows 7 (32-bitowy lub 64-bitowy)
Intel
®
Pentium
®
IV Hyper-Threading 3,0 GHz lub odpowiednik AMD CPU
400 MB wolnej przestrzeni na dysku twardym na instalację programu
1 GB pamięci operacyjnej DDR RAM
16-bitowy monitor kolorowy o rozdzielczości 1024x768 z obsługą DirectX 3D
Sterowniki DirectX 9.0 lub nowsze
USB 2.0
Jakość i płynność odtwarzania obrazu
Na jakość i płynność odtwarzania obrazu mają wpływ następujące czynniki:
Oświetlenie
Wybrana rozdzielczość kamery
Wydajność komputera
Prędkość połączenia internetowego – dotyczy to w szczególności czatu
Jeśli odtwarzany przez kamerę obraz nie jest płynny ani stabilny lub jeśli kolory są
wyblakłe, należy poza kadrem umieścić niewielką lampę. Zwiększy to ilość światła
odbieranego przez kamerę, co doda nagraniom wideo realizmu i sprawi, że barwy
zostaną odwzorowane dokładniej.

4 Kamera internetowa HP HD 5210 Instrukcja użytkownika
Używanie aplikacji HP Webcam Control Center
Wszystkie programy dołączone do kamery internetowej HP są dostępne przy użyciu
aplikacji HP Webcam Control Center. Aby ją uruchomić, wystarczy kliknij dwukrotnie
ikonę na pulpicie. Na karcie Features (Funkcje) kliknij ikonę odpowiadającą funkcji,
którą chcesz wybrać:
Start a Video Chat (Rozpocznij wideo-czat): pozwala na rozszerzenie używanego
programu do wiadomości błyskawicznych o transmisję wideo na żywo.
Record Video (Nagraj film): pozwala na nagranie i udostępnienie filmu
Take a Photo (Zrób zdjęcie): pozwala na zrobienie i udostępnienie zdjęć
Monitor (Monitorowanie): pozwala na rozpoczęcie nagrywania filmu przez kamerę
po wykryciu ruchu lub twarzy
Webcam Gallery (Galeria kamery internetowej): pozwala wyświetlić wszystkie
zapisane zdjęcia i filmy oraz wykonać ich edycję i udostępnienie.
Webcam Settings (Ustawienia kamery internetowej): pozwala na zmianę ustawień
kamery w celu optymalizacji sposobu jej działania
Karta Applications (Aplikacje) pozwala uzyskać bezpośredni dostęp do wszystkich
aplikacji firmy ArcSoft. Karta Help & Support (Pomoc i obsługa techniczna) zawiera
łącza do instrukcji obsługi, witryny z pomocą techniczną oraz internetowego sklepu HP z
akcesoriami.

Kamera internetowa HP HD 5210 Instrukcja użytkownika 5
Uruchamianie wideo-czatu
Można dodawać obraz wideo, odtwarzany
w czasie rzeczywistym, do
najpopularniejszych komunikatorów
(wymagane jest połączenie ISP):
AOL
®
Instant Messenger
™
(AIM
®
)
Google Video Chat
™
Skype
™
Windows Live
™
Messenger
Yahoo!
®
Messenger
Jeśli nie ma łącza do używanej aplikacji do
czatu, kliknij przycisk Browse (Przeglądaj)
i znajdź odpowiedni plik .exe lub dodaj
adres URL do aplikacji sieci Web i kliknij
polecenie Go to (Przejdź do).
1 Aby rozpocząć wideo-czat, wykonaj
jedną z następujących czynności:
Wciśnij przycisk czatu HP na kamerze internetowej.
Kliknij dwukrotnie ikonę programu HP Webcam Control Center na
pulpicie systemu Windows i kliknij polecenie Video Chat (Wideo-czat) .
2 Wybierz komunikator, którego chcesz użyć.
3 Aby zainstalować i skonfigurować komunikator, postępuj zgodnie z instrukcjami
wyświetlanymi na ekranie.
4 Skonfiguruj krok po kroku wideo czat zgodnie z instrukcjami przedstawionymi w
dokumentacji komunikatora.
UWAGA: Funkcja szybkiego uruchomienia wideorozmowy jest dostępna tylko
podczas początkowej konfiguracji. Następnym razem, gdy przyciśniesz przycisk czatu
HP, wybrany komunikator otworzy się automatycznie.
Aby po instalacji programu wybrać inną aplikację do wiadomości błyskawicznych,
kliknij dwukrotnie ikonę HP Webcam Control Center na pulpicie systemu
Windows i polecenie Video Chat (Wideo-czat) .

6 Kamera internetowa HP HD 5210 Instrukcja użytkownika
5 (Opcjonalnie) Wybierz efekty, które chcesz zastosować:
Włącz i wyłącz funkcję śledzenia twarzy.
Kliknij Single (Jedna), aby ustawić śledzenie
jednej twarzy.
W celu śledzenia więcej niż jednej twarzy kliknij
Single (Jedna), aby wybrać pierwszą twarz,
następnie kliknij Next (Następna), aby wybrać
następną.
Aby znaleźć optymalny kąt dla obrazu
grupowego kliknij Multiple (Obraz grupowy).
Powiększanie, pomniejszanie i obracanie obrazu.
Dodaj efekt „z gabinetu luster” do swojego obrazu
wideo.
Dodaj ramę obrazu do twarzy na ekranie.
Udekoruj obraz wideo wybranym motywem.
Przybierz inną postać, wybierając avatar.
Rozjaśnij i wyostrz obraz wideo.
Połącz swoją twarz z szablonem maski.
Aby dowiedzieć się więcej o wykorzystywaniu efektów podczas rozmów, kliknij pozycję
Help (Pomoc) w prawym górnym rogu okna ArcSoft Magic-i Visual Effects.
WSKAZÓWKA: Program ArcSoft Magic-i Visual Effects można otworzyć,
dwukrotnie-klikając pozycję ArcSoft Magic-i Visual Effects na pasku zadań
systemu Windows.

Kamera internetowa HP HD 5210 Instrukcja użytkownika 7
Nagrywanie filmu wideo
1 Aby otworzyć program ArcSoft WebCam Companion i włączyć tryb
przechwytywania, wykonaj jedną z poniższych czynności:
Naciśnij przycisk Video Record (Nagrywanie wideo) na kamerze
internetowej.
Kliknij dwukrotnie ikonę HP Webcam Control Center na pulpicie systemu
Windows, a następnie kliknij polecenie Record Video (Zapisz film) .
2 (Opcjonalnie) Kliknij Full Screen (Pełny ekran) , aby nagrywać w
trybie-pełnoekranowym.
3 (Opcjonalnie) Kliknij listę rozdzielczości poniżej ikon w górnym-prawym rogu, by
wybrać ustawienie rozdzielczości, w jakiej chcesz nagrywać. Domyślnym ustawieniem
jest 1280x720 (HD 720p), które pozwala na optymalne działanie w większości
środowisk.
4 Naciśnij przycisk Video Record (Nagrywania wideo) lub kliknij opcję
Record Video (Nagraj wideo) , aby rozpocząć nagrywanie.
5 Aby zatrzymać nagrywanie, naciśnij ponownie przycisk Video
Record (Nagrywania wideo) lub kliknij opcję Stop Recording (Zatrzymaj
nagrywanie) .
6 Jeśli nagrywasz film w trybie pełnoekranowym, kliknij widoczną po prawej stronie
ekranu ikonę Exit (Zamknij) . Tryb pełnoekranowy zostanie wyłączony.
Aby dowiedzieć się więcej o oprogramowaniu ArcSoft WebCam Companion, kliknij
Extras (Dodatki) i wybierz Application Help (Pomoc aplikacji).
UWAGA: Wyższe rozdzielczości i słabe oświetlenie mogą zmniejszyć ilość klatek
na sekundę, przez co obraz wideo nie będzie odtwarzany płynnie. Aby dowiedzieć
się więcej na temat rozwiązywania problemów z rozdzielczością, zobacz
“Rozwiązywanie problemów.”

8 Kamera internetowa HP HD 5210 Instrukcja użytkownika
Robienie zdjęć
1 Aby uruchomić program ArcSoft WebCam Companion i przejść do trybu
zapisywania, wykonaj jedną z następujących czynności:
Naciśnij przycisk Snapshot (Zdjęcie) na kamerze internetowej.
Kliknij dwukrotnie ikonę HP Webcam Control Center na pulpicie systemu
Windows, a następnie kliknij polecenie Take a Photo (Zrób zdjęcie) .
2 W trybie zapisywania można wykonać zdjęcie lub nagrać film.
Aby zrobić pojedyncze zdjęcie, wciśnij ponownie przycisk
Snapshot (Zdjęcie) lub kliknij Take Picture (Zrób zdjęcie) .
Aby zrobić serię zdjęć, kliknij Burst (Seria) .
3 Aby wykonać edycję, wydruk i udostępnianie zdjęć, umieść kursor nad ikoną
Capture (Przechwyć) i w wyświetlonym menu kliknij ikonę Edit (Edytuj) .
Zostanie wyświetlony tryb edycji.
Aby dowiedzieć się więcej o oprogramowaniu ArcSoft WebCam Companion, kliknij
Extras (Dodatki) i wybierz ApplicationHelp (Pomoc aplikacji).

Kamera internetowa HP HD 5210 Instrukcja użytkownika 9
Zarządzanie filmami wideo i zdjęciami
Zarejestrowanymi filmami lub zdjęciami można zarządzać za pomocą ikon znajdujących
się w lewym dolnym rogu okna Capture (Przechwyć). Kliknij jedną z poniższych ikon:
Preview a picture or video (Pokaż podgląd zdjęcia lub filmu).
Locate a picture or video on your PC hard drive (Znajdź zdjęcia lub film na dysku
twardym komputera).
Send a picture or video as an e-mail attachment (Wyślij zdjęcie lub film jako
załącznik do wiadomości poczty elektronicznej).
Przesyłanie zdjęcia lub filmu do serwisu YouTube, Flickr, Twitter lub Facebook.
Print the pictures you selected (Wydrukuj wybrane zdjęcia).
Delete the selected picture or video (Usuń wybrane zdjęcia lub filmy).
Aby dowiedzieć się więcej o oprogramowaniu ArcSoft WebCam Companion, kliknij
Extras (Dodatki) i wybierz Application Help (Pomoc aplikacji).

10 Kamera internetowa HP HD 5210 Instrukcja użytkownika
Przesyłanie zdjęcia lub filmu
Aby po nagraniu filmu zamieścić go na serwisie YouTube, Flickr, Twitter lub Facebook,
wykonaj następujące czynności:
1 W trybie przechwytywania w programie ArcSoft WebCam Companion:
Kliknij ikonę Captures (Przechwyć) , aby wyświetlić zdjęcia i filmy.
Kliknij zdjęcie lub film, który chcesz przesłać.
Kliknij ikonę Upload (Wczytaj) i wybierz usługę YouTube, Flickr, Twitter lub
Facebook.
2 W trybie edycji w programie ArcSoft WebCam Companion:
Kliknij zdjęcie lub film, który chcesz przesłać.
Kliknij polecenie Facebook, Twitter, Flickr lub YouTube.
3 Zaloguj się na swoje konto.
4 Aby przesłać zdjęcie lub film, zastosuj się do instrukcji na ekranie.
WSKAZÓWKA: Jeśli program ArcSoft WebCam Companion jest wyłączony, możesz go
uruchomić bezpośrednio w trybie edycji. Kliknij dwukrotnie ikonę HP Webcam Control
Center na pulpicie systemu Windows, a następnie kliknij polecenie Webcam
Gallery (Galeria kamery internetowej) .

Kamera internetowa HP HD 5210 Instrukcja użytkownika 11
Dodawanie efektów do filmu lub zdjęcia
Wiele funkcji Arcsoft Magic-i Visual Effects jest zintegrowanych z oprogramowaniem
ArcSoft Webcam Companion, dzięki czemu możesz korzystać z efektów stosowanych
podczas rozmów wideo podczas rejestrowania filmów i robienia zdjęć.
1 Kliknij dwukrotnie ikonę HP Webcam Control Center na pulpicie systemu
Windows.
2 Kliknij polecenie Record Video (Zapisz film) lub Take a Photo
(Zrób zdjęcie) .
3 Kliknij kartę Effects (Efekty) .
4 Aby zastosować któryś z efektów, kliknij jedną z ikon w dolnym-lewym rogu.
5 Aby wyłączyć wszystkie efekty, kliknij No Effect (Brak efektów) .
Więcej informacji na temat wykorzystywania efektów podczas rozmów znajdziesz w
“Używanie aplikacji HP Webcam Control Center.”

12 Kamera internetowa HP HD 5210 Instrukcja użytkownika
Korzystanie z masek
1 Kliknij dwukrotnie ikonę HP Webcam Control Center na pulpicie systemu
Windows, a następnie kliknij polecenie Take a Photo (Zrób zdjęcie) .
2 Umieść kursor nad ikoną Capture (Przechwyć) i w wyświetlonym menu kliknij
ikonę Masque (Maska) .
3 Wybierz maskę, której chcesz użyć.
4 (Opcjonalnie) Dostosuj obraz, korzystając z przycisków nad obrazem podglądu.
5 Aby zrobić zdjęcie, naciśnij ponownie przycisk Snapshot (Zdjęcie) lub kliknij
opcję Take Picture (Zrób zdjęcie) .
Aby dowiedzieć się więcej o korzystaniu z masek, kliknij przycisk Extras (Dodatki) i
wybierz Application Help (Pomoc aplikacji).

Kamera internetowa HP HD 5210 Instrukcja użytkownika 13
Zabawna ramka
1 Kliknij dwukrotnie ikonę HP Webcam Control Center na pulpicie systemu
Windows, a następnie kliknij polecenie Take a Photo (Zrób zdjęcie) .
2 Umieść kursor nad ikoną Capture (Przechwyć) i w wyświetlonym menu kliknij
ikonę Fun Frame (Zabawna ramka) .
3 (Opcjonalnie) Aby wybrać ramkę oraz jej układ, kliknij Customize (Dostosuj),
Select Layout (Wybierz układ), a następnie OK.
4 Wykonaj jedną z poniższych czynności:
Aby zrobić zdjęcie, naciśnij przycisk Snapshot (Zdjęcie) lub kliknij opcję
Take Picture (Zrób zdjęcie) .
Aby program sam wykrył pozę i wykonał zdjęcie, kliknij Start auto-snapshot
with pose detection (Zrób zdjęcie automatycznie po wykryciu pozy) . Aby
wyregulować czułość funkcji wykrywania pozy, przeciągnij suwak nad oknem
obrazu.

14 Kamera internetowa HP HD 5210 Instrukcja użytkownika
Edycja pliku wideo
1 Kliknij dwukrotnie ikonę programu HP Webcam Control Center na pulpicie
systemu Windows i kliknij polecenie Webcam Gallery (Galeria kamery
internetowej) .
2 Kliknij plik wideo, który chcesz poddać edycji.
Aby dowiedzieć się więcej o poszczególnych funkcjach edycji filmów, kliknij przycisk
Extras (Dodatki) i wybierz opcję Application Help (Pomoc aplikacji).
Edycja zaawansowana
1 Umieść kursor nad ikoną Capture (Przechwyć) i w wyświetlonym menu kliknij
ikonę Advanced Editing (Edycja zaawansowana) .
2 Wybierz plik wideo do edycji, następnie przeciągnij go i upuść do
Storyboard (Scenorysu).
Żeby dowiedzieć się więcej o poszczególnych funkcjach edycji filmów w programie
ArcSoft ShowBiz, kliknij przycisk Option (Opcje) i wybierz Help (Pomoc).

Kamera internetowa HP HD 5210 Instrukcja użytkownika 15
Używanie kamery internetowej jako urządzenia do
wideomonitoringu
Po włączeniu funkcji monitorowania urządzenie może być używane w charakterze kamery
do monitoringu. Jeśli kamera wykryje ruch lub twarz, widziany przez nią obraz zostanie
zarejestrowany na dysku twardym komputera. Ponadto po wykryciu ruchu i wykonaniu
zdjęcia kamera może wysłać zdjęcie pocztą-elektroniczną lub umieścić je na serwerze FTP.
1 Kliknij dwukrotnie ikonę HP Webcam Control Center na pulpicie systemu
Windows.
2 Kliknij opcję Monitor (Monitoruj) .
3 Aby rozpocząć monitorowanie, kliknij opcję Start Monitor (Rozpocznij
monitorowanie).
4 Aby zakończyć monitorowanie i zapisać plik wideo na komputerze, kliknij opcję Stop
Monitor (Zakończ monitorowanie).
W aplikacji możesz także ustawić obszary, na których kamera ma ustawiać ostrość w celu
wykrywania ruchu. Kliknij ikonę Enable Rectangle Motion Detection (Włączanie
prostokąta wykrywania ruchu) , a następnie kliknij myszką i przeciągnij kursor wokół
obszaru, na którym ma działać wykrywanie ruchu.
Aby dowiedzieć się więcej o oprogramowaniu ArcSoft WebCam Companion, kliknij
Extras (Dodatki) i wybierz Application Help (Pomoc aplikacji).
WSKAZÓWKA: Funkcje wykrywania ruchu oraz wykrywania twarzy można wyłączać
pojedynczo – nie razem.

16 Kamera internetowa HP HD 5210 Instrukcja użytkownika
Dostosowywanie ustawień kamery internetowej
Większość ustawień kamery można dostosować w programie ArcSoft WebCam
Companion.
1 Kliknij dwukrotnie ikonę programu
HP Webcam Control Center
na pulpicie systemu Windows
i kliknij polecenie Webcam
Settings (Ustawienia kamery
internetowej) .
2 Kliknij ikonę WebCam Settings
(Ustawienia kamery
internetowej) w prawym
górnym rogu ekranu i polecenie
Advanced (Zaawansowane).
3 Na karcie Video Proc Amp
możesz:
Przesunąć suwak, aby ręcznie
zmienić ustawienie.
Zaznaczyć umieszczone po
prawej stronie pole
wyboru-Auto, aby program
automatycznie wykrył
ustawienie.
4 Po kliknięciu zakładki Camera
Control (Regulacja kamery)
możesz:
Ręcznie ustawić ostrość,
usuwając zaznaczenie z pola
Auto Focus (Automatyczna
regulacja ostrości), a następnie
przesuwając suwak Focus (Ostrość).
Dostosować ręcznie ekspozycję, usuwając zaznaczenie pola wyboru
Auto Exposure (Automatyczna ekspozycja), a następnie przesuwając suwak
Exposure (Ekspozycja).
5 Kliknij przycisk OK.
Więcej informacji na temat dostosowywania ustawień funkcji Capture (Przechwytywanie),
Monitor (Monitorowanie), Fun Frame (Ramki) i Masque (Maski) w oprogramowaniu ArcSoft
WebCam Companion uzyskasz, klikając przycisk Extras (Dodatki) i wybierając opcję
Application Help (Pomoc aplikacji).
UWAGA: Aby przywrócić wszystkie ustawienia fabryczne, kliknij pozycję
Default (Domyślne).
Strona się ładuje...
Strona się ładuje...
Strona się ładuje...
Strona się ładuje...
-
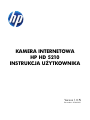 1
1
-
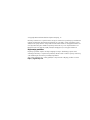 2
2
-
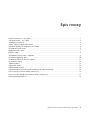 3
3
-
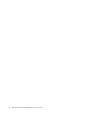 4
4
-
 5
5
-
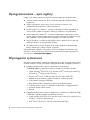 6
6
-
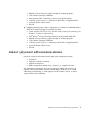 7
7
-
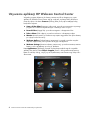 8
8
-
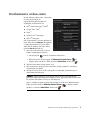 9
9
-
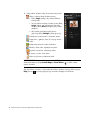 10
10
-
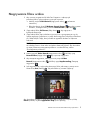 11
11
-
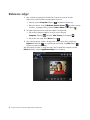 12
12
-
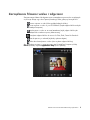 13
13
-
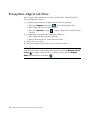 14
14
-
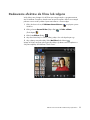 15
15
-
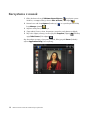 16
16
-
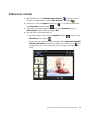 17
17
-
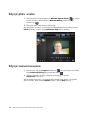 18
18
-
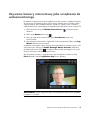 19
19
-
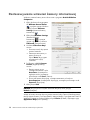 20
20
-
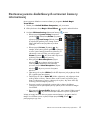 21
21
-
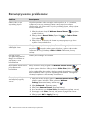 22
22
-
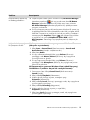 23
23
-
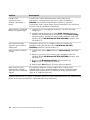 24
24
HP HD-5210 Webcam instrukcja
- Kategoria
- Kamery internetowe
- Typ
- instrukcja
Powiązane artykuły
Inne dokumenty
-
Trust WB-8600R Instrukcja obsługi
-
Hama 99086510 Instrukcja obsługi
-
Hama 2K086517 Instrukcja obsługi
-
Sony VGN-FW11MR Instrukcja obsługi
-
Hama 2K086510 Instrukcja obsługi
-
Sony VGN-FW3 Instrukcja obsługi
-
Sony VGN-NS21M Instrukcja obsługi
-
Samsung 963UW Instrukcja obsługi
-
Sony VGN-FW21E Instrukcja obsługi
-
Sony VGN-AW11XU Instrukcja obsługi