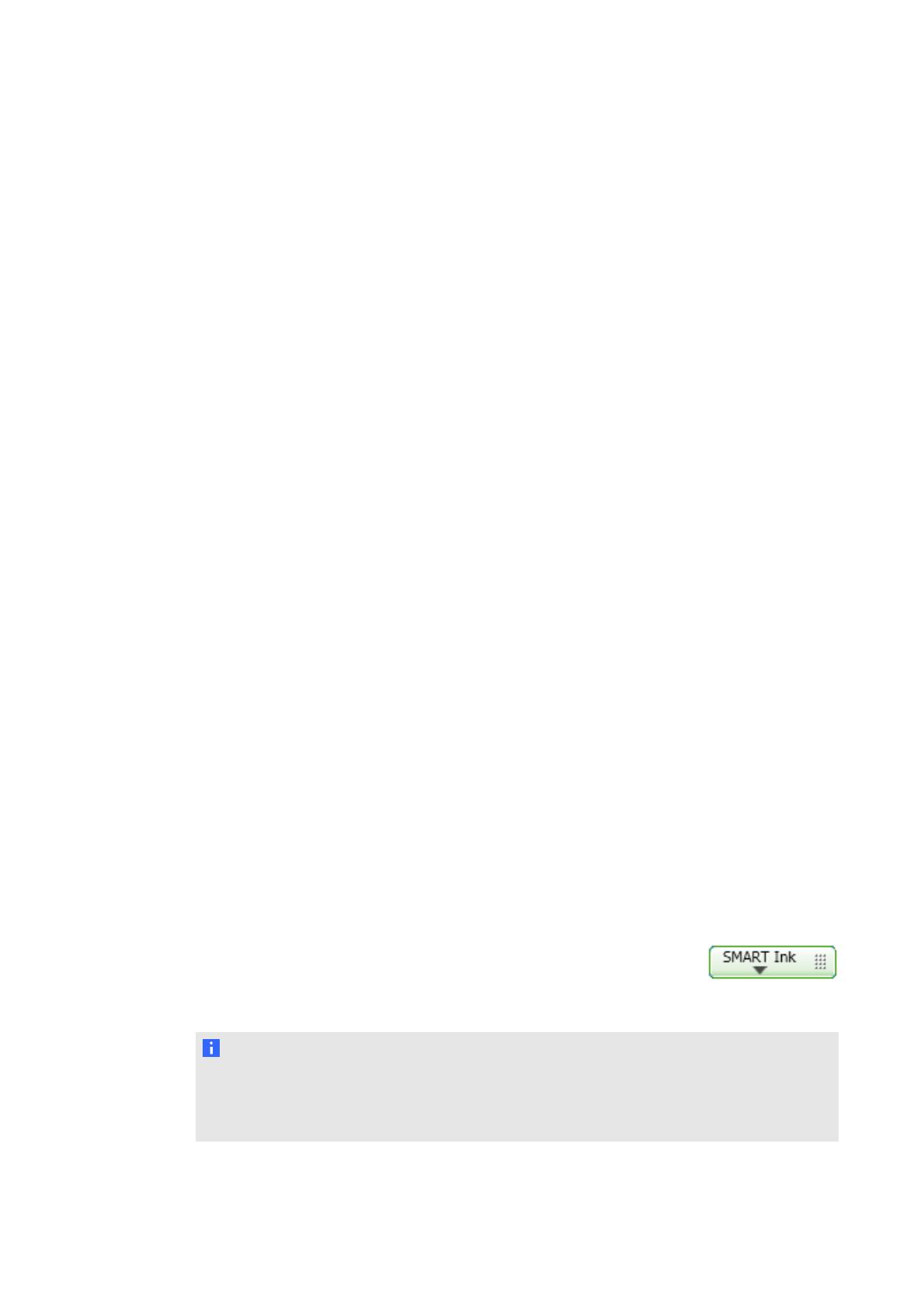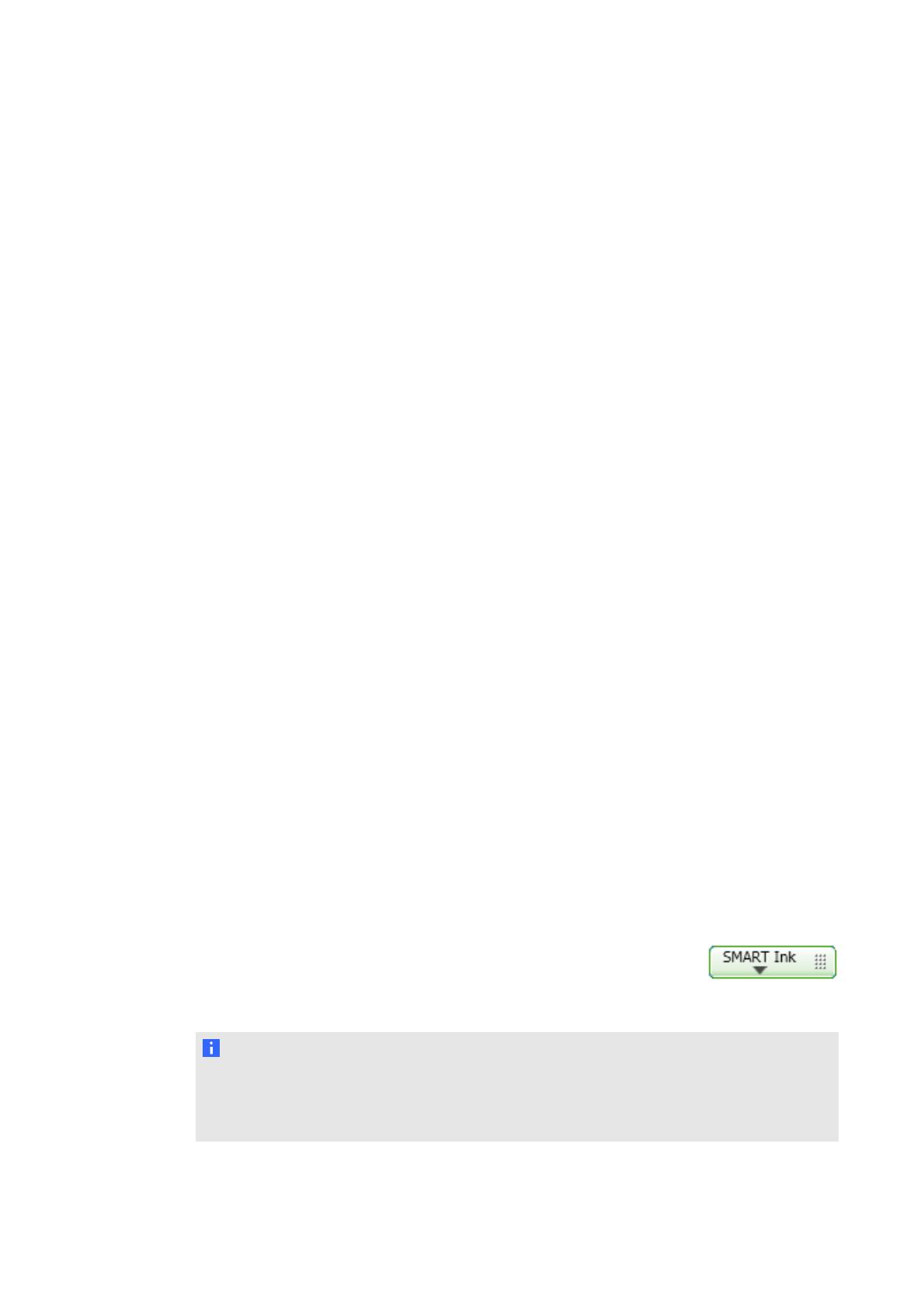
Jak działa interaktywna tablica SMART Board?
Tablica interaktywna jest urządzeniem wejściowym komputera. Za jej pomocą można
obsługiwać dowolną aplikację uruchomioną na komputerze. Aby korzystać z tablicy
interaktywnej, potrzebne są dwa dodatkowe elementy: komputer oraz cyfrowy projektor.
Elementy te współpracują w następujący sposób:
l Komputer, na którym uruchomiona jest aplikacja, przesyła obraz do projektora.
l Projektor rzutuje obraz na tablicę interaktywną.
l Posiadana tablica interaktywna wykrywa kontakt z ekranem interaktywnym i wysyła dane
każdego punktu styku wraz z danymi narzędzia pióro do podłączonego komputera.
Sterowniki produktu SMART przekładają te informacje na kliknięcia myszą oraz atrament
cyfrowy.
W momencie dotykania powierzchni tablicy interaktywnej, dotyk palca przekształca się w
kliknięcie myszką, dzięki czemu można sprawować kontrolę nad komputerem za
pośrednictwem tablicy interaktywnej. Gdy na pasku ruchomych narzędzi wybrane zostanie
pióro, sterownik produktu SMART zmieniają kursor w kolorowe pióro, co umożliwia pisanie
cyfrowym atramentem na pulpicie lub w dowolnej otwartej aplikacji.
Po zainstalowaniu sterowników produktu SMART, na pulpicie pojawi się pasek narzędzi
ruchomych. Można zmieniać ustawienia pióra, łącznie z przezroczystością pisma, jego kolorem i
szerokością linii. Następnie można zapisać notatki w pliku za pomocą oprogramowania SMART
Notebook. Można również wybierać i dostosowywać inne narzędzia, takie jak szerokość
narzędzia Gumka, którego używasz do wymazywania notatek.
Komputery Windows
Oprogramowanie do współpracy SMART Notebook obejmuje narzędzie SMARTInk™ oraz
sterowniki produktu SMART. SMART Ink współpracuje ze sterownikami produktu SMART , by
umożliwić pisanie na ekranie atramentem cyfrowym za pomocą pióra produktu interaktywnego
lub palców.
SMART Ink uruchamia się automatycznie, gdy uruchamiasz komputer, zaś
pasek narzędzi SMART Ink jest wyświetlany na pasku tytułu każdego
otwartego okna.
U W A GA
Oprogramowanie SMARTNotebook nie wyświetla paska narzędzi SMART Ink, ponieważ
zawiera ono własne narzędzia do atramentu, których można używać do pisania bezpośrednio
w pliku.
R O Z D Z I A Ł 1
Podstawowe informacje na temat tablicy interaktywnej SMART Board 480
3