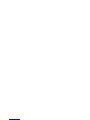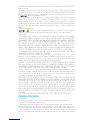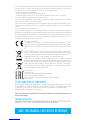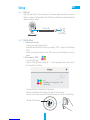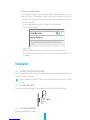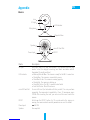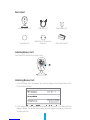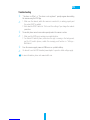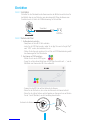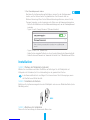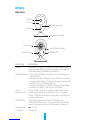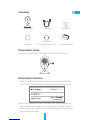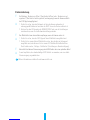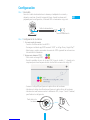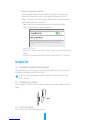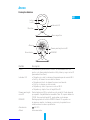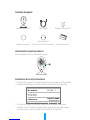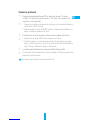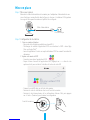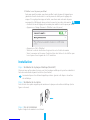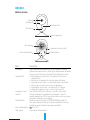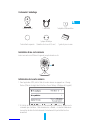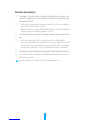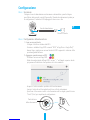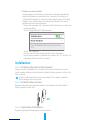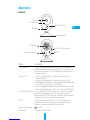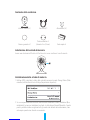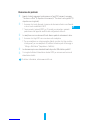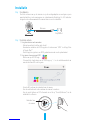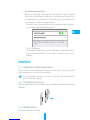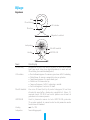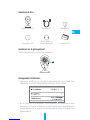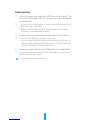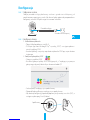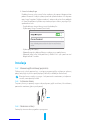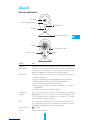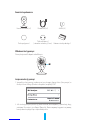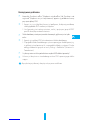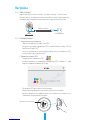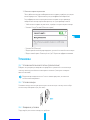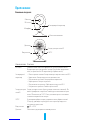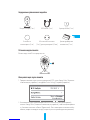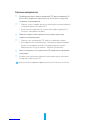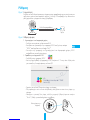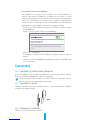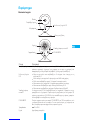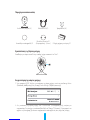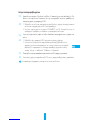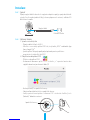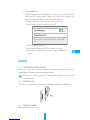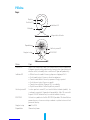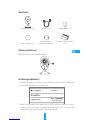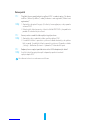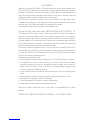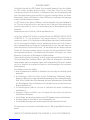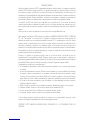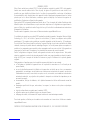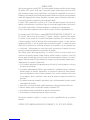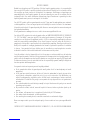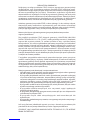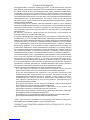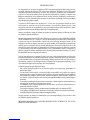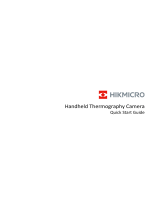COPYRIGHT ©2017 Hangzhou Hikvision Digital Technology Co., Ltd. or its subsidiaries. ALL RIGHTS RESERVED.
About this Manual
The Manual includes instructions for using and managing the product. Pictures, charts, images and all other
information hereinafter are for description and explanation only. The information contained in the Manual is
subject to change, without notice, due to firmware updates or other reasons. Please find the latest version in
the ™ website (http://www.ezvizlife.com).
Any and all information, including, among others, wordings, pictures, graphs are the properties of Hangzhou
Hikvision Digital Technology Co., Ltd. or its subsidiaries (hereinafter referred to be “Hikvision”). This user
manual (hereinafter referred to be “the Manual”) cannot be reproduced, changed, translated, or distributed,
partially or wholly, by any means, without the prior written permission of Hikvision. Unless otherwise stipulated,
Hikvision does not make any warranties, guarantees or representations, express or implied, regarding to the
Manual.
Trademarks Acknowledgement
™, ™, and other Hikvision’s trademarks and logos are the properties of Hikvision in various
jurisdictions. Other trademarks and logos mentioned below are the properties of their respective owners.
Legal Disclaimer
TO THE MAXIMUM EXTENT PERMITTED BY APPLICABLE LAW, THE PRODUCT DESCRIBED, WITH ITS HARDWARE,
SOFTWARE AND FIRMWARE, IS PROVIDED “AS IS”, WITH ALL FAULTS AND ERRORS, AND HIKVISION MAKES
NO WARRANTIES, EXPRESS OR IMPLIED, INCLUDING WITHOUT LIMITATION, MERCHANTABILITY, SATISFACTORY
QUALITY, FITNESS FOR A PARTICULAR PURPOSE, AND NON-INFRINGEMENT OF THIRD PARTY. IN NO EVENT
WILL HIKVISION, ITS DIRECTORS, OFFICERS, EMPLOYEES, OR AGENTS BE LIABLE TO YOU FOR ANY SPECIAL,
CONSEQUENTIAL, INCIDENTAL, OR INDIRECT DAMAGES, INCLUDING, AMONG OTHERS, DAMAGES FOR LOSS OF
BUSINESS PROFITS, BUSINESS INTERRUPTION, OR LOSS OF DATA OR DOCUMENTATION, IN CONNECTION WITH
THE USE OF THIS PRODUCT, EVEN IF HIKVISION HAS BEEN ADVISED OF THE POSSIBILITY OF SUCH DAMAGES.
TO THE MAXIMUM EXTENT PERMITTED BY APPLICABLE LAW, IN NO EVENT SHALL HIKVISION’S TOTAL LIABILITY
FOR ALL DAMAGES EXCEED THE PURCHASE PRICE THE PRODUCT.
HIKVISION does not undertake any liability for personal injury or property damage, as the result of product
interruption or service termination cause by: a) improper installation or usage other than as requested; b)
the protection of national or public interests; c) Force Majeure; d) yourself or the third party, including not
limitation, using any third party’s products, software, applications, and among others.
REGARDING TO THE PRODUCT WITH INTERNET ACCESS, THE USE OF PRODUCT SHALL BE WHOLLY AT YOUR OWN
RISKS. HIKVISION SHALL NOT TAKE ANY RESPONSIBILITES FOR ABNORMAL OPERATION, PRIVACY LEAKAGE OR
OTHER DAMAGES RESULTING FROM CYBER ATTACK, HACKER ATTACK, VIRUS INSPECTION, OR OTHER INTERNET
SECURITY RISKS; HOWEVER, HIKVISION WILL PROVIDE TIMELY TECHNICAL SUPPORT IF REQUIRED.
The purpose of the Products is to provide an adequate warning in the event of illegal encroachment in certain
area; however, the proper installation of the Products will not eliminate, but only reduce, that accidents will not
occur or that there will be no personal injury or property loss as a result. You are highly recommended to raise
your vigilance and strengthen the safety awareness in the daily life.
SURVEILLANCE LAWS VARY BY JURISDICTION. PLEASE CHECK ALL RELEVANT LAWS IN YOUR JURISDICTION
BEFORE USING THIS PRODUCT IN ORDER TO ENSURE THAT YOUR USE CONFORMS TO THE APPLICABLE LAW. YOU
FUTHER AGREE THAT THIS PRODUCT IS ONLY FOR CIVIL USE, AND HIKVISION SHALL NOT BE LIABLE IN THE EVENT
THAT THIS PRODUCT IS USED WITH ILLEGITIMATE PURPOSES, SUCH AS THIRD PARTY RIGHTS INFRINGEMENT,
MEDICAL TREATMENT, SAFETY EQUIPMENT OR OTHER SITUATIONS WHERE THE PRODUCT FAILURE COULD
LEAD TO DEATH OR PERSONAL INJURY, OR WEAPON OF MASS DESTRUCTION, CHEMINCAL AND BIOLOGICAL
WEAPON, NUCLEAR EXPLOSION, AND ANY UNSAFE NUCLEAR ENERGY USES OR ANTI-HUMANITY USAGES. YOU
SHOULD UNDERTAKE ALL RESPONSIBILITIES FOR LOSSES OR DAMAGES RESULTING FROM THE ABOVE USAGES
WHATSOEVER.
IN THE EVENT OF ANY CONFLICTS BETWEEN THE ABOVE AND THE APPLICABLE LAW, THE LATER PREVAILS.
Regulatory Information
FCC Information
This device complies with Part 15 of the FCC Rules. Operation is subject to the following two conditions:
(1) This device may not cause harmful interference, and
(2) This device must accept any interference received, including interference that may cause undesired operation.
Note: This product has been tested and found to comply with the limits for a Class B digital device, pursuant to Part
15 of the FCC Rules. These limits are designed to provide reasonable protection against harmful interference in a
residential installation. This product generates, uses, and can radiate radio frequency energy and, if not installed
and used in accordance with the instructions, may cause harmful interference to radio communications. However,

there is no guarantee that interference will not occur in a particular installation. If this product does cause harmful
interference to radio or television reception, which can be determined by turning the equipment off and on, the user
is encouraged to try to correct the interference by one or more of the following measures:
—Reorient or relocate the receiving antenna.
—Increase the separation between the equipment and receiver.
—Connect the equipment into an outlet on a circuit different from that to which the receiver is connected.
—Consult the dealer or an experienced radio/TV technician for help.
Please take attention that changes or modification not expressly approved by the party responsible for compliance
could void the user’s authority to operate the equipment.
This equipment should be installed and operated with a minimum distance 20cm between the radiator and your body.
This device complies with Industry Canada licence-exempt RSS standard(s). Operation is subject to the following two
conditions:
(1) this device may not cause interference, and
(2) this device must accept any interference, including interference that may cause undesired operation of the device.
Under Industry Canada regulations, this radio transmitter may only operate using an antenna of a type and maximum
(or lesser) gain approved for the transmitter by Industry Canada. To reduce potential radio interference to other users,
the antenna type and its gain should be so chosen that the equivalent isotropically radiated power (e.i.r.p.) is not
more than that necessary for successful communication.
EU Conformity Statement
This product and - if applicable - the supplied accessories too are marked with "CE" and
comply therefore with the applicable harmonized European standards listed under the Radio
Equipment Directive 2014/53/EU, the EMC Directive 2014/30/EU, the RoHS Directive 2011/65/
EU.
2012/19/EU (WEEE directive): Products marked with this symbol cannot be disposed of as
unsorted municipal waste in the European Union. For proper recycling, return this product
to your local supplier upon the purchase of equivalent new equipment, or dispose of it at
designated collection points. For more information see: www.recyclethis.info.
2006/66/EC and its amendment 2013/56/EU (battery directive): This product contains a
battery that cannot be disposed of as unsorted municipal waste in the European Union. See
the product documentation for specific battery information. The battery is marked with this
symbol, which may include lettering to indicate cadmium (Cd), lead (Pb), or mercury (Hg).
For proper recycling, return the battery to your supplier or to a designated collection point.
For more information see: www.recyclethis.info.
Гарантийный срок-1 год
Срок службы-3 года
Производитель:Ханджоу Хиквижн Диджитал Технолоджи(Китай)
Импортер-поставщик в России: ЗАО ''Хиквижн''
Импортер-поставщик в Республике Беларусь:ООО ''Торговый Дом ''АВАНТ-ТЕХНО''
Сайт:www.ezviz.ru
EC DECLARATION OF CONFORMITY
Hereby, Hangzhou Hikvision Digital Technology Co., Ltd. declares that the radio equipment type [CS-C2C-31WFR,
CS-C2C-UVWXYZ, CS-CV200, CS-CV300, CS-CV106, CS-CV206, CS-CV306] is in compliance with Directive
2014/53/EU.The full text of the EC DECLARATION OF CONFORMITY is available at the following web link:
http://www.ezvizlife.com/declaration-of-conformity.
Due to the product shape and dimension, the name and address of the importer/manufacturer are
printed on the package.
Safety Instruction
CAUTION: THE PRODUCT IS BUILT IN A REPLACEABLE BATTERY. RISK OF EXPLOSION IF BATTERY IS REPLACED BY
AN INCORRECT TYPE. DISPOSE OF USED BATTERIES ACCORDING TO THE INSTRUCTIONS.
SAVE THIS MANUAL FOR FUTURE REFERENCE

1
EN
Setup
Step 1 Power-on
Plug the power cable into the camera and to the power adapter and then into a power
outlet, as shown in the figure below. The LED indicator will flash red and blue when the
camera is ready for setup.
Power Cable
Power Outlet
Step 2 Camera Setup
1. Create an user account
- Connect your mobile phone to Wi-Fi.
- Download and install the EZVIZ app by searching “EZVIZ” in App Store and Google
PlayTM.
- Launch the app and register for an EZVIZ user account following the start-up
wizard.
2. Add a camera to EZVIZ
- Log in the EZVIZ app.
- From the EZVIZ app Home screen, tap “+” on the upper-right hand corner to go to
the scan QR code interface.
- Scan the QR Code on the bottom of the camera.
- Enter the verification code located on the bottom of the camera.
- Enter the correct time zone and DST information and tap “Finish” to finish setup.
Bottom of the Camera

2
3. Changing the default password
After adding the camera, you are required to change the device password to ensure
your video security. The password is used for the Image Encryption. If you turn on
the Image Encryption, you are required to input your password when you live view or
play back the camera.
- Go to the camera settings screen to change the default password.
- Tap on “Change Password”.
- Tap on “Edit”.
- Enter the original verification code located on the bottom of the camera.
- Enter the new password. Please use letters and numbers between 6 to
12characters.
Installation
Step 1 Installing the Metal Plate (Optional)
Pick a clean and flat surface and secure the metal plate to the desired position with the foam
stickers or screws (not included).
There’s a magnet piece inside the camera. You can skip this step if the surface is made
of metal.
Step 2 Installing the Camera
Secure the camera magnetically to the metal plate or metal surface (see figure below).
Step 3 Completing Installation
Adjust the camera angle as required.

3
EN
Appendix
Basics
Lens
Magnetic Base
microSD Card Slot
RESET
Power Input
LED Indicator
IR Light
Microphone
Speaker
Name Description
IR Light Auto light source for dark environment. The camera video has two
modes: color (for daylight recording) and black and white with IR
illuminator (for night condition).
LED Indicator • Blinking Red and Blue: The camera is ready for the Wi-Fi connection.
• Steady Blue: The camera is connected by a user.
• Slow Blue Flicker: The camera is running properly.
• Steady Red: The camera is starting up.
• Slow Red Flicker: The Wi-Fi connection has failed.
• Fast Red Flicker: MicroSD card error.
microSD Card Slot For microSD card (not included with this product). You can purchase
separately. Recommended compatibility: Class 10, maximum space
128GB. After inserting the card, you can record the event inside the
camera.
RESET Hold down the RESET button for 10seconds while the camera is
running, the camera restarts and all parameters are reset to default.
Power Input 5V±10%
Speaker Two-way talk.

4
Box Content
Internet Camera (x1) USB Cable (x1) Power Adapter (x1)
Foam Sticker X2 Metal Plate X1 (3.5mm Hole
Diameter) Quick Start Guide X1
Installing Memory Card
Insert a microSD card into the slot until a click.
Initializing Memory Card
1. In the EZVIZ app, check the memory card status by tapping on the Storage Status in the
Device Settings interface.
2. If the memory card status displays as Uninitialized, tap to initialize it. The status will then
change to Normal. You can then start recording any event triggered video in the camera such
as motion detection.

5
EN
Troubleshooting
Q: “The device is offline.” or “The device is not registered.” prompts appear when adding
the camera using the EZVIZ App.
A: 1. Make sure the network, which the camera is connected to, is working properly and
the router’s DHCP is enabled.
2. Hold down the RESET button for 10s to reset the settings if you change the network
parameters.
Q: The mobile phone cannot receive alarm prompts when the camera is online.
A: 1. Make sure the EZVIZ app is running on your mobile phone.
2. For Android OS mobile phone, make sure the app is running in the background;
and for iOS mobile phones, enable the message push function in “Settings >
Notification”.
Q: Does the camera support power via USB devices or a portable battery.
A: It’s advised to use the EZVIZ standard power adapter to provide a stable voltage supply.
For more information, please visit www.ezvizlife.com.

6
Einrichten
Schritt 1 Hochfahren
Schließen Sie das Stromkabel an die Kamera und an das Netzteil an und stecken Sie
das Netzteil dann in eine Steckdose, wie unten dargestellt. Wenn die Kamera zum
Einrichten bereit ist, blinkt die LED-Betriebsanzeige in Rot und Blau.
Stromkabel
Steckdose
Schritt 2 Kamera einrichten
1. Ein Benutzerkonto erstellen
- Smartphone mit dem Wi-Fi-Netz verbinden.
- Laden Sie die EZVIZ App herunter, indem Sie im App Store und in Google PlayTM
nach “EZVIZ” suchen, und installieren Sie sie.
- Starten Sie die App und registrieren Sie sich für ein EZVIZ-Benutzerkonto gemäß
den Anweisungen im Start-Assistenten.
2. Eine Kamera zu EZVIZ hinzufügen
- Melden Sie sich an der EZVIZ App an.
- Tippen Sie auf dem Home-Bildschirm der EZVIZ App oben rechts auf „+“, um die
Oberfläche zum Scannen des QR-Codes aufzurufen.
- Scannen Sie den QR-Code auf der Unterseite der Kamera.
- Geben Sie den Prüfcode ein, der sich an der Unterseite der Kamera befindet.
- Geben Sie die richtige Zeitzone und die Angaben zur Sommerzeit ein und klicken
Sie auf „Finish“ (Beenden), um die Einrichtung abzuschließen.
Unterseite der Kamera

7
3. Das Standardpasswort ändern
Nachdem Sie die Kamera hinzugefügt haben, müssen Sie das Gerätepasswort
ändern, um Ihre Videosicherheit zu gewährleisten. Das Passwort dient zur
Bildverschlüsselung. Wenn Sie die Bildverschlüsselung aktivieren, müssen Sie Ihr
Passwort eingeben, um die Liveanzeige oder Videos von der Kamera wiederzugeben.
- Rufen Sie den Bildschirm mit den Kameraeinstellungen auf, um das Standardpasswort
zu ändern.
- Tippen Sie auf „Change Password“ (Passwort ändern).
- Tippen Sie auf „Edit“ (Bearbeiten).
- Geben Sie den originalen Prüfcode ein, der sich an der Unterseite der Kamera befindet.
- Geben Sie das neue Passwort ein. Verwenden Sie hierfür 6 bis 12 Buchstaben und Ziffern.
Installation
Schritt 1 Montage der Metallplatte (optional)
Wählen Sie eine saubere und ebene Oberfläche und befestigen Sie die Metallplatte mit
Klebepads oder Schrauben (nicht im Lieferumfang) an der gewünschten Position.
In der Kamera befindet sich ein Magnet. Sie können diesen Schritt überspringen, wenn
die Oberfläche aus Metall besteht.
Schritt 2 Installation der Kamera
Befestigen Sie die Kamera magnetisch an der Metallplatte oder an einer Metalloberfläche (siehe
Abbildung unten).
Schritt 3 Abschluss der Installation
Passen Sie die Ausrichtung der Kamera nach Wunsch an.

8
Anhang
Allgemeines
Objektiv
Magnetischer Standfuß
microSD-Kartensteckplatz
ZURÜCKSETZEN
Stromanschluss
LED-Betriebsanzeige
IR-Licht
Mikrofon
Lautsprecher
Bezeichnung Beschreibung
IR-Licht Automatische Lichtquelle für Dunkelheit. Die Kamera kann in zwei Modi
Video aufzeichnen: Farbe (für Tageslichtaufnahmen) und Schwarzweiß
mit IR-Beleuchtung (für Aufnahmen bei Dunkelheit).
LED-Betriebsanzeige • Rotes und blaues Blinken: Die Kamera ist für die Verbindung mit
dem WLAN bereit.
• Ununterbrochen blau: Die Kamera ist mit einem Benutzer verbunden.
• Langsames blaues Blinken: Die Kamera funktioniert ordnungsgemäß.
• Ununterbrochen rot: Die Kamera fährt hoch.
• Langsames rotes Blinken: Die WLAN-Verbindung ist fehlgeschlagen.
• Schnelles rotes Blinken: Fehler bei der microSD-Karte.
microSD-
Kartensteckplatz Für microSD-Karte (nicht im Lieferumfang enthalten). Kann separat
gekauft werden. Empfohlene Kompatibilität: Klasse 10, maximaler
Speicher 128 GB. Nach Einschieben der Karte lässt sich das Ereignis in
der Kamera aufzeichnen.
ZURÜCKSETZEN Halten Sie bei eingeschalteter Kamera 10 Sekunden lang die
ZURÜCKSETZEN-Taste gedrückt. Die Kamera wird dann neu gestartet,
und alle Einstellungen werden auf die Standardwerte zurückgesetzt.
Stromanschluss 5 V ± 10 %
Lautsprecher Gegensprechen.

9
Lieferumfang
1x Internetkamera 1x USB-Kabel 1x Stromkabel
2x Klebepads
1x Metallplatte
(3,5 mm Bohrungsdurchmesser) 1x Schnellstartanleitung
Die Speicherkarte einlegen
Schieben Sie eine microSD-Karte in den Einschub, bis sie mit einem Klick einrastet.
Die Speicherkarte initialisieren
1. Prüfen Sie in der EZVIZ App den Status der Speicherkarte, indem Sie auf der Oberfläche
„Device Settings“ (Geräteeinstellungen) auf „Storage Status" (Speicherstatus) klicken.
2. Wenn für die Speicherkarte der Status „Uninitialized“ (Nicht initialisiert) angezeigt wird,
tippen Sie darauf, um sie zu initialisieren. Der Status wird dann zu „Normal“ geändert. Sie
können nun jedes Video, das durch ein Ereignis wie etwa Bewegungserkennung ausgelöst
wird, in der Kamera aufzeichnen.

10
Problembehebung
F: Die Meldung „The device is offline.“ (Das Gerät ist offline.) oder „The device is not
registered.“ (Das Gerät ist nicht registriert.) wird angezeigt, wenn die Kamera mithilfe
der EZVIZ App hinzugefügt wird.
A: 1. Stellen Sie sicher, dass das Netzwerk, mit dem die Kamera verbunden ist,
ordnungsgemäß funktioniert und dass der DHCP-Server des Routers aktiviert ist.
2. Drücken Sie etwa 10 Sekunden die ZURÜCKSETZEN-Taste, um die Einstellungen
zurückzusetzen, wenn Sie die Netzwerkeinstellungen ändern.
F: Das Mobiltelefon kann keinen Alarm empfangen, wenn die Kamera online ist.
A: 1. Stellen Sie sicher, dass die EZVIZ App auf Ihrem Mobiltelefon ausgeführt wird.
2. Stellen Sie bei einem Android-Mobiltelefon sicher, dass die App im Hintergrund
ausgeführt wird, und aktivieren Sie bei einem iOS-Mobiltelefon die Nachrichten-
Push-Funktion unter „Settings > Notification“ (Einstellungen > Benachrichtigung).
F: Unterstützt die Kamera Stromversorgung durch USB-Geräte oder einen portablen Akku?
A: Es wird empfohlen, das standardmäßige EZVIZ-Netzteil zu verwenden, um eine stabile
Stromversorgung zu gewährleisten.
Weitere Informationen erhalten Sie auf www.ezvizlife.com.

11
Configuración
Paso 1 Encendido
Conecte el cable de alimentación a la cámara y al adaptador de corriente y
después a una toma. Consulte la siguiente figura. Cuando la cámara esté
preparada para la configuración, el indicador LED se iluminará en rojo y azul.
Cable de alimentación
Toma de alimentación
Paso 2 Configuración de la cámara
1. Cree una cuenta de usuario
- Conecte el teléfono móvil a la red Wi-Fi.
- Descargue e instala la app EZVIZ buscando “EZVIZ” en el App Store y Google PlayTM.
- Abra la app y registre una cuenta de usuario de EZVIZ siguiendo las instrucciones
del asistente de instalación.
2. Agregue una cámara a EZVIZ
- Inicie sesión en la app EZVIZ.
- Desde la pantalla de inicio de la app EZVIZ, toque el símbolo “+” situado en la
esquina superior derecha para entrar en la interfaz de escaneo del código QR.
- Escanee el código QR que figura en la parte inferior de la cámara.
- Introduzca el código de verificación que figura en la parte inferior de la cámara.
- Introduzca la zona horaria correcta e información DST y toque “Finish” (Finalizar)
para finalizar la configuración.
Parte inferior de
la cámara

12
3. Cambio de la contraseña predefinida
Una vez agregada la cámara, deberá cambiar la contraseña del dispositivo para
garantizar la seguridad de su vídeo. La contraseña se utiliza para codificar la
imagen. Si activa la Codificación de imagen, deberá escribir la contraseña cuando
vea la cámara en directo o la reproduzca.
- Vaya a los ajustes de la cámara para cambiar la contraseña predefinida.
- Toque “Change Password” (Cambiar contraseña).
- Toque “Edit” (Editar).
- Introduzca el código de verificación original situado en la parte inferior de la
cámara.
- Introduzca la contraseña nueva. Utilice letras y números entre 6 y 12 caracteres.
Instalación
Paso 1 Instalación de la placa de metal (Opcional)
Seleccione una superficie lisa y limpia y coloque la placa de metal en la posición deseada con
los adhesivos de espuma o tornillos (no incluidos).
En el interior de la cámara hay un imán. Si la superficie está hecha de metal, puede
omitir este paso.
Paso 2 Instalación de la cámara
Monte la cámara en la placa de metal o superficie metálica con el imán (consulte la siguiente
figura).
Paso 3 Fin de la instalación
Ajuste el ángulo de la cámara según sea necesario.

13
Anexo
Conceptos básicos
Lentes
Base magnética
Ranura para tarjeta microSD
REINCIAR
Alimentación
Indicador LED
Luz IR
Micrófono
Altavoz
Nombre Descripción
Luz IR Luz automática para ambientes oscuros. La videocámara tiene dos
modos: color (para grabación durante el día) y blanco y negro con luz IR
(para ambiente nocturno).
Indicador LED • Parpadeo rojo y azul: La cámara está preparada para la conexión Wi-Fi.
• Azul fijo: Un usuario ha conectado la cámara.
• Parpadeo azul lento: La cámara funciona correctamente.
• Rojo fijo: La cámara se está iniciando.
• Parpadeo rojo lento: Hay un error en la red Wi-Fi.
• Parpadeo rojo rápido: Error de tarjeta MicroSD.
Ranura para tarjeta
microSD
Para la tarjeta microSD (no incluida con este producto). Puede adquirirla
por separado. Compatibilidad recomendada: Clase 10, espacio máximo de
128 GB. Tras insertar la tarjeta SD, puede grabar con la cámara.
REINCIAR Mantenga pulsado el botón de REINICIO durante 10 segundos con
la cámara en marcha. La cámara se reiniciará y los parámetros se
restablecerán a los valores predefinidos.
Alimentación 5V±10 %
Altavoz Intercomunicador.

14
Contenido del paquete
Cámara de Internet (x1) Cable USB (x1) Adaptador de corriente (x1)
Adhesivo de espuma X2
Placa metálica X1
(con orificios de 3,5 mm de diámetro) Guía de inicio rápido x1
Instalación de la tarjeta de memoria
Inserte la tarjeta microSD en la ranura hasta encajarla.
Inicialización de la tarjeta de memoria
1. En la app EZVIZ, compruebe el estado de la tarjeta de memoria tocando en el Storage Status
(estado de almacenamiento) de la interfaz de Device Settings (Ajustes del dispositivo).
2. Si el estado de la tarjeta de memoria es Uninitialized (No inicializada), tóquelo para
inicializarla. Tras ello, el estado cambiará a Normal. Ya puede empezar a grabar cualquier
evento activado por el vídeo de la cámara como la detección de movimiento.

15
Solución de problemas
P: Al agregar la cámara usando la app EZVIZ se muestra el mensaje “The device
is offline.” (El dispositivo está sin conexión.) o “The device is not registered.” (El
dispositivo no está registradox).
R: 1. Compruebe si funciona correctamente la red a la que está conectada la cámara y si
está activado el DHCP del router.
2. Mantenga pulsado el botón de REINICIO durante 10 segundos para restablecer los
ajustes si cambia los parámetros de la red.
P: El teléfono móvil no recibe mensajes de alarma cuando la cámara está en línea.
R: 1. Asegúrese de que la app EZVIZ esté funcionando en su teléfono.
2. En teléfonos móviles con sistema operativo Android, la app funciona en segundo
plano; y en teléfonos móviles con iOS, active la función de notificación automática
desde “Settings > Notification” (Ajustes > Notificación).
P: ¿La cámara soporta alimentación con dispositivos USB o batería portátil.
R: Se recomienda utilizar el adaptador de corriente estándar de EZVIZ para garantizar una
alimentación eléctrica estable.
Para obtener más información, visite www.ezvizlife.com.

16
Mise en place
Étape 1 Mise sous tension
Branchez le câble d’alimentation à la caméra puis l’adaptateur d’alimentation à une
prise électrique, comme illustré dans la figure ci-dessous. L’indicateur LED clignotera
en rouge et bleu quand la caméra est prête à être configurée.
Câble d’alimentation
Prise électrique
Étape 2 Configuration de la caméra
1. Créez un compte utilisateur
- Raccordez votre téléphone portable au réseau Wi-Fi.
- Téléchargez et installez l’application EZVIZ en recherchant «EZVIZ» dans l’App
Store ou Google PlayTM.
- Lancez l’application et créez un compte utilisateur EZVIZ en suivant l’assistant de
démarrage.
2. Ajouter une caméra à EZVIZ
- Connectez-vous dans l’application EZVIZ.
- Depuis l’écran d’accueil de l’application EZVIZ, appuyez sur «+» dans le coin
supérieur droit pour accéder à l’interface de lecture du code QR.
- Scannez le code QR situé sur le fond de la caméra.
- Saisissez le code de vérification situé sur le fond de la caméra.
- Saisissez le bon fuseau horaire et les informations d’heure d’été, puis appuyez
sur «Finish» (Terminer) pour terminer la configuration.
Fond de la caméra
Strona się ładuje...
Strona się ładuje...
Strona się ładuje...
Strona się ładuje...
Strona się ładuje...
Strona się ładuje...
Strona się ładuje...
Strona się ładuje...
Strona się ładuje...
Strona się ładuje...
Strona się ładuje...
Strona się ładuje...
Strona się ładuje...
Strona się ładuje...
Strona się ładuje...
Strona się ładuje...
Strona się ładuje...
Strona się ładuje...
Strona się ładuje...
Strona się ładuje...
Strona się ładuje...
Strona się ładuje...
Strona się ładuje...
Strona się ładuje...
Strona się ładuje...
Strona się ładuje...
Strona się ładuje...
Strona się ładuje...
Strona się ładuje...
Strona się ładuje...
Strona się ładuje...
Strona się ładuje...
Strona się ładuje...
Strona się ładuje...
Strona się ładuje...
Strona się ładuje...
Strona się ładuje...
Strona się ładuje...
Strona się ładuje...
Strona się ładuje...
Strona się ładuje...
Strona się ładuje...
Strona się ładuje...
Strona się ładuje...
Strona się ładuje...
-
 1
1
-
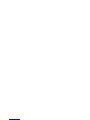 2
2
-
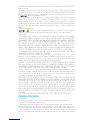 3
3
-
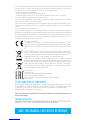 4
4
-
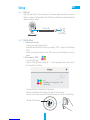 5
5
-
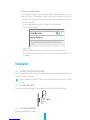 6
6
-
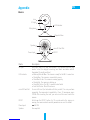 7
7
-
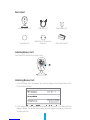 8
8
-
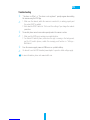 9
9
-
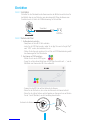 10
10
-
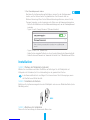 11
11
-
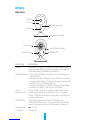 12
12
-
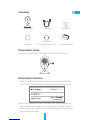 13
13
-
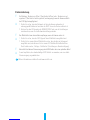 14
14
-
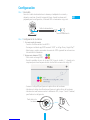 15
15
-
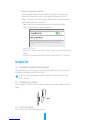 16
16
-
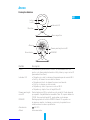 17
17
-
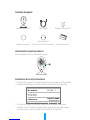 18
18
-
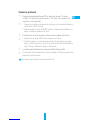 19
19
-
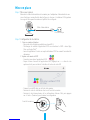 20
20
-
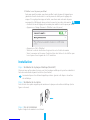 21
21
-
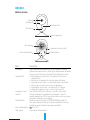 22
22
-
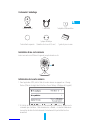 23
23
-
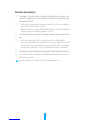 24
24
-
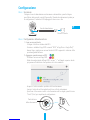 25
25
-
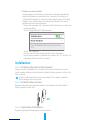 26
26
-
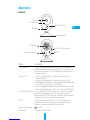 27
27
-
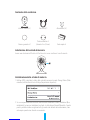 28
28
-
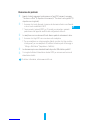 29
29
-
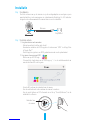 30
30
-
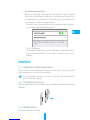 31
31
-
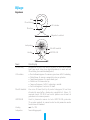 32
32
-
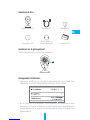 33
33
-
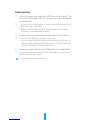 34
34
-
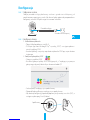 35
35
-
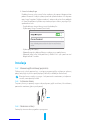 36
36
-
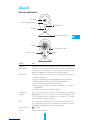 37
37
-
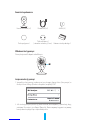 38
38
-
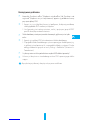 39
39
-
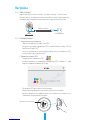 40
40
-
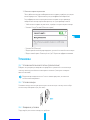 41
41
-
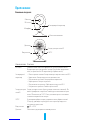 42
42
-
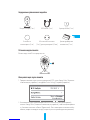 43
43
-
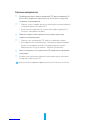 44
44
-
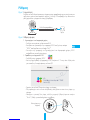 45
45
-
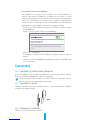 46
46
-
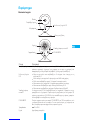 47
47
-
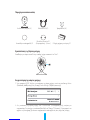 48
48
-
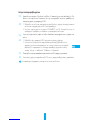 49
49
-
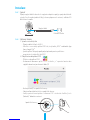 50
50
-
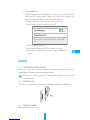 51
51
-
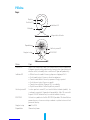 52
52
-
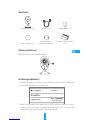 53
53
-
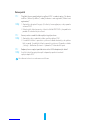 54
54
-
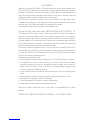 55
55
-
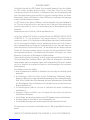 56
56
-
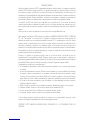 57
57
-
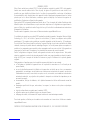 58
58
-
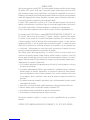 59
59
-
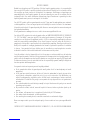 60
60
-
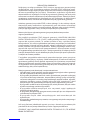 61
61
-
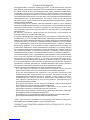 62
62
-
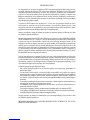 63
63
-
 64
64
-
 65
65
EZVIZ Mini O White (CS-CV206-C0-1A1WFR Wh) Instrukcja obsługi
- Typ
- Instrukcja obsługi
- Niniejsza instrukcja jest również odpowiednia dla
w innych językach
Powiązane artykuły
-
EZVIZ Mini Pano (CS-CV346-A0-7A3WFR) Instrukcja obsługi
-
EZVIZ C2 MINI Skrócona instrukcja obsługi
-
EZVIZ Mini Pano Instrukcja obsługi
-
EZVIZ Mini PLUS Instrukcja obsługi
-
EZVIZ CS-C3A Instrukcja obsługi
-
EZVIZ 843631134856 Instrukcja obsługi
-
EZVIZ C3N Instrukcja obsługi
-
EZVIZ C3W Color Night Vision Instrukcja obsługi
-
EZVIZ C6N Instrukcja obsługi
-
EZVIZ Husky Air 720p 2,8мм (CS-CV310-A0-3B1WFR) Instrukcja obsługi