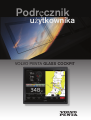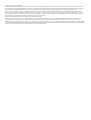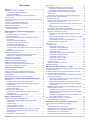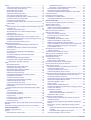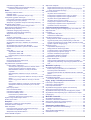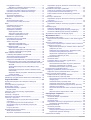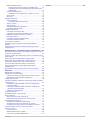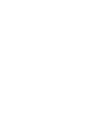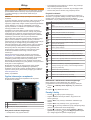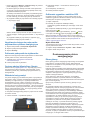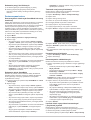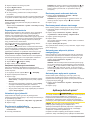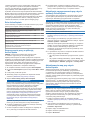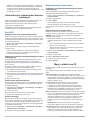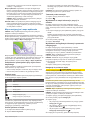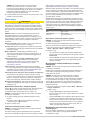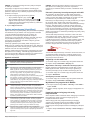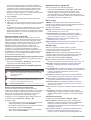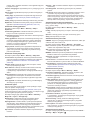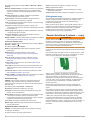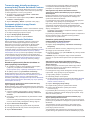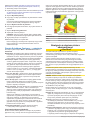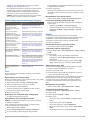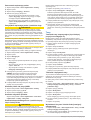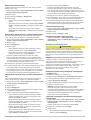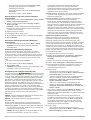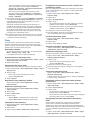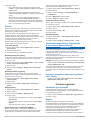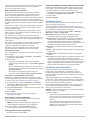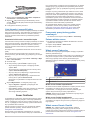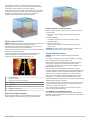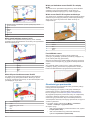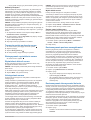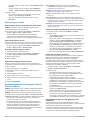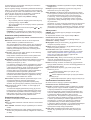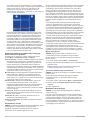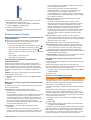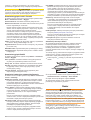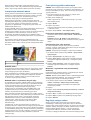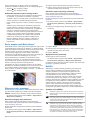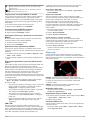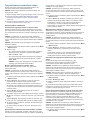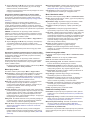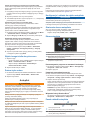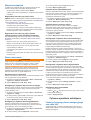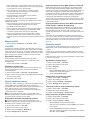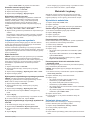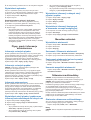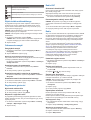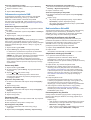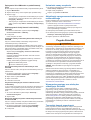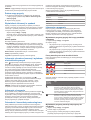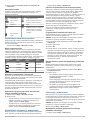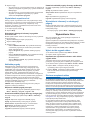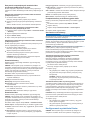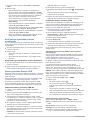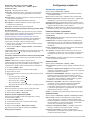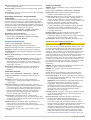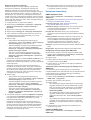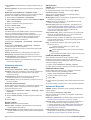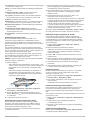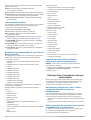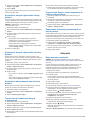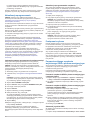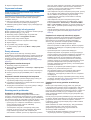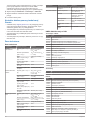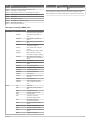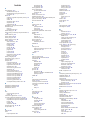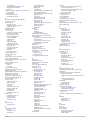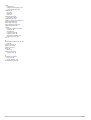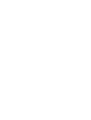Garmin GPSMAP 8012, Volvo-Penta Instrukcja obsługi
- Typ
- Instrukcja obsługi

Podręcznik
użytkownika
VOLVO PENTA GLASS COCKPIT

© 2013–2017 Garmin Ltd. lub jej oddziały
Wszelkie prawa zastrzeżone. Zgodnie z prawami autorskimi, kopiowanie niniejszego podręcznika użytkownika w całości lub częściowo bez pisemnej zgody firmy Garmin jest zabronione. Firma
Garmin zastrzega sobie prawo do wprowadzenia zmian, ulepszeń do produktów lub ich zawartości niniejszego podręcznika użytkownika bez konieczności powiadamiania o tym jakiejkolwiek
osoby lub organizacji. Odwiedź stronę internetową www.garmin.com, aby pobrać bieżące aktualizacje i informacje uzupełniające dotyczące użytkowania niniejszego produktu.
Garmin
®
, logo Garmin, BlueChart
®
, g2 Vision
®
, GPSMAP
®
, FUSION
®
, quatix
®
, Ultrascroll
®
oraz VIRB
®
są znakami towarowymi firmy Garmin Ltd. lub jej oddziałów zarejestrowanymi w Stanach
Zjednoczonych i innych krajach. ActiveCaptain
™
, ECHOMAP
™
, Fantom
™
, FUSION-Link
™
, Garmin ClearVü
™
, Garmin Connect
™
, Garmin Express
™
, Garmin Helm
™
, Garmin LakeVü
™
, Garmin
Nautix
™
, Garmin Quickdraw
™
, GCV
™
, GMR
™
, GRID
™
, GXM
™
, HomePort
™
, MotionScope
™
, OneChart
™
, Panoptix
™
, Shadow Drive
™
oraz SmartMode
™
są znakami towarowymi firmy Garmin Ltd.
lub jej oddziałów. Wykorzystywanie tych znaków bez wyraźnej zgody firmy Garmin jest zabronione.
Volvo Penta
®
jest zastrzeżonym znakiem towarowym firmy Volvo Trademark Holding AB.
Apple
®
jest znakiem towarowym firmy Apple Inc. zarejestrowanym w Stanach Zjednoczonych i innych krajach. Android
™
jest znakiem towarowym firmy Google
™
Inc. Znak i logo Bluetooth
®
stanowią własność firmy Bluetooth SIG, Inc., a używanie ich przez firmę Garmin podlega warunkom licencji. CZone
™
jest znakiem towarowym firmy Power Products, LLC. FLIR
®
jest
zarejestrowanym znakiem towarowym firmy FLIR Systems, Inc. Logo SDHC jest znakiem towarowym firmy SD-3C, LLC. SiriusXM
®
jest zastrzeżonym znakiem towarowym firmy SiriusXM Radio
Inc. Wi‑Fi
®
Jest znakiem towarowym firmy Wi-Fi Alliance Corporation. Windows
®
jest zastrzeżonym znakiem towarowym firmy Microsoft Corporation w Stanach Zjednoczonych i w innych krajach.
Wszystkie pozostałe znaki towarowe i prawa autorskie stanowią własność poszczególnych jednostek.

Spis treści
Wstęp............................................................................... 1
Ogólne informacje o urządzeniu................................................. 1
Korzystanie z ekranu dotykowego......................................... 1
Przyciski na ekranie............................................................... 1
Blokowanie i odblokowanie ekranu dotykowego................... 1
Porady i skróty............................................................................ 1
Uzyskiwanie dostępu do podręcznika użytkownika w ploterze
nawigacyjnym............................................................................. 2
Pobieranie podręczników użytkownika....................................... 2
Centrum obsługi klienta firmy Garmin.........................................2
Wkładanie karty pamięci............................................................. 2
Odbieranie sygnałów z satelitów GPS........................................ 2
Wybór źródła GPS................................................................. 2
Dostosowywanie plotera nawigacyjnego.................... 2
Ekran główny.............................................................................. 2
Dodawanie pozycji do Ulubionych......................................... 3
Dostosowywanie stron................................................................ 3
Dostosowywanie układu trybu SmartMode lub strony
kombinacji
.............................................................................. 3
Dodawanie układu SmartMode.............................................. 3
Tworzenie nowej strony Kombinacje..................................... 3
Usuwanie strony Kombinacje.................................................3
Dostosowywanie nakładek danych........................................ 3
Łączenie układu z przyciskami sterowniczymi i przyciskami
joysticka................................................................................. 3
Resetowanie układów stacji................................................... 4
Zapamiętane ustawienia............................................................. 4
Zapisywanie nowego zapamiętanego ustawienia.................. 4
Zarządzanie zapamiętanymi ustawieniami............................ 4
Ustawianie typu jednostki........................................................... 4
Regulowanie podświetlenia........................................................ 4
Dostosowywanie schematu kolorów........................................... 4
Dostosowywanie ekranu startowego.......................................... 4
Automatyczne włączanie plotera nawigacyjnego....................... 4
Automatyczne wyłączanie systemu............................................ 4
Aplikacja ActiveCaptain™............................................. 4
Role ActiveCaptain..................................................................... 5
Rozpoczynanie pracy z aplikacją ActiveCaptain........................ 5
Aktualizacja oprogramowania przy użyciu aplikacji
ActiveCaptain..............................................................................5
Aktualizowanie map przy użyciu ActiveCaptain......................... 5
Komunikacja z urządzeniami bezprzewodowymi........ 6
Sieć Wi‑Fi................................................................................... 6
Konfigurowanie sieci bezprzewodowej Wi‑Fi......................... 6
Podłączanie urządzenia bezprzewodowego do plotera
nawigacyjnego....................................................................... 6
Zmiana kanału bezprzewodowego........................................ 6
Zmiana hosta Wi‑Fi................................................................ 6
Bezprzewodowy czujnik wiatru................................................... 6
Podłączanie czujnika bezprzewodowego do plotera
nawigacyjnego
....................................................................... 6
Regulacja orientacji czujnika wiatru....................................... 6
Mapy i widoki map 3D.................................................... 6
Mapa nawigacyjna i mapa wędkarska........................................ 7
Powiększanie i pomniejszanie przy użyciu ekranu
dotykowego............................................................................ 7
Symbole mapy....................................................................... 7
Pomiar dystansu na mapie.................................................... 7
Tworzenie punktu na mapie................................................... 7
Wyświetlanie na mapie informacji o pozycji i o obiekcie........ 7
Wyświetlanie szczegółowych informacji o pomocach
nawigacyjnych........................................................................7
Nawigacja do punktu na mapie.............................................. 7
Płatne mapy
................................................................................ 8
Wyświetlanie informacji o stacjach pływów............................8
Animowane wskaźniki pływów i prądów............................8
Wyświetlanie wskaźników pływów i prądów......................8
Wyszukiwanie obrazów satelitarnych na mapie
nawigacyjnej.......................................................................... 8
Wyświetlanie zdjęć lotniczych punktów orientacyjnych......... 8
System automatycznej identyfikacji............................................ 9
Symbole celów AIS................................................................ 9
Kierunek i planowany kurs aktywowanych celów AIS........... 9
Aktywacja celu dla statku AIS................................................ 9
Wyświetlanie informacji o statku AIS ustawionym jako
cel......................................................................................9
Dezaktywacja celu dla statku AIS..................................... 9
Wyświetlanie listy zagrożeń AIS i MARPA.............................9
Ustawianie alarmu kolizyjnego dla strefy bezpieczeństwa.... 9
Sygnały wzywania pomocy AIS........................................... 10
Nawigacja do jednostki nadającej sygnał wzywania
pomocy............................................................................10
Symbole celów wykorzystywane w nadajniku sygnałów
wzywania pomocy AIS.................................................... 10
Włączanie alertów testowych nadajnika AIS................... 10
Wyłączanie odbioru sygnału AIS......................................... 10
Menu mapy............................................................................... 10
Warstwy mapy..................................................................... 10
Ustawienia warstw mapy.................................................10
Ustawienia warstwy głębokości.......................................11
Ustawienia warstwy Moja łódź........................................ 11
Ustawienia layline........................................................... 11
Ustawienia warstwy danych użytkownika....................... 11
Ustawienia warstwy Inne statki....................................... 11
Ustawienia warstwy wody............................................... 11
Ustawienia warstwy Pogoda........................................... 11
Ustawienia nakładki radaru............................................. 12
Ustawienia mapy..................................................................12
Ustawienia widoku Fish Eye 3D...........................................12
Obsługiwane mapy................................................................... 12
Garmin Quickdraw Contours — mapy....................... 12
Tworzenie mapy zbiornika wodnego za pomocą funkcji Garmin
Quickdraw Contours................................................................. 13
Dodawanie etykiet do mapy Garmin Quickdraw Contours....... 13
Społeczność Garmin Quickdraw...............................................13
Kontakt ze społecznością Garmin Quickdraw za pomocą
aplikacji ActiveCaptain......................................................... 13
Pobieranie map społeczności Garmin Quickdraw przy
użyciu aplikacji ActiveCaptain
......................................... 13
Udostępnianie map Garmin Quickdraw Contours
społeczności Garmin Quickdraw przy użyciu aplikacji
ActiveCaptain.................................................................. 13
Kontakt ze społecznością Garmin Quickdraw za pomocą
aplikacji Garmin Connect
..................................................... 13
Udostępnianie map Garmin Quickdraw Contours
społeczności Garmin Quickdraw przy użyciu aplikacji
Garmin Connect.............................................................. 13
Pobieranie map społeczności Garmin Quickdraw przy
użyciu aplikacji Garmin Connect..................................... 13
Garmin Quickdraw Contours — ustawienia.............................. 14
Cieniowanie zakresu głębokości.......................................... 14
Nawigacja z użyciem plotera nawigacyjnego............ 14
Pytania dotyczące podstawowej nawigacji............................... 15
Cele.......................................................................................... 15
Wyszukiwanie celu według nazwy....................................... 15
Wybieranie celu z użyciem mapy nawigacyjnej................... 15
Wyszukiwanie celu z usługami morskimi............................. 15
Wyszukiwanie Volvo Penta dealera..................................... 15
Przerywanie podróży wyznaczoną trasą..............................15
Spis treści i

Punkty....................................................................................... 15
Oznaczanie bieżącej pozycji jako punktu............................ 15
Tworzenie punktu w innej pozycji........................................ 15
Zaznaczanie pozycji SOS.................................................... 15
Wyświetlanie listy punktów.................................................. 15
Edytowanie zapisanego punktu........................................... 15
Przenoszenie zapisanego punktu........................................ 16
Przeglądanie zapisanego punktu i podróż do niego............ 16
Usuwanie punktu lub pozycji MOB...................................... 16
Usuwanie wszystkich punktów.............................................16
Ustawianie bezpośredniego kursu i podróż nim przy użyciu
funkcji Idź do........................................................................ 16
Trasy......................................................................................... 16
Tworzenie trasy rozpoczynającej się w bieżącej pozycji oraz
nawigacja nią....................................................................... 16
Tworzenie i zapisywanie trasy............................................. 16
Wyświetlanie listy tras i ścieżek funkcji nawigacji
automatycznej...................................................................... 16
Edytowanie zapisanej trasy................................................. 17
Przeglądanie zapisanej trasy i podróż zapisaną trasą......... 17
Przeglądanie zapisanej trasy i podróż równolegle do niej... 17
Usuwanie zapisanej trasy.................................................... 17
Usuwanie wszystkich zapisanych tras................................. 17
Nawigacja automatyczna.......................................................... 17
Ustawianie ścieżki funkcji Nawigacja automatyczna
i podążanie nią
..................................................................... 17
Tworzenie i zapisywanie ścieżki funkcji Nawigacja
automatyczna.......................................................................17
Dostosowywanie zapisanej ścieżki Nawigacja
automatyczna.......................................................................18
Anulowanie trwającego obliczania Nawigacja
automatyczna.......................................................................18
Ustawianie zaplanowanego przybycia................................. 18
Konfiguracje tras nawigacji automatycznej.......................... 18
Regulowanie dystansu od brzegu................................... 18
Ślady......................................................................................... 19
Wyświetlanie śladów............................................................ 19
Ustawianie koloru aktywnego śladu..................................... 19
Zapisywanie aktywnego śladu............................................. 19
Wyświetlenie listy zapisanych śladów..................................19
Edytowanie zapisanego śladu............................................. 19
Zapisywanie śladu jako trasy............................................... 19
Przeglądanie zarejestrowanego śladu i podróż
zarejestrowanym śladem..................................................... 19
Usuwanie zapisanego śladu................................................ 19
Usuwanie wszystkich zapisanych śladów............................ 19
Odtwarzanie aktywnego śladu............................................. 19
Czyszczenie aktywnego śladu............................................. 19
Zarządzanie pamięcią wykresów śladów podczas
rejestrowania
........................................................................19
Konfiguracja interwału rejestrowania dla wykresu śladu..... 19
Granice..................................................................................... 20
Tworzenie granicy................................................................ 20
Konwersja trasy do granicy.................................................. 20
Konwersja śladu do granicy................................................. 20
Edycja granicy......................................................................20
Łączenie granicy z układem SmartMode............................. 20
Ustawianie alarmu granicy................................................... 20
Usuwanie granicy.................................................................20
Synchronizowanie danych użytkownika w sieci Garmin Marine
Network.....................................................................................20
Usuwanie wszystkich zapisanych punktów, tras i śladów........ 20
Funkcje żeglarskie....................................................... 20
Ustawianie typu jednostki......................................................... 20
Regaty...................................................................................... 20
Naprowadzanie na linię startu............................................. 21
Ustawianie linii startu
...................................................... 21
Korzystanie z naprowadzania na linię startu................... 21
Uruchamianie stopera regatowego...................................... 21
Zatrzymywanie stopera regatowego.................................... 21
Ustawianie odległości między dziobem a anteną GPS........ 21
Ustawienia layline..................................................................... 21
Ustawianie przesunięcia kilu.....................................................21
Linia kierunku i znaczniki kątów................................................22
Ustawianie linii kierunku i znaczników kątów....................... 22
Sonar Fishfinder........................................................... 22
Przerywanie przesyłania sygnałów sonarowych...................... 22
Zmiana widoku sonaru..............................................................22
Widok sonaru Tradycyjny......................................................... 22
Widok sonaru Podział częstotliwości................................... 22
Widok sonaru Podział powiększenia................................... 22
Widok sonaru Garmin ClearVü................................................. 22
Widok sonaru SideVü............................................................... 23
SideVüTechnologia skanująca............................................ 23
Pomiar dystansu na ekranie sonaru.................................... 23
PanoptixWidoki sonaru............................................................. 23
LiveVüWidok pod kadłubem sonaru.................................... 23
Widok przed kadłubem sonaru LiveVü................................ 24
Widok 3D przed kadłubem sonaru RealVü.......................... 24
Widok pod kadłubem sonaru RealVü 3D z wiązką w dół..... 24
Widok sonaru RealVü 3D z trybem archiwalnym................. 24
FrontVüWidok sonaru.......................................................... 24
Określanie typu przetwornika................................................... 24
Kalibracja kompasu..............................................................25
Tworzenie punktu na ekranie sonaru....................................... 25
Wstrzymywanie wyświetlania sonaru....................................... 25
Wyświetlanie historii sonaru..................................................... 25
Udostępnianie sonaru............................................................... 25
Wybór źródła sonaru............................................................ 25
Zmiana nazwy źródła sonaru............................................... 25
Dostosowywanie poziomu szczegółowości.............................. 25
Dostosowywanie intensywności kolorów.................................. 25
Zapisy danych sonaru...............................................................26
Rejestrowanie danych wyświetlanych przez sonar.............. 26
Przerywanie zapisu sonaru.................................................. 26
Usuwanie zapisów danych sonaru...................................... 26
Odtwarzanie zapisów danych sonaru.................................. 26
Ustawienia sonarów tradycyjnych, Garmin ClearVü i SideVü.. 26
Ustawianie stopnia powiększenia na ekranie sonaru.......... 26
Ustawianie prędkości przesuwu...........................................26
Regulowanie zasięgu dla skali głębokości lub szerokości... 26
Ustawienia redukcji zakłóceń sonaru................................... 27
Ustawienia wyglądu sonaru................................................. 27
Alarmy sonaru...................................................................... 27
Zaawansowane ustawienia sonaru...................................... 27
Ustawienia instalacyjne przetwornika Tradycyjny, Garmin
ClearVü oraz SideVü
........................................................... 28
Częstotliwości sonaru.......................................................... 28
Wybór częstotliwości....................................................... 28
Tworzenie predefiniowanej częstotliwości...................... 28
Włączanie funkcji A-Scope.................................................. 28
Ustawienia sonaru Panoptix..................................................... 29
Dostosowywanie kąta widzenia i poziomu zoomu dla
urządzenia RealVü...............................................................29
Dostosowywanie prędkości przeszukiwania urządzenia
RealVü
................................................................................. 29
Menu sonaru LiveVü z wiązką skierowaną do przodu
i FrontVü.............................................................................. 29
Ustawianie kąta transmisji danych przetwornika LiveVü
i FrontVü..........................................................................29
Ustawianie alarmu głębinowego FrontVü....................... 29
Ustawienia wyglądu LiveVü i FrontVü................................. 30
ii Spis treści

Ustawienia wyglądu RealVü................................................ 30
Ustawienia instalacyjne przetwornika Panoptix................... 30
Ustawianie przesunięcia dziobu...................................... 30
Radar............................................................................. 30
Interpretacja wskazań radaru................................................... 31
Nakładki radaru.................................................................... 31
Nakładki radaru i wyrównanie danych mapy....................... 31
Przesyłanie sygnałów radarowych............................................31
Przerywanie przesyłania sygnałów radarowych.................. 31
Konfiguracja trybu cyklu przesyłu........................................ 31
Włączanie i regulowanie strefy bez transmisji radarowej.... 31
Regulacja zasięgu radaru......................................................... 31
Wskazówki dotyczące wyboru zasięgu radaru.................... 32
Radar dopplerowski MotionScope™........................................ 32
Włączanie strefy strzeżonej...................................................... 32
Określanie okrągłej strefy strzeżonej................................... 32
Określanie częściowej strefy strzeżonej.............................. 32
Wyłączanie strefy strzeżonej............................................... 32
MARPA..................................................................................... 32
Symbole celów MARPA....................................................... 32
Przypisywanie znacznika MARPA do obiektu..................... 33
Usuwanie znacznika MARPA z obiektu............................... 33
Wyświetlanie informacji o obiektach ze znacznikami
MARPA................................................................................ 33
Wyświetlanie listy zagrożeń AIS i MARPA...........................33
Wyświetlanie jednostek z systemem AIS na ekranie
radaru
...................................................................................33
VRM i EBL........................................................................... 33
Wyświetlanie VRM i EBL.................................................33
Regulowanie VRM i EBL................................................. 33
Pomiar dystansu i namiaru do obiektu............................ 33
Ślady echa................................................................................ 33
Włączanie śladów echa....................................................... 33
Regulowanie długości śladów echa..................................... 33
Usuwanie śladów echa........................................................ 33
Optymalizowanie wyświetlania radaru...................................... 34
Czułość radaru i zakłócenia................................................. 34
Automatyczna regulacja czułości na ekranie radaru....... 34
Ręczna regulacja czułości na ekranie radaru................. 34
Minimalizowanie zakłóceń od dużych obiektów
w pobliżu
......................................................................... 34
Minimalizowanie zakłóceń bocznych na ekranie
radaru.............................................................................. 34
Automatyczne korygowanie zakłóceń od wody na ekranie
radaru.............................................................................. 34
Ręczne korygowanie zakłóceń od wody na ekranie
radaru.............................................................................. 34
Korygowanie zakłóceń od deszczu na ekranie radaru.... 35
Zmniejszenie zakłóceń przesłuchowych na ekranie
radaru.............................................................................. 35
Menu Opcje radaru.............................................................. 35
Menu Ustawienia radaru...................................................... 35
Ustawienia wyglądu radaru.................................................. 35
Ustawienia instalacji radaru................................................. 35
Przesuniecie na przedzie łodzi........................................35
Ustawianie własnej pozycji zatrzymania......................... 36
Wybór innego źródła danych sonaru........................................ 36
Zmiana trybu radaru................................................................. 36
Autopilot........................................................................ 36
Konfiguracja i oddanie do użytku autopilota............................. 36
Otwieranie ekranu autopilota.................................................... 36
Ekran autopilota........................................................................ 36
Dostosowywanie przyrostu w sterowaniu krokowym........... 36
Ustawianie oszczędzania energią....................................... 36
Włączanie funkcji Shadow Drive™...................................... 36
Pasek nakładki autopilota......................................................... 36
Włączanie autopilota
.................................................................37
Regulowanie kierunku przy użyciu steru............................. 37
Regulowanie kierunku przy użyciu plotera nawigacyjnego
w trybie sterowania krokowego............................................ 37
Wzorce sterowania................................................................... 37
Używanie wzorca zawracania.............................................. 37
Konfiguracja i używanie wzorca ruchu po okręgu................ 37
Konfiguracja i używanie wzorca zygzakowania................... 37
Używanie wzorca pętli Williamsona..................................... 37
Używanie wzorca ruchu po orbicie...................................... 37
Konfiguracja i używanie wzorca liścia koniczyny................. 37
Konfiguracja i używanie wzorca wyszukiwania.................... 37
Anulowanie wzorca sterowania............................................37
Cyfrowe wywołanie selektywne.................................. 37
Funkcje sieciowego plotera nawigacyjnego oraz radia VHF.... 37
Włączanie DSC.........................................................................38
Lista DSC..................................................................................38
Wyświetlanie listy DSC........................................................ 38
Dodawanie kontaktu DSC.................................................... 38
Sygnał wzywania pomocy.........................................................38
Nawigowanie do statku wzywającego pomocy.................... 38
Sygnał wzywania pomocy MOB wysłany z radia VHF......... 38
Sygnały wzywania pomocy SOS i MOB (człowiek za burtą)
wysłane z plotera nawigacyjnego........................................ 38
Śledzenie pozycji...................................................................... 38
Wyświetlanie raportu pozycji................................................38
Nawigowanie do śledzonego statku.................................... 38
Tworzenie punktu w pozycji śledzonego statku................... 38
Edycja informacji w raporcie pozycji.................................... 38
Usuwanie wezwania pozycja-raport.....................................39
Wyświetlanie szlaków na mapie.......................................... 39
Indywidualne rutynowe wywołanie........................................... 39
Wybór kanału DSC.............................................................. 39
Wykonywanie indywidualnego rutynowego wywołania........ 39
Wysyłanie indywidualnego rutynowego wywołania do celu
AIS
....................................................................................... 39
Wskaźniki i wykresy..................................................... 39
Wyświetlanie wskaźników.........................................................39
Zmiana danych wyświetlanych na wskaźnikach.................. 39
Dostosowywanie wskaźników.............................................. 39
Dostosowywanie limitów dla wskaźnika silnika i wskaźnika
paliwa
................................................................................... 39
Ustawianie alarmu paliwa......................................................... 39
Wyświetlanie wykresów............................................................ 40
Ustawianie zakresu wykresu i skali czasu........................... 40
Pływy, prądy i informacje astronomiczne.................. 40
Informacje o stacjach pływów................................................... 40
Informacje o stacjach prądów................................................... 40
Informacje astronomiczne.........................................................40
Wyświetlanie stacji pływów i prądów oraz informacji
astronomicznych dla różnych dat............................................. 40
Wyświetlanie informacji z różnych stacji pływów i prądów....... 40
Wyświetlanie informacji dostępnych w almanachu na mapie
nawigacyjnej............................................................................. 40
Menedżer ostrzeżeń..................................................... 40
Wyświetlanie wiadomości......................................................... 40
Sortowanie i filtrowanie wiadomości......................................... 40
Zapisywanie wiadomości na karcie pamięci............................. 40
Usuwanie wszystkich wiadomości............................................ 40
Odtwarzacz multimedialny.......................................... 40
Otwieranie odtwarzacza multimedialnego................................ 40
Ikony.................................................................................... 40
Wybór źródła multimedialnego................................................. 41
Odtwarzanie muzyki................................................................. 41
Spis treści iii

Przeglądanie muzyki............................................................ 41
Włączanie wyszukiwania alfanumerycznego.................. 41
Ustawianie utworu do powtarzania...................................... 41
Ustawianie wszystkich utworów do powtarzania................. 41
Ustawianie utworów do odtwarzania losowego................... 41
Regulowanie głośności............................................................. 41
Wyciszanie multimediów...................................................... 41
Włączanie i wyłączanie stref................................................ 41
Radio VHF................................................................................ 41
Skanowanie kanałów UKF................................................... 41
Dostosowywanie redukcji szumu UKF................................. 41
Radio........................................................................................ 41
Ustawianie regionu tunera................................................... 41
Zmiana stacji radiowej......................................................... 41
Zmiana trybu dostrajania..................................................... 41
Zapamiętane ustawienia...................................................... 41
Zapamiętywanie stacji..................................................... 41
Wybieranie zapamiętanych stacji.................................... 41
Usuwanie zapamiętanych stacji...................................... 42
Odtwarzanie w systemie DAB.................................................. 42
Ustawianie regionu tunera DAB........................................... 42
Wyszukiwanie stacji DAB.....................................................42
Zmiana stacji DAB............................................................... 42
Wybieranie stacji DAB z listy...........................................42
Wybieranie stacji DAB z kategorii................................... 42
Zapamiętane DAB................................................................42
Zapamiętywanie stacji DAB............................................ 42
Wybieranie zapamiętanych stacji DAB z listy................. 42
Usuwanie zapamiętanych stacji DAB..............................42
Radio satelitarne SiriusXM....................................................... 42
Lokalizacja identyfikatora radia SiriusXM............................ 42
Aktywowanie subskrypcji SiriusXM...................................... 42
Dostosowywanie listy kanałów.............................................42
Zapisywanie SiriusXM kanału na predefiniowanej liście...... 43
Odblokowywanie funkcji kontroli rodzicielskiej SiriusXM..... 43
Ustawianie blokady rodzicielskiej dla kanałów radiowych
SiriusXM.......................................................................... 43
Zmiana hasła funkcji kontroli rodzicielskiej w radiu
SiriusXM.......................................................................... 43
Przywracanie domyślnych wartości ustawień kontroli
rodzicielskiej.................................................................... 43
Wyłączanie blokady wszystkich zablokowanych kanałów
w radiu SiriusXM............................................................. 43
Ustawianie nazwy urządzenia.................................................. 43
Aktualizacja oprogramowania odtwarzacza multimedialnego.. 43
Pogoda SiriusXM.......................................................... 43
Wymagania sprzętowe oraz niezbędne subskrypcje
SiriusXM................................................................................... 43
Transmisje danych pogodowych.............................................. 43
Zmiana mapy pogody............................................................... 44
Wyświetlanie informacji o opadach...........................................44
Widoki opadów.....................................................................44
Informacje o komórce burzowej i wyładowaniach
atmosferycznych....................................................................... 44
Informacje o huraganie............................................................. 44
Ostrzeżenia i komunikaty meteorologiczne.............................. 44
Informacje o prognozie............................................................. 44
Wyświetlanie prognozy pogody dla innego przedziału
czasowego........................................................................... 44
Fronty atmosferyczne oraz ośrodki ciśnienia....................... 44
Wyświetlanie prognozy morskiej lub prognozy dla
przybrzeża........................................................................... 44
Prognozy dla miast.............................................................. 45
Wyświetlanie warunków morskich............................................ 45
Wiatry powierzchniowe........................................................ 45
Wysokość, częstotliwość i kierunek fali............................... 45
Wyświetlanie prognozy warunków morskich dla innego
przedziału czasowego..........................................................45
Wyświetlanie informacji o wędkarstwie.....................................45
Ciśnienie na powierzchni oraz temperatura wody............... 45
Prognozowanie rozmieszczenia ławic ryb........................... 45
Zmiana zakresu kolorów dla temperatury powierzchni
morza................................................................................... 45
Informacje o widoczności..........................................................45
Wyświetlanie prognozy widoczności dla innego przedziału
czasowego
........................................................................... 45
Wyświetlanie raportów z boi..................................................... 46
Wyświetlanie lokalnych informacji o pogodzie w okolicach
boi........................................................................................ 46
Nakładka pogody...................................................................... 46
Włączenie nakładki pogody na mapie................................. 46
Ustawienia nakładki pogody dla mapy nawigacyjnej........... 46
Ustawienia nakładki pogody dla mapy wędkarskiej............. 46
Wyświetlanie informacji o subskrypcji pogody.......................... 46
Wyświetlanie filmu....................................................... 46
Wybór źródła sygnału wideo..................................................... 46
Naprzemienne wyświetlanie obrazu z wielu źródeł sygnału
wideo....................................................................................46
Sieciowe urządzenia wideo...................................................... 46
Korzystanie z zapamiętanych ustawień wideo w kamerach
podłączonych do sieci.......................................................... 47
Zapisywanie zapamiętanych ustawień wideo w kamerze
podłączonej do sieci
........................................................ 47
Nadawanie nazw zapamiętanym ustawieniom wideo
w kamerze wideo podłączonej do sieci........................... 47
Aktywowanie zapamiętanego ustawienia wideo
w kamerze podłączonej do sieci..................................... 47
Ustawienia kamery...............................................................47
Ustawienia wideo................................................................. 47
Powiązanie kamery ze źródłem sygnału wideo................... 47
Sterowanie ruchem kamery................................................. 47
Sterowanie kamerami wideo za pomocą elementów
sterujących wyświetlanych na ekranie............................ 47
Sterowanie kamerą wideo za pomocą gestów................ 47
Konfigurowanie wyświetlania filmów.........................................47
Konfiguracja wyświetlania obrazu z komputera........................ 48
Wyłączanie trybu wyświetlania obrazu z komputera........... 48
Kamery sportowe Garmin VIRB®............................................. 48
Podłączanie kamery sportowej VIRB 360............................ 48
Podłączanie kamery sportowej VIRB................................... 48
Sterowanie kamerą sportową VIRB za pomocą plotera
nawigacyjnego
................................................................ 48
Ustawienia kamery sportowej VIRB................................ 48
Ustawienia wideo kamery sportowej VIRB......................49
Dodawanie elementów sterujących kamery sportowej
VIRB do innych ekranów................................................. 49
Sterowanie odtwarzaniem wideo w kamerze sportowej
VIRB................................................................................ 49
Włączanie pokazu slajdów filmów VIRB......................... 49
Konfiguracja urządzenia.............................................. 49
Ustawienia systemowe............................................................. 49
Ustawienia dźwięku i wyświetlania...................................... 49
Ustawienia GPS................................................................... 49
Ustawienia stacji.................................................................. 49
Wyświetlanie informacji o oprogramowaniu systemowym... 50
Wyświetlanie dziennika zdarzeń..................................... 50
Ustawienia preferencji.............................................................. 50
Ustawienia jednostek........................................................... 50
Ustawienia nawigacji............................................................50
Konfiguracje tras nawigacji automatycznej..................... 50
Regulowanie dystansu od brzegu................................... 51
Ustawienia komunikacji............................................................ 51
iv Spis treści

NMEA Ustawienia 0183....................................................... 51
Konfiguracja sentencji wyjściowych NMEA 0183............ 51
Ustawianie formatu komunikacyjnego dla każdego portu
NMEA 0183..................................................................... 51
Ustawienia NMEA 2000....................................................... 51
Nadawanie nazw urządzeniom i czujnikom w sieci........ 52
Sieć morska......................................................................... 52
Sieć EVC..............................................................................52
Ustawianie alarmów..................................................................52
Alarmy nawigacji.................................................................. 52
Ustawianie alarmu kotwicznego...................................... 52
Alarmy systemu................................................................... 52
Alarmy sonaru...................................................................... 52
Ustawianie alarmów pogodowych........................................52
Ustawianie alarmu paliwa.................................................... 52
Ustawienia Moja łódź................................................................ 52
Ustawianie przesunięcia kilu................................................ 53
Ustawianie przesunięcia temperatury wody........................ 53
Kalibracja czujnika prędkości po wodzie............................. 53
Dodawanie klucza................................................................ 53
Ustawianie współczynnika prędkości................................... 53
Ustawienia zbiornika paliwa................................................. 53
Inne ustawienia statków............................................................54
Ustawienia synchronizowane w sieci Garmin Marine
Network.....................................................................................54
Przywracanie domyślnych ustawień fabrycznych plotera
nawigacyjnego.......................................................................... 54
Udostępnianie i zarządzanie danymi użytkownika... 54
Kopiowanie punktów trasy, tras i śladów z programu HomePort
do plotera nawigacyjnego......................................................... 54
Wybór typu pliku dla punktów trasy oraz tras z urządzeń innych
producentów
............................................................................. 54
Kopiowanie danych użytkownika z karty pamięci..................... 55
Kopiowanie danych użytkownika na kartę pamięci.................. 55
Kopiowanie wbudowanych map na kartę pamięci.................... 55
Tworzenie kopii zapasowej danych w komputerze................... 55
Przywracanie danych z kopii zapasowej do plotera
nawigacyjnego.......................................................................... 55
Zapisywanie informacji systemowych na karcie pamięci.......... 55
Załącznik....................................................................... 55
Rejestrowanie urządzenia........................................................ 55
Aktualizacja oprogramowania................................................... 56
Ładowanie nowego oprogramowania na kartę pamięci....... 56
Aktualizacja oprogramowania urządzenia........................... 56
Przełączanie cyfrowe................................................................ 56
Parowanie zdalnego urządzenia wejściowego GRID z ploterem
nawigacyjnym
........................................................................... 56
Parowanie urządzenia GRID z ploterem nawigacyjnym
z poziomu plotera.................................................................56
Parowanie urządzenia GRID z ploterem nawigacyjnym
z poziomu urządzenia GRID................................................ 56
Obracanie joysticka GRID....................................................56
Czyszczenie ekranu..................................................................57
Wyświetlanie zdjęć z karty pamięci.......................................... 57
Zrzuty ekranowe....................................................................... 57
Wykonywanie zrzutów ekranowych..................................... 57
Kopiowanie zrzutów ekranowych do komputera.................. 57
Rozwiązywanie problemów...................................................... 57
Urządzenie nie odbiera sygnałów GPS............................... 57
Urządzenie nie włącza się lub stale się wyłącza................. 57
Urządzenie nie tworzy punktów we właściwym miejscu...... 57
Kontakt z działem pomocy technicznej Garmin........................ 58
Dane techniczne....................................................................... 58
Dane techniczne.................................................................. 58
NMEA 2000Informacje o PGN............................................. 58
Informacje o interfejsie NMEA 0183.................................... 59
Indeks............................................................................ 60
Spis treści v


Wstęp
OSTRZEŻENIE
Należy zapoznać się z zamieszczonym w opakowaniu produktu
przewodnikiem Ważne informacje dotyczące bezpieczeństwa
i produktu zawierającym ostrzeżenia i wiele istotnych
wskazówek.
UWAGA: Nie wszystkie funkcje są dostępne we wszystkich
modelach.
Po ponad 100 latach w branży morskiej, marka Volvo Penta
®
jest
kojarzona z niezawodnością, techniczną innowacyjnością,
najwyższą wydajnością i długim czasem eksploatacji produktów
i usług. Wierzymy, że cechy te odpowiadają w znacznym
stopniu potrzebom i oczekiwaniom użytkowników względem
naszego produktu Volvo Penta.
Urządzenie Volvo Penta Glass Cockpit, będące wynikiem
współpracy firm Volvo Penta i Garmin
®
, oferuje nowy interfejs
użytkownika, który obejmuje oprzyrządowanie nawigacyjne
i komunikacyjne. Monitory są w pełni zintegrowane z układem
napędowym Volvo Penta oraz z innymi instrumentami.
Aby możliwe było optymalne wykorzystanie wszystkich funkcji,
jakich można oczekiwać od produktu, prosimy o staranne
zapoznanie się z instrukcją obsługi oraz uwzględnienie naszych
porad dotyczących obsługi łodzi i jej konserwacji przed
odbyciem pierwszego rejsu. Należy zwrócić uwagę na zawarte
w instrukcji obsługi wskazówki dotyczące bezpieczeństwa.
Zachęcamy także do korzystania z naszej globalnej sieci
dystrybutorów i punktów serwisowych oferujących pomoc
w zakresie doradztwa technicznego, serwisu i części
zamiennych.
Strona internetowa firmy Garmin dostępna pod adresem
www.garmin.com, zawiera aktualne informacje o produkcie.
Strony pomocy pozwalają uzyskać odpowiedzi na najczęściej
zadawane pytania natury technicznej, a także pobrać
aktualizacje oprogramowania i map. Znajdują się tam także
dane kontaktowe działu pomocy firmy Garmin, z których można
skorzystać w razie wątpliwości.
Można także skorzystać ze zintegrowanej funkcji „Znajdź
sprzedawcę”, aby wyszukać najbliższego sprzedawcę
produktów Volvo Penta z poziomu produktu Glass Cockpit lub
z poziomu naszej strony internetowej dostępnej pod adresem
www.volvopenta.com.
Witamy na pokładzie!
Ogólne informacje o urządzeniu
Rozmieszczenie elementów urządzenia może się różnić
w zależności od modelu.
À
Pasek stanu wyświetlający aktywne alarmy i funkcje
Á
klawisz zasilania
Â
Automatyczny czujnik podświetlenia
Korzystanie z ekranu dotykowego
• Dotknij ekranu, aby wybrać element.
• Przeciągnij lub przesuń palcem po ekranie, aby przesunąć
lub przewinąć zawartość ekranu.
• Zsuń ze sobą dwa palce na ekranie, aby zmniejszyć obraz.
• Rozsuń dwa palce na ekranie, aby powiększyć obraz.
Przyciski na ekranie
Te przyciski na ekranie mogą być wyświetlane na niektórych
ekranach i w przypadku niektórych funkcji. Niektóre przyciski są
dostępne tylko na stronie kombinacji lub na układzie
SmartMode
™
, lub po podłączeniu akcesoriów, takich jak radar.
Przycisk Funkcja
Usuwa ikony z ekranu i powoduje wyśrodkowanie ekranu na
łodzi
Otwiera pełnoekranowy widok elementu
Tworzy nowy punkt
Tworzy trasę ze zwrotami do celu podróży
Dodaje zwrot do trasy w wybranym miejscu
Usuwa ostatni zwrot dodany do trasy
Tworzy bezpośrednią trasę bez zwrotów do celu podróży
Tworzy trasę wyznaczoną przez funkcję nawigacji automa-
tycznej do celu podróży
Rozpoczyna nawigację
Kończy pracę nawigacji
Zatrzymuje i rozpoczyna nadawanie sygnału radarowego
Otwiera menu regulacji wzmocnienia sygnału radarowego
Otwiera menu regulacji zakłócenia od wody dla radaru
Otwiera menu regulacji zakłócenia od deszczu dla radaru
Włącza i wyłącza ślad echa radaru
Namierza cel radarowy i rozpoczyna jego śledzenie
Pokazuje i konfiguruje ruchomy znacznik odległości/elektro-
niczną linię namiarową
Otwiera menu strony lub funkcji
Otwiera menu Pogoda dla strony lub funkcji
Otwiera menu Radar dla strony lub funkcji
Otwiera menu Nastawy dla strony lub funkcji
Blokowanie i odblokowanie ekranu dotykowego
Ekran dotykowy można zablokować, aby zapobiec
przypadkowemu uruchomieniu funkcji przez jego dotknięcie.
1
Wybierz > Zablokuj ekran dotykowy, aby zablokować
ekran.
2
Wybierz , aby odblokować ekran.
Porady i skróty
• Naciśnij , aby włączyć ploter nawigacyjny.
• Wybierz Home na dowolnym ekranie, aby powrócić do
ekranu głównego.
• Wybierz Menu, aby otworzyć dodatkowe ustawienia tego
ekranu.
• Wybierz Menu, aby zamknąć menu, gdy skończysz.
• Naciśnij , aby otworzyć dodatkowe opcje, takie jak regulację
jasności czy blokowanie ekranu dotykowego.
• Naciśnij , a następnie wybierz kolejno Wyłącz > Wyłącz
system lub przytrzymaj , aż pasek Wyłącz system zapełni
się i nastąpi wyłączenie plotera nawigacyjnego.
Wstęp 1

• Naciśnij i wybierz Wyłącz > Uśpienie stacji, aby ustawić
ploter nawigacyjny w trybie czuwania.
• Na ekranie głównym niektórych modeli można przesuwać
w górę lub w dół przyciski kategorii po prawej stronie, aby
wyświetlić dodatkowe przyciski.
W niektórych modelach nie wszystkie przyciski kategorii po
prawej stronie są widoczne. Symbole strzałek na górze lub
na dole wskazują, że niektóre przyciski są niewidoczne.
• W przypadku niektórych przycisków menu naciśnij przycisk
À
, aby włączyć opcję.
Zielone światło na opcji oznacza, że jest ona włączona
Á
.
• Jeśli są dostępne, naciśnij przyciski strzałek
Â
, aby otworzyć
menu.
W przypadku niektórych przycisków po wybraniu opcji
Á
wyświetlane zostają przyciski strzałek
Â
.
Uzyskiwanie dostępu do podręcznika
użytkownika w ploterze nawigacyjnym
1
Wybierz kolejno Info > Podręcznik użytkownika.
2
Wybierz podręcznik użytkownika.
3
Wybierz Otwarty.
Pobieranie podręczników użytkownika
Najnowsze wersje podręczników użytkownika i ich tłumaczenia
można pobrać ze strony internetowej Garmin.
1
Odwiedź stronę www.garmin.com/manuals
/VolvoGlassCockpit.
2
Pobierz podręcznik użytkownika.
Centrum obsługi klienta firmy Garmin
Odwiedź stronę support.garmin.com, aby zasięgnąć pomocy
oraz informacji w takich zasobach, jak podręczniki, często
zadawane pytania, filmy, aktualizacje oprogramowania czy
obsługa klienta.
Wkładanie karty pamięci
Ten ploter nawigacyjny umożliwia korzystanie z opcjonalnych
kart pamięci. Karty z mapami umożliwiają przeglądanie zdjęć
satelitarnych i zdjęć lotniczych o wysokiej rozdzielczości
przedstawiających porty, zatoki, przystanie i inne punkty
szczególne. Puste karty pamięci mogą służyć do rejestrowania
danych map Contours
Garmin Quickdraw
™
, danych sonarowych
(po zastosowaniu zgodnego przetwornika) oraz do przesyłania
danych, takich jak punkty i trasy, do innego zgodnego plotera
nawigacyjnego lub do komputera.
To urządzenie obsługuje karty pamięci o pojemności do 32 GB
w formacie FAT32.
1
Otwórz drzwiczki
À
czytnika kart pamięci.
2
Włóż kartę pamięci
Á
oznaczeniem odwróconym od
drzwiczek.
3
Dociskaj kartę, aż zaskoczy.
4
Zamknij drzwiczki czytnika.
Odbieranie sygnałów z satelitów GPS
Urządzenie może wymagać czystego widoku nieba w celu
odebrania sygnałów z satelitów. Godzina i data są ustawiane
automatycznie w oparciu o pozycję GPS.
1
Włącz urządzenie.
2
Zaczekaj, aż urządzenie zlokalizuje satelity.
Odebranie sygnałów satelitarnych może zająć od 30 do 60
sekund.
Gdy urządzenie zlokalizuje satelity, u góry ekranu głównego
pojawi się symbol .
Jeśli urządzenie utraci sygnał satelitarny, symbol zniknie,
a na mapie, nad ikoną , pojawi się migający znak zapytania.
Więcej informacji na temat systemu GPS można znaleźć na
stronie www.garmin.com/aboutGPS. Pomoc dotyczącą akwizycji
sygnału satelitów można znaleźć w sekcji Urządzenie nie
odbiera sygnałów GPS, strona 57.
Wybór źródła GPS
Jeśli dostępne jest więcej niż jedno źródło danych GPS, można
wybrać preferowane źródło.
1
Wybierz kolejno Ustawienia > System > GPS > Źródło.
2
Wybierz źródło danych GPS.
Dostosowywanie plotera
nawigacyjnego
Ekran główny
Ekran główny plotera nawigacyjnego daje dostęp do wszystkich
funkcji plotera. Ich zakres zależy od tego, jakie akcesoria
podłączono do urządzenia. W tej instrukcji część opcji i funkcji
może nie być omówiona.
Kategorie widoczne wzdłuż prawej krawędzi ekranu zapewniają
szybki dostęp do podstawowych funkcji plotera nawigacyjnego.
Na przykład w kategorii Sonar znajdują się widoki i strony
związane z funkcją sonaru. Często używane pozycje możesz
zapisać w kategorii Ulubione.
Opcje widoczne u dołu ekranu głównego, za wyjątkiem
przycisku Ustawienia, są zawsze widoczne na wszystkich
pozostałych ekranach. Z przyciskuUstawienia można korzystać
tylko na stronie głównej.
Opcja Home pozwala na powrót do strony głównej z innych
ekranów.
W przypadku instalacji wielu wyświetlaczy w ramach sieci
morskiej firmy Garmin można je pogrupować w celu utworzenia
stacji. Pogrupowanie w stacje umożliwia wspólną pracę
wyświetlaczy, które w przeciwnym razie działałyby oddzielnie.
Można dostosować układ stron każdego wyświetlacza, dzięki
czemu każda strona może wyglądać inaczej na poszczególnych
wyświetlaczach. Po zmianie układu strony na jednym
wyświetlaczu, zmiany te są widoczne jedynie na tym jednym
wyświetlaczu. Nazwa i symbol układu zmienione na jednym
wyświetlaczu są widoczne na wszystkich wyświetlaczach
należących do stacji, co pozwala zachować jednolity wygląd.
Elementy SmartMode są związane z aktywnością, np.
pływaniem rekreacyjnym lub dokowaniem. Wybranie przycisku
SmartMode na stronie głównej umożliwia wyświetlanie na
każdym wyświetlaczu należącym do stacji innych informacji.
Jeśli na przykład na ekranie głównym wybrany zostanie tryb
Pływanie, na jednym wyświetlaczu może być wyświetlana mapa
nawigacyjna, na drugim ekran radaru.
2 Dostosowywanie plotera nawigacyjnego

Dodawanie pozycji do Ulubionych
1
Na ekranie głównym wybierz kategorię po prawej.
2
Naciśnij i przytrzymaj przycisk po lewej stronie.
Element zostanie dodany do kategorii ekranu głównego
Ulubione.
Dostosowywanie stron
Dostosowywanie układu trybu SmartMode lub strony
kombinacji
Układ i dane pokazywane na stronach kombinacji i w widokach
SmartMode można dostosować do własnych preferencji.
W przypadku zmiany układu strony na używanym wyświetlaczu
zmiany są widoczne wyłącznie na tym wyświetlaczu, za
wyjątkiem nazwy i symbolu SmartMode. W przypadku zmiany
nazwy SmartMode lub symbolu układu nowa nazwa i symbol są
widoczne na wszystkich wyświetlaczach należących do stacji.
1
Otwórz stronę, którą chcesz dostosować.
2
Wybierz Menu.
3
Wybierz Edytuj schemat lub Edytuj kombinację.
4
Wybierz opcję:
• Aby zmienić nazwę, wybierz kolejno Nazwa lub Nazwa
i symbol > Nazwa, wpisz nową nazwę i wybierz Gotowe.
• Aby zmienić symbol SmartMode, wybierz kolejno Nazwa
i symbol > Symbol, a następnie wybierz nowy symbol.
• Aby zmienić liczbę wyświetlanych funkcji oraz układ
ekranu, wybierz Układ, a następnie wybierz odpowiednią
opcję.
• Aby zmienić funkcję części ekranu, wybierz odpowiednie
okno, a potem z listy po prawej stronie wybierz funkcję.
• Aby zmienić sposób dzielenia ekranu, przeciągnij strzałki
do nowej lokalizacji.
• Aby zmienić dane wyświetlane na stronie oraz dodatkowe
paski danych, wybierz Nakładki, a następnie wybierz
opcję.
• Aby przypisać zapamiętane ustawienie do elementu
ekranu SmartMode, wybierz kolejno Nastawy >
Uwzględnij, a następnie wybierz z listy po prawej stronie
zapamiętane ustawienie.
Dodawanie układu SmartMode
Zależnie od potrzeb, możesz dodawać układy SmartMode.
Wszelkie zmiany dokonane na jednym układzie SmartMode
ekranu głównego w stacji są wyświetlane na wszystkich
wyświetlaczach w stacji.
1
Na ekranie głównym wybierz kolejno SmartMode™ > Menu
> Dodaj układ.
2
Wybierz opcję:
• Aby zmienić nazwę, wybierz kolejno Nazwa i symbol >
Nazwa, a następnie wpisz nową nazwę i wybierz Gotowe.
• Aby zmienić symbol SmartMode, wybierz kolejno Nazwa
i symbol > Symbol, a następnie wybierz nowy symbol.
• Aby zmienić liczbę wyświetlanych funkcji oraz układ
ekranu, wybierz Układ, a następnie wybierz odpowiednią
opcję.
• Aby zmienić funkcję części ekranu, wybierz odpowiednie
okno, a potem z listy po prawej stronie wybierz funkcję.
• Aby zmienić sposób dzielenia ekranu, przeciągnij strzałki
do nowej lokalizacji.
• Aby zmienić dane wyświetlane na stronie oraz dodatkowe
paski danych, wybierz Nakładki, a następnie wybierz
opcję.
• Aby przypisać zapamiętane ustawienie do elementu
ekranu SmartMode, wybierz kolejno Nastawy >
Uwzględnij, a następnie wybierz z listy po prawej stronie
zapamiętane ustawienie.
Tworzenie nowej strony Kombinacje
Można stworzyć własną stronę kombinacji, która będzie
dostosowana do potrzeb użytkownika.
1
Wybierz Kombinacje > Menu > Dodaj kombinację.
2
Wybierz okno.
3
Wybierz funkcję dla tego okna.
4
Powtórz te czynności dla każdego okna na stronie.
5
Przeciągnij strzałki, aby zmienić rozmiar okien.
6
Przytrzymaj okno, aby zmienić kolejność.
7
Przytrzymaj pole danych, aby wybrać nowe dane.
8
Wybierz Układ, a następnie wybierz odpowiedni układ.
9
Wybierz Nazwa, wpisz nazwę strony i wybierz Gotowe.
10
Wybierz Nakładki i wybierz dane, które mają być
wyświetlane.
11
Po wprowadzeniu zmian dotyczących strony wybierz opcję
Gotowe.
Usuwanie strony Kombinacje
1
Wybierz Kombinacje > Menu > Usuń kombinację.
2
Wybierz kombinację.
Dostosowywanie nakładek danych
Możesz dostosować informacje wyświetlane na ekranie.
1
Wybierz odpowiednią opcję w zależności od typu oglądanego
ekranu:
• W widoku pełnoekranowym wybierz kolejno Menu >
Edytuj nakładki.
• Na ekranie kombinacji wybierz kolejno Menu > Edytuj
kombinację > Nakładki.
• Na ekranie SmartMode wybierz kolejno Menu > Edytuj
schemat > Nakładki.
PORADA: Aby szybko zmienić dane wyświetlane w oknie
nakładki, naciśnij i przytrzymaj pole nakładki.
2
Wybierz element, aby dostosować dane i pasek danych:
• Aby zmienić dane wyświetlane w polu nakładki, zaznacz
pole nakładki, wybierz nowe dane do wyświetlenia
i wybierz Back.
• Aby wybrać lokalizację i układ paska nakładki danych,
wybierz Dane, a następnie wybierz odpowiednią opcję.
• Aby dostosować informacje wyświetlane podczas
nawigacji, wybierz Nawigacja, a następnie wybierz
odpowiednią opcję.
• Aby włączyć inne paski danych, np. elementy sterujące
multimediami, wybierz Pasek górny lub Pasek dolny,
a następnie wybierz odpowiednie opcje.
3
Wybierz Gotowe.
Łączenie układu z przyciskami sterowniczymi
i przyciskami joysticka
Można połączyć układy z przyciskami sterowniczymi
i przyciskami joysticka. Po naciśnięciu przypisanego przycisku
na ekranie stacji otwarty zostanie połączony układ.
1
Na ekranie głównym wybierz kolejno Menu > Połącz układy.
Dostosowywanie plotera nawigacyjnego 3

2
Wybierz element lub nazwę przycisku.
3
Wybierz Wybierz układ.
4
Wybierz układ, który ma zostać połączony z elementem lub
przyciskiem.
5
W razie potrzeby powtórz kroki 2-4 dla pozostałych
przycisków.
Po naciśnięciu przypisanego przycisku na panelu sterowania lub
na joysticku na ekranie stacji otwarty zostanie przypisany układ.
Resetowanie układów stacji
Istnieje możliwość przywrócenia domyślnych układów dla
wszystkich stacji.
Wybierz kolejno Ustawienia > System > Informacje o stacji
> Resetuj stacje.
Zapamiętane ustawienia
Zapamiętane ustawienie to zbiór ustawień, który optymalizuje
ekran lub widok. Można użyć konkretnych zapamiętanych
ustawień, aby zoptymalizować grupy ustawień dla danej
czynności. Na przykład niektóre ustawienia mogą być optymalne
podczas połowów, a niektóre podczas pływania. Zapamiętane
ustawienia są dostępne na niektórych ekranach, takich jak
mapy, widoki sonaru i widoki radaru.
Aby wybrać zapamiętane ustawienie dla zgodnego ekranu,
wybierz Menu > , a następnie nastawę.
W przypadku wprowadzenia zmian w ustawieniach lub widoku
podczas korzystania z zapamiętanych ustawień można zapisać
zmiany w zapamiętanym ustawieniu lub utworzyć nowe
zapamiętane ustawienie na podstawie dostosowanych opcji.
Zapisywanie nowego zapamiętanego ustawienia
Po dostosowaniu ustawień i widoku ekranu można zapisać tę
zmienioną konfigurację jako nowe zapamiętane ustawienie.
1
Na zgodnym ekranie zmień ustawienia lub widok.
2
Wybierz Menu > > Zapisz > Nowy.
3
Wpisz nazwę i wybierz Gotowe.
Zarządzanie zapamiętanymi ustawieniami
Fabrycznie załadowane zapamiętane ustawienia można
dostosować, a samodzielnie utworzone zapamiętane ustawienia
można edytować.
1
Na zgodnym ekranie wybierz Menu > > Zarządzaj.
2
Wybierz zapamiętane ustawienie.
3
Wybierz opcję:
• Aby zmienić nazwę zapamiętanego ustawienia, wybierz
Zmień nazwę, a następnie wpisz nową nazwę i wybierz
Gotowe.
• Aby edytować zapamiętane ustawienie, wybierz Edytuj,
a następnie zaktualizuj zapamiętane ustawienie.
• Aby usunąć zapamiętane ustawienie, wybierz Usuń.
• Aby przywrócić fabryczną wersję zapamiętanych ustawień
wybierz Zeruj wszystko.
Ustawianie typu jednostki
Użytkownik może wybrać typ łodzi, aby skonfigurować
ustawienia plotera nawigacyjnego i użyć funkcji dostosowanych
do posiadanego typu łodzi.
1
Wybierz kolejno Ustawienia > Moja łódź > Typ jednostki.
2
Wybierz opcję.
Regulowanie podświetlenia
1
Wybierz kolejno Ustawienia > System > Wyświetlanie >
Podświetlenie.
2
Dostosuj podświetlenie.
PORADA: Na dowolnym ekranie naciśnij kilkakrotnie , aby
przełączać poziomy jasności. Funkcja ta przydaje się, gdy
poziom jasności jest tak niski, że wyświetlacz staje się
nieczytelny.
Dostosowywanie schematu kolorów
1
Wybierz kolejno Ustawienia > System > Dźwięki
i wyświetlanie > Sch. kolorów.
PORADA: Aby uzyskać dostęp do ustawień kolorów, na
dowolnym ekranie wybierz kolejno > Sch. kolorów.
2
Wybierz opcję.
Dostosowywanie ekranu startowego
Ekran startowy plotera nawigacyjnego można spersonalizować.
1
Włóż kartę pamięci zawierającą obraz, który chcesz
wykorzystać.
2
Wybierz kolejno Ustawienia > System > Dźwięki
i wyświetlanie > Obraz startowy > Wybierz obraz.
3
Wybierz gniazdo karty pamięci.
4
Wybierz obraz.
Aby uzyskać najlepsze rezultaty, wybierz obraz w rozmiarze
50 MB lub mniejszy.
5
Wybierz Ustaw jako obr. pocz..
Aby wyświetlić ekran startowy z nowym obrazem, wyłącz i włącz
ploter nawigacyjny.
Automatyczne włączanie plotera
nawigacyjnego
Ploter nawigacyjny można skonfigurować tak, aby włączał się
automatycznie po podłączeniu zasilania. W przeciwnym razie
ploter będzie trzeba włączyć przez naciśnięcie przycisku .
Wybierz kolejno Ustawienia > System >
Autouruchamianie.
UWAGA: Jeśli dla funkcji Autouruchamianie wybrano opcję
Wł., a ploter nawigacyjny został wyłączony przez naciśnięcie
przycisku , po czym zasilanie zostało odłączone i ponownie
podłączone w ciągu mniej niż 2 minut, w celu ponownego
uruchomienia plotera może okazać się konieczne naciśnięcie
przycisku .
Automatyczne wyłączanie systemu
Można ustawić ploter nawigacyjny oraz cały system, aby
automatycznie się włączał po upływie ustawionego czasu
uśpienia. Można też wyłączyć system ręcznie przez naciśnięcie
i przytrzymanie przycisku .
1
Wybierz kolejno Ustawienia > System > Automatyczne
wyłączenie.
2
Wybierz opcję.
Aplikacja ActiveCaptain
™
PRZESTROGA
Ta funkcja umożliwia użytkownikom przesyłanie informacji.Firma
Garmin nie gwarantuje dokładności, niezawodności,
kompletności ani aktualności informacji przesyłanych przez
użytkowników. Użytkownik używa i polega na informacjach
przesłanych przez użytkowników na własną odpowiedzialność.
UWAGA: Aby korzystać z funkcji ActiveCaptain, należy
podłączyć ploter nawigacyjny do adaptera Wi‑Fi
®
.
Aplikacja ActiveCaptain zapewnia połączenie z urządzeniem
GLASS COCKPIT, mapami i społecznością, umożliwiając
zarządzanie urządzeniami pokładowymi.
Urządzenie mobilne z aplikacją ActiveCaptain umożliwia
pobieranie, zakup i aktualizację map. Aplikacja umożliwia łatwe
4 Aplikacja ActiveCaptain
™

i szybkie przesyłanie danych użytkownika, takich jak punkty
i trasy, połączenie ze społecznością Garmin Quickdraw
Contours oraz aktualizację oprogramowania urządzenia. Przy
użyciu aplikacji można także zaplanować podróż oraz
wyświetlać i kontrolować swoje urządzenie GLASS COCKPIT.
Można połączyć się ze społecznością ActiveCaptain i uzyskiwać
aktualne opinie dotyczące przystani oraz innych punktów
szczególnych. W przypadku sparowania aplikacja może także
przesyłać powiadomienia z telefonu, takie jak połączenia
i wiadomości tekstowe, na ekran plotera nawigacyjnego.
Role ActiveCaptain
Poziom interakcji z urządzeniem GLASS COCKPIT przy użyciu
aplikacji ActiveCaptain zależy od Twojej roli.
Funkcja Właściciel Gość
Zarejestruj urządzenie, wbudowane mapy i uzupeł-
niające karty map w koncie.
Tak
Aktualizuj program Tak Tak
Prześlij automatycznie pobrane lub utworzone
izobaty Garmin Quickdraw
Tak
Powiadomienia typu push z telefonu Tak Tak
Automatycznie przesyłaj dane użytkownika, takie jak
punkty czy trasy
Tak
Rozpocznij nawigację do określonego punktu lub
określonej trasy i wysyłaj ten punkt lub trasę do
urządzenia GLASS COCKPIT
Tak Tak
Rozpoczynanie pracy z aplikacją
ActiveCaptain
UWAGA: Funkcja ActiveCaptain jest dostępna tylko
w modelach wyposażonych w technologię Wi‑Fi.
Aplikacja ActiveCaptain umożliwia podłączenie urządzenia
mobilnego do urządzenia GLASS COCKPIT. Aplikacja zapewnia
szybką i łatwą metodę interakcji z ploterem nawigacyjnym oraz
wykonywania zadań, takich jak udostępnianie danych,
rejestrowanie, aktualizowanie oprogramowania urządzenia
i odbieranie powiadomień z urządzenia mobilnego.
1
W urządzeniu GLASS COCKPIT wybierz ActiveCaptain.
2
Na stronie ActiveCaptain wybierz kolejno Sieć Wi-Fi > Wi-Fi
> Wł..
3
Podaj nazwę i hasło dla tej sieci.
4
Włóż kartę pamięci do gniazda kart urządzenia GLASS
COCKPIT (Wkładanie karty pamięci, strona 2).
5
Wybierz Utwórz kartę pamięci ActiveCaptain.
NOTYFIKACJA
Może zostać wyświetlony monit o sformatowanie karty
pamięci. Formatowanie karty powoduje usunięcie wszystkich
danych zapisanych na karcie. Obejmuje to wszystkie
zapisane dane użytkownika, takie jak punkty trasy.
Sformatowanie karty jest zalecane, ale nie jest wymagane.
Przed sformatowaniem karty należy zapisać dane z karty
pamięci w pamięci wewnętrznej urządzenia (Kopiowanie
danych użytkownika z karty pamięci, strona 55). Po
sformatowaniu karty na potrzeby aplikacji ActiveCaptain
można przesłać dane użytkownika z powrotem na kartę
(Kopiowanie danych użytkownika na kartę pamięci,
strona 55).
Sprawdź, czy karta jest włożona do urządzenia za każdym
razem, gdy chcesz skorzystać z funkcji ActiveCaptain.
6
Ze sklepu z aplikacjami w urządzeniu mobilnym zainstaluj
i otwórz aplikację ActiveCaptain.
7
Umieść urządzenie mobilne w odległości nie większej niż
32 m (105 stóp) od urządzenia GLASS COCKPIT.
8
W ustawieniach urządzenia mobilnego otwórz stronę
połączeń Wi‑Fi i połącz się z urządzeniem Garmin, używając
nazwy i hasła wprowadzonego w urządzeniu Garmin.
Aktualizacja oprogramowania przy użyciu
aplikacji ActiveCaptain
Jeśli urządzenie jest wyposażone w technologię Wi‑Fi, można
używać aplikacji ActiveCaptain do pobierania i instalowania
najnowszych aktualizacji oprogramowania w urządzeniu.
NOTYFIKACJA
Aktualizacje oprogramowania mogą wymagać pobrania przez
aplikację plików o dużym rozmiarze. Zastosowanie mają typowe
ograniczenia transferu danych i opłaty stosowane przez
dostawcę usług internetowych. Aby dowiedzieć się więcej na
temat ograniczeń transferu danych i opłat, skontaktuj się
z dostawcą usług internetowych.
Proces instalacji może potrwać kilka minut.
1
Podłącz urządzenie mobilne do urządzenia GLASS
COCKPIT (Rozpoczynanie pracy z aplikacją ActiveCaptain,
strona 5).
2
Jeśli dostępna jest aktualizacja oprogramowania i masz
dostęp do Internetu w swoim urządzeniu mobilnym, wybierz
Software Updates > Download.
Aplikacja ActiveCaptain pobiera aktualizację na urządzenie
mobilne. Po ponownym połączeniu aplikacji z urządzeniem
GLASS COCKPIT aktualizacja jest przesyłana do
urządzenia. Po ukończeniu przesyłania wyświetli się monit
o instalację aktualizacji.
3
Po wyświetleniu się monitu w urządzeniu GLASS COCKPIT
wybierz opcję instalacji aktualizacji.
• Aby natychmiast zainstalować oprogramowanie, wybierz
OK.
• Aby opóźnić instalację aktualizacji, wybierz Anuluj. Aby
zainstalować aktualizację w wybranym momencie, wybierz
ActiveCaptain > Aktualiz. oprogram. > Instaluj teraz.
Aktualizowanie map przy użyciu
ActiveCaptain
Aplikacji ActiveCaptain można używać do pobierania
i instalowania najnowszych aktualizacji oprogramowania
w urządzeniu. Aby zaoszczędzić miejsce na urządzeniu
mobilnym i karcie ActiveCaptain oraz skrócić czas pobierania,
zalecamy używać aplikacji ActiveCaptain do pobierania jedynie
potrzebnych map.
W przypadku pobierania kompletnej mapy można użyć aplikacji
Garmin Express
™
do zapisania plików na karcie pamięci.
Aplikacja Garmin Express pobiera duże mapy szybciej, niż
ActiveCaptain. Więcej informacji można znaleźć na stronie
garmin.com/express.
NOTYFIKACJA
Aktualizacje map mogą wymagać pobrania przez aplikację
plików o dużym rozmiarze. Zastosowanie mają typowe
ograniczenia transferu danych i opłaty stosowane przez
dostawcę usług internetowych. Aby dowiedzieć się więcej na
temat ograniczeń transferu danych i opłat, skontaktuj się
z dostawcą usług internetowych.
1
Podłącz urządzenie mobilne do urządzenia GLASS
COCKPIT (Rozpoczynanie pracy z aplikacją ActiveCaptain,
strona 5).
2
Jeśli dostępna jest aktualizacja map i masz dostęp do
Internetu w swoim urządzeniu mobilnym, wybierz kolejno
OneChart > My Charts.
3
Wybierz mapę do zaktualizowania.
4
Wybierz obszar do pobrania.
5
Wybierz Download.
Aplikacja ActiveCaptain
™
5

Aplikacja ActiveCaptain pobiera aktualizację na urządzenie
mobilne. Po ponownym połączeniu aplikacji z urządzeniem
GLASS COCKPIT aktualizacja zostanie przesłana do
urządzenia. Po ukończeniu przesyłania zaktualizowane mapy
są dostępne do użycia.
Komunikacja z urządzeniami bezprze-
wodowymi
Plotery nawigacyjne mogą tworzyć sieć bezprzewodową, do
której można podłączać urządzenia bezprzewodowe.
Przed utworzeniem sieci Wi‑Fi należy połączyć ploter
nawigacyjny z adapterem Wi‑Fi.
Podłączanie urządzeń bezprzewodowych pozwala korzystać
z aplikacji Garmin, na przykład ActiveCaptain.
Sieć Wi‑Fi
Konfigurowanie sieci bezprzewodowej Wi‑Fi
Plotery nawigacyjne mogą tworzyć sieć Wi‑Fi, do której można
podłączać urządzenia bezprzewodowe. Przy pierwszym wejściu
w ustawienia sieci bezprzewodowej zostanie wyświetlony monit
o skonfigurowanie sieci.
1
Wybierz kolejnoUstawienia > Komunikacja > Sieć Wi-Fi >
Wi-Fi > Wł. > OK.
2
W razie potrzeby wpisz nazwę sieci bezprzewodowej.
3
Wpisz hasło.
Hasło to będzie potrzebne do połączenia urządzenia
bezprzewodowego z siecią bezprzewodową. W haśle
rozróżniane są wielkie i małe litery.
Podłączanie urządzenia bezprzewodowego do plotera
nawigacyjnego
Przed podłączeniem urządzenia bezprzewodowego do sieci
bezprzewodowej plotera nawigacyjnego, należy najpierw
skonfigurować tę sieć (Konfigurowanie sieci bezprzewodowej
Wi
‑
Fi, strona 6).
Do plotera nawigacyjnego można podłączyć wiele urządzeń
bezprzewodowych w celu udostępniania danych.
1
W urządzeniu bezprzewodowym włącz technologię Wi‑Fi
i wyszukaj sieci bezprzewodowe.
2
Wybierz nazwę sieci bezprzewodowej, do której należy ploter
nawigacyjny (Konfigurowanie sieci bezprzewodowej Wi
‑
Fi,
strona 6).
3
Wpisz hasło do sieci.
Zmiana kanału bezprzewodowego
Można zmienić kanał bezprzewodowy w przypadku problemów
z wyszukaniem lub połączeniem się z urządzeniem bądź gdy
występują zakłócenia.
1
Wybierz kolejno Ustawienia > Komunikacja > Sieć Wi-Fi >
Zaawansowane > Kanał.
2
Podaj nowy kanał.
Nie trzeba zmieniać kanału sieci bezprzewodowej
w urządzeniach podłączonych do tej sieci.
Zmiana hosta Wi‑Fi
Możesz wybrać, który ploter nawigacyjny ma służyć jako host
Wi‑Fi. Bywa to przydatne w przypadku kłopotów z komunikacją
z siecią Wi‑Fi. Zmiana hosta Wi‑Fi pozwala wybrać ploter
nawigacyjny, który fizycznie znajduje się w mniejszej odległości
od urządzenia przenośnego.
1
Wybierz kolejno Ustawienia > Komunikacja > Sieć Wi-Fi >
Zaawansowane > Host Wi-Fi.
2
Wykonaj instrukcje wyświetlane na ekranie.
Bezprzewodowy czujnik wiatru
Podłączanie czujnika bezprzewodowego do plotera
nawigacyjnego
Dane ze zgodnego czujnika bezprzewodowego można
wyświetlić na ploterze nawigacyjnym.
1
Wybierz kolejno Ustawienia > Komunikacja > Urządzenia
bezprzewodowe.
2
Wybierz czujnik wiatru.
3
Wybierz Włącz.
Ploter nawigacyjny rozpocznie wyszukiwanie czujnika
bezprzewodowego i procedurę łączenia z nim.
Aby wyświetlić dane z czujnika, dodaj je do pola lub wskaźnika
danych.
Regulacja orientacji czujnika wiatru
Należy wyregulować to ustawienie, jeśli czujnik nie jest
zwrócony w stronę przodu łodzi, równolegle do linii środkowej.
UWAGA: Otwór, w którym przewód łączy się ze słupkiem,
wskazuje przód czujnika.
1
Określ kąt w stopniach (w prawo, wokół masztu), pod którym
czujnik jest skierowany z dala od środka przedniej części
łodzi.
• Jeśli czujnik jest skierowany na prawą burtę, kąt powinien
wynosić od 1 do 180 stopni.
• Jeśli czujnik jest skierowany na lewą burtę, kąt powinien
wynosić od -1 do -180 stopni.
2
Wybierz kolejno Ustawienia > Komunikacja > Urządzenia
bezprzewodowe.
3
Wybierz czujnik wiatru.
4
Wybierz Przesunięcie kąta wiatru.
5
Podaj kąt zanotowany w kroku 1.
6
Wybierz Gotowe.
Mapy i widoki map 3D
Dostępne mapy i widoki 3D zależą od użytych danych map oraz
akcesoriów.
Aby uzyskać dostęp do map oraz widoków 3D mapy, wybierz
Mapy.
Mapa nawigacyjna: Wyświetla dane nawigacji dostępne
w ramach fabrycznie załadowanych map oraz w ramach map
uzupełniających, jeśli są one dostępne. Dane obejmują boje,
światła, kable, sondowania głębokości, przystanie oraz stacje
pływów w widoku z góry.
Perspective 3D: Zapewnia widok z góry i z tyłu łodzi
(odpowiednio do kursu) i stanowi wizualną pomoc
w nawigacji. Ten widok przydaje się podczas nawigacji
w pobliżu płycizn, raf, mostów i kanałów, a także podczas
określania tras umożliwiających wpłynięcie do nieznanych
portów i na kotwicowiska, a także wypłynięcie z nich.
Mariner’s Eye 3D: Zapewnia szczegółowy, trójwymiarowy widok
z góry i z tyłu łodzi (odpowiednio do kursu) i stanowi wizualną
pomoc w nawigacji. Ten widok przydaje się podczas
nawigacji w pobliżu płycizn, raf, mostów i kanałów, a także
podczas określania tras umożliwiających wpłynięcie do
nieznanych portów i na kotwicowiska, a także wypłynięcie
z nich.
UWAGA: Widoki 3D mapy są dostępne w przypadku
korzystania z płatnych map oraz na określonych obszarach.
Fish Eye 3D: Zapewnia widok dna spod wody, przedstawiając
jego dokładny obraz na podstawie informacji o mapie. Po
podłączeniu przetwornika sonaru obiekty znajdujące się
w toni (np. ryby) zostaną oznaczone jako czerwone, zielone
6 Komunikacja z urządzeniami bezprzewodowymi

i żółte obszary. Czerwony kolor oznacza największe cele,
a zielony — najmniejsze.
Mapa wędkarska: Wyświetlanie na mapie szczegółowych
izobat i sondowań głębin. Wybór powoduje usunięcie z mapy
danych nawigacji oraz wyświetlenie szczegółowych danych
barometrycznych i wzmocnionych izobat wykorzystywanych
do celów badania dna. Ta mapa nadaje się doskonale do
wędkowania głębinowego z dala od brzegu.
UWAGA: Mapa wędkarska jest dostępna wraz z płatnymi
mapami w niektórych obszarach.
Nakładki radaru: Po podłączeniu plotera nawigacyjnego do
radaru pozwalają nałożyć informacje radarowe na mapę
nawigacyjną lub mapę wędkarską. Funkcja nie jest dostępna
we wszystkich modelach.
Mapa nawigacyjna i mapa wędkarska
UWAGA: Mapa wędkarska jest dostępna wraz z płatnymi
mapami w niektórych obszarach.
Mapa nawigacyjna jest zoptymalizowana pod kątem nawigacji.
Możesz planować trasę, wyświetlać informacje o mapie i używać
jej jako pomocy nawigacyjnej. Aby otworzyć Mapa nawigacyjna,
wybierz kolejno Mapy > Mapa nawigacyjna.
Mapa wędkarska dostarcza bardziej szczegółowych informacji
o rodzaju dna oraz występujących ryb na danym terenie ryb. Ta
mapa nadaje się doskonale do wędkowania. Aby otworzyć
Mapa wędkarska, wybierz kolejno Mapy > Mapa wędkarska.
Powiększanie i pomniejszanie przy użyciu ekranu
dotykowego
Istnieje możliwość szybkiego powiększania i pomniejszania
wielu ekranów, np. map i sonaru.
• Zsuń ze sobą dwa palce na ekranie, aby zmniejszyć obraz.
• Rozsuń dwa palce na ekranie, aby powiększyć obraz.
Symbole mapy
Ta tabela zawiera niektóre spośród najczęściej wyświetlanych
na szczegółowych mapach symboli.
Ikona Opis
Boja
Informacje
Usługi morskie
Stacja pływów
Stacja prądów
Dostępne zdjęcie z góry
Dostępne zdjęcie w perspektywie
Inne elementy wspólne dla większości map obejmują izobaty,
strefy pływów, sondowania punktowe (w formie przedstawionej
na oryginalnej mapie papierowej), symbole i pomoce
nawigacyjne, przeszkody i okolice kabli.
Pomiar dystansu na mapie
1
Na mapie lub nakładce radaru wybierz pozycję.
2
Wybierz Pomiar dystansu.
Na ekranie wyświetlony zostanie znacznik w miejscu
aktualnej pozycji. Dystans i kierunek od znacznika znajduje
się w rogu.
PORADA: Aby zresetować znacznik i zmierzyć dystans od
aktualnej pozycji kursora, wybierz Select.
Tworzenie punktu na mapie
1
Wybierz pozycję lub obiekt na mapie.
2
Wybierz .
Wyświetlanie na mapie informacji o pozycji i o
obiekcie
Na mapie nawigacyjnej lub mapie wędkarskiej można
wyświetlać informacje o pozycji lub o obiekcie, takie jak pływy,
prądy, informacje astronomiczne, notatki do mapy lub lokalne
usługi.
1
Na mapie nawigacyjnej lub wędkarskiej wybierz pozycję lub
obiekt.
Wzdłuż górnej krawędzi mapy zostanie wyświetlona lista
opcji. Wyświetlane opcje różnią się w zależności od wybranej
pozycji lub obiektu.
2
W razie potrzeby wybierz .
3
Wybierz Informacja.
Wyświetlanie szczegółowych informacji o pomocach
nawigacyjnych
Na mapie nawigacyjnej, mapie wędkarskiej, w widoku
Perspective 3D lub Mariner’s Eye 3D mapy można wyświetlić
szczegółowe informacje o różnego rodzaju pomocach
nawigacyjnych, w tym o pławach, światłach i przeszkodach.
UWAGA: Mapa wędkarska jest dostępna wraz z płatnymi
mapami w niektórych obszarach.
UWAGA: Widoki 3D mapy są dostępne w przypadku
korzystania z płatnych map oraz na określonych obszarach.
1
Na mapie lub w widoku mapy 3D wybierz pomoc
nawigacyjną.
2
Wybierz nazwę pomocy nawigacyjnej.
Nawigacja do punktu na mapie
PRZESTROGA
Funkcja nawigacji automatycznej działa w oparciu o mapy
elektroniczne. Dane takich map nie gwarantują zachowania
odpowiedniego dystansu od przeszkód i dna. Należy uważnie
porównywać kurs z obserwacjami wzrokowymi, a także unikać
lądu, płycizn i innych przeszkód, które mogą znajdować się na
kursie.
Podczas korzystania z funkcji wyznaczania trasy do celu,
bezpośredni kurs i poprawiony kurs mogą przebiegać przez ląd
lub płyciznę. Należy prowadzić obserwację wzrokową i sterować
w sposób umożliwiający ominięcie lądu, płycizny lub innych
niebezpiecznych obiektów.
UWAGA: Mapa wędkarska jest dostępna wraz z płatnymi
mapami w niektórych obszarach.
UWAGA: Funkcja nawigacji automatycznej jest dostępna wraz
z płatnymi mapami w niektórych obszarach.
1
Wybierz pozycję na mapie nawigacyjnej lub wędkarskiej.
2
W razie potrzeby wybierz Nawiguj do.
3
Wybierz opcję:
• Aby rozpocząć podróż bezpośrednio do pozycji, wybierz
Nawiguj do lub .
• Aby utworzyć do pozycji trasę uwzględniającą zwroty,
wybierz Trasa do lub .
• Aby skorzystać z nawigacji automatycznej, wybierz
Nawigacja automatyczna lub .
4
Przejrzyj kurs wyznaczony przez karmazynową linię.
Mapy i widoki map 3D 7

UWAGA: Podczas korzystania z funkcji nawigacji
automatycznej szary odcinek na dowolnej części
karmazynowej linii wskazuje, że funkcja ta nie może obliczyć
części linii nawigacji automatycznej. Wynika to z ustawień
minimalnej bezpiecznej głębokości wody i minimalnej
bezpiecznej wysokości przeszkody.
5
Podążaj wzdłuż karmazynowej linii, aby uniknąć lądu, wody
płytkiej i innych przeszkód.
Płatne mapy
PRZESTROGA
Funkcja nawigacji automatycznej działa w oparciu o mapy
elektroniczne. Dane takich map nie gwarantują zachowania
odpowiedniego dystansu od przeszkód i dna. Należy uważnie
porównywać kurs z obserwacjami wzrokowymi, a także unikać
lądu, płycizn i innych przeszkód, które mogą znajdować się na
kursie.
UWAGA: Niektóre modele nie obsługują wszystkich map.
Opcjonalne płatne mapy, takie jak BlueChart
®
g2 Vision
®
,
pozwalają optymalnie wykorzystać ploter nawigacyjny. Poza
szczegółowymi mapami morskimi, produkty te mogą zawierać
także poniższe funkcje, które są dostępne w niektórych
obszarach.
Mariner’s Eye 3D: Zapewnia widok z góry i z tyłu łodzi oraz
stanowi trójwymiarową pomoc w nawigacji.
Fish Eye 3D: Zapewnia trójwymiarowy widok dna spod wody,
przedstawiając na mapie jego dokładny obraz na podstawie
informacji o mapie.
Mapy wędkarskie: Umożliwiają wyświetlenie map ze
wzmocnionymi izobatami, bez danych nawigacyjnych. Te
mapy nadają się doskonale do wędkowania głębinowego
z dala od brzegu.
Zdjęcia satelitarne o wysokiej rozdzielczości: Zdjęcia
satelitarne o wysokiej rozdzielczości przedstawiają
realistyczny obraz lądu i wody na mapie nawigacyjnej
(Wyszukiwanie obrazów satelitarnych na mapie
nawigacyjnej, strona 8).
Zdjęcia lotnicze: Wyświetlanie zdjęć lotniczych przystani
i innych obiektów ważnych z punktu widzenia nawigacji, które
pozwalają wyobrazić sobie otoczenie (Wyświetlanie zdjęć
lotniczych punktów orientacyjnych, strona 8).
Szczegółowe dane dotyczące dróg i punktów szczególnych:
Wyświetlenie szczegółowych danych dotyczących dróg
i punktów szczególnych (POI), w tym bardzo szczegółowych
danych o drogach na wybrzeżu i punktach szczególnych
takich, jak restauracje, zakwaterowanie, lokalne atrakcje.
Nawigacja automatyczna: Wykorzystuje konkretne informacje
o jednostce pływającej i dane mapy do określenia najlepszej
ścieżki do celu.
Wyświetlanie informacji o stacjach pływów
Symbol na mapie oznacza stację pływów. Dla stacji pływów
można wyświetlić szczegółowy wykres, który pozwoli
przewidzieć poziom pływów dla różnych godzin i dni.
UWAGA: Ta funkcja jest dostępna wraz z płatnymi mapami
w niektórych obszarach.
1
Na mapie nawigacyjnej lub wędkarskiej wybierz stację
pływów.
W pobliżu symbolu zostaną wyświetlone informacje
o kierunku pływu i poziomie pływu.
2
Wybierz nazwę stacji.
Animowane wskaźniki pływów i prądów
UWAGA: Ta funkcja jest dostępna wraz z płatnymi mapami
w niektórych obszarach.
Na mapie nawigacyjnej lub wędkarskiej można wyświetlać
animowane wskaźniki stacji pływów i kierunku podróży. Należy
także włączyć animowane ikony w ustawieniach mapy
(Wyświetlanie wskaźników pływów i prądów, strona 8).
Wskaźnik stacji pływów jest wyświetlany na mapie jako pionowy
wykres słupkowy ze strzałką. Czerwona strzałka skierowana
w dół oznacza odpływ, a niebieska strzałka skierowana w górę
oznacza przypływ. Po najechaniu kursorem na wskaźnik stacji
pływów powyżej wskaźnika stacji wyświetlona zostanie
wysokość pływu w stacji.
Wskaźniki kierunku prądu są wyświetlane na mapie w formie
strzałek. Kierunek każdej ze strzałek wskazuje kierunek prądu
w danej pozycji na mapie. Kolor strzałki wskazującej kierunek
prądu oznacza zakres prędkości prądu w danej pozycji. Po
najechaniu kursorem na wskaźnik kierunku prądu powyżej
wskaźnika kierunku wyświetlona zostanie prędkość prądu dla
danej pozycji.
Kolor Zakres prędkości prądu
Żółty 0 do 1 węzła
Pomarańczowy 1 do 2 węzłów
Czerwony 2 lub więcej węzłów
Wyświetlanie wskaźników pływów i prądów
UWAGA: Ta funkcja jest dostępna wraz z płatnymi mapami
w niektórych obszarach.
Na mapie nawigacyjnej i wędkarskiej można wyświetlać
statyczne lub animowane wskaźniki stacji pływów lub prądów.
1
Na mapie nawigacyjnej lub wędkarskiej wybierz kolejno
Menu > Warstwy > Mapa > Pływy i prądy.
2
Wybierz opcję:
• Aby wyświetlać na mapie animowane wskaźniki stacji
pływów i animowane wskaźniki kierunku prądów, wybierz
Animowane.
• Wybierz Suwak, aby aktywować suwak pływów i prądów,
który umożliwia określenie czasu zgłaszania pływów
i prądów na mapie.
Wyszukiwanie obrazów satelitarnych na mapie
nawigacyjnej
UWAGA: Ta funkcja jest dostępna wraz z płatnymi mapami
w niektórych obszarach.
Można nałożyć wysokiej rozdzielczości zdjęcia satelitarne na
części mapy nawigacyjnej obejmującej ląd oraz na części
obejmujące ląd i morze.
UWAGA: Po włączeniu wysokiej rozdzielczości zdjęcia
satelitarne są dostępne tylko dla mniejszych poziomów
powiększenia. Jeśli wysokiej rozdzielczości zdjęcia satelitarne
nie są wyświetlane dla regionu z mapy opcjonalnej, można
wybrać , aby powiększyć mapę. Można także zwiększyć
stopień szczegółowości, zmieniając poziom szczegółów dla
powiększania mapy.
1
Na mapie nawigacyjnej wybierz kolejno Menu > Warstwy >
Zdjęcia satelitarne.
2
Wybierz opcję:
• Wybierz Tylko ląd, aby wyświetlić standardowe
informacje dotyczące wody i zdjęcia nałożone na obszar
lądu na mapie.
• Wybierz Fotomapa, aby wyświetlać zdjęcia akwenu i lądu
z określonym poziomem przezroczystości. Wyreguluj
przezroczystość zdjęcia za pomocą suwaka. Im wyższa
wartość procentowa zostanie wybrana, w tym większym
stopniu zdjęcia będą zakrywać obszar wody i lądu na
mapie i tym lepiej będą widoczne.
Wyświetlanie zdjęć lotniczych punktów
orientacyjnych
Aby było możliwe wyświetlenie na mapie nawigacyjnej zdjęć
lotniczych, należy włączyć opcję Zdjęcia satelitarne
w ustawieniach mapy.
8 Mapy i widoki map 3D

UWAGA: Ta funkcja jest dostępna wraz z płatnymi mapami
w niektórych obszarach.
Korzystając ze zdjęć lotniczych obiektów orientacyjnych,
przystani i portów, można w łatwiejszy sposób określić swoje
położenie i zapoznać się z układem przystani lub portu przed
dotarciem na miejsce.
1
Na mapie nawigacyjnej wybierz ikonę aparatu:
• Aby wyświetlić zdjęcie z góry, wybierz .
• Aby wyświetlić zdjęcie w perspektywie, wybierz .
Zdjęcie zostało wykonane z pozycji aparatu, który
podczas wykonywania zdjęcia był ustawiony w kierunku
wskazanym przez stożek.
2
Wybierz Zdjęcie lotnicze.
System automatycznej identyfikacji
System automatycznej identyfikacji (AIS) umożliwia identyfikację
oraz śledzenie innych statków oraz otrzymywanie ostrzeżeń
o innych jednostkach znajdujących się w pobliżu. Po
podłączeniu do zewnętrznego urządzenia AIS ploter
nawigacyjny może wyświetlać określone dane AIS dotyczące
innych statków znajdujących się w zasięgu, które są
wyposażone w transponder oraz które w aktywny sposób
przesyłają informacje AIS.
Informacje zgłaszane przez każdy statek obejmują numer
MMSI, pozycję, prędkość GPS, kierunek GPS, czas, jaki minął
od zgłoszenia przez statek ostatniej pozycji, najbliższe miejsce
zbliżenia oraz czas do miejsca zbliżenia.
Niektóre modele ploterów nawigacyjnych obsługują też system
BFT (Blue Force Tracking). Jednostki pływające śledzone za
pomocą systemu BFT (Blue Force Tracking) są oznaczone na
ploterze nawigacyjnym niebiesko-zielonym kolorem.
Symbole celów AIS
Symbol Opis
Statek AIS. Statek nadający sygnał AIS. Trójkąt wskazuje
kierunek, w którym porusza się statek AIS.
Wybór celu.
Aktywacja celu. Cel wydaje się większy na mapie. Zielona
linia prowadząca do celu wskazuje kierunek celu. Numer
MMSI, prędkość i kierunek statku są widoczne poniżej celu
(jeśli dla funkcji wyświetlania szczegółowych informacji
wybrano opcję Pokaż). W przypadku utraty sygnału AIS ze
statku zostanie wyświetlony baner komunikatu.
Utrata sygnału celu. Zielony symbol X oznacza utratę sygnału
AIS ze statku. W takim przypadku ploter nawigacyjny
wyświetla baner komunikatu z pytaniem, czy statek ma być
nadal śledzony. W przypadku rezygnacji z dalszego śledzenia
symbol utraconego sygnału statku zniknie z mapy lub
z widoku 3D mapy.
Niebezpieczny cel w zasięgu. Cel miga, włącza się alarm
i zostaje wyświetlony baner komunikatu. Po potwierdzeniu
alarmu zostanie wyświetlony nakreślony linią ciągłą czerwony
trójkąt z prowadzącą do niego czerwoną linią, który wskazuje
położenie oraz kierunek celu. Jeśli alarm kolizyjny dla strefy
bezpieczeństwa został wyłączony, cel zacznie migać, alarm
nie uruchomi się jednak i nie zostanie wyświetlony baner
alarmu. W przypadku utraty sygnału AIS ze statku zostanie
wyświetlony baner komunikatu.
Utrata sygnału niebezpiecznego celu. Czerwony symbol X
oznacza utratę sygnału AIS ze statku. W takim przypadku
ploter nawigacyjny wyświetla baner komunikatu z pytaniem,
czy statek ma być nadal śledzony. W przypadku rezygnacji
z dalszego śledzenia symbol utraconego sygnału niebez-
piecznego celu zniknie z mapy lub z widoku 3D mapy.
Położenie tego symbolu wskazuje punkt największego
zbliżenia do niebezpiecznego celu. Liczby widoczne w pobliżu
symbolu wskazują czas do punktu największego zbliżenia do
tego celu.
UWAGA: Jednostki pływające śledzone za pomocą systemu
BFT (Blue Force Tracking) są oznaczone na ploterze
nawigacyjnym niebiesko-zielonym kolorem, niezależnie od ich
statusu.
Kierunek i planowany kurs aktywowanych celów AIS
W przypadku, gdy aktywowany cel AIS nadaje informacje
o kierunku i kursie nad dnem, kierunek celu jest widoczny na
mapie w postaci linii ciągłej prowadzącej do symbolu celu AIS.
Linia kierunku nie jest widoczna w widoku mapy 3D.
Planowany kurs aktywowanego celu AIS jest widoczny na mapie
lub w widoku mapy 3D jako linia przerywana. Długość
planowanego kursu zależy od wartości ustawienia planowanego
kierunku. Jeśli aktywowany cel AIS nie przesyła informacji
o prędkości lub jeśli statek nie porusza się, linia planowanego
kursu nie jest wyświetlana. Informacje o zmianach prędkości,
kursu nad dnem oraz prędkości jego zmiany nadawane przez
statek mogą wpłynąć na obliczenia pozwalające wyznaczyć linię
planowanego kursu.
Jeśli cel AIS nadaje informacje o kierunku, kursie nad dnem
oraz prędkości jego zmiany, planowany kurs celu jest obliczany
na podstawie informacji dotyczących kursu nad dnem
i prędkości jego zmiany. Kierunek, w jakim następuje zwrot celu,
także jest wyznaczany na podstawie informacji o prędkości
zmiany kursu i jest wskazywany przez końcowy element linii
kierunku. Długość elementu końcowego nie zmienia się.
Jeśli cel AIS nadaje informacje o kierunku i kursie nad dnem, nie
są jednak przesyłane informacje o prędkości zmiany kursu,
planowany kurs celu jest obliczany na podstawie informacji
dotyczących kursu nad dnem.
Aktywacja celu dla statku AIS
1
W widoku mapy lub w widoku mapy 3D wybierz statek AIS.
2
Wybierz kolejno Statek AIS > Aktywuj cel.
Wyświetlanie informacji o statku AIS ustawionym jako cel
Istnieje możliwość wyświetlenia stanu sygnału AIS, numeru
MMSI, prędkości GPS, kierunku GPS i innych zgłaszanych
informacji odnoszących się do statku ustawionego jako cel.
1
W widoku mapy lub w widoku mapy 3D wybierz statek AIS.
2
Wybierz Statek AIS.
Dezaktywacja celu dla statku AIS
1
W widoku mapy lub w widoku mapy 3D wybierz statek AIS.
2
Wybierz kolejno Statek AIS > Dezaktywuj.
Wyświetlanie listy zagrożeń AIS i MARPA
1
Na mapie wybierz kolejno Menu > Warstwy > Inne statki >
Lista > Pokaż.
2
Wybierz rodzaje zagrożeń, które mają być uwzględnione na
liście.
Ustawianie alarmu kolizyjnego dla strefy
bezpieczeństwa
Zanim będzie możliwe ustawienie alarmu kolizyjnego, konieczne
jest podłączenie zgodnego plotera nawigacyjnego do
urządzenia AIS lub do radaru.
Alarm kolizyjny dla strefy bezpieczeństwa jest dostępny
wyłącznie w przypadku systemów AIS i MARPA. Funkcja
MARPA działa w przypadku dostępności radaru. Można
dostosowywać strefę bezpieczeństwa umożliwiającą uniknięcie
kolizji.
1
Wybierz kolejno Ustawienia > Alarmy > Alarm kolizyjny >
Wł..
Mapy i widoki map 3D 9

Gdy w strefie bezpieczeństwa wokół statku znajdzie się
obiekt ze znacznikiem MARPA lub statek z systemem AIS,
wyświetlony zostanie baner komunikatu. Obiekt również
zostanie oznaczony na ekranie jako niebezpieczny. Gdy
alarm się wyłączy, baner komunikatu zniknie, a alarm
dźwiękowy zostanie wyłączony — obiekt pozostanie jednak
oznaczony na ekranie jako niebezpieczny.
2
Wybierz Zasięg.
3
Określ promień dla strefy bezpieczeństwa wokół statku.
4
Wybierz Czas do.
5
Określ czas, po którym zostanie włączony alarm w przypadku
stwierdzenia, że obiekt wpłynie do strefy bezpieczeństwa
statku.
Na przykład, aby otrzymać powiadomienie na 10 minut przed
zbliżającym się przecięciem linii strefy bezpieczeństwa,
wybierz dla opcji Czas do wartość 10. Spowoduje to również
włączenie się alarmu na 10 minut przed wpłynięciem statku
do strefy bezpieczeństwa.
Sygnały wzywania pomocy AIS
Wbudowane nadajniki sygnałów wzywania pomocy AIS to
wbudowane urządzenia, które po aktywacji przesyłają raporty
ratunkowe z informacją o pozycji. Ploter nawigacyjny może
odbierać sygnały z nadajników ratunkowych SART, radiopław
awaryjnych EPIRB i innych sygnałów „człowiek za burtą”.
Nadawane sygnały wzywania pomocy różnią się od
standardowych sygnałów przesyłanych przez system AIS,
w związku z czym są inaczej przedstawiane w ploterze
nawigacyjnym. Zamiast śledzenia sygnału wzywania pomocy
pozwalającego uniknąć kolizji ma miejsce śledzenie sygnału
wzywania pomocy w celu zlokalizowania statku lub osoby
i umożliwienia udzielenia pomocy.
Nawigacja do jednostki nadającej sygnał wzywania pomocy
Po odebraniu sygnału wzywania pomocy wyświetla się alarm
sygnału wzywania pomocy.
Wybierz kolejno Przejrzyj > Nawiguj do, aby rozpocząć
nawigację do jednostki nadającej sygnał.
Symbole celów wykorzystywane w nadajniku sygnałów
wzywania pomocy AIS
Symbol Opis
Sygnał wzywania pomocy AIS nadawany przez statek.
Wybierz, aby wyświetlić więcej informacji na temat sygnału
i rozpocząć nawigację.
Utrata sygnału.
Test sygnału. Wyświetla się, gdy na statku zostanie
rozpoczęty test nadajnika sygnałów wzywania pomocy; nie
informuje o rzeczywistej sytuacji awaryjnej.
Utracono sygnał testowy.
Włączanie alertów testowych nadajnika AIS
Aby uniknąć dużej liczby symboli i alertów testowych
w zatłoczonych miejscach, takich jak przystanie, można wybrać
ustawienia pozwalające odbierać lub ignorować komunikaty
testowe AIS. Aby przetestować funkcję odbioru sygnałów
awaryjnych w urządzeniu AIS, należy włączyć ploter
nawigacyjny w celu umożliwienia odbioru alertów testowych.
1
Wybierz kolejno Ustawienia > Alarmy > AIS.
2
Wybierz opcję:
• Aby odbierać lub ignorować sygnały testowe radiopławy
awaryjnej (EPRIB), wybierz Test AIS-EPIRB.
• Aby odbierać lub ignorować testowe sygnały „człowiek za
burtą” (MOB), wybierz Test AIS-MOB.
• Aby odbierać lub ignorować testowe sygnały ratunkowe
SART, wybierz Test AIS-SART.
Wyłączanie odbioru sygnału AIS
Odbiór sygnału AIS jest domyślnie wyłączony.
Wybierz kolejno Ustawienia > Inne statki > AIS > Wył..
Wszystkie funkcje systemu AIS dla wszystkich map
i widoków mapy 3D są wyłączone. Dotyczy to również
ustawiania celów AIS i ich śledzenia, alarmów kolizyjnych,
które wynikają z ustawienia celów AIS i ich śledzenia, a także
wyświetlania informacji o statkach AIS.
Menu mapy
UWAGA: Nie wszystkie ustawienia mają zastosowanie do
wszystkich map. Niektóre opcje wymagają wykupienia płatnych
map lub podłączenia akcesoriów, np. radaru.
Na mapie wybierz Menu.
Warstwy: Pozwala dostosować wygląd różnych pozycji na
mapie (Warstwy mapy, strona 10).
Quickdraw Contours: Umożliwia włączenie rysowania
konturów dna i tworzenie etykiet na mapach wędkarskich
(Garmin Quickdraw Contours — mapy, strona 12).
Ustawienia: Pozwala na dostosowanie ustawień mapy
(Ustawienia mapy, strona 12).
Edytuj nakładki: Pozwala ustawić dane wyświetlane na ekranie
(Dostosowywanie nakładek danych, strona 3).
Warstwy mapy
Warstwy na mapach pozwalają włączać, wyłączać
i dostosowywać różne funkcje map. Każde ustawienie odnosi
się do używanej mapy lub widoku mapy.
UWAGA: Nie wszystkie ustawienia mają zastosowanie do
wszystkich map i modeli ploterów. Niektóre opcje wymagają
wykupienia płatnych map lub podłączenia akcesoriów.
Na mapie wybierz kolejno Menu > Warstwy.
Mapa: Umożliwia wyświetlanie i ukrywanie elementów
związanych z mapami (Ustawienia warstw mapy, strona 10).
Moja łódź: Umożliwia wyświetlanie i ukrywanie elementów
związanych z łodzią (Ustawienia warstwy Moja łódź,
strona 11).
Dane użytkownika: Umożliwia wyświetlanie i ukrywanie danych
użytkownika, np. punktów, granic i śladów oraz otwieranie list
z danymi użytkownika (Ustawienia warstwy danych
użytkownika, strona 11).
Inne statki: Umożliwia dostosowanie sposobu wyświetlania
innych statków (Ustawienia warstwy Inne statki, strona 11).
Woda: Umożliwia wyświetlanie i ukrywanie informacji
o głębokości (Ustawienia warstwy wody, strona 11).
Quickdraw Contours: Umożliwia wyświetlanie i ukrywanie
danych Garmin Quickdraw (Garmin Quickdraw Contours —
ustawienia, strona 14).
Ślady: Umożliwia wyświetlanie i ukrywanie śladów w widoku 3D
mapy.
Kręgi zasięgu: Umożliwia wyświetlanie i konfigurowanie
wyglądu kręgów zasięgu w widoku 3D mapy. Kręgi zasięgu
pozwalają zwizualizować odległości w niektórych widokach
mapy.
Ustawienia warstw mapy
Na mapie wybierz kolejno Menu > Warstwy > Mapa.
Zdjęcia satelitarne: Niektóre płatne mapy oferują zdjęcia
satelitarne o wysokiej rozdzielczości, które przedstawiają
realistyczny obraz lądu albo lądu i wody na mapie
nawigacyjnej (Wyszukiwanie obrazów satelitarnych na mapie
nawigacyjnej, strona 8).
Pływy i prądy: Pozwala na wyświetlanie wskaźników stacji
pływów na mapie (Wyświetlanie wskaźników pływów
i prądów, strona 8), a także aktywuje suwak pływów oraz
10 Mapy i widoki map 3D

prądów, który umożliwia określenie czasu zgłaszania pływów
i prądów na mapie.
Pomoce nawigacyjne: Wyświetlanie pomocy nawigacyjnych na
mapie.
POI na lądzie: Wyświetlanie lądowych punktów szczególnych
na mapie.
Punkty zdjęć: Wyświetlanie ikon aparatu dla zdjęć lotniczych
(Wyświetlanie zdjęć lotniczych punktów orientacyjnych,
strona 8).
Punkty usług: Wyświetlanie lokalizacji punktów usług morskich.
Głębokość: Umożliwia dostosowywanie pozycji na warstwie
głębokości (Ustawienia warstwy głębokości, strona 11).
Ustawienia warstwy głębokości
Na mapie wybierz kolejno Menu > Warstwy > Mapa >
Głębokość.
Cieniowanie głębokości: Określenie zakresu wysokości, dla
których ma zostać wyświetlone cieniowanie.
Cieniowanie płycizny: Zmiana cieniowania z linii brzegowej na
określoną głębokość.
Punkty głębokości: Włączenie sondowania punktowego oraz
ustawienie niebezpiecznej głębokości. Punkty głębokości,
które odpowiadają niebezpiecznym głębokościom lub są
położone na mniejszej głębokości od nich zostaną
oznaczone czerwonym tekstem.
Obrysy łowisk: Ustawia poziom przybliżenia odpowiedni do
wyświetlania szczegółowego widoku izobat i sondowań
głębin oraz upraszcza i optymalizuje wyświetlanie mapy
podczas wędkowania.
Ustawienia warstwy Moja łódź
Na mapie wybierz kolejno Menu > Warstwy > Moja łódź.
Linia kierunku: Wyświetlanie i dostosowywanie linii kierunku,
czyli linii na mapie prowadzącej od dziobu łodzi w kierunku
podróży (Ustawianie linii kierunku i znaczników kątów,
strona 22).
Aktywne ślady: Wyświetla aktywny ślad na mapie i otwiera
menu Opcje aktywnego śladu.
Róża wiatrów: Pokazuje wizualne odwzorowanie informacji
o kącie wiatru lub jego kierunku, które pochodzą
z podłączonego czujnika wiatru, i konfiguruje źródło dancyh
wiatru.
Róża kompasowa: Wyświetla różę kompasową wokół łodzi,
wskazując kierunek kompasu w odniesieniu do kierunku
łodzi. Włączenie tej opcji powoduje wyłączenie opcji Róża
wiatrów.
Ikona pojazdu: Umożliwia ustawienie ikony przedstawiającej
aktualną pozycję na mapie.
Ustawienia layline
Aby móc korzystać z funkcji layline, trzeba podłączyć czujnik
wiatru do plotera nawigacyjnego.
W trybie żeglarstwa (Ustawianie typu jednostki, strona 4) na
mapie nawigacyjnej można wyświetlić layline. Linie layline mogą
być szczególnie przydatne podczas wyścigów.
Na mapie nawigacyjnej wybierz kolejno Menu > Warstwy >
Moja łódź > Layline > Konfiguracja.
Wyświetlanie: Ustawianie sposobu wyświetlania layline
i jednostki na mapie oraz regulacja długości layline.
Kąt żeglowania: Pozwala określić, w jaki sposób urządzenie
oblicza layline. Opcja Bieżące pozwala obliczać layline na
podstawie kąta wiatru mierzonego przez czujnik wiatru.
Opcja Ręcznie pozwala obliczać layline na podstawie ręcznie
wprowadzonego kąta nawietrznej i zawietrznej.
Kąt natarcia: Umożliwia ustawienie layline na podstawie kąta
natarcia.
Zawietrz- - kąt: Umożliwia ustawienie layline na podstawie kąta
zawietrznej.
Korekta pływów: Pozwala korygować layline na podstawie
pływów.
Filtr layline: Filtruje dane layline na podstawie podanego czasu
i interwału. Aby otrzymać płynniejszą layline poprzez
odfiltrowanie drobnych zmian kursu kompasowego lub kąta
wiatru rzeczywistego, wybierz wyższą wartość. Aby otrzymać
layline o większej czułości na zmiany kursu kompasowego
lub kąta wiatru rzeczywistego, wybierz niższą wartość.
Ustawienia warstwy danych użytkownika
Można wyświetlać na mapie dane użytkownika, takie jak punkty
trasy, granice i ślady.
Na mapie wybierz kolejno Menu > Warstwy > Dane
użytkownika.
Punkty: Pokazuje punkty trasy na mapie i otwiera listę punktów
trasy.
Granice: Pokazuje granice na mapie i otwiera listę granic.
Ślady: Pokazuje ślady na mapie.
Ustawienia warstwy Inne statki
UWAGA: Opcje te wymagają podłączenia akcesoriów, takich jak
odbiornik AIS, radar i radio VHF.
Na mapie wybierz kolejno Menu > Warstwy > Inne statki.
DSC: Ustawianie sposobu wyświetlania na mapie statków DSC
i śladów oraz wyświetlanie listy DSC.
AIS: Ustawianie sposobu wyświetlania na mapie statków AIS
i śladów oraz wyświetlanie listy AIS.
MARPA: Ustawianie sposobu wyświetlania na mapie statków
MARPA i śladów oraz wyświetlanie listy MARPA.
Szczegóły: Umożliwia wyświetlanie na mapie informacji
o innych statkach.
Planow. kierun.: Umożliwia określenie czasu planowanego
kierunku dla statków z systemem AIS i znacznikami MARPA.
Alarm kolizyjny: Ustawianie alarmu kolizyjnego dla strefy
bezpieczeństwa (Ustawianie alarmu kolizyjnego dla strefy
bezpieczeństwa, strona 9).
Ustawienia warstwy wody
Na mapie wybierz kolejno Menu > Warstwy > Woda.
Cieniowanie głębokości: Określenie zakresu wysokości, dla
których ma zostać wyświetlone cieniowanie.
Cieniowanie płycizny: Zmiana cieniowania z linii brzegowej na
określoną głębokość.
Punkty głębokości: Włączenie sondowania punktowego oraz
ustawienie niebezpiecznej głębokości. Punkty głębokości,
które odpowiadają niebezpiecznym głębokościom lub są
położone na mniejszej głębokości od nich zostaną
oznaczone czerwonym tekstem.
Obrysy łowisk: Ustawia poziom przybliżenia odpowiedni do
wyświetlania szczegółowego widoku izobat i sondowań
głębin oraz upraszcza i optymalizuje wyświetlanie mapy
podczas wędkowania.
Cieniowanie reliefowe: Wyświetla gradient dna
z cieniowaniem. Ta funkcja jest dostępna tylko w przypadku
niektórych map płatnych.
Obraz sonarowy: Obrazy sonarowe ułatwiają poznanie
gęstości dna. Ta funkcja jest dostępna tylko w przypadku
niektórych map płatnych.
Poziom jeziora: Umożliwia ustawienie bieżącego poziomu
wody w jeziorze. Ta funkcja jest dostępna tylko w przypadku
niektórych map płatnych.
Ustawienia warstwy Pogoda
Na mapie nawigacyjnej lub wędkarskiej wybierz kolejno Menu >
Warstwy > Mapa > Pogoda > .
Mapy i widoki map 3D 11

Na mapie pogody wybierz kolejno Menu > Warstwy > Mapa >
Pogoda.
Warstwy zaobserwowane: Umożliwia ustawienie wyświetlania
zaobserwowanych elementów pogody. Zaobserwowana
pogoda to aktualne warunki pogodowe widoczne w danym
momencie.
Warstwy prognozy: Umożliwia ustawienie wyświetlania
prognozowanych elementów pogody.
Tryb warstwy: Umożliwia wyświetlanie prognozowanych
i zaobserwowanych informacji o pogodzie.
Pętla: Umożliwia wyświetlanie pętli informacji o prognozowanej
i zaobserwowanej pogodzie.
Legenda: Umożliwia pokazanie legendy pogody wraz
z poziomem intensywności warunków wzrastającym od lewej
do prawej strony.
Subskrypcja serw. pogod.: Umożliwia wyświetlanie informacji
o subskrypcji prognozy pogody.
Przywróć domyślne: Przywrócenie wszystkich ustawień
pogody do wartości fabrycznych.
Edytuj nakładki: Pozwala ustawić dane wyświetlane na ekranie
(Dostosowywanie nakładek danych, strona 3).
Ustawienia nakładki radaru
Na mapie nawigacyjnej lub wędkarskiej wybierz kolejno Menu >
Warstwy > Radar > .
Na ekranie radaru wybierz Menu.
Radar w tryb gotowości: Zatrzymuje przesyłanie sygnału
radarowego.
Wzmocnienie: Umożliwia regulację wzmocnienia
(Automatyczna regulacja czułości na ekranie radaru,
strona 34).
Zakł. od wody: Regulacja poziomu zakłóceń od wody
(Automatyczna regulacja czułości na ekranie radaru,
strona 34).
Opcje radaru: Otwieranie menu opcji radaru (Menu Opcje
radaru, strona 35).
Inne statki: Pozwala dostosować sposób wyświetlania innych
statków w widoku radaru (Ustawienia warstwy Inne statki,
strona 11).
Ustawienia radaru: Otwiera ustawienia wyświetlacza radaru
(Menu Ustawienia radaru, strona 35).
Edytuj nakładki: Pozwala ustawić dane wyświetlane na ekranie
(Dostosowywanie nakładek danych, strona 3).
Ustawienia mapy
UWAGA: Nie wszystkie ustawienia mają zastosowanie do
wszystkich map i widoków 3D mapy. Niektóre ustawienia
wymagają użycia zewnętrznych akcesoriów lub odpowiednich
płatnych map.
Na mapie wybierz kolejnoMenu > Ustawienia.
Orientacja: Ustawianie perspektywy na mapie.
Szczegół: Dostosowanie stopnia szczegółowości mapy dla
różnych stopni powiększenia.
Mapa świata: Można użyć podstawowej mapy świata lub mapy
z cieniowanym reliefem. Różnice są widoczne tylko
w przypadku pomniejszenia w zbyt dużym stopniu, aby było
możliwe wyświetlenie szczegółowej mapy.
Linia startu: Umożliwia ustawienie linii startu regat.
Wstaw mapę: Niewielka mapa wyśrodkowana na aktualnej
pozycji użytkownika.
Ustawienia widoku Fish Eye 3D
UWAGA: Ta funkcja jest dostępna wraz z płatnymi mapami
w niektórych obszarach.
W widoku Fish Eye 3D mapy wybierz Menu.
Pokaż: Ustawianie perspektywy w widoku 3D mapy.
Ślady: Wyświetlanie śladów.
Stożek echos.: Wyświetlanie stożka wskazującego obszar
działania przetwornika.
Symbole ryb: Wyświetlanie obiektów znajdujących się w toni.
Obsługiwane mapy
Aby zapewnić użytkownikom bezpieczne i przyjemne chwile na
wodzie, urządzenia Garmin obsługują tylko oficjalne mapy
przygotowane przez firmę Garmin lub zatwierdzonego
producenta niezależnego.
Mapy możesz kupić w Garmin. W przypadku zakupu map od
sprzedawcy innego niż Garmin sprawdź sprzedawcę przed
zakupem. Zachowaj szczególną ostrożność w przypadku
sprzedawców internetowych. W przypadku zakupu
nieobsługiwanej mapy zwróć ją sprzedawcy.
Garmin Quickdraw Contours — mapy
OSTRZEŻENIE
Funkcja Garmin Quickdraw Contours umożliwia użytkownikom
tworzenie map.Firma Garmin nie gwarantuje dokładności,
niezawodności, kompletności ani aktualności map tworzonych
przez strony trzecie. Użytkownik używa i polega na mapach
stron trzecich na własną odpowiedzialność.
Funkcja Garmin Quickdraw Contours pozwala na tworzenie map
z wykorzystaniem izobat i etykiet głębokości dla niemal każdego
akwenu.
Gdy funkcja Garmin Quickdraw Contours rejestruje dane, wokół
jednostki wyświetla się kolorowy okrąg. Przedstawia on obszar
mapy, który jest skanowany za każdym przejściem.
Zielony okrąg wskazuje, że głębokość i pozycja GPS są
odpowiednie, a prędkość jest mniejsza niż 16 km/h (10 mil/h).
Żółty okrąg wskazuje, że głębokość i pozycja GPS są
odpowiednie, a prędkość jest w zakresie od 16 do 32 km/h (od
10 do 20 mil/h). Czerwony okrąg wskazuje, że głębokość lub
pozycja GPS są nieodpowiednie, a prędkość przekracza
32 km/h (20 mil/h).
Dane Garmin Quickdraw Contours można przeglądać na
ekranie kombinacji widoków lub w pojedynczym widoku na
mapie.
Ilość zapisanych danych zależy od pojemności karty pamięci,
źródła sonaru i prędkości łodzi podczas rejestrowania danych.
Korzystanie z sonaru jednowiązkowego zapewnia dłuższy czas
rejestrowania. Szacunkowo na karcie pamięci o pojemności
2 GB można zarejestrować około 1500 godzin danych.
Podczas rejestrowania danych na karcie pamięci w ploterze
nawigacyjnym, nowe dane są dodawane do istniejącej mapy
Garmin Quickdraw Contours i zapisywane na karcie pamięci. Po
włożeniu nowej karty pamięci, istniejące dane nie są na nią
przesyłane.
12 Garmin Quickdraw Contours — mapy
Strona się ładuje...
Strona się ładuje...
Strona się ładuje...
Strona się ładuje...
Strona się ładuje...
Strona się ładuje...
Strona się ładuje...
Strona się ładuje...
Strona się ładuje...
Strona się ładuje...
Strona się ładuje...
Strona się ładuje...
Strona się ładuje...
Strona się ładuje...
Strona się ładuje...
Strona się ładuje...
Strona się ładuje...
Strona się ładuje...
Strona się ładuje...
Strona się ładuje...
Strona się ładuje...
Strona się ładuje...
Strona się ładuje...
Strona się ładuje...
Strona się ładuje...
Strona się ładuje...
Strona się ładuje...
Strona się ładuje...
Strona się ładuje...
Strona się ładuje...
Strona się ładuje...
Strona się ładuje...
Strona się ładuje...
Strona się ładuje...
Strona się ładuje...
Strona się ładuje...
Strona się ładuje...
Strona się ładuje...
Strona się ładuje...
Strona się ładuje...
Strona się ładuje...
Strona się ładuje...
Strona się ładuje...
Strona się ładuje...
Strona się ładuje...
Strona się ładuje...
Strona się ładuje...
Strona się ładuje...
Strona się ładuje...
Strona się ładuje...
Strona się ładuje...
Strona się ładuje...
-
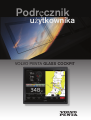 1
1
-
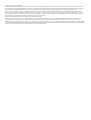 2
2
-
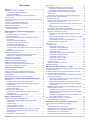 3
3
-
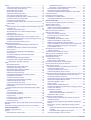 4
4
-
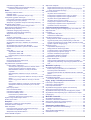 5
5
-
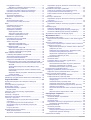 6
6
-
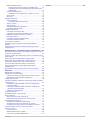 7
7
-
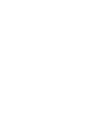 8
8
-
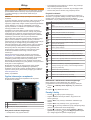 9
9
-
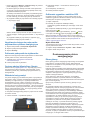 10
10
-
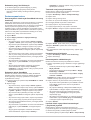 11
11
-
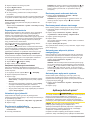 12
12
-
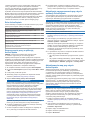 13
13
-
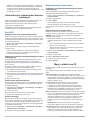 14
14
-
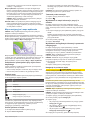 15
15
-
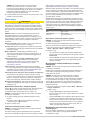 16
16
-
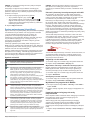 17
17
-
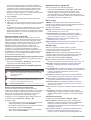 18
18
-
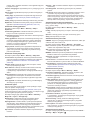 19
19
-
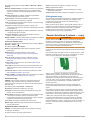 20
20
-
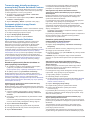 21
21
-
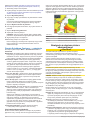 22
22
-
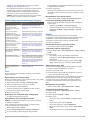 23
23
-
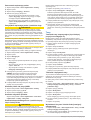 24
24
-
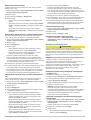 25
25
-
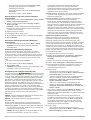 26
26
-
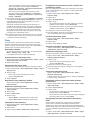 27
27
-
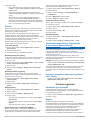 28
28
-
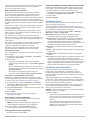 29
29
-
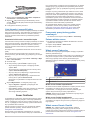 30
30
-
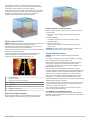 31
31
-
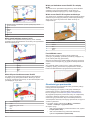 32
32
-
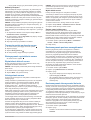 33
33
-
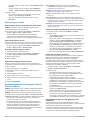 34
34
-
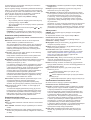 35
35
-
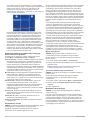 36
36
-
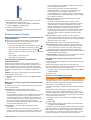 37
37
-
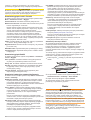 38
38
-
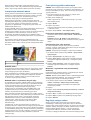 39
39
-
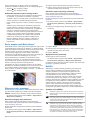 40
40
-
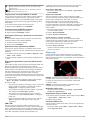 41
41
-
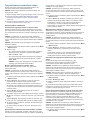 42
42
-
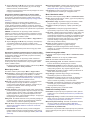 43
43
-
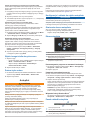 44
44
-
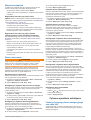 45
45
-
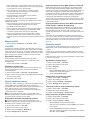 46
46
-
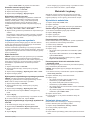 47
47
-
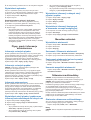 48
48
-
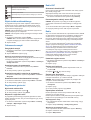 49
49
-
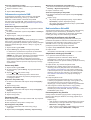 50
50
-
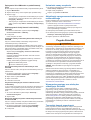 51
51
-
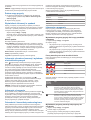 52
52
-
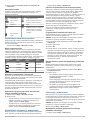 53
53
-
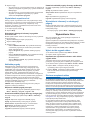 54
54
-
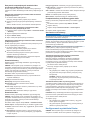 55
55
-
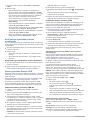 56
56
-
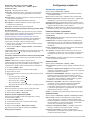 57
57
-
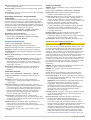 58
58
-
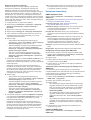 59
59
-
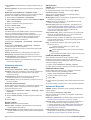 60
60
-
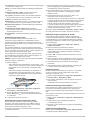 61
61
-
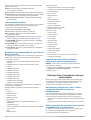 62
62
-
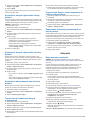 63
63
-
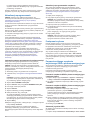 64
64
-
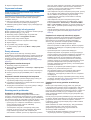 65
65
-
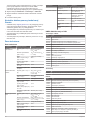 66
66
-
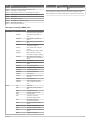 67
67
-
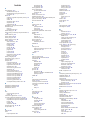 68
68
-
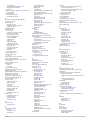 69
69
-
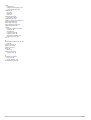 70
70
-
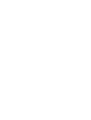 71
71
-
 72
72
Garmin GPSMAP 8012, Volvo-Penta Instrukcja obsługi
- Typ
- Instrukcja obsługi
Powiązane artykuły
-
Garmin GPSMAP® 7612xsv, Volvo Penta instrukcja
-
Garmin GPSMAP® 820xs instrukcja
-
Garmin echoMAP™ 50s instrukcja
-
Garmin echoMAP™ CHIRP 74cv instrukcja
-
Garmin GPSMAP® 8008 MFD instrukcja
-
Garmin echoMAP™ 43dv instrukcja
-
Garmin GPSMAP® 7407 instrukcja
-
Garmin GPSMAP® 1222xsv Touch instrukcja
-
Garmin GPSMAP® 722xs instrukcja
-
Garmin GPSMAP® 1022 instrukcja
Inne dokumenty
-
HP Latex 315 Print and Cut Plus Solution Instrukcja obsługi
-
HP Latex 315 Print and Cut Solution Instrukcja obsługi
-
Pioneer AVIC-F710BT Skrócona instrukcja obsługi
-
BBC Bircher PrimeMotion B Instrukcja obsługi
-
BBC Bircher PrimeTec B / PrimeScan B Instrukcja obsługi
-
Pioneer AVIC-F220 Instrukcja obsługi
-
BBC Bircher PrimeTec A / PrimeScan A Instrukcja obsługi
-
 Schrack Seconet Integral PIP Instrukcja obsługi
Schrack Seconet Integral PIP Instrukcja obsługi
-
LXNAV S10X Instrukcja obsługi
-
Panasonic TXL39B6ES Skrócona instrukcja obsługi