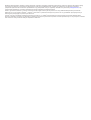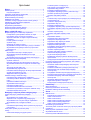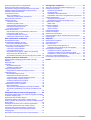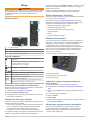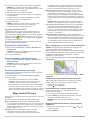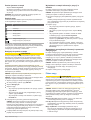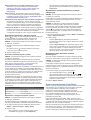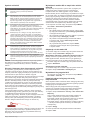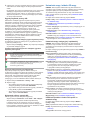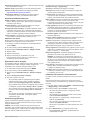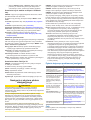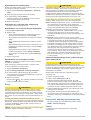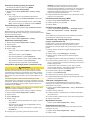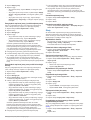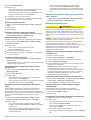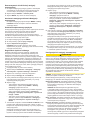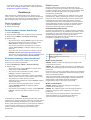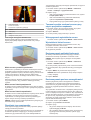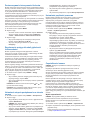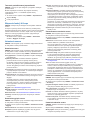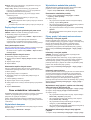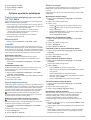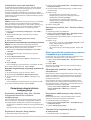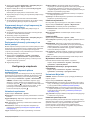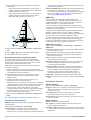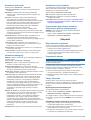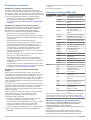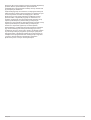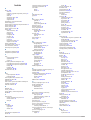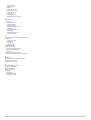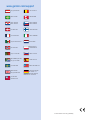echoMAP
™
seria 40/50/70/90
Podręcznik użytkownika
Luty 2015
Wydrukowano na Tajwanie 190-01834-40_0A

Wszelkie prawa zastrzeżone. Zgodnie z prawami autorskimi, kopiowanie niniejszego podręcznika użytkownika w całości lub częściowo bez pisemnej zgody
firmy Garmin jest zabronione. Firma Garmin zastrzega sobie prawo do wprowadzenia zmian, ulepszeń do produktów lub ich zawartości niniejszego
podręcznika użytkownika bez konieczności powiadamiania o tym jakiejkolwiek osoby lub organizacji. Odwiedź stronę internetową www.garmin.com, aby
pobrać bieżące aktualizacje i informacje uzupełniające dotyczące użytkowania niniejszego produktu.
Garmin
®
, logo Garmin, BlueChart
®
, g2 Vision
®
oraz Ultrascroll
®
są znakami towarowymi firmy Garmin Ltd. lub jej oddziałów zarejestrowanymi w Stanach
Zjednoczonych i innych krajach. echoMAP
™
, HomePort
™
oraz LakeVü
™
są znakami towarowymi firmy Garmin Ltd. lub jej oddziałów. Wykorzystywanie tych
znaków bez wyraźnej zgody firmy Garmin jest zabronione.
microSD
™
oraz logo microSDHC są znakami towarowymi firmy SD-3C, LLC. NMEA
®
jest zastrzeżonym znakiem towarowym organizacji National Marine
Electronics Association. Windows
®
jest zastrzeżonym znakiem towarowym firmy Microsoft Corporation w Stanach Zjednoczonych i w innych krajach. Pozostałe
znaki towarowe i nazwy handlowe należą do odpowiednich właścicieli.

Spis treści
Wstęp............................................................................... 1
Widok z przodu........................................................................... 1
Przyciski urządzenia.............................................................. 1
Pobieranie podręczników użytkownika....................................... 1
Objaśnienia dotyczące obsługi................................................... 1
Źródła dodatkowych informacji................................................... 1
Wkładanie kart pamięci...............................................................1
Ładowanie nowego oprogramowania na kartę pamięci............. 1
Aktualizacja oprogramowania urządzenia.................................. 1
Sygnały satelitarne GPS............................................................. 2
Regulowanie podświetlenia........................................................ 2
Dostosowywanie schematu kolorów........................................... 2
Dostosowywanie ekranu głównego............................................ 2
Mapy i widoki 3D mapy.................................................. 2
Mapa nawigacyjna i morska mapa wędkarska........................... 2
Powiększanie i pomniejszanie obszaru na mapie................. 2
Przesuwanie mapy za pomocą przycisków........................... 2
Wybieranie elementu na mapie z użyciem klawiszy
urządzenia............................................................................. 2
Pomiar dystansu na mapie.................................................... 3
Symbole mapy....................................................................... 3
Nawigacja do punktu na mapie.............................................. 3
Wyświetlanie na mapie informacji o pozycji i o obiekcie........ 3
Wyświetlanie szczegółowych informacji o pomocach
nawigacyjnych........................................................................3
Płatne mapy................................................................................ 3
Wyświetlanie informacji o stacjach pływów............................4
Wyszukiwanie obrazów satelitarnych na mapie
nawigacyjnej.......................................................................... 4
Wyświetlanie zdjęć lotniczych punktów orientacyjnych......... 4
System automatycznej identyfikacji............................................ 4
Symbole celów AIS................................................................ 5
Kierunek i planowany kurs aktywowanych celów AIS........... 5
Wyświetlanie statków AIS na mapie lub w widoku mapy
3D.......................................................................................... 5
Aktywacja celu dla statku AIS................................................ 5
Wyświetlanie listy zagrożeń AIS............................................ 5
Ustawianie alarmu kolizyjnego dla strefy bezpieczeństwa.... 5
Sygnały wzywania pomocy AIS............................................. 6
Wyłączanie odbioru sygnału AIS........................................... 6
Ustawienia mapy i widoku 3D mapy........................................... 6
Ustawienia mapy nawigacyjnej i wędkarskiej........................ 6
Ustawienia punktów i śladów na mapach i w widokach
mapy...................................................................................... 6
Ustawienia nakładek liczbowych............................................7
Wyświetlanie ramki nawigacji................................................ 7
Ustawienia wyglądu mapy..................................................... 7
Ustawianie linii kierunku i kursu nad dnem............................ 7
Ustawienia innych statków na mapach i widokach map........ 8
Ustawienia widoku Fish Eye 3D.............................................8
Nawigacja z użyciem plotera nawigacyjnego.............. 8
Pytania dotyczące podstawowej nawigacji................................. 8
Cele............................................................................................ 8
Wyszukiwanie celu według nazwy......................................... 9
Wybieranie celu z użyciem mapy nawigacyjnej..................... 9
Wyszukiwanie celu z użyciem danych użytkownika.............. 9
Wyszukiwanie celu z usługami morskimi............................... 9
Kursy...........................................................................................9
Ustawianie bezpośredniego kursu i podróż nim przy użyciu
funkcji Idź do.......................................................................... 9
Przerywanie podróży wyznaczoną trasą.................................... 9
Punkty......................................................................................... 9
Oznaczanie bieżącej pozycji jako punktu............................ 10
Tworzenie punktu w innej pozycji
........................................ 10
Zaznaczanie pozycji MOB lub SOS..................................... 10
Wyświetlanie listy punktów.................................................. 10
Edytowanie zapisanego punktu........................................... 10
Przeglądanie zapisanego punktu i podróż do niego............ 10
Usuwanie punktu lub pozycji MOB...................................... 10
Usuwanie wszystkich punktów.............................................10
Trasy......................................................................................... 10
Tworzenie trasy rozpoczynającej się w bieżącej pozycji
i podróżowanie nią............................................................... 10
Tworzenie i zapisywanie trasy............................................. 10
Wyświetlanie listy tras.......................................................... 10
Edytowanie zapisanej trasy................................................. 10
Przeglądanie zapisanej trasy i podróż zapisaną trasą......... 11
Przeglądanie zapisanej trasy oraz podróż równolegle do
niej....................................................................................... 11
Usuwanie zapisanej trasy.................................................... 11
Usuwanie wszystkich zapisanych tras................................. 11
Ślady......................................................................................... 11
Wyświetlanie śladów............................................................ 11
Ustawianie koloru aktywnego śladu..................................... 11
Zapisywanie aktywnego śladu............................................. 11
Wyświetlenie listy zapisanych śladów..................................11
Edytowanie zapisanego śladu............................................. 11
Zapisywanie śladu jako trasy............................................... 11
Przeglądanie zarejestrowanego śladu i podróż
zarejestrowanym śladem..................................................... 11
Usuwanie zapisanego śladu................................................ 12
Usuwanie wszystkich zapisanych śladów............................ 12
Odtwarzanie aktywnego śladu............................................. 12
Czyszczenie aktywnego śladu............................................. 12
Zarządzanie pamięcią wykresów śladów podczas
rejestrowania........................................................................12
Konfiguracja interwału rejestrowania dla wykresu śladu..... 12
Usuwanie wszystkich zapisanych punktów, tras i śladów........ 12
Nawigacja automatyczna.......................................................... 12
Ustawianie ścieżki funkcji Nawigacja automatyczna
i podążanie nią..................................................................... 12
Tworzenie ścieżki funkcji nawigacji automatycznej............. 12
Filtrowanie listy tras i ścieżek funkcji nawigacji
automatycznej...................................................................... 12
Przeglądanie ścieżki funkcji nawigacji automatycznej......... 12
Dostosowywanie ścieżki funkcji nawigacji automatycznej... 13
Anulowanie trwającego obliczania Nawigacja
automatyczna
.......................................................................13
Ustawianie zaplanowanego przybycia................................. 13
Regulowanie dystansu od brzegu........................................ 13
Konfiguracje linii nawigacji automatycznej........................... 13
Kombinacje................................................................... 14
Wybór kombinacji..................................................................... 14
Dostosowywanie ekranu Kombinacje....................................... 14
Dodawanie własnego ekranu kombinacji................................. 14
Sonar............................................................................. 14
Widoki sonaru........................................................................... 14
Pełnoekranowy widok sonaru.............................................. 14
Widok sonaru DownVü........................................................ 14
Widok sonaru SideVü.......................................................... 14
Widok sonaru z podzielonym ekranem................................ 15
Widok sonaru Podział powiększenia................................... 15
Widok sonaru Podział częstotliwości................................... 15
Określanie typu przetwornika................................................... 15
Tworzenie punktu na ekranie sonaru przy użyciu przycisków
urządzenia................................................................................ 15
Wstrzymywanie wyświetlania sonaru....................................... 15
Wyświetlanie historii sonaru..................................................... 15
Dostosowywanie nakładek liczbowych..................................... 15
Spis treści i

Dostosowywanie poziomu szczegółowości.............................. 15
Dostosowywanie intensywności kolorów.................................. 16
Regulowanie zasięgu dla skali głębokości lub szerokości........ 16
Ustawianie stopnia powiększenia na ekranie sonaru............... 16
Ustawianie prędkości przesuwu............................................... 16
Częstotliwości sonaru............................................................... 16
Wybór częstotliwości............................................................16
Tworzenie predefiniowanej częstotliwości........................... 17
Włączanie funkcji A-Scope....................................................... 17
Ustawienia sonaru.................................................................... 17
Ustawienia sonaru............................................................... 17
Ustawienia wyglądu sonaru................................................. 17
Zaawansowane ustawienia sonaru...................................... 17
Ustawienia instalacyjne sonaru........................................... 17
Ustawienia alarmów sonaru................................................. 17
Zapisy danych sonaru...............................................................18
Rejestrowanie danych wyświetlanych przez sonar.............. 18
Przerywanie zapisu sonaru.................................................. 18
Usuwanie zapisów danych sonaru...................................... 18
Odtwarzanie zapisów danych sonaru.................................. 18
Dane wskaźników i almanachu................................... 18
Wyświetlanie kompasu............................................................. 18
Wyświetlanie wskaźników podróży........................................... 18
Resetowanie wskaźników podróży...................................... 18
Pływy, prądy i informacje astronomiczne..................................18
Informacje o stacjach pływów.............................................. 18
Informacje o stacjach prądów.............................................. 18
Informacje astronomiczne.................................................... 18
Wyświetlanie stacji pływów i prądów oraz informacji
astronomicznych dla różnych dat........................................ 18
Wyświetlanie informacji z różnych stacji pływów i prądów...18
Cyfrowe wywołanie selektywne.................................. 19
Funkcje plotera nawigacyjnego oraz radia VHF 0183
NMEA®..................................................................................... 19
Włączanie DSC.........................................................................19
Lista DSC..................................................................................19
Wyświetlanie listy DSC........................................................ 19
Dodawanie kontaktu DSC.................................................... 19
Sygnał wzywania pomocy.........................................................19
Nawigowanie do statku wzywającego pomocy.................... 19
Śledzenie pozycji...................................................................... 19
Wyświetlanie raportu pozycji................................................19
Nawigowanie do śledzonego statku.................................... 19
Tworzenie punktu w pozycji śledzonego statku................... 19
Edycja informacji w raporcie pozycji.................................... 19
Usuwanie wezwania pozycja-raport.................................... 19
Wyświetlanie szlaków na mapie.......................................... 19
Indywidualne rutynowe wywołanie........................................... 20
Wybór kanału DSC.............................................................. 20
Wykonywanie indywidualnego rutynowego wywołania........ 20
Wysyłanie indywidualnego rutynowego wywołania do celu
AIS....................................................................................... 20
Zarządzanie danymi plotera nawigacyjnego............. 20
Kopiowanie punktów trasy, tras i śladów z programu HomePort
do plotera nawigacyjnego......................................................... 20
Kopiowanie danych z karty pamięci......................................... 20
Kopiowanie punktów, tras i śladów na kartę pamięci............... 20
Wybór typu pliku dla punktów trasy oraz tras z urządzeń innych
producentów............................................................................. 20
Udostępnianie punktów i tras w różnych urządzaniach............ 20
Kopiowanie wbudowanych map na kartę pamięci.................... 20
Tworzenie kopii zapasowej danych w komputerze................... 20
Przywracanie danych z kopii zapasowej do plotera
nawigacyjnego.......................................................................... 21
Zapisywanie informacji systemowych na karcie pamięci.......... 21
Konfiguracja urządzenia.............................................. 21
Automatyczne włączanie plotera nawigacyjnego..................... 21
Ustawienia systemowe............................................................. 21
Ustawienia wyświetlania...................................................... 21
Ustawienia GPS................................................................... 21
Wyświetlanie dziennika zdarzeń.......................................... 21
Wyświetlanie informacji o oprogramowaniu systemowym... 21
Ustawienia Moja łódź................................................................ 21
Ustawianie przesunięcia kilu................................................ 21
Ustawianie przesunięcia temperatury wody........................ 22
Ustawienia komunikacji............................................................ 22
NMEA 0183..........................................................................22
Ustawianie alarmów..................................................................22
Alarmy nawigacji.................................................................. 22
Alarmy systemu................................................................... 22
Ustawienia jednostek................................................................ 23
Ustawienia nawigacji................................................................ 23
Ustawienia innych statków........................................................23
Przywracanie domyślnych ustawień fabrycznych plotera
nawigacyjnego.......................................................................... 23
Załącznik....................................................................... 23
Rejestrowanie urządzenia........................................................ 23
Czyszczenie ekranu..................................................................23
Zrzuty ekranowe....................................................................... 23
Wykonywanie zrzutów ekranowych..................................... 23
Kopiowanie zrzutów ekranowych do komputera.................. 23
Rozwiązywanie problemów...................................................... 24
Urządzenie nie odbiera sygnałów GPS............................... 24
Urządzenie nie włącza się lub stale się wyłącza................. 24
Urządzenie nie tworzy punktów we właściwym miejscu...... 24
Informacje o interfejsie NMEA 0183......................................... 24
Umowa licencyjna na oprogramowanie.................................... 24
Indeks............................................................................ 26
ii Spis treści

Wstęp
OSTRZEŻENIE
Należy zapoznać się z zamieszczonym w opakowaniu produktu
przewodnikiem Ważne informacje dotyczące bezpieczeństwa
i produktu zawierającym ostrzeżenia i wiele istotnych
wskazówek.
Widok z przodu
À
Przycisk zasilania
Á
Klawisze urządzenia
Â
Gniazdo karty pamięci microSD
™
Ã
Automatyczny czujnik podświetlenia
Przyciski urządzenia
Przytrzymanie powoduje włączenie lub wyłączenie
urządzenia.
Dostosowanie podświetlenia i schematu kolorów po
szybkim naciśnięciu i zwolnieniu.
Pomniejszenie mapy lub widoku.
Powiększenie mapy lub widoku.
Przewinięcie, podświetlenie opcji i zmiana pozycji kursora.
SELECT Potwierdzenie komunikatu oraz wybór opcji.
BACK Powrót do poprzedniego ekranu.
MARK Zapis bieżącej pozycji jako punktu.
HOME Powrót do ekranu głównego.
MENU Otwarcie menu opcji dla strony (jeśli ma zastosowanie).
Zamknięcie menu (jeśli ma zastosowanie).
Pobieranie podręczników użytkownika
Najnowszą wersje podręczników użytkownika i ich tłumaczenia
można pobrać ze strony internetowej.
1
Odwiedź stronę www.garmin.com/support.
2
Wybierz Podręczniki użytkownika.
3
Postępuj zgodnie z wyświetlanymi instrukcjami, aby pobrać
podręcznik do urządzenia.
Objaśnienia dotyczące obsługi
W niniejszym podręczniku zwrot „wybierz” jest używany w celu
opisania następujących działań:
• Korzystanie z przycisków strzałek do zaznaczenia elementu
menu, a następnie naciśnięcie klawisza SELECT (tylko
w przypadku urządzeń z klawiszami sprzętowymi).
• Naciśnięcie przycisku, takiego jak SELECT lub MENU.
W przypadku instrukcji wymagającej wybrania wielu elementów
w tekście mogą pojawić się małe strzałki. Przykładowo
informacja „wybierz kolejno MENU > Dodaj” oznacza, że należy
wybrać element MENU lub przycisk sprzętowy, a następnie
wybrać element Dodaj.
Grafiki w tej instrukcji służą tylko do celów informacyjnych
i mogą nie odpowiadać dokładnie Twojemu urządzeniu.
Źródła dodatkowych informacji
Jeżeli masz pytania dotyczące Twojego urządzenia, skontaktuj
się z Pomoc techniczna Garmin
®
.
Strona internetowa www.garmin.com/support oferuje wiele
wskazówek pomagających przy rozwiązywaniu najczęstszych
problemów i zawiera odpowiedzi na większość pytań.
• Najczęściej zadawane pytania (FAQ)
• Aktualizacje oprogramowania
• Podręcznik właściciela i instrukcja instalacji
• Alerty serwisowe
• Wideo
• Numery kontaktowe i adresy
Wkładanie kart pamięci
Ten ploter nawigacyjny umożliwia korzystanie z opcjonalnych
kart pamięci. Karty z mapami umożliwiają przeglądanie zdjęć
satelitarnych i zdjęć lotniczych o wysokiej rozdzielczości
przedstawiających porty, zatoki, przystanie i inne punkty
szczególne. Puste karty pamięci mogą służyć do rejestrowania
danych z sonaru i do przesyłania danych, takich jak punkty,
trasy i ślady, do innego zgodnego plotera nawigacyjnego
Garmin lub do komputera.
1
Otwórz klapkę z przodu plotera nawigacyjnego.
2
Włóż kartę pamięci.
3
Wsuwaj kartę, aż się zatrzaśnie.
4
Zamknij drzwiczki.
Ładowanie nowego oprogramowania na
kartę pamięci
1
Włóż kartę pamięci do gniazda kart w komputerze.
2
Odwiedź stronę www.garmin.com/support/software/marine
.html.
3
Wybierz opcję Pobierz obok pozycji "Chartplotters with SD
card.".
4
Przeczytaj i zaakceptuj warunki.
5
Wybierz Pobierz.
6
Wybierz Bieg.
7
Wybierz bieg powiązany z kartą pamięci, a następnie wybierz
kolejno Dalej > Zakończ.
Aktualizacja oprogramowania urządzenia
Aby można było zaktualizować oprogramowanie, należy
uzyskać kartę pamięci do aktualizacji oprogramowania lub
załadować najnowsze oprogramowanie na kartę pamięci.
1
Włącz ploter nawigacyjny.
Wstęp 1

2
Gdy pojawi się ekran główny, włóż kartę do gniazda kart.
UWAGA: Aby wyświetlić instrukcje przeprowadzenia
aktualizacji oprogramowania, przed włożeniem karty należy
całkowicie uruchomić urządzenie.
3
Wykonaj instrukcje wyświetlane na ekranie.
4
Poczekaj kilka minut na zakończenie procesu aktualizacji
oprogramowania.
Po zakończeniu procesu aktualizacji oprogramowania
urządzenie powróci do normalnej pracy.
5
Wyjmij kartę pamięci.
UWAGA: Jeśli karta pamięci zostanie usunięta, zanim
urządzenie uruchomi się ponownie, aktualizacja
oprogramowania nie zostanie zakończona.
Sygnały satelitarne GPS
Po włączeniu plotera nawigacyjnego odbiornik GPS musi
zgromadzić dane satelitarne i ustalić bieżącą pozycję. Gdy
ploter nawigacyjny zlokalizuje satelity, u góry ekranu głównego
pojawi się symbol . Jeśli ploter nawigacyjny utraci sygnał
satelitarny, symbol zniknie, a na mapie, nad ikoną , pojawi
się migający znak zapytania.
Więcej informacji na temat systemu GPS można znaleźć na
stronie www.garmin.com/aboutGPS.
Regulowanie podświetlenia
1
Wybierz kolejno Ustawienia > System > Wyświetlanie >
Podświetlenie.
PORADA: Naciśnij przycisk na dowolnym ekranie, aby
otworzyć ustawienia podświetlenia.
2
Dostosuj podświetlenie.
Dostosowywanie schematu kolorów
1
Wybierz kolejno Ustawienia > System > Wyświetlanie >
Schemat kolorów.
PORADA: Naciśnij przycisk na dowolnym ekranie, aby
uzyskać dostęp do ustawień kolorów.
2
Wybierz opcję.
Dostosowywanie ekranu głównego
Istnieje możliwość dodawania elementów do ekranu głównego
i zmieniania ich położenia.
1
Na ekranie głównym wybierz Dostosuj ekran główny.
2
Wybierz opcję:
• Aby zmienić położenie elementu, wybierz Zmień
kolejność i zaznacz element, który chcesz przenieść,
a następnie wybierz nowe miejsce dla elementu.
• Aby dodać element do ekranu głównego, wybierz Dodaj,
a następnie wybierz nowy element, który chcesz dodać.
• Aby usunąć element dodany do ekranu głównego, wybierz
Usuń, a następnie wybierz element, który chcesz usunąć.
Mapy i widoki 3D mapy
Dostępne mapy i widoki 3D zależą od użytych danych map oraz
akcesoriów.
Aby otworzyć mapy oraz widoki 3D mapy, wybierz Mapy.
Mapa nawigacyjna: Wyświetla dane nawigacji dostępne
w ramach fabrycznie załadowanych map oraz w ramach map
uzupełniających, jeśli są one dostępne. Dane obejmują boje,
światła, kable, sondowania głębokości, przystanie oraz stacje
pływów w widoku z góry.
Perspective 3D: Zapewnia widok z góry i z tyłu łodzi
(odpowiednio do kursu) i stanowi wizualną pomoc
w nawigacji. Ten widok przydaje się podczas nawigacji
w pobliżu płycizn, raf, mostów i kanałów, a także podczas
określania tras umożliwiających wpłynięcie do nieznanych
portów i na kotwicowiska, a także wypłynięcie z nich.
Mariner’s Eye 3D: Zapewnia szczegółowy, trójwymiarowy
widok z góry i z tyłu łodzi (odpowiednio do kursu) i stanowi
wizualną pomoc w nawigacji. Ten widok przydaje się
podczas nawigacji w pobliżu płycizn, raf, mostów i kanałów,
a także podczas określania tras umożliwiających wpłynięcie
do nieznanych portów i na kotwicowiska, a także wypłynięcie
z nich.
UWAGA: Widoki map Mariner's Eye 3D i Fish Eye 3D są
dostępne wraz z płatnymi mapami w niektórych obszarach.
Fish Eye 3D: Zapewnia widok dna spod wody, przedstawiając
jego dokładny obraz na podstawie informacji o mapie. Po
podłączeniu przetwornika sonaru obiekty znajdujące się
w toni (np. ryby) zostaną oznaczone jako czerwone, zielone
i żółte obszary. Czerwony kolor oznacza największe cele,
a zielony — najmniejsze.
Mapa wędkarska: Wyświetlanie na mapie szczegółowych
izobat i sondowań głębin. Wybór powoduje usunięcie z mapy
danych nawigacji oraz wyświetlenie szczegółowych danych
barometrycznych i wzmocnionych izobat wykorzystywanych
do celów badania dna. Ta mapa nadaje się doskonale do
wędkowania głębinowego z dala od brzegu.
Mapa nawigacyjna i morska mapa wędkarska
UWAGA: Przybrzeżna mapa wędkarska jest dostępna wraz
z płatnymi mapami w niektórych obszarach.
Mapy nawigacyjne i mapy wędkarskie umożliwiają zaplanowanie
kursu, wyświetlenie informacji o mapie oraz podróż trasą. Mapa
wędkarska stanowi przydatne narzędzie dla miłośników
wędkarstwa z dala od brzegu.
Aby otworzyć mapę nawigacyjną, wybierz kolejno Mapy > Mapa
nawigacyjna.
Aby otworzyć mapę wędkarską, wybierz kolejno Mapy > Mapa
wędkarska.
Powiększanie i pomniejszanie obszaru na mapie
Skala u dołu mapy wskazuje poziom powiększenia. Pasek
poniżej oznaczenia skali oznacza dystans na mapie.
• Wybierz , aby pomniejszać.
• Wybierz , aby powiększać.
Przesuwanie mapy za pomocą przycisków
Można przesunąć mapę, aby wyświetlić obszar inny od
aktualnie wyświetlanego.
1
Gdy wyświetlona jest mapa, użyj klawiszy strzałek.
2
Wybierz BACK, aby zatrzymać przesuwanie i ponownie
wyświetlić na ekranie bieżącą pozycję.
UWAGA: Aby przesuwać ekran kombinacji, wybierz
SELECT.
Wybieranie elementu na mapie z użyciem klawiszy
urządzenia
1
Na mapie lub w widoku mapy 3D wybierz , , lub , aby
przesunąć kursor.
2
Wybierz SELECT.
2 Mapy i widoki 3D mapy

Pomiar dystansu na mapie
Wybierz Pomiar dystansu.
Na ekranie wyświetlony zostanie znacznik w miejscu
aktualnej pozycji. Dystans i kierunek od znacznika znajduje
się w rogu.
PORADA: Aby zresetować znacznik i zmierzyć dystans od
aktualnej pozycji kursora, wybierz SELECT.
Symbole mapy
Ta tabela zawiera niektóre spośród najczęściej wyświetlanych
na szczegółowych mapach symboli.
Ikona Opis
Boja
Informacje
Usługi morskie
Stacja pływów
Stacja prądów
Dostępne zdjęcie z góry
Dostępne zdjęcie w perspektywie
Inne elementy wspólne dla większości map obejmują izobaty,
strefy pływów, sondowania punktowe (w formie przedstawionej
na oryginalnej mapie papierowej), symbole i pomoce
nawigacyjne, przeszkody i okolice kabli.
Nawigacja do punktu na mapie
PRZESTROGA
Funkcja nawigacji automatycznej działa w oparciu o mapy
elektroniczne. Dane takich map nie gwarantują zachowania
odpowiedniego dystansu od przeszkód i dna. Należy uważnie
porównywać kurs z obserwacjami wzrokowymi, a także unikać
lądu, płycizn i innych przeszkód, które mogą znajdować się na
kursie.
Podczas korzystania z funkcji wyznaczania trasy do celu,
bezpośredni kurs i poprawiony kurs mogą przebiegać przez ląd
lub płyciznę. Należy prowadzić obserwację wzrokową i sterować
w sposób umożliwiający ominięcie lądu, płycizny lub innych
niebezpiecznych obiektów.
UWAGA: Przybrzeżna mapa wędkarska jest dostępna wraz
z płatnymi mapami w niektórych obszarach.
UWAGA: Funkcja nawigacji automatycznej jest dostępna wraz
z płatnymi mapami w niektórych obszarach.
1
Wybierz pozycję na mapie nawigacyjnej lub wędkarskiej.
2
W razie potrzeby wybierz opcję SELECT.
3
Wybierz Nawiguj do.
4
Wybierz opcję:
• Aby rozpocząć podróż bezpośrednio do pozycji, wybierz
opcję Idź do.
• Aby utworzyć do pozycji trasę uwzględniającą zwroty,
wybierz opcję Trasa do.
• Aby skorzystać z funkcji Auto Guidance, wybierz opcję
Prowadź do.
5
Przejrzyj kurs wyznaczony przez karmazynową linię.
UWAGA: Podczas korzystania z funkcji nawigacji
automatycznej szary odcinek na dowolnej części
karmazynowej linii wskazuje, że funkcja ta nie może obliczyć
części linii nawigacji automatycznej. Wynika to z ustawień
minimalnej bezpiecznej głębokości wody i minimalnej
bezpiecznej wysokości przeszkody.
6
Podążaj wzdłuż karmazynowej linii, aby uniknąć lądu, wody
płytkiej i innych przeszkód.
Wyświetlanie na mapie informacji o pozycji i o
obiekcie
Na mapie nawigacyjnej lub mapie wędkarskiej można
wyświetlać informacje o pozycji lub o obiekcie.
UWAGA: Przybrzeżna mapa wędkarska jest dostępna wraz
z płatnymi mapami w niektórych obszarach.
1
Na mapie nawigacyjnej lub wędkarskiej wybierz pozycję lub
obiekt.
Wzdłuż prawej krawędzi mapy zostanie wyświetlona lista
opcji. Wyświetlane opcje różnią się w zależności od wybranej
pozycji lub obiektu.
2
Wybierz opcję:
• Aby rozpocząć podróż do wybranej pozycji, wybierz
Nawiguj do.
• Aby oznaczyć punkt w pozycji kursora, wybierz Nowy
punkt.
• Aby wyświetlić dystans do obiektu i namiar na obiekt
z aktualnej pozycji, wybierz Pomiar dystansu.
Na ekranie zostanie wyświetlony dystans i namiar.
Wybierz opcję SELECT, aby dokonać pomiaru z pozycji
innej niż aktualna pozycja.
• Aby wyświetlić informacje o pływie, prądzie, informacje
astronomiczne, notki do mapy lub informacje o lokalnych
usługach dostępnych w pobliżu kursora, wybierz
Informacja.
Wyświetlanie szczegółowych informacji o pomocach
nawigacyjnych
Na mapie nawigacyjnej, mapie wędkarskiej, w widoku
Perspective 3D lub Mariner’s Eye 3D mapy można wyświetlić
szczegółowe informacje o różnego rodzaju pomocach
nawigacyjnych, w tym o pławach, światłach i przeszkodach.
UWAGA: Przybrzeżna mapa wędkarska jest dostępna wraz
z płatnymi mapami w niektórych obszarach.
UWAGA: Widoki map Mariner's Eye 3D i Fish Eye 3D są
dostępne wraz z płatnymi mapami w niektórych obszarach.
1
Na mapie lub w widoku mapy 3D wybierz pomoc
nawigacyjną.
2
Wybierz nazwę pomocy nawigacyjnej.
Płatne mapy
PRZESTROGA
Funkcja nawigacji automatycznej działa w oparciu o mapy
elektroniczne. Dane takich map nie gwarantują zachowania
odpowiedniego dystansu od przeszkód i dna. Należy uważnie
porównywać kurs z obserwacjami wzrokowymi, a także unikać
lądu, płycizn i innych przeszkód, które mogą znajdować się na
kursie.
UWAGA: Niektóre modele nie obsługują wszystkich map.
Opcjonalne płatne mapy, takie jak BlueChart
®
g2 Vision
®
,
pozwalają optymalnie wykorzystać ploter nawigacyjny. Poza
szczegółowymi mapami morskimi, produkty te mogą zawierać
także poniższe funkcje, które są dostępne w niektórych
obszarach.
Mariner’s Eye 3D: Zapewnia widok z góry i z tyłu łodzi oraz
stanowi trójwymiarową pomoc w nawigacji.
Fish Eye 3D: Zapewnia trójwymiarowy widok dna spod wody,
przedstawiając na mapie jego dokładny obraz na podstawie
informacji o mapie.
Mapy wędkarskie: Umożliwiają wyświetlenie map ze
wzmocnionymi izobatami, bez danych nawigacyjnych. Te
mapy nadają się doskonale do wędkowania głębinowego
z dala od brzegu.
Mapy i widoki 3D mapy 3

Zdjęcia satelitarne o wysokiej rozdzielczości: Zdjęcia
satelitarne o wysokiej rozdzielczości przedstawiają
realistyczny obraz lądu i wody na mapie nawigacyjnej
(Wyszukiwanie obrazów satelitarnych na mapie
nawigacyjnej).
Zdjęcia lotnicze: Wyświetlanie zdjęć lotniczych przystani
i innych obiektów ważnych z punktu widzenia nawigacji, które
pozwalają wyobrazić sobie otoczenie (Wyświetlanie zdjęć
lotniczych punktów orientacyjnych).
Szczegółowe dane dotyczące dróg i punktów szczególnych:
Wyświetlenie szczegółowych danych dotyczących dróg
i punktów szczególnych (POI), w tym bardzo szczegółowych
danych o drogach na wybrzeżu i punktach szczególnych
takich, jak restauracje, zakwaterowanie, lokalne atrakcje.
Funkcja Auto Guidance: Wykorzystuje bezpieczną głębokość,
bezpieczną wysokość i dane mapy do określenia najlepszego
kursu do celu. Funkcja Auto Guidance jest dostępna
w przypadku nawigacji do celu z użyciem funkcji Prowadź do.
Wyświetlanie informacji o stacjach pływów
Symbol na mapie oznacza stację pływów. Dla stacji pływów
można wyświetlić szczegółowy wykres, który pozwoli
przewidzieć poziom pływów dla różnych godzin i dni.
UWAGA: Ta funkcja jest dostępna wraz z płatnymi mapami
w niektórych obszarach.
1
Na mapie nawigacyjnej lub wędkarskiej wybierz stację
pływów.
W pobliżu symbolu zostaną wyświetlone informacje
o kierunku pływu i poziomie pływu.
2
Wybierz nazwę stacji.
Animowane wskaźniki pływów i prądów
UWAGA: Ta funkcja jest dostępna wraz z płatnymi mapami
w niektórych obszarach.
Na mapie nawigacyjnej lub wędkarskiej można wyświetlać
animowane wskaźniki stacji pływów i kierunku podróży. Należy
także włączyć animowane ikony w ustawieniach mapy
(Wyświetlanie i konfiguracja pływów i prądów).
Wskaźnik stacji pływów jest wyświetlany na mapie jako pionowy
wykres słupkowy ze strzałką. Czerwona strzałka skierowana
w dół oznacza odpływ, a niebieska strzałka skierowana w górę
oznacza przypływ. Po najechaniu kursorem na wskaźnik stacji
pływów powyżej wskaźnika stacji wyświetlona zostanie
wysokość pływu w stacji.
Wskaźniki kierunku prądu są wyświetlane na mapie w formie
strzałek. Kierunek każdej ze strzałek wskazuje kierunek prądu
w danej pozycji na mapie. Kolor strzałki wskazującej kierunek
prądu oznacza zakres prędkości prądu w danej pozycji. Po
najechaniu kursorem na wskaźnik kierunku prądu powyżej
wskaźnika kierunku wyświetlona zostanie prędkość prądu dla
danej pozycji.
Kolor Zakres prędkości prądu
Żółty 0 do 1 węzła
Pomarańczowy 1 do 2 węzłów
Czerwony 2 lub więcej węzłów
Wyświetlanie i konfiguracja pływów i prądów
UWAGA: Ta funkcja jest dostępna wraz z płatnymi mapami
w niektórych obszarach.
Na mapie nawigacyjnej i wędkarskiej można wyświetlać
statyczne lub animowane wskaźniki stacji pływów lub prądów.
1
Na mapie nawigacyjnej lub wędkarskiej wybierz kolejno
MENU > Ustawienia mapy > Pływy i prądy.
2
Wybierz opcję:
• Aby wyświetlić na mapie wskaźniki stacji prądów
i wskaźniki stacji pływów, wybierz Włączony.
• Aby wyświetlać na mapie animowane wskaźniki stacji
pływów i animowane wskaźniki kierunku prądów, wybierz
Animowane.
Wyszukiwanie obrazów satelitarnych na mapie
nawigacyjnej
UWAGA: Ta funkcja jest dostępna wraz z płatnymi mapami
w niektórych obszarach.
Można nałożyć wysokiej rozdzielczości zdjęcia satelitarne na
części mapy nawigacyjnej obejmującej ląd oraz na części
obejmujące ląd i morze.
UWAGA: Po włączeniu wysokiej rozdzielczości zdjęcia
satelitarne są dostępne tylko dla mniejszych poziomów
powiększenia. Jeśli wysokiej rozdzielczości zdjęcia satelitarne
nie są wyświetlane dla regionu z mapy opcjonalnej, można
wybrać , aby powiększyć mapę. Można także zwiększyć
stopień szczegółowości, zmieniając poziom szczegółów dla
powiększania mapy.
1
Na mapie nawigacyjnej wybierz kolejno MENU > Ustawienia
mapy > Zdjęcia satelitarne.
2
Wybierz opcję:
• Wybierz Tylko ląd, aby wyświetlić standardowe
informacje dotyczące wody i zdjęcia nałożone na obszar
lądu na mapie.
• Wybierz Złącz fotomapy, aby wyświetlać zdjęcia wody
i lądu o danym poziomie krycia. Wyreguluj krycie zdjęcia
za pomocą suwaka. Im wyższa wartość procentowa
zostanie wybrana, w tym większym stopniu zdjęcia będą
zakrywać obszar wody i lądu na mapie.
Wyświetlanie zdjęć lotniczych punktów
orientacyjnych
Aby było możliwe wyświetlenie na mapie nawigacyjnej zdjęć
lotniczych, należy włączyć opcję Zdjęcie w ustawieniach mapy.
UWAGA: Ta funkcja jest dostępna wraz z płatnymi mapami
w niektórych obszarach.
Korzystając ze zdjęć lotniczych obiektów orientacyjnych,
przystani i portów, można w łatwiejszy sposób określić swoje
położenie i zapoznać się z układem przystani lub portu przed
dotarciem na miejsce.
1
Na mapie nawigacyjnej wybierz ikonę aparatu:
• Aby wyświetlić zdjęcie z góry, wybierz .
• Aby wyświetlić zdjęcie w perspektywie, wybierz .
Zdjęcie zostało wykonane z pozycji aparatu, który
podczas wykonywania zdjęcia był ustawiony w kierunku
wskazanym przez stożek.
2
Wybierz Zdjęcie lotnicze.
System automatycznej identyfikacji
System automatycznej identyfikacji (AIS) umożliwia identyfikację
oraz śledzenie innych statków oraz otrzymywanie ostrzeżeń
o innych jednostkach znajdujących się w pobliżu. Po
podłączeniu do zewnętrznego urządzenia AIS ploter
nawigacyjny może wyświetlać określone dane AIS dotyczące
innych statków znajdujących się w zasięgu, które są
wyposażone w transponder oraz które w aktywny sposób
przesyłają informacje AIS.
Informacje zgłaszane przez każdy statek obejmują numer
MMSI, pozycję, prędkość GPS, kierunek GPS, czas, jaki minął
od zgłoszenia przez statek ostatniej pozycji, najbliższe miejsce
zbliżenia oraz czas do miejsca zbliżenia.
Niektóre modele ploterów nawigacyjnych obsługują też system
BFT (Blue Force Tracking). Jednostki pływające śledzone za
pomocą systemu BFT (Blue Force Tracking) są oznaczone na
ploterze nawigacyjnym niebiesko-zielonym kolorem.
4 Mapy i widoki 3D mapy

Symbole celów AIS
Symbol Opis
Statek AIS. Statek nadający sygnał AIS. Trójkąt wskazuje
kierunek, w którym porusza się statek AIS.
Wybór celu.
Aktywacja celu. Cel wydaje się większy na mapie. Zielona
linia prowadząca do celu wskazuje kierunek celu. Numer
MMSI, prędkość i kierunek statku są widoczne poniżej celu
(jeśli dla funkcji wyświetlania szczegółowych informacji
wybrano opcję Pokaż). W przypadku utraty sygnału AIS ze
statku zostanie wyświetlony baner komunikatu.
Utrata sygnału celu. Zielony symbol X oznacza utratę sygnału
AIS ze statku. W takim przypadku ploter nawigacyjny
wyświetla baner komunikatu z pytaniem, czy statek ma być
nadal śledzony. W przypadku rezygnacji z dalszego śledzenia
symbol utraconego sygnału statku zniknie z mapy lub
z widoku 3D mapy.
Niebezpieczny cel w zasięgu. Cel miga, włącza się alarm
i zostaje wyświetlony baner komunikatu. Po potwierdzeniu
alarmu zostanie wyświetlony nakreślony linią ciągłą czerwony
trójkąt z prowadzącą do niego czerwoną linią, który wskazuje
położenie oraz kierunek celu. Jeśli alarm kolizyjny dla strefy
bezpieczeństwa został wyłączony, cel zacznie migać, alarm
nie uruchomi się jednak i nie zostanie wyświetlony baner
alarmu. W przypadku utraty sygnału AIS ze statku zostanie
wyświetlony baner komunikatu.
Utrata sygnału niebezpiecznego celu. Czerwony symbol X
oznacza utratę sygnału AIS ze statku. W takim przypadku
ploter nawigacyjny wyświetla baner komunikatu z pytaniem,
czy statek ma być nadal śledzony. W przypadku rezygnacji
z dalszego śledzenia symbol utraconego sygnału
niebezpiecznego celu zniknie z mapy lub z widoku 3D mapy.
Położenie tego symbolu wskazuje punkt największego
zbliżenia do niebezpiecznego celu. Liczby widoczne w pobliżu
symbolu wskazują czas do punktu największego zbliżenia do
tego celu.
UWAGA: Jednostki pływające śledzone za pomocą systemu
BFT (Blue Force Tracking) są oznaczone na ploterze
nawigacyjnym niebiesko-zielonym kolorem, niezależnie od ich
statusu.
Kierunek i planowany kurs aktywowanych celów AIS
W przypadku, gdy aktywowany cel AIS nadaje informacje
o kierunku i kursie nad dnem, kierunek celu jest widoczny na
mapie w postaci linii ciągłej prowadzącej do symbolu celu AIS.
Linia kierunku nie jest widoczna w widoku mapy 3D.
Planowany kurs aktywowanego celu AIS jest widoczny na mapie
lub w widoku mapy 3D jako linia przerywana. Długość
planowanego kursu zależy od wartości ustawienia planowanego
kierunku. Jeśli aktywowany cel AIS nie przesyła informacji
o prędkości lub jeśli statek nie porusza się, linia planowanego
kursu nie jest wyświetlana. Informacje o zmianach prędkości,
kursu nad dnem oraz prędkości jego zmiany nadawane przez
statek mogą wpłynąć na obliczenia pozwalające wyznaczyć linię
planowanego kursu.
Jeśli cel AIS nadaje informacje o kierunku, kursie nad dnem
oraz prędkości jego zmiany, planowany kurs celu jest obliczany
na podstawie informacji dotyczących kursu nad dnem
i prędkości jego zmiany. Kierunek, w jakim następuje zwrot celu,
także jest wyznaczany na podstawie informacji o prędkości
zmiany kursu i jest wskazywany przez końcowy element linii
kierunku. Długość elementu końcowego nie zmienia się.
Jeśli cel AIS nadaje informacje o kierunku i kursie nad dnem, nie
są jednak przesyłane informacje o prędkości zmiany kursu,
planowany kurs celu jest obliczany na podstawie informacji
dotyczących kursu nad dnem.
Wyświetlanie statków AIS na mapie lub w widoku
mapy 3D
Aby rozpocząć korzystanie z systemu AIS, wymagane jest
podłączenie plotera nawigacyjnego do zewnętrznego
urządzenia AIS oraz odbiór sygnałów z innych statków.
Można określić, jak inne statki mają być wyświetlane na mapie
lub w widoku mapy 3D. Zasięg wyświetlania skonfigurowany dla
jednej mapy lub jednego widoku mapy 3D ma zastosowanie
wyłącznie do danej mapy lub danego widoku mapy 3D.
Szczegóły, planowany kierunek oraz ustawienia szlaków
wybrane dla jednej mapy lub jednego widoku mapy 3D mają
zastosowanie do wszystkich map i widoków mapy 3D.
1
Na mapie lub w widoku mapy 3D wybierz kolejno MENU >
Inne statki > Ustawienia wyświetlania.
2
Wybierz opcję:
• Aby określić dystans od aktualnej pozycji, w której mają
być wykrywane statki AIS, wybierz Zasięg wyświetlania,
a następnie określ dystans.
• Aby wyświetlić szczegóły dotyczące statków z systemem
AIS, wybierz kolejno Szczegóły > Pokaż.
• Aby ustawić czas planowanego kierunku dla statków
z systemem AIS, wybierz Planowany kierunek,
a następnie podaj czas.
• Aby wyświetlić ślady statków AIS, wybierz Szlaki,
a następnie wybierz długość śladu wyświetlanego
z użyciem szlaku.
Aktywacja celu dla statku AIS
1
W widoku mapy lub w widoku mapy 3D wybierz statek AIS.
2
Wybierz kolejno Statek AIS > Aktywuj cel.
Wyświetlanie informacji o statku AIS ustawionym jako cel
Istnieje możliwość wyświetlenia stanu sygnału AIS, numeru
MMSI, prędkości GPS, kierunku GPS i innych zgłaszanych
informacji odnoszących się do statku ustawionego jako cel.
1
W widoku mapy lub w widoku mapy 3D wybierz statek AIS.
2
Wybierz Statek AIS.
Dezaktywacja celu dla statku AIS
1
W widoku mapy lub w widoku mapy 3D wybierz statek AIS.
2
Wybierz kolejno Statek AIS > Dezaktywuj cel.
Wyświetlanie listy zagrożeń AIS
Na mapie lub w widoku mapy 3D wybierz kolejno MENU >
Inne statki > Lista AIS.
Ustawianie alarmu kolizyjnego dla strefy
bezpieczeństwa
Zanim będzie możliwe ustawienie alarmu kolizyjnego dla strefy
bezpieczeństwa, konieczne jest podłączenie zgodnego plotera
nawigacyjnego do urządzenia AIS.
Alarm kolizyjny dla strefy bezpieczeństwa jest dostępny
wyłącznie w przypadku systemu AIS. Można dostosowywać
strefę bezpieczeństwa umożliwiającą uniknięcie kolizji.
1
Wybierz kolejno Ustawienia > Alarmy > AIS > Alarm AIS >
Włączony.
Gdy w strefie bezpieczeństwa wokół statku znajdzie się
statek z systemem AIS, wyświetlony zostanie baner
komunikatu. Obiekt również zostanie oznaczony na ekranie
jako niebezpieczny. Gdy alarm się wyłączy, baner
komunikatu zniknie, a alarm dźwiękowy zostanie wyłączony
— obiekt pozostanie jednak oznaczony na ekranie jako
niebezpieczny.
2
Wybierz Zasięg.
3
Określ promień dla strefy bezpieczeństwa wokół statku.
4
Wybierz Czas.
Mapy i widoki 3D mapy 5

5
Określ czas, po którym zostanie włączony alarm w przypadku
stwierdzenia, że obiekt wpłynie do strefy bezpieczeństwa
statku.
Na przykład, aby otrzymać powiadomienie na 10 minut przed
zbliżającym się przecięciem linii strefy bezpieczeństwa,
wybierz dla opcji Czas wartość 10. Spowoduje to również
włączenie się alarmu na 10 minut przed wpłynięciem statku
do strefy bezpieczeństwa.
Sygnały wzywania pomocy AIS
Wbudowane nadajniki sygnałów wzywania pomocy AIS to
wbudowane urządzenia, które po aktywacji przesyłają raporty
ratunkowe z informacją o pozycji. Ploter nawigacyjny może
odbierać sygnały z nadajników ratunkowych SART, radiopław
awaryjnych EPIRB i innych sygnałów „człowiek za burtą”.
Nadawane sygnały wzywania pomocy różnią się od
standardowych sygnałów przesyłanych przez system AIS,
w związku z czym są inaczej przedstawiane w ploterze
nawigacyjnym. Zamiast śledzenia sygnału wzywania pomocy
pozwalającego uniknąć kolizji ma miejsce śledzenie sygnału
wzywania pomocy w celu zlokalizowania statku lub osoby
i umożliwienia udzielenia pomocy.
Nawigacja do jednostki nadającej sygnał wzywania pomocy
Po odebraniu sygnału wzywania pomocy wyświetla się alarm
sygnału wzywania pomocy.
Wybierz kolejno Przejrzyj > Idź do, aby rozpocząć nawigację
do jednostki nadającej sygnał.
Symbole celów wykorzystywane w nadajniku sygnałów
wzywania pomocy AIS
Symbol Opis
Sygnał wzywania pomocy AIS nadawany przez statek.
Wybierz, aby wyświetlić więcej informacji na temat sygnału
i rozpocząć nawigację.
Utrata sygnału.
Test sygnału. Wyświetla się, gdy na statku zostanie
rozpoczęty test nadajnika sygnałów wzywania pomocy; nie
informuje o rzeczywistej sytuacji awaryjnej.
Utracono sygnał testowy.
Włączanie alertów testowych nadajnika AIS
Aby uniknąć dużej liczby symboli i alertów testowych
w zatłoczonych miejscach, takich jak przystanie, można wybrać
ustawienia pozwalające odbierać lub ignorować komunikaty
testowe AIS. Aby przetestować funkcję odbioru sygnałów
awaryjnych w urządzeniu AIS, należy włączyć ploter
nawigacyjny w celu umożliwienia odbioru alertów testowych.
1
Wybierz kolejno Ustawienia > Alarmy > AIS.
2
Wybierz opcję:
• Aby odbierać lub ignorować sygnały testowe radiopławy
awaryjnej (EPRIB), wybierz Test AIS-EPIRB.
• Aby odbierać lub ignorować testowe sygnały „człowiek za
burtą” (MOB), wybierz Test AIS-MOB.
• Aby odbierać lub ignorować testowe sygnały ratunkowe
SART, wybierz Test AIS-SART.
Wyłączanie odbioru sygnału AIS
Odbiór sygnału AIS jest domyślnie wyłączony.
Wybierz kolejno Ustawienia > Inne statki > AIS > Wyłącz.
Wszystkie funkcje systemu AIS dla wszystkich map
i widoków mapy 3D są wyłączone. Dotyczy to również
ustawiania celów AIS i ich śledzenia, alarmów kolizyjnych,
które wynikają z ustawienia celów AIS i ich śledzenia, a także
wyświetlania informacji o statkach AIS.
Ustawienia mapy i widoku 3D mapy
UWAGA: Nie wszystkie ustawienia mają zastosowanie do
wszystkich map i widoków 3D mapy. Niektóre opcje wymagają
wykupienia płatnych map lub podłączenia akcesoriów.
Te ustawienia mają zastosowanie do map oraz widoków 3D
mapy; wyjątek stanowi opcja Fish Eye 3D (Ustawienia widoku
Fish Eye 3D).
Na mapie lub w widoku 3D mapy wybierz MENU.
Punkty i ślady: Patrz Ustawienia punktów i śladów na mapach
i w widokach mapy.
Inne statki: Patrz Ustawienia innych statków na mapach
i widokach map.
Pomoce nawigacyjne: Wyświetlanie pomocy nawigacyjnych na
mapie wędkarskiej.
Ustawienia mapy: Patrz Ustawienia mapy nawigacyjnej
i wędkarskiej.
Nakładki liczbowe: Patrz Ustawienia nakładek liczbowych.
Nakładki mogą być dostępne w menu Ustawienia menu.
Wygląd mapy: Patrz Ustawienia wyglądu mapy. Nakładki mogą
być dostępne w menu Ustawienia menu.
Ustawienia mapy nawigacyjnej i wędkarskiej
UWAGA: Nie wszystkie ustawienia mają zastosowanie do
wszystkich map i widoków 3D mapy. Niektóre ustawienia
wymagają użycia zewnętrznych akcesoriów lub odpowiednich
płatnych map.
Na mapie nawigacyjnej lub wędkarskiej wybierz kolejno MENU >
Ustawienia mapy.
Zdjęcia satelitarne: Niektóre płatne mapy oferują zdjęcia
satelitarne o wysokiej rozdzielczości, które przedstawiają
realistyczny obraz lądu albo lądu i wody na mapie
nawigacyjnej (Wyszukiwanie obrazów satelitarnych na mapie
nawigacyjnej).
Nakładka wody: Pozwala na włączenie cieniowania
reliefowego, które umożliwia wyświetlanie gradientu dna
z cieniowaniem (obrazy sonarowe). Dzięki temu można
poznać gęstość dna. Ta funkcja jest dostępna tylko
w przypadku niektórych map płatnych.
Pływy i prądy: Pozwala na wyświetlanie wskaźników stacji
pływów na mapie (Wyświetlanie i konfiguracja pływów
i prądów), a także aktywuje suwak pływów oraz prądów, który
umożliwia określenie czasu zgłaszania pływów i prądów na
mapie.
Róże: Wyświetla różę kompasową wokół łodzi, wskazując
kierunek kompasu w odniesieniu do kierunku łodzi.
W przypadku podłączenia plotera nawigacyjnego do
zgodnego morskiego czujnika wiatru wyświetlany jest
kierunek wiatru rzeczywistego lub kierunek wiatru pozornego.
W trybie żeglarstwa wiatr rzeczywisty i pozorny są
wyświetlane na róży wiatrów.
Poziom jeziora: Umożliwia ustawienie bieżącego poziomu
wody w jeziorze. Ta funkcja jest dostępna tylko w przypadku
niektórych map płatnych.
Nakładki liczbowe: Patrz Ustawienia nakładek liczbowych.
Wygląd mapy: Patrz Ustawienia wyglądu mapy.
Ustawienia punktów i śladów na mapach i w
widokach mapy
Na mapie lub w widoku 3D mapy wybierz kolejno MENU >
Punkty i ślady.
Ślady: Wyświetlanie śladów na mapie lub w widoku 3D mapy.
Punkty: Wyświetlanie listy punktów (Wyświetlanie listy
punktów).
Nowy punkt: Utworzenie nowego punktu.
6 Mapy i widoki 3D mapy

Wyświetlanie punktów: Określenie, w jaki sposób punkty mają
być wyświetlane na mapie.
Aktywne ślady: Wyświetlanie menu opcji aktywnego śladu.
Zapisane ślady: Wyświetlanie listy zapisanych śladów
(Wyświetlenie listy zapisanych śladów).
Wyświetlanie śladów: Określenie, które ślady mają być
wyświetlane na mapie, na podstawie koloru śladu.
Ustawienia nakładek liczbowych
Edytuj schemat: Ustawianie układu nakładki danych lub pól
danych. Można wybrać dane, które mają być wyświetlane
w każdym z pól danych.
Ramka nawigacji: Podczas podróży statkiem do miejsca
docelowego wyświetla ramkę nawigacji.
Konfiguracja ramki nawigacji: Umożliwia ustawienie ramki
nawigacji w taki sposób, aby wyświetlane były Szczegóły
etapu trasy, a także określenie, ile czasu przed zwrotem lub
celem ma zostać wyświetlona ramka nawigacji.
Taśma kompasu: Wyświetlanie paska danych dotyczących
typu kompasu podczas podróży statkiem do celu.
Edytowanie pól danych
Można zmienić dane dostępne w ramach nakładek liczbowych
wyświetlanych na mapach i na innych ekranach.
1
Na ekranie, na którym obsługiwane są nakładki liczbowe,
wybierz MENU.
2
W razie potrzeby wybierz Ustawienia mapy.
3
Wybierz kolejno Nakładki liczbowe > Edytuj schemat.
4
Wybierz układ.
5
Wybierz pole danych.
6
Wybierz rodzaj danych wyświetlanych w polu.
Dostępne opcje danych różnią się w zależności od
posiadanego plotera nawigacyjnego.
Wyświetlanie ramki nawigacji
W przypadku niektórych widoków mapy można określić, czy ma
być wyświetlana ramka nawigacji. Ramka nawigacji jest
wyświetlana tylko podczas nawigacji łodzią do celu.
1
Na mapie lub w widoku 3D mapy wybierz MENU.
2
W razie potrzeby wybierz Ustawienia mapy.
3
Wybierz kolejno Nakładki liczbowe > Ramka nawigacji >
Auto.
4
Wybierz Konfiguracja ramki nawigacji.
5
Wykonaj poniższe czynności:
• Aby wyświetlić prędkość wypadkową punktu (VMG)
podczas podróży trasą z więcej niż jednym etapem,
wybierz kolejno Szczegóły etapu trasy > Włączony.
• Aby wyświetlić dane dotyczące następnego zwrotu oparte
na odległości, wybierz kolejno Następ. zwrot > Dystans.
• Aby wyświetlić dane dotyczące następnego zwrotu oparte
na czasie, wybierz kolejno Następ. zwrot > Aktualny
czas.
• Aby określić, jak mają być wyświetlane dane dotyczące
celu podróży, wybierz Cel, a następnie wybierz
odpowiednią opcję.
Ustawienia wyglądu mapy
Istnieje możliwość dostosowania wyglądu różnych map oraz
widoków 3D mapy. Każde ustawienie odnosi się do używanej
mapy lub widoku mapy.
UWAGA: Nie wszystkie ustawienia mają zastosowanie do
wszystkich map i widoków 3D mapy oraz do wszystkich modeli
ploterów nawigacyjnych. Niektóre opcje wymagają wykupienia
płatnych map lub podłączenia akcesoriów.
Na mapie lub w widoku 3D mapy wybierz kolejno MENU >
Ustawienia mapy > Wygląd mapy.
Orientacja: Ustawianie perspektywy na mapie.
Szczegół: Dostosowanie stopnia szczegółowości mapy dla
różnych stopni powiększenia.
Linia kierunku: Wyświetlanie i dostosowywanie linii kierunku,
czyli linii na mapie prowadzącej od dziobu łodzi w kierunku
podróży, jak również źródła danych dla linii kierunku.
Mapa świata: Można użyć podstawowej mapy świata lub mapy
z cieniowanym reliefem. Różnice są widoczne tylko
w przypadku pomniejszenia w zbyt dużym stopniu, aby było
możliwe wyświetlenie szczegółowej mapy.
Punkty głębokości: Włączenie sondowania punktowego oraz
ustawienie niebezpiecznej głębokości. Punkty głębokości,
które odpowiadają niebezpiecznym głębokościom lub są
położone na mniejszej głębokości od nich zostaną
oznaczone czerwonym tekstem.
Cieniowanie głębin: Zmiana cieniowania z linii brzegowej na
określoną głębokość.
Cieniow. zakresu głębokości: Określenie zakresu wysokości,
dla których ma zostać wyświetlone cieniowanie.
Symbole: Wyświetlanie i skonfigurowanie wyglądu różnych
symboli na mapie, takich jak ikona statku, symbole pomocy
nawigacyjnej, punkty POI na lądzie i sektory światła.
Styl: Ustawianie wyglądu mapy po nałożeniu na teren 3D.
Kolory zagrożenia: Wyświetlanie wody płytkiej i lądu z użyciem
skali kolorów. Niebieski kolor oznacza wodę głęboką, żółty —
płytką, a czerwony — bardzo płytką.
Bezpieczna głębokość: Ustawianie wyglądu bezpiecznej
głębokości dla widoku mapy Mariner's Eye 3D.
UWAGA: To ustawienie ma zastosowanie wyłącznie do
wyglądu kolorów zagrożenia w widoku mapy Mariner's Eye
3D. Nie ma ono zastosowania do ustawienia bezpiecznej
głębokości funkcji Auto Guidance ani ustawienia alarmu
wody płytkiej sonaru.
Kręgi zasięgu: Wyświetlanie i konfigurowanie wyglądu kręgów
zasięgu, które pozwalają zwizualizować odległości
w niektórych widokach mapy.
Szerokość toru: Określanie szerokości toru nawigacji, który
w niektórych widokach mapy ma postać karmazynowej linii.
Tor wskazuje kurs do celu.
Ustawianie linii kierunku i kursu nad dnem
Na mapie można wyświetlać linie kierunku i kursu nad dnem
(KDd).
KDd oznacza kierunek poruszania się. Kierunek to strona,
w którą zwrócony jest dziób łodzi, gdy podłączony jest czujnik
kierunku.
1
W widoku mapy wybierz kolejno MENU > Ustawienia mapy
> Wygląd mapy > Linia kierunku.
2
W razie potrzeby wybierz Źródło i wybierz opcję:
• Aby automatycznie korzystać z dostępnego źródła,
wybierz opcję Auto.
• Aby dla KDd użyć wskazania kierunku z anteny GPS,
wybierz Kierunek GPS (COG).
• Aby użyć danych z podłączonego czujnika kierunku,
wybierz opcję Kierunek.
• Aby użyć danych z podłączonego czujnika kierunku,
wybierz opcję KDd i kierunek.
Spowoduje to wyświetlenie na mapie linii kierunku oraz
linii KDd.
3
Wybierz Wyświetlanie, a następnie jedną z opcji:
• Wybierz Dystans > Dystans i podaj długość linii
wyświetlanej na mapie.
Mapy i widoki 3D mapy 7

• Wybierz Aktualny czas > Aktualny czas i podaj czas
potrzebny do obliczenia dystansu, jaki łódź pokona
w określonym czasie, zachowując aktualną prędkość.
Ustawienia innych statków na mapach i widokach
map
UWAGA: Opcje te wymagają podłączenia akcesoriów, takich
jak odbiornik AIS oraz radio VHF.
W widoku mapy lub mapy 3D wybierz kolejno MENU > Inne
statki.
Lista AIS: Wyświetlanie listy AIS (Wyświetlanie listy zagrożeń
AIS).
Lista DSC: Wyświetlanie listy DSC (Lista DSC).
Ustawienia wyświetlania: Patrz Ustawienia wyświetlania AIS.
Szlaki DSC: Wyświetlanie śladów statków DSC i wybór długości
śladu, który jest pokazywany przy wykorzystaniu szlaku.
Alarm AIS: Ustawianie alarmu kolizyjnego dla strefy
bezpieczeństwa (Ustawianie alarmu kolizyjnego dla strefy
bezpieczeństwa).
Ustawienia wyświetlania AIS
UWAGA: System AIS wymaga użycia zewnętrznego urządzenia
AIS oraz dostępności sygnału transpondera z innych statków.
Na mapie lub w widoku mapy 3D wybierz kolejno MENU > Inne
statki > Ustawienia wyświetlania.
Zasięg wyśw. AIS: Wskazuje dystans od aktualnej pozycji,
w jakiej mogą znajdować się wyświetlane statki AIS.
Szczegóły: Umożliwia wyświetlenie szczegółowych informacji
dotyczących statków z systemem AIS.
Planowany kierunek: Umożliwia określenie czasu
planowanego kierunku dla statków z systemem AIS.
Szlaki: Wyświetla ślady statków AIS i umożliwia wybór długości
śladu wyświetlanego z użyciem szlaku.
Ustawienia widoku Fish Eye 3D
UWAGA: Ta funkcja jest dostępna wraz z płatnymi mapami
w niektórych obszarach.
W widoku Fish Eye 3D mapy wybierz MENU.
Pokaż: Ustawianie perspektywy w widoku 3D mapy.
Ślady: Wyświetlanie śladów.
Stożek sonaru: Wyświetlanie stożka wskazującego obszar
działania przetwornika.
Symbole ryb: Wyświetlanie obiektów znajdujących się w toni.
Nawigacja z użyciem plotera
nawigacyjnego
PRZESTROGA
Jeśli jednostka jest wyposażona w system autopilota,
dedykowany wyświetlacz kontroli autopilota musi być
zainstalowany przy każdym sterze, aby możliwe było wyłączenie
systemu autopilota.
Funkcja nawigacji automatycznej działa w oparciu o mapy
elektroniczne. Dane takich map nie gwarantują zachowania
odpowiedniego dystansu od przeszkód i dna. Należy uważnie
porównywać kurs z obserwacjami wzrokowymi, a także unikać
lądu, płycizn i innych przeszkód, które mogą znajdować się na
kursie.
Podczas korzystania z funkcji wyznaczania trasy do celu,
bezpośredni kurs i poprawiony kurs mogą przebiegać przez ląd
lub płyciznę. Należy prowadzić obserwację wzrokową i sterować
w sposób umożliwiający ominięcie lądu, płycizny lub innych
niebezpiecznych obiektów.
UWAGA: Funkcja nawigacji automatycznej jest dostępna wraz
z płatnymi mapami w niektórych obszarach.
UWAGA: Widoki map Mariner's Eye 3D i Fish Eye 3D są
dostępne wraz z płatnymi mapami w niektórych obszarach.
UWAGA: Przybrzeżna mapa wędkarska jest dostępna wraz
z płatnymi mapami w niektórych obszarach.
Aby rozpocząć nawigację, należy wybrać cel podróży, ustawić
kurs lub utworzyć trasę, a następnie rozpocząć podróż kursem
lub trasą. Można rozpocząć podróż kursem lub trasą z poziomu
mapy nawigacyjnej, mapy wędkarskiej lub widoku Perspective
3D lub Mariner’s Eye 3D mapy.
Można ustawić kurs i podróżować nim do celu, korzystając
z jednej z trzech funkcji: Idź do, Trasa do lub Prowadź do.
Idź do: Nawigacja bezpośrednio do celu. To standardowa opcja,
aby nawigować do celu podróży. Ploter nawigacyjny
wyznacza prostą linię kursu lub linię nawigacyjną do celu.
Droga może prowadzić przez ląd i inne przeszkody.
Trasa do: Tworzenie trasy z bieżącej pozycji do celu
umożliwiającej dodawanie zwrotów wzdłuż trasy. Ta opcja
zapewnia prostą linię kursu do celu podróży, jednak
umożliwia dodawanie do trasy zwrotów, aby omijać ląd i inne
przeszkody.
Prowadź do: Tworzy ścieżkę do celu z użyciem funkcji
nawigacji automatycznej. Ta funkcja jest dostępna wyłącznie
w przypadku korzystania ze zgodnej płatnej mapy
w zgodnym ploterze nawigacyjnym. Zapewnia szczegółowe
komunikaty nawigacyjne do celu, unikając lądu oraz innych
przeszkód. Linia nawigacyjna jest oparta na danych mapy
oraz zdefiniowanych przez użytkownika ustawieniach plotera
nawigacyjnego dotyczących bezpiecznej głębokości,
bezpiecznej wysokości i dystansu od brzegu. Korzystając
z tych ustawień i danych mapy, ploter nawigacyjny wyznacza
linię nawigacyjną, która unika wszystkich obszarów, po
których nie można płynąć, pomiędzy aktualną pozycją
a celem podróży.
Pytania dotyczące podstawowej nawigacji
Pytanie Odpowiedź
W jaki sposób ustawić ploter
nawigacyjny tak, aby
wskazywał kierunek, w którym
chcę nawigować (namiar)?
Nawiguj, korzystając z opcji Idź do.
Patrz Ustawianie bezpośredniego
kursu i podróż nim przy użyciu funkcji
Idź do.
W jaki sposób ustawić
urządzenie tak, aby prowadziło
mnie wzdłuż linii prostej (w
celu zmniejszenia ryzyka
zejścia z trasy) do pozycji
najkrótszą trasą z bieżącej
pozycji?
Utwórz jednoetapową trasę
i rozpocznij podróż nią z użyciem
funkcji Trasa do. Patrz Tworzenie trasy
rozpoczynającej się w bieżącej pozycji
i podróżowanie nią.
Jak ustawić urządzenie w taki
sposób, aby poprowadziło
mnie do pozycji, unikając
przeszkód widocznych na
mapie?
Utwórz wieloetapową trasę i rozpocznij
podróż nią z użyciem funkcji Trasa do.
Patrz Tworzenie trasy rozpoczynającej
się w bieżącej pozycji i podróżowanie
nią.
Czy urządzenie może
utworzyć dla mnie ścieżkę?
Jeśli posiadasz płatne mapy z obsługą
funkcji Auto Guidance oraz znajdujesz
się na obszarze objętym działaniem tej
funkcji, rozpocznij podróż z jej
użyciem. Patrz Ustawianie ścieżki
funkcji Nawigacja automatyczna
i podążanie nią.
Jak zmienić ustawienia funkcji
Auto Guidance dla łodzi?
Patrz Konfiguracje linii nawigacji
automatycznej.
Cele
Można wybierać cele, korzystając z różnych map, widoków
mapy 3D oraz list.
8 Nawigacja z użyciem plotera nawigacyjnego

Wyszukiwanie celu według nazwy
Można wyszukiwać według nazwy zapisane punkty, trasy i ślady
oraz miejsca z usługami morskimi.
1
Wybierz kolejno Informacje nawigacyjne > Szukaj wg
nazwy.
2
Wpisz przynajmniej część nazwy celu podróży.
3
W razie potrzeby wybierz Gotowe.
Zostanie wyświetlonych 50 najbliższych celów, których
nazwa spełnia kryteria wyszukiwania.
4
Wybierz cel podróży.
Wybieranie celu z użyciem mapy nawigacyjnej
Na mapie nawigacyjnej wybierz cel.
Wyszukiwanie celu z użyciem danych użytkownika
1
Wybierz Dane użytkownika.
2
Wybierz opcję:
• Aby wyświetlić listę fabrycznie załadowanych pozycji
i dodanych wcześniej pozycji, wybierz Punkty.
• Aby wyświetlić listę zapisanych wcześniej tras, wybierz
Trasy.
• Aby wyświetlić listę zarejestrowanych śladów, wybierz
Ślady.
• Aby wyświetlić listę pochylni, miejsc cumowania i innych
przybrzeżnych punktów szczególnych, wybierz Usługi
przybrzeżne.
• Aby wyświetlić listę przystani i innych śródlądowych
punktów szczególnych, wybierz Usługi śródlądowe.
• Aby wyszukać cel według nazwy, wybierz Szukaj wg
nazwy.
3
Wybierz cel podróży.
Wyszukiwanie celu z usługami morskimi
UWAGA: Ta funkcja jest dostępna wraz z płatnymi mapami
w niektórych obszarach.
Ploter nawigacyjny zawiera informacje o tysiącach celów,
w których oferowane są usługi morskie.
1
Wybierz Informacje nawigacyjne.
2
Wybierz Usługi przybrzeżne lub Usługi śródlądowe.
3
W razie potrzeby wybierz kategorię usług morskich.
Ploter nawigacyjny wyświetli listę najbliższych pozycji wraz
z odległościami i namiarami.
4
Wybierz cel podróży.
Można wybrać lub , aby wyświetlić dodatkowe informacje
lub aby wyświetlić pozycję na mapie.
Kursy
PRZESTROGA
Funkcja nawigacji automatycznej działa w oparciu o mapy
elektroniczne. Dane takich map nie gwarantują zachowania
odpowiedniego dystansu od przeszkód i dna. Należy uważnie
porównywać kurs z obserwacjami wzrokowymi, a także unikać
lądu, płycizn i innych przeszkód, które mogą znajdować się na
kursie.
Podczas korzystania z funkcji wyznaczania trasy do celu,
bezpośredni kurs i poprawiony kurs mogą przebiegać przez ląd
lub płyciznę. Należy prowadzić obserwację wzrokową i sterować
w sposób umożliwiający ominięcie lądu, płycizny lub innych
niebezpiecznych obiektów.
UWAGA: Funkcja nawigacji automatycznej jest dostępna wraz
z płatnymi mapami w niektórych obszarach.
PRZESTROGA
FirmaGarmin zaleca korzystanie z funkcji Prowadź do tylko
z włączonym silnikiem. Korzystanie z funkcji Prowadź do
podczas płynięcia na żaglach może spowodować wykonanie
niespodziewanego zwrotu przez rufę i doprowadzić do
uszkodzenia łodzi. Żagle i takielunek bez nadzoru mogą ulec
uszkodzeniu lub spowodować obrażenia u członków załogi bądź
pasażerów podczas niespodziewanego zwrotu przez rufę.
Można ustawić kurs i podróżować nim do celu, korzystając
z jednej z trzech funkcji: Idź do, Trasa do lub Prowadź do.
Idź do: Nawigacja bezpośrednio do celu. To standardowa opcja,
aby nawigować do celu podróży. Ploter nawigacyjny
wyznacza prostą linię kursu lub linię nawigacyjną do celu.
Droga może prowadzić przez ląd i inne przeszkody.
Trasa do: Tworzenie trasy z bieżącej pozycji do celu
umożliwiającej dodawanie zwrotów wzdłuż trasy. Ta opcja
zapewnia prostą linię kursu do celu podróży, jednak
umożliwia dodawanie zwrotów do trasy, aby omijać ląd i inne
przeszkody.
Prowadź do: Tworzy ścieżkę do celu z użyciem funkcji
nawigacji automatycznej. Ta funkcja jest dostępna wyłącznie
w przypadku korzystania ze zgodnej płatnej mapy
w zgodnym ploterze nawigacyjnym. Zapewnia szczegółowe
komunikaty nawigacyjne do celu, unikając lądu oraz innych
przeszkód. Linia nawigacyjna jest oparta na danych mapy
oraz zdefiniowanych przez użytkownika ustawieniach plotera
nawigacyjnego dotyczących bezpiecznej głębokości,
bezpiecznej wysokości i dystansu od brzegu. Korzystając
z tych ustawień i danych mapy, ploter nawigacyjny wyznacza
linię nawigacyjną, która unika wszystkich obszarów, po
których nie można płynąć, pomiędzy aktualną pozycją
a celem podróży.
Ustawianie bezpośredniego kursu i podróż nim przy
użyciu funkcji Idź do
PRZESTROGA
Podczas korzystania z funkcji wyznaczania trasy do celu,
bezpośredni kurs i poprawiony kurs mogą przebiegać przez ląd
lub płyciznę. Należy prowadzić obserwację wzrokową i sterować
w sposób umożliwiający ominięcie lądu, płycizny lub innych
niebezpiecznych obiektów.
Można ustawić bezpośredni kurs z aktualnej pozycji do
wybranego celu.
1
Wybierz cel podróży (Cele).
2
Wybierz kolejno Nawiguj do > Idź do.
Zostanie wyświetlona karmazynowa linia. W środku
karmazynowej linii widoczna jest cieńsza, fioletowa linia,
która reprezentuje skorygowany kurs z aktualnej pozycji do
celu podróży. Skorygowany kurs ma charakter dynamiczny
i przesuwa się wraz z łodzią w przypadku zejścia z kursu.
3
Podążaj wzdłuż karmazynowej linii, aby uniknąć lądu, wody
płytkiej i innych przeszkód.
4
W przypadku zejścia z kursu kieruj się fioletową linią
(skorygowany kurs), aby nawigować do celu podróży, lub
obierz kurs oznaczony przez karmazynową linię (bezpośredni
kurs).
Przerywanie podróży wyznaczoną trasą
Na mapie nawigacyjnej lub wędkarskiej wybierz kolejno
MENU > Przerwij nawigację.
Punkty
Punkty są pozycjami zapisanymi przez użytkownika
w urządzeniu.
Nawigacja z użyciem plotera nawigacyjnego 9

Oznaczanie bieżącej pozycji jako punktu
Na dowolnym ekranie wybierz opcję MARK.
Tworzenie punktu w innej pozycji
1
Wybierz kolejno Dane użytkownika > Punkty > Nowy
punkt.
2
Wybierz opcję:
• Aby utworzyć punkt, wprowadzając współrzędne
geograficzne, wybierz Podaj współrzędne i wprowadź
współrzędne.
• Aby utworzyć punkt korzystając z mapy, wybierz Użyj
mapy, wybierz pozycję, a następnie wybierz SELECT.
Zaznaczanie pozycji MOB lub SOS
Na ekranie głównym wybierz kolejno Człowiek za burtą >
Tak.
Międzynarodowy symbol MOB (człowiek za burtą) oznacza
aktywny punkt MOB i ploter nawigacyjny wyznacza bezpośredni
kurs do oznaczonej pozycji.
Wyświetlanie listy punktów
Wybierz kolejno Dane użytkownika > Punkty.
Edytowanie zapisanego punktu
1
Wybierz kolejno Dane użytkownika > Punkty.
2
Wybierz punkt.
3
Wybierz Edytuj punkt.
4
Wybierz opcję:
• Aby dodać nazwę, wybierz Nazwa, a następnie wpisz
nazwę.
• Aby zmienić symbol, wybierz Symbol.
• Aby zmienić głębokość, wybierz Głębokość.
• Aby zmienić temperaturę wody, wybierz Temp. wody.
• Aby zmienić komentarz, wybierz Komentarz.
• Aby przesunąć pozycję punktu, wybierz Przesuń.
Przeglądanie zapisanego punktu i podróż do niego
PRZESTROGA
Funkcja nawigacji automatycznej działa w oparciu o mapy
elektroniczne. Dane takich map nie gwarantują zachowania
odpowiedniego dystansu od przeszkód i dna. Należy uważnie
porównywać kurs z obserwacjami wzrokowymi, a także unikać
lądu, płycizn i innych przeszkód, które mogą znajdować się na
kursie.
Podczas korzystania z funkcji wyznaczania trasy do celu,
bezpośredni kurs i poprawiony kurs mogą przebiegać przez ląd
lub płyciznę. Należy prowadzić obserwację wzrokową i sterować
w sposób umożliwiający ominięcie lądu, płycizny lub innych
niebezpiecznych obiektów.
UWAGA: Funkcja nawigacji automatycznej jest dostępna wraz
z płatnymi mapami w niektórych obszarach.
Aby móc nawigować do punktu, należy go najpierw utworzyć.
1
Wybierz kolejno Dane użytkownika > Punkty.
2
Wybierz punkt.
3
Wybierz Nawiguj do.
4
Wybierz opcję:
• Aby rozpocząć podróż bezpośrednio do pozycji, wybierz
opcję Idź do.
• Aby utworzyć do pozycji trasę uwzględniającą zwroty,
wybierz opcję Trasa do.
• Aby skorzystać z funkcji Auto Guidance, wybierz opcję
Prowadź do.
5
Przejrzyj kurs wyznaczony przez karmazynową linię.
UWAGA: Podczas korzystania z funkcji nawigacji
automatycznej szary odcinek na dowolnej części
karmazynowej linii wskazuje, że funkcja ta nie może obliczyć
części linii nawigacji automatycznej. Wynika to z ustawień
minimalnej bezpiecznej głębokości wody i minimalnej
bezpiecznej wysokości przeszkody.
6
Podążaj wzdłuż karmazynowej linii, aby uniknąć lądu, wody
płytkiej i innych przeszkód.
Usuwanie punktu lub pozycji MOB
1
Wybierz kolejno Dane użytkownika > Punkty.
2
Wybierz punkt lub pozycję MOB.
3
Wybierz Usuń.
Usuwanie wszystkich punktów
Wybierz kolejno Dane użytkownika > Zarządzaj danymi >
Usuń dane użytkownika > Punkty > Wszystko.
Trasy
Trasa składa się z szeregu punktów lub lokalizacji i prowadzi
użytkownika do ostatecznego celu podróży.
Tworzenie trasy rozpoczynającej się w bieżącej
pozycji i podróżowanie nią
Można utworzyć trasę na mapie nawigacyjnej lub mapie
wędkarskiej i natychmiast rozpocząć podróż nią. Taka
procedura nie powoduje zapisu danych dotyczących trasy ani
punktu.
1
Wybierz miejsce docelowe na mapie nawigacyjnej lub
wędkarskiej.
2
Wybierz kolejno opcje Nawiguj do > Trasa do.
3
Wybierz pozycję ostatniego zwrotu przed miejscem
docelowym.
4
Postępuj zgodnie z instrukcjami wyświetlanymi na ekranie.
5
W razie potrzeby powtórz kroki 3 i 4, aby dodać dodatkowe
zwroty, rozpoczynając od miejsca docelowego, a kończąc na
bieżącej pozycji łodzi.
Ostatni dodany zwrot powinien być tym, który zostanie
wykonany jako pierwszy, zaczynając od bieżącej pozycji.
Zwrot powinien znajdować się najbliżej łodzi.
6
W razie potrzeby wybierz opcję MENU.
7
Wybierz opcję Podróżuj trasą.
8
Przejrzyj kurs wyznaczony przez karmazynową linię.
9
Podążaj wzdłuż karmazynowej linii, aby uniknąć lądu, wody
płytkiej i innych przeszkód.
Tworzenie i zapisywanie trasy
Ta procedura umożliwia zapisanie trasy oraz wszystkich
należących do niej punktów. Punktem startowym może być
aktualna lub inna pozycja.
1
Wybierz kolejno Dane użytkownika > Trasy > Nowa trasa >
Użyj mapy.
2
Wybierz pozycję startową.
3
Postępuj zgodnie z wyświetlanymi na ekranie instrukcjami,
aby dodać zwrot.
4
W razie potrzeby powtórz krok 3, aby dodać więcej zwrotów.
5
Wybierz cel podróży.
Wyświetlanie listy tras
Wybierz kolejno Dane użytkownika > Trasy.
Edytowanie zapisanej trasy
Istnieje możliwość zmiany nazwy trasy oraz zmiany zwrotów
należących do trasy.
1
Wybierz kolejno Dane użytkownika > Trasy.
2
Wybierz trasę.
10 Nawigacja z użyciem plotera nawigacyjnego

3
Wybierz Edytuj trasę.
4
Wybierz opcję:
• Aby zmienić nazwę, wybierz Nazwa, a następnie wpisz
nazwę.
• Aby wybrać punkt z listy zwrotów, wybierz kolejno Edytuj
zwroty > Użyj listy zwrotów, a następnie wybierz punkt
z listy.
• Aby wybrać zwrot przy użyciu mapy, wybierz kolejno
Edytuj zwroty > Użyj mapy, a następnie wybierz pozycję
na mapie.
Przeglądanie zapisanej trasy i podróż zapisaną trasą
Aby móc przeglądać listę tras oraz rozpocząć podróż jedną
z nich, należy utworzyć i zapisać co najmniej jedną trasę.
1
Wybierz kolejno Dane użytkownika > Trasy.
2
Wybierz trasę.
3
Wybierz Nawiguj do.
4
Wybierz opcję:
• Aby podróżować trasą od punktu startowego użytego
podczas tworzenia trasy, wybierz Do przodu.
• Aby podróżować trasą z punktu docelowego użytego
podczas tworzenia trasy, wybierz Wstecz.
Zostanie wyświetlona karmazynowa linia. W środku
karmazynowej linii widoczna jest cieńsza, fioletowa linia,
która reprezentuje skorygowany kurs z aktualnej pozycji do
celu. Skorygowany kurs ma charakter dynamiczny
i przesuwa się wraz z łodzią w przypadku zejścia z kursu.
5
Przejrzyj kurs wyznaczony przez karmazynową linię.
6
Podczas każdego etapu trasy nawiguj wzdłuż karmazynowej
linii, unikając lądu, wody płytkiej oraz innych przeszkód.
7
W przypadku zejścia z kursu kieruj się fioletową linią
(skorygowany kurs), aby nawigować do celu podróży, lub
obierz kurs oznaczony przez karmazynową linię (bezpośredni
kurs).
Przeglądanie zapisanej trasy oraz podróż równolegle
do niej
Aby móc przeglądać listę tras oraz rozpocząć podróż jedną
z nich, należy utworzyć i zapisać co najmniej jedną trasę.
1
Wybierz kolejno Dane użytkownika > Trasy.
2
Wybierz trasę.
3
Wybierz Nawiguj do.
4
Wybierz temperatury, aby nawigować równolegle do trasy,
w określonej odległości od niej.
5
Określ, w jaki sposób ma przebiegać nawigacja trasą:
• Aby podróżować trasą od punktu startowego użytego
podczas tworzenia trasy, na lewo od oryginalnej trasy,
wybierz Do przodu - lewa burta.
• Aby podróżować trasą od punktu startowego użytego
podczas tworzenia trasy, na prawo od oryginalnej trasy,
wybierz Do przodu - prawa burta.
• Aby podróżować trasą od punktu początkowego użytego
podczas tworzenia trasy, na lewo od oryginalnej trasy,
wybierz Wstecz - lewa burta.
• Aby podróżować trasą od punktu początkowego użytego
podczas tworzenia trasy, na prawo od oryginalnej trasy,
wybierz Wstecz - prawa burta.
Zostanie wyświetlona karmazynowa linia. W środku
karmazynowej linii widoczna jest cieńsza, fioletowa linia,
która reprezentuje skorygowany kurs z aktualnej pozycji do
celu. Skorygowany kurs ma charakter dynamiczny
i przesuwa się wraz z łodzią w przypadku zejścia z kursu.
6
Przejrzyj kurs wyznaczony przez karmazynową linię.
7
Podczas każdego etapu trasy nawiguj wzdłuż karmazynowej
linii, unikając lądu, wody płytkiej oraz innych przeszkód.
8
W przypadku zejścia z kursu kieruj się fioletową linią
(skorygowany kurs), aby nawigować do celu podróży, lub
obierz kurs oznaczony przez karmazynową linię (bezpośredni
kurs).
Usuwanie zapisanej trasy
1
Wybierz kolejno Dane użytkownika > Trasy.
2
Wybierz trasę.
3
Wybierz Usuń.
Usuwanie wszystkich zapisanych tras
Wybierz kolejno Dane użytkownika > Zarządzaj danymi >
Usuń dane użytkownika > Trasy.
Ślady
W ramach śladu rejestrowana jest droga pokonana łodzią.
Aktualnie rejestrowany ślad określa się mianem aktywnego
śladu i można go można zapisać. Ślady można wyświetlać na
każdej mapie i w każdym widoku mapy 3D.
Wyświetlanie śladów
Na mapie lub w widoku 3D mapy wybierz kolejno MENU >
Punkty i ślady > Ślady > Włączony.
Linia szlaku widoczna na mapie wskazuje ślad.
Ustawianie koloru aktywnego śladu
1
Wybierz kolejno Dane użytkownika > Ślady > Opcje
aktywnego śladu > Kolor śladu.
2
Wybierz kolor śladu.
Zapisywanie aktywnego śladu
Aktualnie rejestrowany ślad jest nazywany aktywnym śladem.
1
Wybierz kolejno Dane użytkownika > Ślady > Zapisz
aktywny ślad.
2
Wybierz opcję:
• Określ czas rozpoczęcia aktywnego śladu.
• Wybierz Cały dziennik.
Wyświetlenie listy zapisanych śladów
Wybierz kolejno Dane użytkownika > Ślady > Zapisane
ślady.
Edytowanie zapisanego śladu
1
Wybierz kolejno Dane użytkownika > Ślady > Zapisane
ślady.
2
Wybierz ślad.
3
Wybierz Edytuj ślad.
4
Wybierz opcję:
• Wybierz Nazwa, a następnie wpisz nową nazwę.
• Wybierz Kolor śladu, a następnie wybierz kolor.
Zapisywanie śladu jako trasy
1
Wybierz kolejno Dane użytkownika > Ślady > Zapisane
ślady.
2
Wybierz ślad.
3
Wybierz kolejno Edytuj ślad > Zapisz trasę.
Przeglądanie zarejestrowanego śladu i podróż
zarejestrowanym śladem
Aby móc przeglądać listę śladów oraz nawigować, korzystając
z nich, należy zarejestrować i zapisać co najmniej jeden ślad
(Ślady).
1
Wybierz kolejno Dane użytkownika > Ślady > Zapisane
ślady.
2
Wybierz ślad.
Nawigacja z użyciem plotera nawigacyjnego 11

3
Wybierz Podążaj śladem.
4
Wybierz opcję:
• Aby podróżować śladem od punktu startowego użytego
podczas tworzenia śladu, wybierz Do przodu.
• Aby podróżować śladem od punktu docelowego użytego
podczas tworzenia śladu, wybierz Wstecz.
5
Przejrzyj kurs oznaczony kolorową linią.
6
Podczas każdego etapu trasy nawiguj wzdłuż linii, unikając
lądu, wody płytkiej oraz innych przeszkód.
Usuwanie zapisanego śladu
1
Wybierz kolejno Dane użytkownika > Ślady > Zapisane
ślady.
2
Wybierz ślad.
3
Wybierz Usuń.
Usuwanie wszystkich zapisanych śladów
Wybierz kolejno Dane użytkownika > Zarządzaj danymi >
Usuń dane użytkownika > Zapisane ślady.
Odtwarzanie aktywnego śladu
Aktualnie rejestrowany ślad jest nazywany aktywnym śladem.
1
Wybierz kolejno Dane użytkownika > Ślady > Podążaj
aktywnym śladem.
2
Wybierz opcję:
• Określ czas rozpoczęcia aktywnego śladu.
• Wybierz Cały dziennik.
3
Przejrzyj kurs oznaczony kolorową linią.
4
Nawiguj wzdłuż kolorowej linii, unikając lądu, wody płytkiej
i innych przeszkód.
Czyszczenie aktywnego śladu
Wybierz kolejno Dane użytkownika > Ślady > Wyczyść
aktywny ślad.
Pamięć śladów zostanie wyczyszczona. Aktywny ślad będzie
w dalszym ciągu rejestrowany.
Zarządzanie pamięcią wykresów śladów podczas
rejestrowania
1
Wybierz kolejno Dane użytkownika > Ślady > Opcje
aktywnego śladu.
2
Wybierz Tryb rejestracji.
3
Wybierz opcję:
• Aby rejestrować wykres śladu do czasu zapełnienia
pamięci śladu, wybierz Wypełnij.
• Aby rejestrować wykres śladu w sposób ciągły, zastępując
stare dane śladu nowymi, wybierz Zawiń.
Konfiguracja interwału rejestrowania dla wykresu
śladu
Można określić częstotliwość, z jaką ma być rejestrowany
wykres śladu. Częstsze rejestrowanie pozwala uzyskać
dokładniejsze dane, powoduje jednak szybsze zapełnianie się
wykresu śladu. Zaleca się zastosowanie interwału rozdzielczości
w celu umożliwienia najefektywniejszego wykorzystania
pamięci.
1
Wybierz kolejno Dane użytkownika > Ślady > Opcje
aktywnego śladu > Interwał rejestrow. > Interwał.
2
Wybierz opcję:
• Aby rejestrować ślad na podstawie dystansu między
punktami, wybierz kolejno Dystans > Zmień, a następnie
podaj dystans.
• Aby rejestrować ślad na podstawie interwału czasu,
wybierz kolejno Aktualny czas > Zmień, a następnie
podaj interwał czasu.
• Aby rejestrować wykres śladu na podstawie zejścia
z kursu, wybierz kolejno Rozdzielczość > Zmień,
a następnie przed zarejestrowaniem punktu śladu podaj
maksymalny dozwolony błąd w stosunku do właściwego
kursu.
Usuwanie wszystkich zapisanych punktów,
tras i śladów
Wybierz kolejno Dane użytkownika > Zarządzaj danymi >
Usuń dane użytkownika > Wszystko > OK.
Nawigacja automatyczna
PRZESTROGA
Funkcja nawigacji automatycznej działa w oparciu o mapy
elektroniczne. Dane takich map nie gwarantują zachowania
odpowiedniego dystansu od przeszkód i dna. Należy uważnie
porównywać kurs z obserwacjami wzrokowymi, a także unikać
lądu, płycizn i innych przeszkód, które mogą znajdować się na
kursie.
UWAGA: Funkcja nawigacji automatycznej jest dostępna wraz
z płatnymi mapami w niektórych obszarach.
Skorzystaj z funkcji nawigacji automatycznej, aby wyznaczyć
najlepszą trasę do celu podróży. Funkcja nawigacji
automatycznej wylicza proponowaną trasę, wykorzystując ploter
nawigacyjny do wyszukiwania danych mapy, takich jak
głębokość wody czy znane przeszkody. Trasę można
dostosować w trakcie żeglugi.
Ustawianie ścieżki funkcji Nawigacja automatyczna
i podążanie nią
1
Wybierz cel podróży (Cele).
2
Wybierz kolejno Nawiguj do > Prowadź do.
3
Przejrzyj ścieżkę wyznaczoną przez karmazynową linię.
4
Wybierz Rozpocznij nawigację.
5
Podążaj wzdłuż karmazynowej linii, aby uniknąć lądu, wody
płytkiej i innych przeszkód.
UWAGA: Podczas korzystania z funkcji nawigacji
automatycznej szary odcinek na dowolnej części
karmazynowej linii wskazuje, że funkcja ta nie może obliczyć
części linii nawigacji automatycznej. Wynika to z ustawień
minimalnej bezpiecznej głębokości wody i minimalnej
bezpiecznej wysokości przeszkody.
Tworzenie ścieżki funkcji nawigacji automatycznej
1
Wybierz kolejno Nawigacja > Trasy i ścieżki nawig. autom.
> Nowa trasa > Nawigacja automatyczna.
2
Wybierz SELECT, a następnie wybierz punkt końcowy.
Filtrowanie listy tras i ścieżek funkcji nawigacji
automatycznej
Można filtrować listę tras i ścieżek funkcji nawigacji
automatycznej, aby szybko znaleźć zapisany cel podróży.
1
Wybierz kolejno MENU > Filtruj.
2
Wybierz opcję.
Przeglądanie ścieżki funkcji nawigacji automatycznej
1
Na mapie nawigacyjnej wybierz ścieżkę.
2
Wybierz opcję:
• Aby wyświetlić przeszkodę i dostosować ścieżkę wokół
niej, wybierz Przegląd przeszkód.
• Aby zmienić lub przeliczyć ścieżkę bądź zmienić jej
nazwę, wybierz Edytuj.
• Aby usunąć ścieżkę, wybierz Usuń.
• Aby nawigować wzdłuż wybranej ścieżki, wybierz Nawiguj
do.
12 Nawigacja z użyciem plotera nawigacyjnego

Dostosowywanie ścieżki funkcji nawigacji
automatycznej
1
Na mapie nawigacyjnej postępuj zgodnie z instrukcjami
wyświetlanymi na ekranie lub przesuń punkt końcowy
w nowe miejsce, korzystając z przycisków strzałek.
2
Wybierz kolejno SELECT > Przesuń punkt.
3
Wybierz BACK, aby wrócić do ekranu nawigacji.
Anulowanie trwającego obliczania Nawigacja
automatyczna
Na mapie nawigacyjnej wybierz kolejno MENU > Anuluj.
PORADA: Możesz też szybko anulować obliczanie,
wybierając BACK.
Ustawianie zaplanowanego przybycia
Funkcję zaplanowanego przybycia można wykorzystać na trasie
lub na ścieżce wyznaczonej przez funkcję nawigacji
automatycznej, aby uzyskać informacje na temat
spodziewanego czasu przybycia do wybranego miejsca.
Umożliwia to zaplanowanie przybycia w określone miejsce, np.
na otwarcie mostu lub linię startu regat.
1
Na mapie nawigacyjnej wybierz MENU.
2
W razie potrzeby wybierz Opcje nawigacji.
3
Wybierz Zaplanowane przybycie.
PORADA: Można szybko otworzyć menu funkcji
Zaplanowane przybycie, wybierając punkt na ścieżce funkcji
nawigacji automatycznej.
Regulowanie dystansu od brzegu
Ustawienie Dystans od brzegu wskazuje, jak blisko linii
brzegowej ma znajdować się Nawigacja automatyczna.
Nawigacja automatyczna może zostać przesunięta, jeśli
ustawienie to zostanie zmienione podczas nawigacji. Dostępne
wartości dla ustawienia Dystans od brzegu są względne, nie
bezwzględne. Aby upewnić się, że Nawigacja automatyczna
została wytyczona w odpowiedniej odległości od linii brzegowej,
można ocenić położenie Nawigacja automatyczna przy pomocy
jednego lub wielu znajomych celów, które wymagają nawigacji
przez wąskie drogi wodne.
1
Przybij jednostką do portu lub rzuć kotwicę.
2
Wybierz kolejno Ustawienia > Nawigacja > Nawigacja
automatyczna > Dystans od brzegu > Normalna.
3
Wybierz cel, do którego wcześniej nawigowano.
4
Wybierz kolejno Nawiguj do > Prowadź do.
5
Oceń położenie linii nawigacji automatycznej i określ, czy
linia bezpiecznie omija znane przeszkody i czy zwroty
zapewniają efektywną podróż.
6
Wybierz opcję:
• Jeśli położenie linii nawigacji automatycznej jest
zadowalające, wybierz kolejno MENU > Przerwij
nawigację i przejdź do kroku 10.
• Jeśli linia nawigacji automatycznej prowadzi zbyt blisko
znanych przeszkód, wybierz kolejno Ustawienia >
Nawigacja > Nawigacja automatyczna > Dystans od
brzegu > Daleko.
• Jeśli zwroty w linii nawigacji automatycznej są zbyt
szerokie, wybierz kolejno Ustawienia > Nawigacja >
Nawigacja automatyczna > Dystans od brzegu >
Blisko.
7
Jeśli w korku 6 wybrano ustawienie Blisko lub Daleko, oceń
położenie linii nawigacji automatycznej i określ, czy linia
bezpiecznie omija znane przeszkody i czy zwroty zapewniają
efektywną podróż.
Nawigacja automatyczna utrzymuje szeroki odstęp od
przeszkód na otwartych wodach, nawet jeśli w ustawieniu
Dystans od brzegu wybrano wartość Blisko lub Najbliżej.
W rezultacie ploter nawigacyjny może nie przenieść linii
Nawigacja automatyczna, chyba że wybrany cel wymaga
nawigacji przez wąskie drogi wodne.
8
Wybierz opcję:
• Jeśli położenie linii nawigacji automatycznej jest
zadowalające, wybierz kolejno MENU > Przerwij
nawigację i przejdź do kroku 10.
• Jeśli linia nawigacji automatycznej prowadzi zbyt blisko
znanych przeszkód, wybierz kolejno Ustawienia >
Nawigacja > Nawigacja automatyczna > Dystans od
brzegu > Najdalej.
• Jeśli zwroty w linii nawigacji automatycznej są zbyt
szerokie, wybierz kolejno Ustawienia > Nawigacja >
Nawigacja automatyczna > Dystans od brzegu >
Najbliżej.
9
Jeśli w kroku 8 wybrano ustawienie Najbliżej lub Najdalej,
oceń położenie linii Nawigacja automatyczna i określ, czy
linia bezpiecznie omija znane przeszkody i czy zwroty
zapewniają efektywną podróż.
Nawigacja automatyczna utrzymuje szeroki odstęp od
przeszkód na otwartych wodach, nawet jeśli w ustawieniu
Dystans od brzegu wybrano wartość Blisko lub Najbliżej.
W rezultacie ploter nawigacyjny może nie przenieść linii
Nawigacja automatyczna, chyba że wybrany cel wymaga
nawigacji przez wąskie drogi wodne.
10
Co najmniej jeszcze jeden raz powtórz kroki 3–9, używając
za każdym razem innego celu, aż nauczysz się korzystać
z ustawienia dystansu od brzegu.
Konfiguracje linii nawigacji automatycznej
PRZESTROGA
Ustawienia Bezpieczna głębokość i Bezpieczna wysokość mają
wpływ na to, jak ploter oblicza linię nawigacji automatycznej.
Jeśli na danym obszarze głębokość wody lub wysokość
przeszkód jest nieznana, nie jest tam obliczana linia nawigacji
automatycznej. Jeśli obszar na początku lub na końcu linii
nawigacji automatycznej jest płytszy niż bezpieczna głębokość
wody lub niższy niż bezpieczna wysokość przeszkody, na tym
obszarze linia nawigacji automatycznej nie jest obliczana. Na
mapie kurs przez takie obszary wyświetlany jest jako szara linia.
W przypadku gdy łódź wpłynie na taki obszar, zostanie
wyświetlone ostrzeżenie.
UWAGA: Funkcja nawigacji automatycznej jest dostępna wraz
z płatnymi mapami w niektórych obszarach.
Można skonfigurować parametry, z których korzysta ploter
nawigacyjny do obliczania linii nawigacji automatycznej.
Bezpieczna głębokość: Umożliwia ustawienie minimalnej
głębokości (układ odniesienia głębokości mapy), z jakiej
korzysta ploter nawigacyjny do obliczania linii nawigacji
automatycznej.
UWAGA: Minimalna bezpieczna głębokość wynosi
w przypadku płatnych map 0,9 m (3 stopy). W przypadku
wprowadzenia bezpiecznej głębokości wynoszącej mniej niż
0,9 m (3 stopy), dla potrzeb przeliczania trasy wyznaczonej
przez funkcję Auto Guidance wykresy będą wykorzystywać
jedynie głębokości równe lub mniejsze niż 0,9 m (3 stopy).
Bezp. wysokość: Umożliwia ustawienie minimalnej wysokości
(układ odniesienia wysokości mapy) mostu, pod którym łódź
może bezpiecznie przepłynąć.
Dystans od brzegu: Umożliwia określenie, jak blisko linii
brzegowej ma znajdować się linia nawigacji automatycznej.
Linia nawigacji automatycznej może zostać przesunięta, jeśli
ustawienie to zostanie zmienione podczas nawigacji.
Dostępne wartości dla tego ustawienia są względne, nie
bezwzględne. Aby upewnić się, że linia nawigacji
automatycznej została wytyczona w odpowiedniej odległości
od linii brzegowej, można ocenić położenie linii nawigacji
Nawigacja z użyciem plotera nawigacyjnego 13

automatycznej przy pomocy jednego lub wielu znajomych
celów, które wymagają nawigacji przez wąskie drogi wodne
(Regulowanie dystansu od brzegu).
Kombinacje
Ekran Kombinacje wyświetla kilka różnych ekranów w tym
samym czasie. Liczba opcji dostępnych na ekranie Kombinacje
jest zależna od liczby opcjonalnych urządzeń podłączonych do
plotera nawigacyjnego i od korzystania z płatnych map.
Wybór kombinacji
1
Wybierz Kombinacje.
2
Wybierz kombinację.
Dostosowywanie ekranu Kombinacje
1
Wybierz Kombinacje.
2
Użyj przycisków strzałek, aby podświetlić ekran kombinacji.
3
Wybierz kolejno MENU > Konfiguruj kombinację.
4
Wybierz opcję:
• Aby zmienić nazwę, wybierz Nazwa i wpisz nową nazwę.
• Aby zmienić ustawienie informacji na ekranie, wybierz
Zmień układ, a następnie wybierz nowy układ.
• Aby zmienić typ informacji wyświetlanych na ekranie,
wybierz Zmień funkcję, a następnie wybierz nowy typ
informacji.
• Aby dostosować dane wyświetlane na ekranie, wybierz
Nakładki liczbowe (Ustawienia nakładek liczbowych).
• Aby zmienić rozmiar obszarów z danymi wyświetlanych na
ekranie, wybierz Zmień rozmiar okna kombinacji.
Dodawanie własnego ekranu kombinacji
Można stworzyć własny ekran kombinacji, który będzie
dostosowany do potrzeb użytkownika.
1
Wybierz Kombinacje > MENU > Dodaj kombinację.
2
Wybierz opcję:
• Aby zmienić nazwę, wybierz Nazwa, a nastęnie wpisz
nową nazwę i wybierz Gotowe.
• Aby zmienić liczbę wyświetlanych funkcji, wybierz
Funkcje, a następnie wybierz liczbę.
• Aby zmienić funkcję części ekranu, wybierz odpowiedni
obszar, a potem z listy po prawej stronie wybierz funkcję.
• Aby zmienić pionową lub poziomy podział
wielofunkcyjnego wyświetlacza, wybierz Podział i wybierz
odpowiednią opcję.
• Aby zmienić sposób wyświetlania danych na stronie,
wybierz Nakładki liczbowe, a następnie wybierz
odpowiednią opcję.
• Aby zmienić typ wyświetlanych danych, wybierz Nakładki
liczbowe, zaznacz pole danych i wybierz nowy typ
danych.
Sonar
Po prawidłowym podłączeniu zgodnego przetwornika, plotera
nawigacyjnego można używać jako echosondy rybackiej. Różne
widoki sonaru ułatwiają wyświetlanie ryb na danym obszarze.
Zmiany, jakie można wprowadzać na poszczególnych widokach
sonaru różnią się w zależności od wyświetlonego widoku,
a także modelu plotera nawigacyjnego i podłączonego
przetwornika.
Widoki sonaru
Dostępne widoki sonaru różnią się w zależności od typu
przetwornika i opcjonalnego modułu echosondy podłączonych
do plotera nawigacyjnego. Na przykład można wyświetlić widok
podziału częstotliwości tylko wtedy, gdy podłączony jest
dwuzakresowy przetwornik.
Dostępne są cztery podstawowe style widoków sonaru: widok
pełnoekranowy, widok z podzielonym ekranem, który stanowi
połączenie dwóch lub większej liczby widoków, widok Podział
powiększenia oraz widok Podział częstotliwości, w którym
wyświetlane są dwie różne częstotliwości. Można dostosować
ustawienia każdego widoku na ekranie. Na przykład podczas
wyświetlania widoku Podział częstotliwości można osobno
dostosować czułość dla każdej częstotliwości.
Pełnoekranowy widok sonaru
W zależności od podłączonych urządzeń dostępnych jest kilka
widoków pełnoekranowych. W pełnoekranowym widoku sonaru
wyświetlany jest duży obraz odczytów sonaru z przetwornika.
Na skali zasięgu widocznej po prawej stronie ekranu
przedstawiona jest głębokość wykrytych obiektów, gdy ekran
przewija się od prawej do lewej strony.
À
Informacje o głębokości
Á
Obiekty znajdujące się w toni lub ryby
Â
Dno akwenu
Widok sonaru DownVü
UWAGA: Niektóre modele nie obsługują technologii sonaru
i przetworników DownVü.
UWAGA: Aby odbierać sygnał sonaru DownVü, niezbędny jest
zgodny ploter nawigacyjny lub echosonda rybacka oraz zgodny
przetwornik.
Sonar DownVü o wysokiej częstotliwości zapewnia wyraźniejszy
obraz toni pod łodzią, zapewniając bardziej szczegółowy obraz
mijanych przez łódź obiektów.
Tradycyjne przetworniki emitują wiązkę stożkową. Technologia
sonaru DownVü emituje wąską wiązkę, podobną kształtem do
wiązki kopiarki. Taka wiązka zapewnia wyraźniejszy,
przypominający zdjęcie obraz sytuacji pod łodzią.
Widok sonaru SideVü
UWAGA: Niektóre modele nie obsługują sonaru SideVü
i przetworników skanujących.
UWAGA: Aby odbierać sygnał sonaru skanującego SideVü,
niezbędny jest zgodny ploter nawigacyjny oraz zgodny
przetwornik.
Technologia sonaru skanującego SideVü wyświetla obraz
obiektów znajdujących się po bokach łodzi. Można ją
wykorzystywać do wyszukiwania obiektów i ryb.
14 Kombinacje

À
Lewa strona łodzi
Á
Prawa strona łodzi
Â
Przetwornik na jednostce pływającej
Ã
Drzewa
Ä
Stare opony
Å
Kłody
Æ
Odległość od burty łodzi
Technologia skanująca SideVü/DownVü
Zamiast wiązki stożkowej przetwornik SideVü/DownVü
wykorzystuje płaską wiązkę do skanowania wody i dna po
bokach łodzi.
Widok sonaru z podzielonym ekranem
Widok sonaru z podzielonym ekranem umożliwia jednoczesne
wyświetlanie różnych kombinacji danych sonaru. Można na
przykład wyświetlać na jednym ekranie tradycyjny widok sonaru
i widok sonaru DownVü. Można edytować układ widoku
z podzielonym ekranem, zmieniając rozmiar okien i ułożenie
danych.
Wartości przesuwu widoków standardowych i DownVü sonaru
są synchronizowane, aby podzielone widoki były bardziej
czytelne.
Widok sonaru Podział powiększenia
W widoku sonaru Podział powiększenia na tym samym ekranie
wyświetlany jest wykres odczytu sonaru i powiększony fragment
tego wykresu.
Widok sonaru Podział częstotliwości
W widoku sonaru Podział częstotliwości na jednej stronie ekranu
wyświetlany jest wykres danych sonarowych wysokiej
częstotliwości, a na drugiej stronie ekranu wyświetlany jest
wykres danych sonarowych niskiej częstotliwości.
UWAGA: Widok sonaru Podział częstotliwości wymaga użycia
dwuzakresowego przetwornika.
Określanie typu przetwornika
Przed wybraniem typu przetwornika należy sprawdzić, jakiego
rodzaju przetwornik posiadasz.
W przypadku podłączenia przetwornika, który nie znajdował się
w zestawie z ploterem nawigacyjnym, może być konieczne
ustawienie typu przetwornika, aby sonar działał prawidłowo.
Jeśli urządzenie automatycznie wykryło przetwornik, ta opcja nie
zostanie wyświetlona.
1
W widoku sonaru wybierz kolejno MENU > Ustawienia
sonaru > Instalacja > Typ przetwornika.
2
Wybierz opcję:
• Jeśli masz dwuwiązkowy przetwornik 200/77 kHz, wybierz
2 wiązki (200/77 kHz).
• Jeśli masz dwuzakresowy przetwornik 200/50 kHz,
wybierz 2 częstotliwości (200/50 kHz).
• W przypadku innego typu przetwornika wybierz go z listy.
Tworzenie punktu na ekranie sonaru przy
użyciu przycisków urządzenia
1
W widoku sonaru użyj przycisków strzałek, aby wybrać
pozycję, w której ma zostać zapisany punkt.
2
Wybierz SELECT.
3
W razie potrzeby edytuj informacje o punkcie.
Wstrzymywanie wyświetlania sonaru
W widoku sonaru wybierz kolejno MENU > Pauza sonaru.
Wyświetlanie historii sonaru
Można przewijać informacje na wyświetlaczu sonaru, aby
przeglądać archiwalne dane sonaru.
1
W widoku sonaru wybierz kolejno MENU > Pauza sonaru.
2
Użyj klawiszy strzałek.
Dostosowywanie nakładek liczbowych
W niektórych modelach ploterów nawigacyjnych można
dostosować informacje wyświetlane na ekranie sonaru.
UWAGA: Nie wszystkie opcje są dostępne we wszystkich
modelach.
1
W widoku sonaru wybierz kolejno MENU > Ustawienia
sonaru > Nakładki liczbowe.
2
W razie potrzeby wybierz liczby, które chcesz dostosować.
3
Użyj przełącznika, aby wyświetlić lub ukryć poszczególne
dane.
4
Wybierz BACK, aby dostosować więcej danych.
UWAGA: Można też wyświetlić lub ukryć taśmę kompasu
i ramkę nawigacji.
5
Wybierz Gotowe.
Dostosowywanie poziomu szczegółowości
Można wyregulować poziom szczegółowości i zakłóceń
wyświetlanych na ekranie sonaru poprzez dostosowanie
wzmocnienia w przypadku tradycyjnych przetworników lub
jasności w przypadku przetworników DownVü i SideVü/
DownVü.
Aby wyświetlać na ekranie echo o największej intensywności,
można zmniejszyć wzmocnienie lub jasność, aby pozbyć się
echa o mniejszej intensywności i zakłóceń. Aby wyświetlać na
ekranie wszystkie informacje, można zwiększyć wzmocnienie
lub jasność, aby wyświetlać więcej informacji na ekranie.
Spowoduje to jednak zwiększenie zakłóceń i może utrudnić
rozpoznawanie właściwego echa.
1
W widoku sonaru wybierz MENU.
2
Wybierz opcję Czułość lub Jasność.
3
Wybierz opcję:
• Aby ręcznie zwiększyć lub zmniejszyć wzmocnienie,
wybierz Do góry lub W dół.
• Aby umożliwić ploterowi nawigacyjnemu automatyczną
regulację wzmocnienia lub jasności, wybierz opcję
automatyczną.
Sonar 15

Dostosowywanie intensywności kolorów
Można dostosować intensywność kolorów i podświetlić wybrane
obszary na ekranie sonaru poprzez wyregulowanie wzmocnienia
kolorów w przypadku tradycyjnych przetworników lub kontrastu
w przypadku przetworników DownVü i SideVü/DownVü. To
ustawienie działa najlepiej po dostosowaniu poziomu
szczegółowości informacji wyświetlanych na ekranie przy użyciu
ustawień wzmocnienia lub jasności.
Aby podświetlić mniejsze ławice ryb lub wyświetlić cel w bardziej
intensywny sposób, można zwiększyć wzmocnienie kolorów lub
kontrast. Spowoduje to utratę skutecznego rozróżniania
obiektów w przypadku echa o dużej intensywności przy dnie.
Aby zmniejszyć intensywność echa, można zmniejszyć
wzmocnienie kolorów lub kontrast.
1
W widoku sonaru wybierz MENU.
2
Wybierz opcję:
• W widoku sonaru DownVü lub SideVü wybierz Kontrast.
• W innym widoku sonaru wybierz kolejno Ustawienia
sonaru > Zaawansowane > Wzmocnienie kolorów.
3
Wybierz opcję:
• Aby ręcznie zwiększyć lub zmniejszyć intensywność
kolorów, wybierz Do góry lub W dół.
• Aby użyć domyślnego ustawienia, wybierz opcję
Domyślny.
Regulowanie zasięgu dla skali głębokości
lub szerokości
Można regulować zasięg dla skali głębokości w widoku
tradycyjnym i widoku sonaru DownVü, a także zasięg dla skali
szerokości dla widoku sonaru SideVü.
Pozwolenie urządzeniu na automatyczne regulowanie zasięgu
powoduje, że dno jest wyświetlane w dolnej lub trzeciej części
ekranu sonaru. Taki widok może być przydatny podczas
monitorowania dna w przypadku minimalnych lub średnich
zmian w ukształtowaniu terenu.
Ręczna regulacja zasięgu umożliwia wyświetlanie określonego
zakresu, co może być przydatne podczas monitorowania dna
w przypadku dużych zmian w ukształtowaniu terenu, takich jak
uskoki czy klify. Obraz dna jest wyświetlany na ekranie tak
długo, jak tylko znajduje się w ustalonym zakresie.
1
W widoku sonaru wybierz kolejno MENU > Zasięg.
2
Wybierz opcję:
• Aby umożliwić ploterowi nawigacyjnemu automatyczną
regulację zasięgu, wybierz Auto.
• Aby ręcznie zwiększyć lub zmniejszyć zakres, wybierz Do
góry lub W dół.
PORADA: Na ekranie sonaru można wybrać lub , aby
ręcznie dostosować zasięg.
PORADA: Gdy wyświetlasz wiele ekranów sonaru, opcja
SELECT pozwala wskazać aktywny ekran.
Ustawianie stopnia powiększenia na ekranie
sonaru
1
W widoku sonaru wybierz kolejno MENU > Powiększenie.
2
Wybierz opcję:
• Aby powiększyć obraz danych z sonaru z głębokości dna,
wybierz Blokada dna.
UWAGA: Gdy włączona jest funkcja blokady dna, funkcja
Zasięg zmienia się w Zakres.
• Aby ręcznie ustawić zakres głębokości na powiększonym
obszarze, wybierz Ręcznie, a następnie wybierz Pokaż
w górę lub Pokaż w dół, aby ustawić zakres głębokości
na powiększonym obszarze. Następnie wybierz Powiększ
lub Pomniejsz, aby zwiększyć lub zmniejszyć
powiększenie na powiększonym obszarze.
• Aby automatycznie ustawić głębokość i powiększenie,
wybierz Auto.
• Aby anulować powiększenie, wybierz Bez powiększenia.
Ustawianie prędkości przesuwu
Można ustawić prędkość przesuwu obrazu sonaru na ekranie.
Większa prędkość przesuwu umożliwia zarejestrowanie
większej liczby szczegółów, zwłaszcza w przypadku
przemieszczania się lub trolingu. Mniejsza prędkość przesuwu
umożliwia dłuższe wyświetlanie na ekranie informacji z sonaru.
Ustawienie prędkości przesuwu w jednym widoku sonaru
obowiązuje we wszystkich widokach.
1
W widoku sonaru wybierz kolejno MENU > Ustawienia
sonaru > Prędkość przesuwu.
2
Wybierz opcję:
• Aby automatycznie dostosować prędkość przesuwu,
korzystając z danych dotyczących prędkości nad dnem
lub prędkości po wodzie, wybierz Auto.
Ustawienie Auto wybiera wartość przesuwu
odpowiadającą prędkości łodzi, aby obiekty w wodzie były
wyświetlane we właściwych proporcjach i były mniej
zniekształcone. W przypadku wyświetlania widoku sonaru
DownVü lub SideVü zalecane jest korzystanie
z ustawienia Auto.
• Aby korzystać z bardzo szybkiej prędkości przesuwu,
wybierz opcję Ultrascroll®.
Wybór opcji Ultrascroll powoduje szybkie przesuwanie
nowych danych sonaru, jednak obniża jakość obrazu.
W większości sytuacji opcja Szybko zapewnia dobrą
równowagę pomiędzy szybko przesuwającym się
obrazem a wyświetlaniem obiektów, które są mniej
zniekształcone.
Częstotliwości sonaru
UWAGA: Dostępne częstotliwości zależą od używanego
przetwornika.
Regulacja częstotliwości pomaga dostosować sonar do
określonych celów i aktualnej głębokości wody.
Wyższe częstotliwości korzystają z węższych wiązek i przydają
się przy dużych prędkościach i niekorzystnym stanie morza.
Wyższa częstotliwość oznacza lepszą wyrazistość dna
i termokliny.
Niższe częstotliwości korzystają z szerszych wiązek, które
omiatają większy obszar i pozwalają rybakom dostrzec więcej
obiektów, ale generują zarazem więcej zakłóceń
powierzchniowych i ograniczają ciągłość echa dna przy
niekorzystnym stanie morza. Szersze wiązki generują większe
łuki dla ech obiektów, dzięki czemu są idealne do lokalizowania
ryb. Szersze wiązki działają również lepiej na głębokiej wodzie,
ponieważ niższa częstotliwość oznacza lepszą penetrację
głębin. Mogą one posłużyć do wyszukiwania takich obiektów, jak
zarośla.
Wybór częstotliwości
UWAGA: W przypadku niektórych widoków sonaru
i przetworników zmiana częstotliwości nie jest możliwa.
Można określić, które częstotliwości będą wyświetlane na
ekranie sonaru.
1
W widoku sonaru wybierz kolejno MENU > Częstotliwość.
2
Wybierz częstotliwość odpowiadającą Twoim potrzebom oraz
głębokość wody.
Więcej informacji na temat częstotliwości znajduje się
w sekcji Częstotliwości sonaru.
16 Sonar
Strona się ładuje...
Strona się ładuje...
Strona się ładuje...
Strona się ładuje...
Strona się ładuje...
Strona się ładuje...
Strona się ładuje...
Strona się ładuje...
Strona się ładuje...
Strona się ładuje...
Strona się ładuje...
Strona się ładuje...
-
 1
1
-
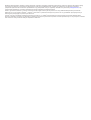 2
2
-
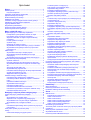 3
3
-
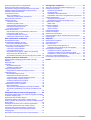 4
4
-
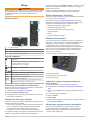 5
5
-
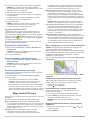 6
6
-
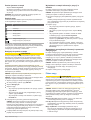 7
7
-
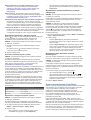 8
8
-
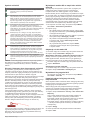 9
9
-
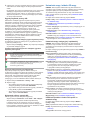 10
10
-
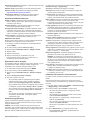 11
11
-
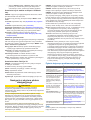 12
12
-
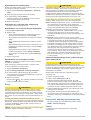 13
13
-
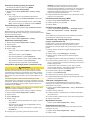 14
14
-
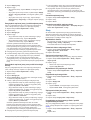 15
15
-
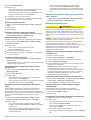 16
16
-
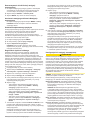 17
17
-
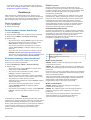 18
18
-
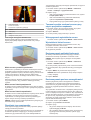 19
19
-
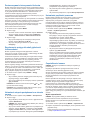 20
20
-
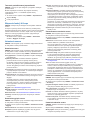 21
21
-
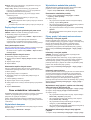 22
22
-
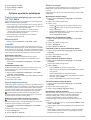 23
23
-
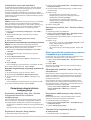 24
24
-
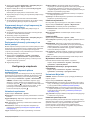 25
25
-
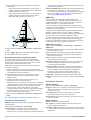 26
26
-
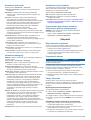 27
27
-
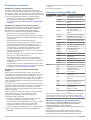 28
28
-
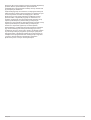 29
29
-
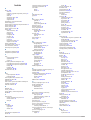 30
30
-
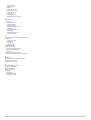 31
31
-
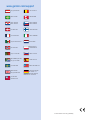 32
32
Powiązane artykuły
-
Garmin GPSMAP® 820xs Instrukcja obsługi
-
Garmin echoMAP™ 50s instrukcja
-
Garmin echoMAP™ CHIRP 74cv instrukcja
-
Garmin GPSMAP® 820xs instrukcja
-
Garmin ECHOMAP™ Ultra 106sv, With GT54UHD-TM Transducer instrukcja
-
Garmin ECHOMAP Ultra 102sv Instrukcja obsługi
-
Garmin GPSMAP® 8008 MFD instrukcja
-
Garmin GPSMAP® 8616xsv, Volvo-Penta Instrukcja obsługi
-
Garmin ECHOMAP Plus 63cv Ice Fishing Bundle Instrukcja obsługi
-
Garmin Panoptix™ Ice Fishing Bundle instrukcja