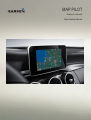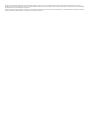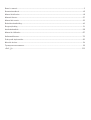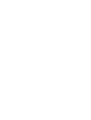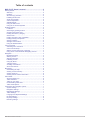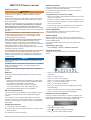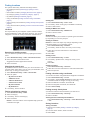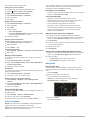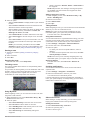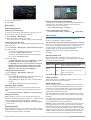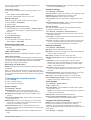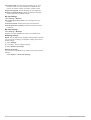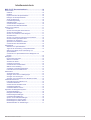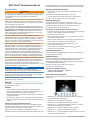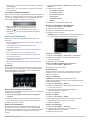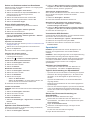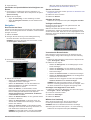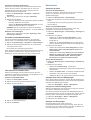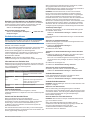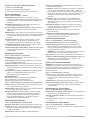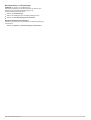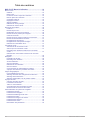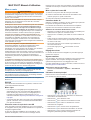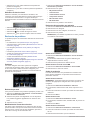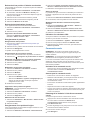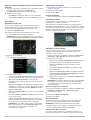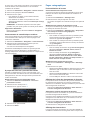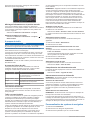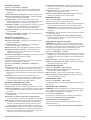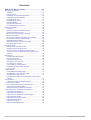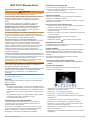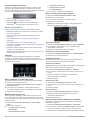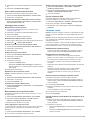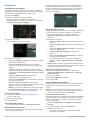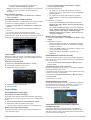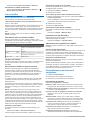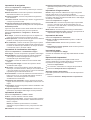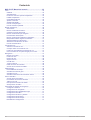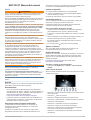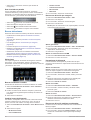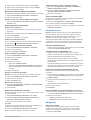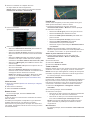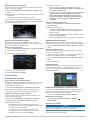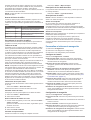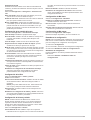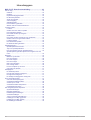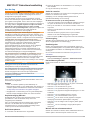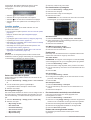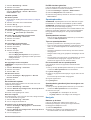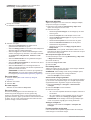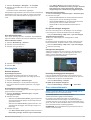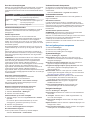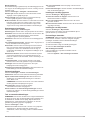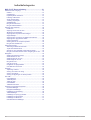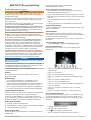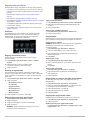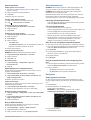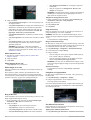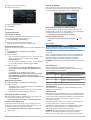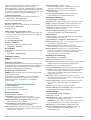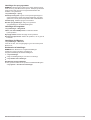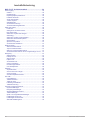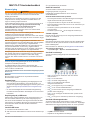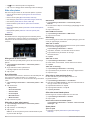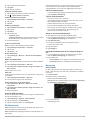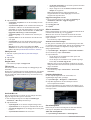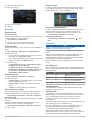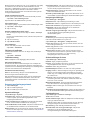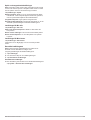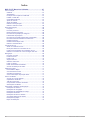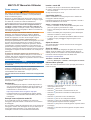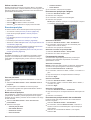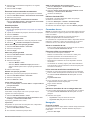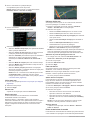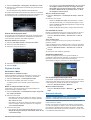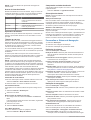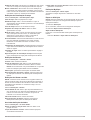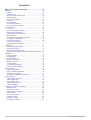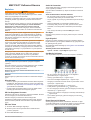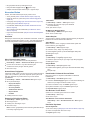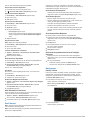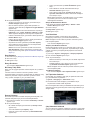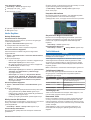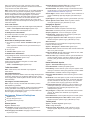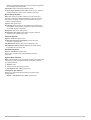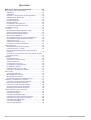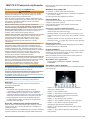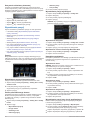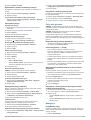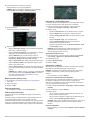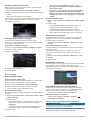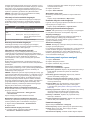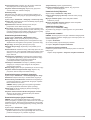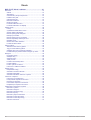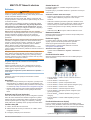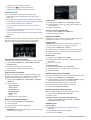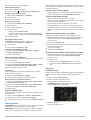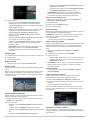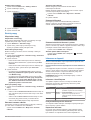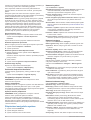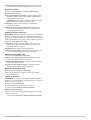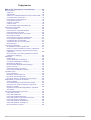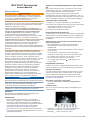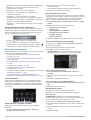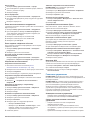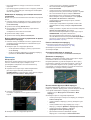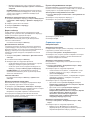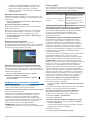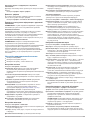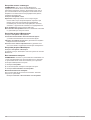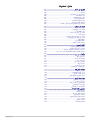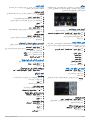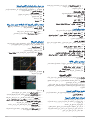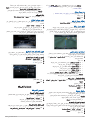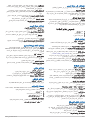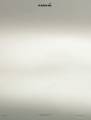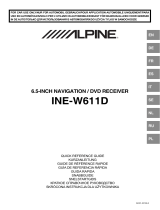Garmin Map Pilot for Mercedes-Benz Instrukcja obsługi
- Kategoria
- Nawigatorzy
- Typ
- Instrukcja obsługi
Strona się ładuje...
Strona się ładuje...
Strona się ładuje...
Strona się ładuje...
Strona się ładuje...
Strona się ładuje...
Strona się ładuje...
Strona się ładuje...
Strona się ładuje...
Strona się ładuje...
Strona się ładuje...
Strona się ładuje...
Strona się ładuje...
Strona się ładuje...
Strona się ładuje...
Strona się ładuje...
Strona się ładuje...
Strona się ładuje...
Strona się ładuje...
Strona się ładuje...
Strona się ładuje...
Strona się ładuje...
Strona się ładuje...
Strona się ładuje...
Strona się ładuje...
Strona się ładuje...
Strona się ładuje...
Strona się ładuje...
Strona się ładuje...
Strona się ładuje...
Strona się ładuje...
Strona się ładuje...
Strona się ładuje...
Strona się ładuje...
Strona się ładuje...
Strona się ładuje...
Strona się ładuje...
Strona się ładuje...
Strona się ładuje...
Strona się ładuje...
Strona się ładuje...
Strona się ładuje...
Strona się ładuje...
Strona się ładuje...
Strona się ładuje...
Strona się ładuje...
Strona się ładuje...
Strona się ładuje...
Strona się ładuje...
Strona się ładuje...
Strona się ładuje...
Strona się ładuje...
Strona się ładuje...
Strona się ładuje...
Strona się ładuje...
Strona się ładuje...
Strona się ładuje...
Strona się ładuje...
Strona się ładuje...
Strona się ładuje...
Strona się ładuje...
Strona się ładuje...
Strona się ładuje...
Strona się ładuje...
Strona się ładuje...
Strona się ładuje...
Strona się ładuje...
Strona się ładuje...
Strona się ładuje...
Strona się ładuje...
Strona się ładuje...
Strona się ładuje...
Strona się ładuje...
Strona się ładuje...
Strona się ładuje...
Strona się ładuje...
Strona się ładuje...
Strona się ładuje...
Strona się ładuje...
Strona się ładuje...
Strona się ładuje...
Strona się ładuje...
Strona się ładuje...
Strona się ładuje...
Strona się ładuje...

Spis treści
MAP PILOT Podręcznik użytkownika......................... 83
Rozpoczęcie pracy z urządzeniem........................................... 83
Gwarancja............................................................................ 83
Aktualizacje.......................................................................... 83
Karda SD – zabezpieczenie przed kopiowaniem................ 83
Wkładanie karty pamięci SD................................................ 83
Kontroler Audio 20............................................................... 83
Regulacja głośności............................................................. 83
Sygnały satelitarne...............................................................83
Korzystanie z menu głównego............................................. 83
Korzystanie z klawiatury ekranowej..................................... 84
Wyszukiwanie pozycji............................................................... 84
Pozycje................................................................................ 84
Wyszukiwanie poprzez literowanie nazwy........................... 84
Zmiana przeszukiwanego obszaru...................................... 84
Wyszukiwanie pozycji wg kategorii...................................... 84
Narzędzia wyszukiwania...................................................... 84
Wyszukiwanie pozycji przy użyciu współrzędnych.............. 84
Wyszukiwanie ostatnio znalezionych miejsc........................85
Zapisywanie pozycji............................................................. 85
Zapisywanie pozycji domowej..............................................85
Korzystanie z funkcji symulacji GPS.................................... 85
Polecenia głosowe.................................................................... 85
Włączenie funkcji poleceń głosowych.................................. 85
Polecenia głosowe — porady.............................................. 85
Rozpoczynanie podróży trasą za pomocą poleceń
głosowych............................................................................ 85
Korzystanie z funkcji poleceń głosowych podczas podróży
wyznaczoną trasą................................................................ 85
Nawigacja................................................................................. 85
Przeglądanie mapy.............................................................. 85
Rozpoczynanie podróży trasą..............................................86
Zatrzymywanie trasy............................................................ 86
Podróż wyznaczoną trasą.................................................... 86
Korzystanie z funkcji Mojej trasa..........................................86
Korzystanie z objazdu.......................................................... 86
Unikanie określonych cech dróg.......................................... 87
Informacje o opcji Zjazdy z usługami................................... 87
Strony mapy..............................................................................87
Dostosowywanie mapy........................................................ 87
Wyświetlanie listy zwrotów...................................................87
Wyświetlanie skrzyżowań.................................................... 87
Wyświetlanie informacji o aktualnej pozycji......................... 87
Informacje o utrudnieniach drogowych..................................... 87
Informacje o ikonie utrudnień drogowych............................ 88
Dostawcy komunikatów drogowych..................................... 88
Informacje o ruchu drogowym na trasie............................... 88
Znaczenie danych o ruchu drogowym................................. 88
Subskrypcje komunikatów drogowych................................. 88
Dostosowywanie systemu nawigacji.........................................88
Ustawienia systemowe........................................................ 88
Ustawienia nawigacji............................................................88
Ustawienia wyświetlania mapy............................................ 89
Ustawienia dotyczące utrudnień drogowych........................ 89
Ustawienia dotyczące języka i klawiatury............................ 89
Ustawienia funkcji Moje dane.............................................. 89
Ustawienia funkcji Mapy...................................................... 89
Przywracanie ustawień........................................................ 89
82 MAP PILOT
Owner’s manual

MAP PILOT Podręcznik użytkownika
Rozpoczęcie pracy z urządzeniem
OSTRZEŻENIE
Niestosowanie się do poniższych zaleceń może być źródłem
zagrożeń prowadzących do wypadku lub kolizji, a co za tym
idzie śmierci lub poważnych obrażeń ciała.
Kartę SD należy przechowywać w miejscu niedostępnym dla
dzieci. Dzieci mogą przez pomyłkę połknąć kartę SD. Jeśli karta
SD zostanie przypadkowo połknięta, należy natychmiast
skontaktować się z lekarzem.
Należy zawsze samemu oceniać sytuację i bezpiecznie
kierować pojazdem. Nie należy rozpraszać się komunikatami
systemu nawigacji podczas jazdy i należy skupić się na
bieżącej sytuacji na drodze. Czas obserwacji ekranu nawigacji
podczas jazdy należy ograniczyć do minimum. O ile jest to
możliwe, należy uaktywnić komunikaty głosowe.
Podczas jazdy nie należy wprowadzać nowych pozycji, zmieniać
ustawień ani korzystać z funkcji systemu nawigacji, których
obsługa wymaga poświęcenia dużej ilości czasu. Przed
przystąpieniem do wykonywania takich czynności należy
zatrzymać samochód w sposób bezpieczny i zgodny
z przepisami.
Podczas podróży należy dokładnie porównywać informacje
pokazywane przez system nawigacji ze wszystkimi innymi
dostępnymi źródłami informacji, w tym ze znakami drogowymi,
znakami zamkniętych dróg, warunkami pogodowymi i innymi
czynnikami mającymi wpływ na bezpieczną jazdę. Ze względów
bezpieczeństwa przed kontynuowaniem jazdy z użyciem
urządzenia należy rozstrzygnąć wszelkie wątpliwości oraz
stosować się do znaków i warunków na drodze.
Zadaniem systemu nawigacji jest przekazywanie użytkownikowi
wskazówek dotyczących trasy przejazdu. Nie zwalnia to jednak
kierowcy z obowiązku zachowania pełnej koncentracji i rozwagi.
Nie kierować się wskazówkami dotyczącymi trasy, jeśli
proponują one niebezpieczny lub niedozwolony prawem
manewr albo stawiają pojazd w niebezpiecznej sytuacji.
NOTYFIKACJA
Z wyjątkiem aktualizacji map nie należy zmieniać ani w żaden
inny sposób ingerować w zawartość karty SD.
Z przyczyn bezpieczeństwa możliwość korzystania z niektórych
funkcji podczas jazdy jest ograniczona lub zablokowana.
W przypadku funkcji, których nie można używać podczas jazdy,
wyświetlany jest stosowny komunikat.
Przed rozpoczęciem korzystania z systemu nawigacji MAP
PILOT należy zapoznać się z niniejszym podręcznikiem.
Gwarancja
Informacje o gwarancji można uzyskać w autoryzowanym
Centrum Mercedes-Benz.
Aktualizacje
• Aktualizacje map i oprogramowania są dostępne
u sprzedawcy produktów Mercedes-Benz. W niektórych
krajach aktualizacje te są dostępne w formie plików do
pobrania lub plików na kartach SD, które można uzyskać na
stronie http://shop.mercedes-benz.com/garmin-map-pilot.
• Może przysługiwać Ci darmowa aktualizacja map. Aby
uzyskać więcej informacji, skontaktuj się ze sprzedawcą
produktów Mercedes-Benz.
Karda SD – zabezpieczenie przed kopiowaniem
Kartę SD mapy można zainstalować tylko w jednym systemie
nawigacji. Karty tej nie można zainstalować w dodatkowym
systemie nawigacji.
Jeśli podczas pierwszej instalacji karty SD w systemie nawigacji
zostanie wyświetlony komunikat o błędzie zablokowania map,
karta może być uszkodzona. Skontaktuj się z dealerem firmy
Mercedes-Benz.
Wkładanie karty pamięci SD
1
Sprawdź, czy karta SD nie jest zablokowana.
2
Włóż kartę SD do gniazda kart SD w pojeździe, aż zatrzaśnie
się na swoim miejscu.
3
Wykonaj instrukcje wyświetlane na ekranie.
Kontroler Audio 20
Użyj kontrolera w pojeździe, aby poruszać się po systemie
nawigacji i dokonywać wyborów.
Pełną instrukcję obsługi można znaleźć w podręczniku
użytkownika pojazdu.
Korzystanie z kontrolera
Audio 20 na mapie
• Przesuwaj kontroler w ośmiu kierunkach, aby przejść do
dowolnej opcji albo przesuwać mapę.
• Naciśnij kontroler, aby dokonać wyboru lub otworzyć menu.
• Obróć kontroler w lewo lub w prawo, aby przybliżać i oddalać
mapę.
• Naciśnij kontroler na mapie, aby przejść do skrótów menu.
• Naciśnij przycisk na mapie, aby wrócić do menu głównego.
Regulacja głośności
Regulacja głośności komunikatów nawigacyjnych jest możliwa
wyłącznie podczas ich odtwarzania.
Sygnały satelitarne
Po włączeniu system nawigacji rozpocznie odbieranie sygnałów
satelitarnych. System może wymagać czystego widoku nieba
w celu odebrania sygnałów z satelitów.
Więcej informacji na temat systemu GPS można znaleźć na
stronie www.garmin.com
/aboutGPS.
Wyświetlanie stanu sygnału GPS
Wybierz kolejno Ustawienia > System > Informacji
o satelitach.
Korzystanie z menu głównego
Aby uzyskać dostęp do wszystkich opcji, kręć kółkiem narzędzi
menu głównego.
• Wybierz
À
, aby wprowadzić cel podróży lub wyświetlić
informacje o bieżącej trasie.
• Wybierz
Á
, aby wyświetlić mapę.
• Wybierz
Â
, aby rozpocząć rozpoznawanie mowy.
• Wybierz
Ã
, aby wyciszyć lub wyłączyć wyciszenie
podpowiedzi nawigacyjnych.
• Wybierz
Ä
, aby otworzyć menu ustawień.
• Wybierz
Å
, aby wyświetlić informacje o ruchu drogowym.
• Wybierz
Æ
, aby usłyszeć najnowszą podpowiedź
nawigacyjną (tylko podczas nawigowania).
• Wybierz
Ç
, aby zatrzymać bieżącą trasę (tylko podczas
nawigowania).
• Wybierz
È
, aby pojechać objazdem (tylko podczas
nawigowania).
MAP PILOT Podręcznik użytkownika 83

Korzystanie z klawiatury ekranowej
Podczas wyszukiwania tekstowego za pomocą kontrolera
możesz wybrać litery, znaki, znaki diakrytyczne oraz inne opcje.
Dostępne znaki diakrytyczne zostaną dodane w trzecim rzędzie
i będą się pojawiać dynamicznie.
• Wybierz , aby usunąć wyszukiwaną frazę.
• Wybierz ok, aby zatwierdzić wpis.
• Wybierz , aby zmienić język klawiatury.
• Wybierz , aby oddzielić wpisy spacją.
Wyszukiwanie pozycji
System umożliwia wyszukiwanie pozycji na wiele sposobów.
• Literowanie nazwy (Wyszukiwanie poprzez literowanie
nazwy, strona 84)
• Blisko innej pozycji (Zmiana przeszukiwanego obszaru,
strona 84)
• Według kategorii (Wyszukiwanie pozycji wg kategorii,
strona 84)
• Według adresu (Wyszukiwanie adresu, strona 84)
• Przy użyciu współrzędnych (Wyszukiwanie pozycji przy
użyciu współrzędnych, strona 84)
• Przy użyciu ostatnio znalezionych pozycji (Wyszukiwanie
ostatnio znalezionych miejsc, strona 85)
• Przy użyciu zapisanych pozycji (Rozpoczynanie podróży do
zapisanej pozycji, strona 85)
Pozycje
Mapy załadowane do systemu nawigacji zawierają pozycje,
takie jak restauracje, hotele czy autousługi. Za pomocą kategorii
wyszukiwania można w łatwy sposób znaleźć okoliczne firmy
i atrakcje.
Wyszukiwanie poprzez literowanie nazwy
Pozycje można wyszukiwać poprzez literowanie ich nazw.
1
Wybierz kolejno Podaj cel podróży >
Punkty POI > Podaj
szukane hasło
.
2
Podaj całą nazwę pozycji lub jej część.
Sugerowane pozycje są wyświetlane pod paskiem.
3
Wybierz pozycję.
Zmiana przeszukiwanego obszaru
Urządzenie domyślnie wyszukuje w pobliżu aktualnej pozycji.
Możesz również przeszukiwać inne obszary, na przykład
w pobliżu celu podróży, w pobliżu innego miasta lub wzdłuż
aktualnej trasy.
1
Wybierz kolejno Podaj cel podróży > Punkty POI
> Szukaj
blisko
.
2
Wybierz opcję:
• Moja aktualna pozycja
• Innego miasta
• Ostatniego celu
• Ulubionej pozycji
• Aktualnej trasy
• Celu podróży
3
W razie potrzeby wybierz pozycję.
Wyszukiwanie pozycji wg kategorii
1
Wybierz kolejno Podaj cel podróży > Punkty POI.
2
Wybierz kategorię.
3
W razie potrzeby wybierz podkategorię.
4
Wybierz pozycję.
UWAGA:
Aby wyświetlić pozycję na mapie rozszerzonej,
przesuń kontroler w prawo.
Wyszukiwanie stacji paliw
1
Wybierz kolejno Podaj cel podróży > Punkty POI > Paliwo.
2
W razie potrzeby wybierz typ paliwa (dostępne w niektórych
obszarach).
3
Wybierz pozycję, w której znajduje się stacja paliw.
Wyszukiwanie centrum serwisowego Mercedes-Benz
1
Wybierz kolejno Podaj cel podróży > Usługi MB.
2
Wybierz centrum serwisowe.
Narzędzia wyszukiwania
Narzędzia wyszukiwania umożliwiają wyszukiwanie określonych
rodzajów pozycji poprzez reagowanie na wyświetlane na
ekranie monity.
Wyszukiwanie adresu
UWAGA: Kolejność czynności może być inna w zależności od
map załadowanych do systemu nawigacji.
1
Wybierz kolejno Podaj cel podróży > Adres.
2
W razie potrzeby wybierz miasto, region, województwo lub
kraj.
3
Postępuj zgodnie z instrukcjami wyświetlanymi na ekranie,
aby wprowadzić informacje adresowe.
4
Wybierz Jedź!.
Wyszukiwanie miasta
1
Wybierz kolejno Podaj cel podróży > Miasta.
2
W razie potrzeby przeliteruj nazwę miasta lub zmień region,
województwo lub kraj.
3
Wybierz Jedź!.
Wyszukiwanie skrzyżowania
1
Wybierz kolejno Podaj cel podróży > Skrzyżowanie.
2
Postępuj zgodnie z instrukcjami wyświetlanymi na ekranie,
aby wprowadzić informacje adresowe.
3
Wybierz skrzyżowanie.
Wyszukiwanie pozycji przy użyciu współrzędnych
Można znaleźć pozycję przy użyciu współrzędnych długości
i szerokości geograficznej.
1
Wybierz kolejno Podaj cel podróży > Współrzędne.
2
W razie potrzeby wybierz Zmień format i wybierz właściwy
format współrzędnych dla używanego typu mapy.
3
Wybierz współrzędne wysokości geograficznej i wybierz ok.
4
Wybierz współrzędne długości geograficznej i wybierz ok.
84 MAP PILOT
Owner’s manual

5
Wybierz
Pokaż na mapie.
Wyszukiwanie ostatnio znalezionych miejsc
W urządzeniu zapisywanych jest ostatnich 50 znalezionych
pozycji.
1
Wybierz kolejno Podaj cel podróży >
Ostatnie
.
2
Wybierz pozycję.
Czyszczenie listy ostatnio znalezionych miejsc
Wybierz kolejno Podaj cel podróży > Ostatnie
> Wyczyść
ostatnie wyniki > Tak
.
Zapisywanie pozycji
Zapisywanie pozycji
1
Wyszukaj pozycję (Wyszukiwanie pozycji wg kategorii,
strona 84)
.
2
Wybierz pozycję z wyników wyszukiwania.
3
Wybierz
Zapisz.
Pozycja zostanie zapisana w Ulubione.
Zapisywanie aktualnej pozycji
1
Wybierz ikonę pozycji pojazdu na mapie.
2
Wybierz >
Zapisz pozycję w Ulubionych
.
Rozpoczynanie podróży do zapisanej pozycji
1
Wybierz kolejno Podaj cel podróży > Ulubione.
2
Wybierz pozycję.
3
Wybierz
Jedź!.
Edycja zapisanych pozycji
1
Wybierz kolejno Podaj cel podróży >
Ulubione
.
2
Wybierz pozycję.
3
Wybierz Edytuj.
4
Wybierz opcję:
• Wybierz
Zmień nazwę.
• Wybierz
Zmień symbol, aby zmienić symbol używany do
oznaczenia zapisanej pozycji na mapie.
5
Edytuj informacje.
Usuwanie zapisanych pozycji
UWAGA:
Usuniętych pozycji nie można odzyskać.
1
Wybierz kolejno Podaj cel podróży > Ulubione.
2
Wybierz pozycję.
3
Wybierz kolejno Usuń
> Tak
.
Usuwanie wszystkich ulubionych
1
Wybierz kolejno Ustawienia >
Moje dane > Wyczyść
wszystkie ulubione pozycje
.
2
Wybierz
Tak.
Zapisywanie pozycji domowej
Miejsce, do którego użytkownik powraca najczęściej, można
ustawić jako pozycję domową.
1
Wybierz kolejno Podaj cel podróży
> Jedź do domu
.
2
Wybierz kolejno Użyj aktualnej pozycji, Podaj mój adres
lub Wybierz z listy Ostatnio Znalezionych.
Pozycja zostanie zapisana jako „Dom”.
Jazda do domu
W momencie wybrania trasy do domu po raz pierwszy
urządzenie poprosi o podanie pozycji domowej.
1
Wybierz kolejno Podaj cel podróży
> Do domu
.
2
W razie potrzeby podaj pozycję domową.
Edytowanie informacji dotyczących pozycji domowej
1
Wybierz kolejno Ustawienia
> Moje dane > Ustal lub zmień
pozycję domową
.
2
Wybierz kolejno
Użyj aktualnej pozycji, Podaj mój adres
lub Wybierz z listy Ostatnio Znalezionych.
3
Dokonaj zmian.
Korzystanie z funkcji symulacji GPS
Funkcja symulacji GPS służy do ustalania symulowanej pozycji
lub symulowania trasy.
1
Wybierz kolejno Ustawienia
> System > Symulacja GPS
.
2
W menu głównym wybierz Pokaż mapę.
3
Wybierz obszar na mapie i wybierz Ustal pozycję
.
Polecenia głosowe
UWAGA:
Funkcja poleceń głosowych nie jest dostępna dla
wszystkich języków i regionów oraz może nie być dostępna we
wszystkich modelach.
UWAGA:
Nawigacja sterowana głosem może nie działać
prawidłowo w hałaśliwym otoczeniu.
Funkcja poleceń głosowych umożliwia obsługę urządzenia
poprzez wypowiadanie słów i poleceń. Menu funkcji poleceń
głosowych dostarcza komunikaty głosowe oraz listę dostępnych
poleceń.
Włączenie funkcji poleceń głosowych
Naciśnij przycisk aktywacji poleceń głosowych na kierownicy
lub wybierz opcję Zacznij mówić
.
Polecenia głosowe — porady
• Mów normalnym głosem w kierunku systemu.
• Zmniejsz hałas pochodzący z otoczenia, taki jak głosy lub
radio, aby poprawić dokładność działania funkcji
rozpoznawania głosu.
• Formułuj polecenia tak, jak są one wyświetlane na ekranie.
• Reaguj na komunikaty głosowe z urządzenia stosownie do
sytuacji.
• Podczas wprowadzania adresu wypowiedz adres, aby został
on wyświetlony na przykładowym ekranie. Musisz podać
numer domu, aby znaleźć adres.
Rozpoczynanie podróży trasą za pomocą poleceń
głosowych
Można wymawiać nazwy popularnych i znanych pozycji.
1
Naciśnij przycisk aktywacji poleceń głosowych na kierownicy
lub na głównym menu wybierz pozycję Zacznij mówić.
2
Wymów Znajdź miejsce.
3
Posłuchaj komunikatu głosowego i wymów nazwę pozycji.
Zostanie wyświetlona lista pozycji.
4
Wymów numer linii.
5
Wymów
Nawiguj!.
Korzystanie z funkcji poleceń głosowych podczas
podróży wyznaczoną trasą
1
Naciśnij przycisk aktywacji poleceń głosowych na kierownicy
lub w menu głównym wybierz opcję Zacznij mówić
.
2
Wybierz opcję:
• Wymów
Objazd (Objazd), aby skorzystać z objazdu na
trasie.
• Wymów Przerwij trasę
(Przerwij trasę), aby przerwać
aktualną trasę.
Nawigacja
Przeglądanie mapy
Możesz przeglądać mapę pod kątem punktów POI, zmienić jej
widok, wybrać warstwy do wyświetlenia, wyświetlić szczegóły
pozycji i nie tylko.
1
Wybierz Pokaż mapę
.
MAP PILOT Owner’s manual 85

2
Przesuń kontroler w dowolnym kierunku.
Mapa przełączy się w tryb przeglądania.
UWAGA:
Możesz również przeglądać mapę, wybierając
kolejno
Podaj cel podróży > Przeglądaj mapę.
3
Naciśnij kontroler.
Zostaną wyświetlone narzędzia mapy.
4
Wybierz opcję:
• Wybierz
Szczegóły pozycji, aby wyświetlić szczegółowe
informacje o wybranej pozycji.
• Wybierz
Punkty szczególne, aby znaleźć firmy i atrakcje
znajdujące się w pobliżu bieżącej sekcji mapy.
• Wybierz
Warstwy, aby wybrać warstwy mapy do
wyświetlenia. Możesz wybrać dowolną kombinację opcji
Utrudnienia, Budynki 3D, Teren 3D oraz POI.
• Wybierz
Tryb obrotu, aby włączyć obrotowy widok mapy.
• Wybierz
Przełącz widok, aby wyświetlić mapę w trybie
Północ u góry 2D lub 3D.
• Wybierz
Ustal pozycję, aby ustawić aktualną pozycję. Za
pomocą kontrolera możesz odszukać na mapie określone
pozycje.
UWAGA:
Aby ustawić pozycję, w systemie nawigacji MAP
PILOT należy ustawić tryb Symulacja GPS i nie można
mieć aktywnej żadnej trasy (
Korzystanie z funkcji
symulacji GPS, strona 85).
Rozpoczynanie podróży trasą
1
Wyszukaj pozycję (Wyszukiwanie pozycji wg kategorii,
strona 84)
.
2
Wybierz pozycję.
3
Wybierz
Jedź!.
Zatrzymywanie trasy
W menu głównym wybierz opcję Przerwij trasę.
Podróż wyznaczoną trasą
Trasa jest oznaczona niebieską linią. Flaga w szachownicę
wskazuje cel.
Podczas podróży urządzenie kieruje użytkownika do celu za
pomocą komunikatów głosowych, strzałek na mapie
i wskazówek kierunkowych wyświetlanych przy górnej krawędzi
mapy. Gdy użytkownik zjedzie z pierwotnie wyznaczonej trasy,
urządzenie ponownie przelicza trasę i podaje nowe wskazówki.
Korzystanie z funkcji Mojej trasa
Podczas podróży wyznaczoną trasą możesz przeglądać zwroty
na trasie, dodawać punkty albo skorzystać z objazdów.
1
Podczas podróży wyznaczoną trasą w menu głównym
wybierz kolejno Podaj cel podróży > Moja trasa.
2
Wybierz opcję:
• Wybierz Lista zwrotów, aby wyświetlić zwroty na trasie.
• Wybierz Objazd, aby skorzystać z objazdu na trasie.
• Wybierz Dodaj punkt pośredni, aby dodać kolejny punkt
do trasy.
• Wybierz Podgląd mapy, aby wyświetlić trasę.
• Wybierz Ułóż automatycznie, aby automatycznie
uporządkować kolejność punktów.
• Wybierz odpowiednią opcję, aby Zmień kolejność, Usuń
lub Szczegóły punktu.
UWAGA: Opcje Podgląd mapy, Ułóż automatycznie oraz
opcje punktów trasy są dostępne tylko po dodaniu co
najmniej jednego punktu do trasy.
Dodawanie punktu do trasy
1
Podczas podróży wyznaczoną trasą wybierz kolejno Podaj
cel podróży > Moja trasa > Dodaj punkt pośredni.
2
Wyszukaj pozycję.
3
Wybierz Dodaj do trasy.
4
Wybierz Jedź!.
Korzystanie z objazdu
W trakcie podróży wyznaczoną trasą można stosować objazdy,
aby uniknąć przeszkód, takich jak prace drogowe.
UWAGA: Jeśli trasa, którą aktualnie podróżujesz, jest jedyną
rozsądną możliwością, system może nie zaproponować
objazdu.
W menu głównym wybierz Objazd.
Korzystanie z zaawansowanych objazdów
Można skorzystać z objazdu dla określonego dystansu na trasie
lub objazdu omijającego określone drogi. Funkcja ta jest
pomocna w przypadku obszarów w przebudowie, zamkniętych
dróg czy złych warunków drogowych.
1
Wybierz kolejno Ustawienia > Nawigacja > Zaawansowane
objazdy.
2
W menu głównym wybierz Objazd.
3
Wybierz opcję:
• Aby skorzystać z objazdu dla określonego dystansu na
trasie, wybierz żądany dystans.
• Aby skorzystać z objazdu omijającego określone drogi na
trasie, wybierz Objazd wg dróg na trasie.
UWAGA: Jeśli trasa, którą aktualnie podróżujesz, jest jedyną
rozsądną możliwością, system może nie zaproponować
objazdu.
Usuwanie objazdów
W menu głównym wybierz kolejno Objazd > Usuń wszystkie
objazdy.
86 MAP PILOT
Owner’s manual

Unikanie określonych cech dróg
Możesz wybrać cechy dróg, których chcesz unikać, takie jak
drogi płatne lub drogi gruntowe.
1
Wybierz kolejno Ustawienia
> Nawigacja > Unikane
.
2
Wybierz cechy dróg, których chcesz unikać w wyznaczanych
trasach.
Wybór zostanie automatycznie zapisany.
Jeśli pewnych cech dróg nie da się uniknąć podczas obliczania
trasy, system wyświetli komunikat informujący o cechach
występujących na trasie.
Informacje o opcji Zjazdy z usługami
Podczas jazdy autostradą można wyszukiwać stacje
benzynowe, punkty gastronomiczne, zakwaterowanie i miejsca
odpoczynku w pobliżu zjazdów.
Wyszukiwanie zjazdów z usługami
1
Wybierz kolejno Podaj cel podróży > Zjazdy z usługami.
2
Wybierz następny zjazd
À
.
3
Wybierz typ usługi
Á
.
4
Wybierz punkt szczególny.
5
Wybierz
Jedź!.
Strony mapy
Dostosowywanie mapy
Dostosowywanie warstw mapy
Można ustawić, które dane będą wyświetlane na mapie, takie
jak ikony punktów szczególnych i warunki drogowe.
1
Wybierz kolejno Ustawienia
> Wyświetlanie mapy
.
2
Wybierz warstwy, które mają się znaleźć na mapie.
System zapisze wybór po zamknięciu strony.
Zmiana pól danych mapy
Możesz zmienić typ informacji wyświetlanych w polach danych
na mapie.
1
Wybierz kolejno Ustawienia > Wyświetlanie mapy > Układ
pól danych mapy.
2
Wybierz opcję:
• Aby zmienić pole danych wyświetlane wtedy, gdy żadna
trasa nie jest aktywna, wybierz pole danych Trasa
nieaktywna
.
• Aby zmienić pole danych wyświetlane wtedy, gdy trasa
jest aktywna, wybierz pole danych Trasa aktywna
.
3
Wybierz opcję:
• Dla pól danych Trasa nieaktywna wybierz opcję
Kierunek podróży,
Wysokość, Prędkość, Aktualny
czas lub Skala mapy.
• Dla pól danych Trasa aktywna wybierz Czas przybycia,
Dystans, Kierunek podróży
, Wysokość, Prędkość,
Aktualny czas, Skala mapy, Czas do celu, Dystans do
następnego punktu lub Czas przybycia do następnego
punktu.
Zmiana perspektywy mapy
1
Wybierz kolejno Ustawienia
> Wyświetlanie mapy > Widok
mapy
.
2
Wybierz opcję:
• Wybierz
Kierunek u góry, aby wyświetlić mapę w 2
wymiarach (2D) i z kierunkiem podróży u góry.
• Wybierz
Północ u góry, aby wyświetlić mapę w 2
wymiarach (2D) i z kierunkiem północnym u góry strony.
• Wybierz
3D, aby wyświetlić mapę w trzech wymiarach.
Wyświetlanie listy zwrotów
W trakcie podróży wyznaczoną trasą można wyświetlić listę
wszystkich zwrotów i manewrów na trasie oraz odległości
pomiędzy kolejnymi zwrotami.
Wybierz kolejno Podaj cel podróży
> Moja trasa > Lista
zwrotów
.
Wyświetlanie następnego zwrotu
Podczas podróży wyznaczoną trasą możesz uzyskać podgląd
kolejnych zwrotów.
Ten podgląd pokazuje dystans do następnego zwrotu lub
manewru oraz pas, którym należy jechać, jeśli dane te są
dostępne.
1
Wybierz kolejno Podaj cel podróży >
Moja trasa > Lista
zwrotów
.
2
Wybierz zwrot.
Wyświetlanie skrzyżowań
Podczas podróży wyznaczoną trasą można wyświetlać podgląd
skrzyżowań na głównych drogach. Gdy zbliżasz się do
skrzyżowania na trasie, na krótki czas zostaje wyświetlony jego
obraz (jeśli jest dostępny).
Wyświetlanie informacji o aktualnej pozycji
Na stronie Kompas można wyświetlić informacje o bieżącej
pozycji. Ta funkcja jest przydatna, gdy zachodzi konieczność
poinformowania służb ratowniczych o swojej pozycji.
Wybierz kolejno Podaj cel podróży > Kompas.
Wskazywanie Qibla na kompasie
Wybierz kolejno Podaj cel podróży > Kompas > >
Pokaż Qibla na kompasie.
Informacje o utrudnieniach drogowych
NOTYFIKACJA
Garmin i Mercedes-Benz nie są odpowiedzialne za dokładność
i punktualność informacji o ruchu drogowym.
Informacje o utrudnieniach drogowych mogą być niedostępne
na niektórych obszarach lub w niektórych krajach.
MAP PILOT Owner’s manual 87

Podczas odbierania informacji dotyczących utrudnień w ruchu,
na mapie jest wyświetlana ikona utrudnień drogowych. Zmiana
koloru ikony ruchu drogowego wskazuje natężenie ruchu.
Informacje na temat zasięgu komunikatów drogowych można
uzyskać u sprzedawcy produktów firmy Mercedes-Benz.
UWAGA:
Na mapie ruchu nie są wyświetlane komunikaty
dotyczące płynnego ruchu drogowego.
Informacje o ikonie utrudnień drogowych
W przypadku wykrycia zdarzenia drogowego na mapie jest
wyświetlana ikona informująca o utrudnieniach drogowych.
Zmiana koloru ikony ruchu drogowego wskazuje natężenie
ruchu.
Kolor Ważność Znaczenie
Żółty Średnio jasne Ruch się odbywa, ale są opóźnienia.
Ruch jest utrudniony.
Pomarańczowy
i biały
Średnio jasne Trwają prace drogowe.
Czerwone Bardzo jasne Ruch się nie odbywa lub jest
powolny. Mają miejsce znaczne
opóźnienia.
Czerwony i czarny Bardzo jasne Droga jest zamknięta.
Dostawcy komunikatów drogowych
Jeśli usługa informacji o ruchu drogowym jest dostępna,
dostawca komunikatów drogowych zostanie wyświetlony pod
ikoną ruchu drogowego w menu głównym.
Informacje o ruchu drogowym na trasie
Kalkulując trasy, system nawigacji bada bieżący ruch
i automatycznie optymalizuje trasę pod kątem najkrótszego
czasu przejazdu. Jeśli podczas nawigacji dojdzie do znacznych
opóźnień (15-minutowych lub dłuższych) związanych
z utrudnieniami w ruchu, system automatycznie ponownie
przeliczy trasę.
Zmiana koloru powiadomienia o utrudnieniach drogowych
wskazuje natężenie ruchu na trasie lub drodze, którą aktualnie
podróżujesz.
System może poprowadzić użytkownika trasą przebiegającą
przez obszary utrudnionego ruchu, jeśli nie istnieją alternatywne
drogi. Czas opóźnienia jest automatycznie dodawany do
szacowanego czasu przybycia.
UWAGA:
Urządzenie wyznacza szybszą trasę tylko wtedy, gdy
nowa trasa umożliwi skrócenie podróży o co najmniej 15 minut.
Alternatywne trasy nie są proponowane, gdy: włączono opcję
Najkrótsza trasa lub Mniej paliwa, zmodyfikowano trasę za
pomocą funkcji Moja trasa lub włączono unikanie utrudnień
drogowych. Zdarzenia drogowe nie są omijane, gdy włączono
opcję Najkrótsza trasa lub Mniej paliwa. Szacowany czas
opóźnienia związany z odebranymi zdarzeniami drogowymi
wpływa tylko na szacowany czas przyjazdu.
Komunikaty głosowe o utrudnieniach drogowych
Możesz słuchać informacji o zbliżających się utrudnieniach
drogowych na trasie.
Wybierz kolejno Utrudnienia >
Alerty głosowe
o utrudnieniach
.
System odczytuje wszystkie zdarzenia na trasie.
Wyświetlanie alertów o utrudnieniach drogowych
Podczas gdy użytkownik podróżuje wyznaczoną trasą, może
zostać wyświetlony alert o utrudnieniach drogowych.
1
Wybierz kolejno Utrudnienia
> Powiadomienia
.
2
Wybierz alert.
Unikanie zdarzeń drogowych na trasie
1
Podczas podróży wyznaczoną trasą wybierz kolejno
Utrudnienia
> Utrudnienia na trasie
.
Zostanie wyświetlona lista zdarzeń drogowych według ich
rozmieszczenia na trasie.
2
Wybierz wydarzenie.
3
Wybierz
Omiń zdarzenie.
Wyświetlanie mapy ruchu
W dowolnej chwili można wyświetlić na mapie utrudnienia
drogowe.
Wybierz kolejno Utrudnienia > Mapa ruchu.
Znaczenie danych o ruchu drogowym
Legenda ruchu drogowego objaśnia znaczenie ikon i kolorów
wykorzystanych na mapie ruchu.
Wybierz kolejno Utrudnienia > Legenda ruchu.
Subskrypcje komunikatów drogowych
UWAGA:
Usługi informacji o ruchu drogowym nie są dostępne
na wszystkich obszarach i we wszystkich regionach.
Aktywacja subskrypcji
Użytkownik nie musi aktywować subskrypcji dołączonej do
systemu nawigacji. Subskrypcja jest aktywowana
automatycznie, gdy system odbiera sygnały z satelitów oraz
sygnały od dostawcy usługi.
Odnawianie subskrypcji
UWAGA:
Subskrypcje w Europie i Ameryce Północnej mogą
wymagać ponownej aktywacji.
Po wygaśnięciu subskrypcji usługi informacji o ruchu drogowym
w menu utrudnień drogowych wyświetlany jest stosowny
komunikat. Skontaktuj się z centrum Mercedes-Benz lub
dostawcą usług informacji drogowych w Ameryce Północnej
w celu odnowienia subskrypcji.
Dostosowywanie systemu nawigacji
1
Wybierz Ustawienia
.
2
Wybierz kategorię ustawień.
3
Wybierz ustawienie, aby je zmienić.
Ustawienia systemowe
Wybierz kolejno Ustawienia
> System
.
Ograniczenie głośności: Wybierz, aby automatycznie ściszyć
źródło dźwięku podczas korzystania ze wskazówek
głosowych.
Komunikaty głosowe nawigacji: Wybierz, aby odbierać
głosowe komunikaty nawigacyjne.
Zezwól na nawigowanie podczas rozmowy: Wybierz, aby
zezwolić na emisję komunikatów głosowych podczas
rozmowy telefonicznej.
Symulacja GPS: Gdy nie podróżujesz, możesz wyłączyć
odbieranie sygnału GPS przez system i skorzystać
z symulacji trasy (Korzystanie z funkcji symulacji GPS,
strona 85).
Informacje systemowe: Wybierz, aby wyświetlić numer wersji
oprogramowania, identyfikator (ID) urządzenia oraz
informacje o kilku innych funkcjach oprogramowania.
Informacji o satelitach: Wybierz, aby wyświetlić stronę
informacji o satelitach.
Przywróć ustawienia systemowe: Wybierz, aby przywrócić
wartości fabryczne ustawień systemu.
Ustawienia nawigacji
Wybierz kolejno Ustawienia
> Nawigacja
.
Preferencje trasy: Wybierz preferencje do przeliczenia trasy.
Unikane: Wybór cech dróg, które mają być unikane
w wyznaczanych trasach.
Zaawansowane objazdy: Pozwala określić długość objazdu.
88 MAP PILOT
Owner’s manual

Asystent pasa ruchu: Wybierz, aby aktywować wskazówki
dotyczące pasa ruchu dla kolejnych zwrotów.
Przywróć ustawienia nawigacji: Wybierz, aby przywrócić
wartości fabryczne ustawień nawigacji.
Preferencje trasy
Obliczanie trasy jest oparte na dopuszczalnej prędkości na
drogach oraz danych dotyczących przyspieszania pojazdu na
danej trasie.
Wybierz kolejno Ustawienia
> Nawigacja > Preferencje trasy
.
Krótszy czas: Obliczanie tras, które umożliwiają szybszą jazdę,
jednak mogą być dłuższe.
Najkrótsza trasa: Obliczanie krótszych tras, których
przejechanie może zabrać więcej czasu.
Mniej paliwa: Obliczanie tras, na których zużycie paliwa może
być mniejsze niż na innych trasach. System unika dróg, które
powodują większe zużycie paliwa, takich jak drogi z wysoką
dozwoloną prędkością lub stromymi podjazdami.
Ustawienia wyświetlania mapy
Wybierz kolejno Ustawienia
> Wyświetlanie mapy
.
Widok mapy: Ustawia perspektywę używaną na mapie.
Szczegółowość map: Ustawia poziom szczegółowości mapy.
Większa ilość szczegółów może spowolnić rysowanie mapy.
Motyw mapy: Zmienia gamę kolorystyczną mapy.
Układ pól danych mapy: Wybór danych wyświetlanych na
mapie.
Schemat kolorów: Ustawia tło mapy.
Dzień daje jasne tło, Noc
daje ciemne tło, a Auto pozwala przełączać pomiędzy trybem
dziennym i nocnym w zależności od ustawień dnia/nocy na
płycie Audio 20.
Automatyczne przybliżanie: Automatycznie wybiera poziom
powiększenia zapewniający optymalne korzystania z mapy.
W przypadku wyłączenia operacje powiększania
i pomniejszania trzeba wykonywać ręcznie.
Informacje o autostradzie: Informuje o pobliskich punktach
usługowych. Funkcja nie jest dostępna dla wszystkich
obszarów lub regionów.
Warstwy mapy: Wybór danych wyświetlanych na stronie mapy.
Przywróć ustawienia wyświetlania mapy: Wybierz, aby
przywrócić wartości fabryczne ustawień mapy.
Ustawienia dotyczące utrudnień drogowych
Wybierz kolejno Ustawienia
> Komunikaty drogowe i alerty
.
Utrudnienia: Włącza informacje o utrudnieniach drogowych.
Głosowe alerty o utrudnieniach: Ustawianie szczegółowych
poziomów dla alertów o utrudnieniach drogowych. Wybierz
Brak,
Podstawowe lub Pełne.
UWAGA:
Należy wybrać głos, który będzie wypowiadać
wszystkie podpowiedzi emitowane przez tę funkcję.
Subskrypcje: Na liście znajdują się bieżące subskrypcje
komunikatów o ruchu.
Przywróć ustawienia komunikatów drogowych i alertów:
Wybierz, aby przywrócić ustawienia fabryczne alertów
o utrudnieniach drogowych.
Ustawienia dotyczące języka i klawiatury
UWAGA:
Język komunikatów tekstowych w systemie MAP
PILOT jest zgodny z językiem płyty Audio 20 CD i nie można go
oddzielnie zmienić. Zmiana języka komunikatów systemu MAP
PILOT nie wiąże się ze zmianą języka danych mapy, takich jak
nazwy ulic.
Wybierz kolejno
Ustawienia
> Język
.
Język głosu: Wybór płci osoby wypowiadającej komunikaty
głosowe. Niektóre osoby nie wypowiadają nazw ulic ani nazw
punktów szczególnych czy zdarzeń drogowych.
Język klawiatury: Wybór języka klawiatury.
Przywróć ustawienia języka: Wybierz, aby przywrócić
fabryczne ustawienia języka.
Ustawienia funkcji Moje dane
Wybierz kolejno Ustawienia
> Moje dane
.
Ustal lub zmień pozycję domową: Ustal lub zmień pozycję
domową.
Wyczyść ostatnie wyniki: Usuwa wszystkie ostatnio
znalezione pozycje.
Wyczyść wszystkie ulubione pozycje: Usuwa wszystkie
pozycje zapisane w Ulubionych.
Ustawienia funkcji Mapy
Wybierz kolejno Ustawienia >
Mapy
.
Wyświetla mapy dostępne i wykorzystywane w systemie MAP
PILOT.
Przywracanie ustawień
UWAGA:
Zostaną przywrócone tylko ustawienia nawigacji MAP
PILOT. Kategorię ustawień nawigacyjnych można przywrócić do
wartości fabrycznych.
1
Wybierz Ustawienia
.
2
W razie potrzeby wybierz kategorię ustawień.
3
Wybierz
Przywróć wszystkie ustawienia.
Przywrócić wszystkie ustawienia
Ustawienia systemu MAP PILOT można przywrócić do wartości
fabrycznych.
Wybierz kolejno System
> Przywróć wszystkie ustawienia
.
MAP PILOT Owner’s manual 89
Strona się ładuje...
Strona się ładuje...
Strona się ładuje...
Strona się ładuje...
Strona się ładuje...
Strona się ładuje...
Strona się ładuje...
Strona się ładuje...
Strona się ładuje...
Strona się ładuje...
Strona się ładuje...
Strona się ładuje...
Strona się ładuje...
Strona się ładuje...
Strona się ładuje...
Strona się ładuje...
Strona się ładuje...
Strona się ładuje...
Strona się ładuje...
Strona się ładuje...
Strona się ładuje...
Strona się ładuje...
Strona się ładuje...
Strona się ładuje...
Strona się ładuje...
-
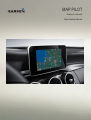 1
1
-
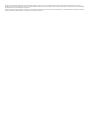 2
2
-
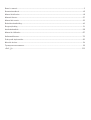 3
3
-
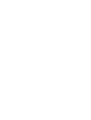 4
4
-
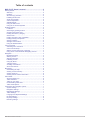 5
5
-
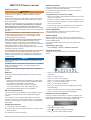 6
6
-
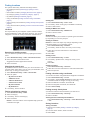 7
7
-
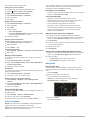 8
8
-
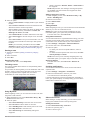 9
9
-
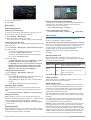 10
10
-
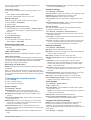 11
11
-
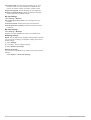 12
12
-
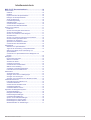 13
13
-
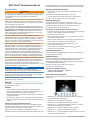 14
14
-
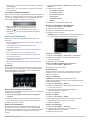 15
15
-
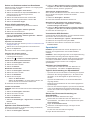 16
16
-
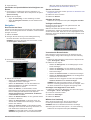 17
17
-
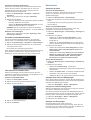 18
18
-
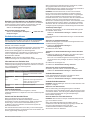 19
19
-
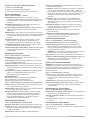 20
20
-
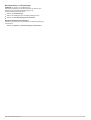 21
21
-
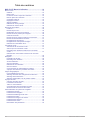 22
22
-
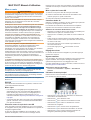 23
23
-
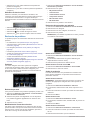 24
24
-
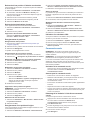 25
25
-
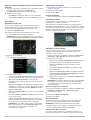 26
26
-
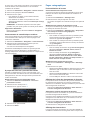 27
27
-
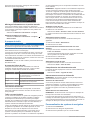 28
28
-
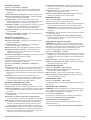 29
29
-
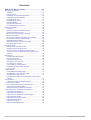 30
30
-
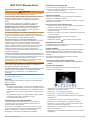 31
31
-
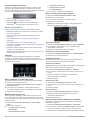 32
32
-
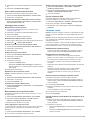 33
33
-
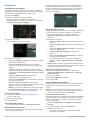 34
34
-
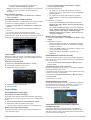 35
35
-
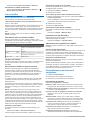 36
36
-
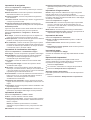 37
37
-
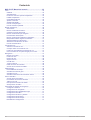 38
38
-
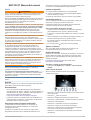 39
39
-
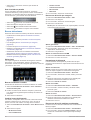 40
40
-
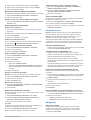 41
41
-
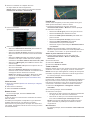 42
42
-
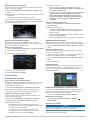 43
43
-
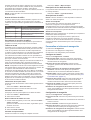 44
44
-
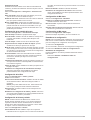 45
45
-
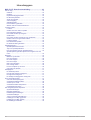 46
46
-
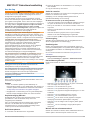 47
47
-
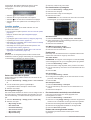 48
48
-
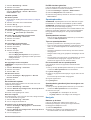 49
49
-
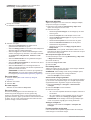 50
50
-
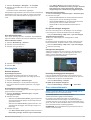 51
51
-
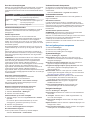 52
52
-
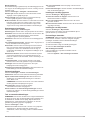 53
53
-
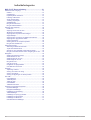 54
54
-
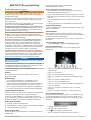 55
55
-
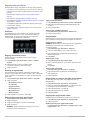 56
56
-
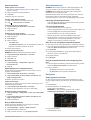 57
57
-
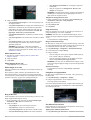 58
58
-
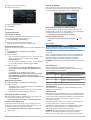 59
59
-
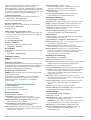 60
60
-
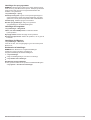 61
61
-
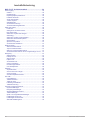 62
62
-
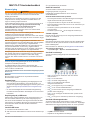 63
63
-
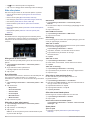 64
64
-
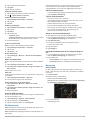 65
65
-
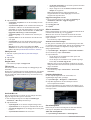 66
66
-
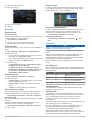 67
67
-
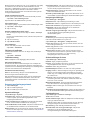 68
68
-
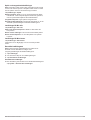 69
69
-
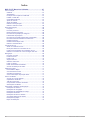 70
70
-
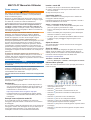 71
71
-
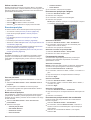 72
72
-
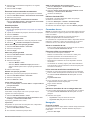 73
73
-
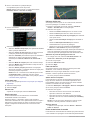 74
74
-
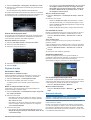 75
75
-
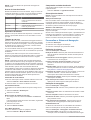 76
76
-
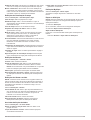 77
77
-
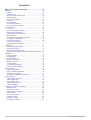 78
78
-
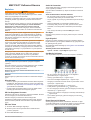 79
79
-
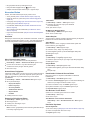 80
80
-
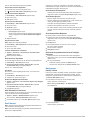 81
81
-
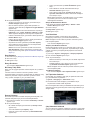 82
82
-
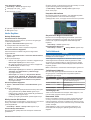 83
83
-
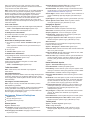 84
84
-
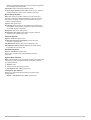 85
85
-
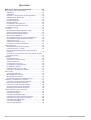 86
86
-
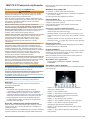 87
87
-
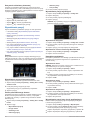 88
88
-
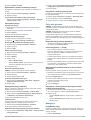 89
89
-
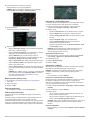 90
90
-
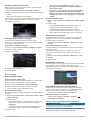 91
91
-
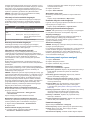 92
92
-
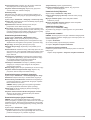 93
93
-
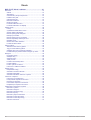 94
94
-
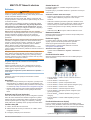 95
95
-
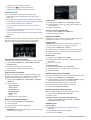 96
96
-
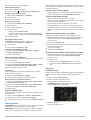 97
97
-
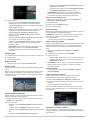 98
98
-
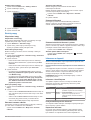 99
99
-
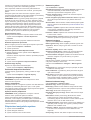 100
100
-
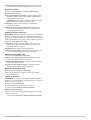 101
101
-
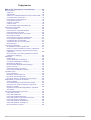 102
102
-
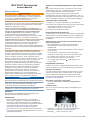 103
103
-
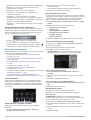 104
104
-
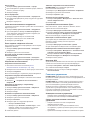 105
105
-
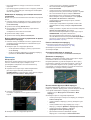 106
106
-
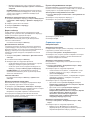 107
107
-
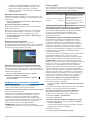 108
108
-
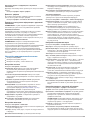 109
109
-
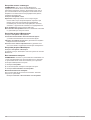 110
110
-
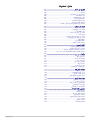 111
111
-
 112
112
-
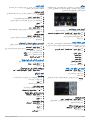 113
113
-
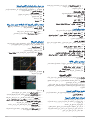 114
114
-
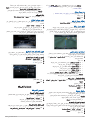 115
115
-
 116
116
-
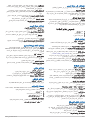 117
117
-
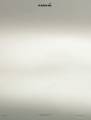 118
118
Garmin Map Pilot for Mercedes-Benz Instrukcja obsługi
- Kategoria
- Nawigatorzy
- Typ
- Instrukcja obsługi
w innych językach
- čeština: Garmin Map Pilot for Mercedes-Benz Uživatelský manuál
- español: Garmin Map Pilot for Mercedes-Benz Manual de usuario
- italiano: Garmin Map Pilot for Mercedes-Benz Manuale utente
- Deutsch: Garmin Map Pilot for Mercedes-Benz Benutzerhandbuch
- svenska: Garmin Map Pilot for Mercedes-Benz Användarmanual
- português: Garmin Map Pilot for Mercedes-Benz Manual do usuário
- français: Garmin Map Pilot for Mercedes-Benz Manuel utilisateur
- Türkçe: Garmin Map Pilot for Mercedes-Benz Kullanım kılavuzu
- English: Garmin Map Pilot for Mercedes-Benz User manual
- dansk: Garmin Map Pilot for Mercedes-Benz Brugermanual
- русский: Garmin Map Pilot for Mercedes-Benz Руководство пользователя
- Nederlands: Garmin Map Pilot for Mercedes-Benz Handleiding
Powiązane artykuły
Inne dokumenty
-
GOCLEVER DRIVE NAVIO 2 540 Skrócona instrukcja obsługi
-
 Smailo HD 4.3 Instrukcja obsługi
Smailo HD 4.3 Instrukcja obsługi
-
Holux TwoNav Sportiva Plus Quick Manual
-
Panasonic CNGP50N Instrukcja obsługi
-
Sony NV-U50 Instrukcja obsługi
-
Sony nav-u NV-U70T Instrukcja obsługi
-
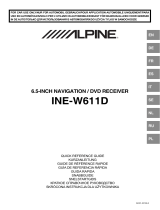 Alpine Serie INE-W611D instrukcja
Alpine Serie INE-W611D instrukcja
-
Teasi One 4 Skrócona instrukcja obsługi
-
GOCLEVER DRIVE NAVIO 2 740 Skrócona instrukcja obsługi
-
GEONAUTE KEYMAZE 300 GPS Instrukcja obsługi