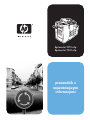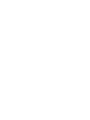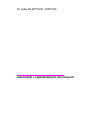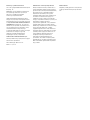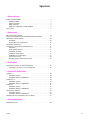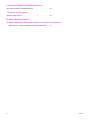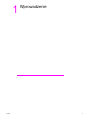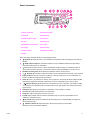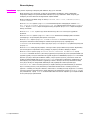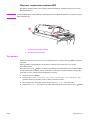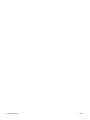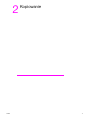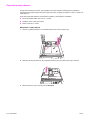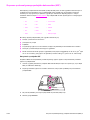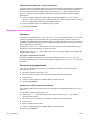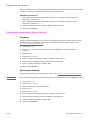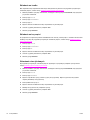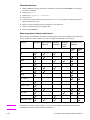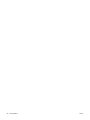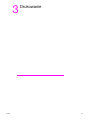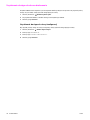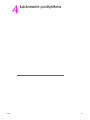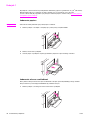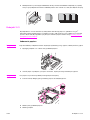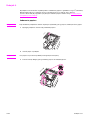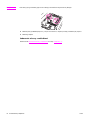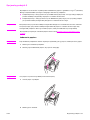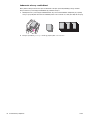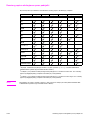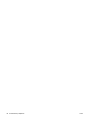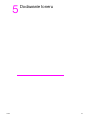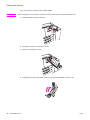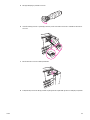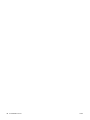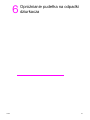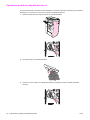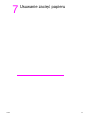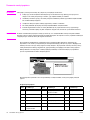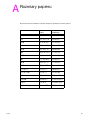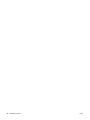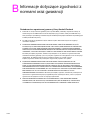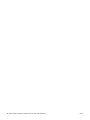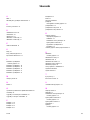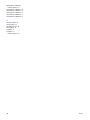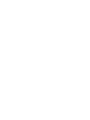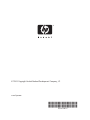HP LASERJET 9065MFP instrukcja obsługi
- Kategoria
- Drukarki laserowe / LED
- Typ
- instrukcja obsługi
Niniejsza instrukcja jest również odpowiednia dla

8.26” x 11" FRONT COVER8.26" x 11” BACK COVER
przewodnik z
najwaniejszymi
informacjami
hp
hp
LaserJet 9055 mfp
LaserJet 9065 mfp
© 2003 Copyright Hewlett-Packard Development Company, L.P.
www.hp.com
Q3643-90913
*Q3643-90913*
*Q3643-90913*


hp LaserJet 9055mfp i 9065mfp
przewodnik z najważniejszymi informacjami

Informacje o prawach autorskich
© 2003 Copyright Hewlett-Packard Development
Company, LP
Odtwarzanie, dostosowywanie lub tłumaczenie
bez uprzedniego zezwolenia na piśmie jest
zabronione, z wyjątkiem przypadków
dozwolonych w prawie autorskim.
Użytkownik drukarki Hewlett-Packard, której
dotyczy ten podręcznik posiada uprawnienia do:
a) drukowania kopii tego podręcznika na papierze
do użytku OSOBISTEGO, WEWNĘTRZNEGO lub
FIRMOWEGO z zastrzeżeniem, że celem tego
działania nie jest sprzedaż, odsprzedaż ani inne
sposoby dystrybucji kopii podręcznika; oraz b)
umieszczania elektronicznych kopii tego
podręcznika użytkownika na serwerze sieciowym
z założeniem, że dostęp do niego mają
użytkownicy drukarki Hewlett-Packard,
korzystający z tej kopii podręcznika do
OSOBISTEGO i WEWNĘTRZNEGO użytku.
Informacje zawarte w tym podręczniku mogą być
zmienione bez uprzedzenia.
Numer katalogowy: Q3643-90913
Edition 1: 11/2003
Oświadczenie o klasie A przepisów FCC
Niniejsze urządzenie zostało poddane testom i
spełnia wymagania urządzeń cyfrowych klasy A
zgodnie z częścią 15 Przepisów FCC (Federalnej
Komisji Łączności). Te wymagania służą do
zapewnienia odpowiedniej ochrony przed
szkodliwymi zakłóceniami, kiedy urządzenie jest
stosowane w środowisku komercyjnym. To
urządzenie generuje, używa i może emitować
energię o częstotliwości radiowej, a jeżeli nie jest
zainstalowane i używane zgodnie z
podręcznikiem użytkownika, może powodować
szkodliwe zakłócenia w komunikacji radiowej.
Działanie tego urządzenia w otoczeniu domowym
może powodować zakłócenia, a w takim
przypadku użytkownik musi usunąć zakłócenia
we własnym zakresie. Użytkownik końcowy tego
produktu powinien przyjąć do wiadomości, że
przeprowadzanie jakichkolwiek zmian lub
modyfikacji niniejszego urządzenia bez
zezwolenia firmy Hewlett-Packard może
spowodować, że produkt nie będzie spełniał
wymagań klasy A, a w takim przypadku komisja
FCC może zakazać użytkownikowi korzystania z
tego produktu.
Znaki towarowe
Wszystkie produkty wymienione w tej instrukcji
mogą być znakami towarowymi odpowiednich
firm.

PLWW iii
Spis treści
1 Wprowadzenie
Części urządzenia MFP. . . . . . . . . . . . . . . . . . . . . . . . . . . . . . . . . . . . . 2
Urządzenie MFP . . . . . . . . . . . . . . . . . . . . . . . . . . . . . . . . . . . . . . 2
Panel sterowania . . . . . . . . . . . . . . . . . . . . . . . . . . . . . . . . . . . . . . 3
Ekran dotykowy . . . . . . . . . . . . . . . . . . . . . . . . . . . . . . . . . . . . . . . 4
Włączanie i wyłączanie urządzenia MFP . . . . . . . . . . . . . . . . . . . . . 5
Tryb pomocy . . . . . . . . . . . . . . . . . . . . . . . . . . . . . . . . . . . . . . . . . . . . 5
2 Kopiowanie
Za pomocą szyby skanera. . . . . . . . . . . . . . . . . . . . . . . . . . . . . . . . . . . 8
Za pomocą automatycznego podajnika dokumentów (ADF). . . . . . . . . . . 9
Wybieranie rozmiaru papieru . . . . . . . . . . . . . . . . . . . . . . . . . . . . . . . . 10
Orientacja . . . . . . . . . . . . . . . . . . . . . . . . . . . . . . . . . . . . . . . . . . 10
Zmniejszanie lub powiększanie . . . . . . . . . . . . . . . . . . . . . . . . . . . 10
Kopiowanie dwustronne . . . . . . . . . . . . . . . . . . . . . . . . . . . . . . . . . . . 11
Korzystanie z opcjonalnych funkcji finishera. . . . . . . . . . . . . . . . . . . . . 11
Zszywanie . . . . . . . . . . . . . . . . . . . . . . . . . . . . . . . . . . . . . . . . . . 11
Wykonywanie otworów . . . . . . . . . . . . . . . . . . . . . . . . . . . . . . . . . 11
Składanie na środku . . . . . . . . . . . . . . . . . . . . . . . . . . . . . . . . . . 12
Składanie na trzy części . . . . . . . . . . . . . . . . . . . . . . . . . . . . . . . . 12
Wstawianie stron tytułowych . . . . . . . . . . . . . . . . . . . . . . . . . . . . . 12
Tworzenie broszury . . . . . . . . . . . . . . . . . . . . . . . . . . . . . . . . . . . 13
Rozmiary papieru funkcji wykończenia . . . . . . . . . . . . . . . . . . . . . 13
3 Drukowanie
Uzyskiwanie dostępu do ekranu drukowania . . . . . . . . . . . . . . . . . . . . 16
Uzyskiwanie dostępu do strony konfiguracji. . . . . . . . . . . . . . . . . . 16
4 Ładowanie podajników
Podajnik 1 . . . . . . . . . . . . . . . . . . . . . . . . . . . . . . . . . . . . . . . . . . . . . 18
Ładowanie papieru. . . . . . . . . . . . . . . . . . . . . . . . . . . . . . . . . . . . 18
Ładowanie arkusza z zakładkami. . . . . . . . . . . . . . . . . . . . . . . . . . 18
Podajniki 2 i 3 . . . . . . . . . . . . . . . . . . . . . . . . . . . . . . . . . . . . . . . . . . 19
Ładowanie papieru. . . . . . . . . . . . . . . . . . . . . . . . . . . . . . . . . . . . 19
Ładowanie arkuszy z zakładkami. . . . . . . . . . . . . . . . . . . . . . . . . . 20
Podajnik 4 . . . . . . . . . . . . . . . . . . . . . . . . . . . . . . . . . . . . . . . . . . . . . 21
Ładowanie papieru. . . . . . . . . . . . . . . . . . . . . . . . . . . . . . . . . . . . 21
Ładowanie arkuszy z zakładkami. . . . . . . . . . . . . . . . . . . . . . . . . . 22
Opcjonalny podajnik 5 . . . . . . . . . . . . . . . . . . . . . . . . . . . . . . . . . . . . 23
Ładowanie papieru. . . . . . . . . . . . . . . . . . . . . . . . . . . . . . . . . . . . 23
Ładowanie arkuszy z zakładkami. . . . . . . . . . . . . . . . . . . . . . . . . . 24
Rozmiary papieru obsługiwane przez podajniki. . . . . . . . . . . . . . . . . . . 25
5 Dodawanie toneru
Dodawanie toneru . . . . . . . . . . . . . . . . . . . . . . . . . . . . . . . . . . . . . . . 28

iv PLWW
6 Opróżnianie pudełka na odpadki dziurkacza
Opróżnianie pudełka na odpadki dziurkacza . . . . . . . . . . . . . . . . . . . . 32
7 Usuwanie zacięć papieru
Usuwanie zacięć papieru . . . . . . . . . . . . . . . . . . . . . . . . . . . . . . . . . . 34
Dodatek A Rozmiary papieru
Dodatek B Informacje dotyczące zgodności z normami oraz gwarancji
Oświadczenie o ograniczonej gwarancji firmy Hewlett-Packard. . . . 37

PLWW 1
1
Wprowadzenie

2 1 Wprowadzenie PLWW
Części urządzenia MFP
Urządzenie MFP
1 Automatyczny podajnik dokumentów (ADF)
2Szyba skanera
3Półka
4Podajnik 1
5Podajnik 4
6Podajnik 3
7Podajnik 2
8Drzwiczki przednie
9 Drzwiczki dostępu do zbiornika z tonerem
10 Ekran dotykowy
11 Panel sterowania
12 Opcjonalny podajnik 5 (urządzenie wejściowe o dużej pojemności)
13 Opcjonalny finisher (urządzenie wyjściowe)

PLWW 3
Panel sterowania
Panel sterowania umożliwia dostęp do następujących funkcji:
● Sprawdź (2) wyświetla ekran z podsumowaniem wszystkich ustawień wybranych dla bieżącego
zadania.
● Klawisz wyboru trybu (3) umożliwia przełączenie trybu działania urządzenia na kopiowanie,
skanowanie/faksowanie lub drukowanie.
● Pomoc (4) wyświetla ekran z pomocą dla aktualnie wybranej funkcji lub umożliwia dostęp do
ekranu trybu operatora głównego. Nie wszystkie funkcje mają odpowiadający im ekran pomocy.
● Klawiatura numeryczna (5) umożliwia wprowadzanie wartości numerycznych.
● Przerwij (6) zatrzymuje trwające kopiowanie w celu umożliwienia kopiowania z szyby skanera.
● Kopia próbna (7) drukuje pojedynczy zestaw kopii, którego należy użyć w celu sprawdzenia, czy
bieżące ustawienia zostały wybrane prawidłowo.
● Timer (8) świeci, gdy uaktywniono funkcję Timer tygodniowy. Ta funkcja umożliwia urządzeniu MFP
automatyczne wyłączenie zasilania w wybranych okresach, maksymalnie przez jeden tydzień.
● Uśpienie wł./wył. (9) uaktywnia tryb oszczędzania energii w przypadku, gdy urządzenie MFP
nie jest aktywne lub uaktywnia tryb przerwania czasomierza, gdy aktywna jest funkcja czasomierza
tygodniowego.
● Zatrzymaj (10) zatrzymuje kopiowanie i usuwa dane przechowywane w pamięci.
● Uruchom (11) uaktywnia kopiowanie lub skanowanie.
● Kasuj ilość (12) umożliwia zresetowanie ilości kopii.
● Licznik (13) wyświetla ekran licznika lub umożliwia dostęp do trybów programowania w celu
ustawienia specjalnych funkcji.
● Zerowanie (14) przywraca ustawienia trybu automatycznego urządzenia MFP lub ustawienia
operatora kluczowego.
● Wielkość zdania (15) wyświetla ekrany dla wybranej funkcji przechowywania
zadania/ponownego wywołania zadania).
1) Ekran dotykowy 9) Uśpienie wł./wył.
2) Sprawdź 10) Zatrzymaj
3) Klawisz wyboru trybu 11) Uruchom
4) Pomoc 12) Kasuj ilość
5) Klawiatura numeryczna 13) Licznik
6) Przerwij 14) Zerowanie
7) Kopia próbna 15) Wielkość zdania
8) Timer

4 1 Wprowadzenie PLWW
Ekran dotykowy
OSTRZEŻENIE Szyby ekranu dotykowego należy dotykać delikatnie, aby jej nie uszkodzić.
Ekran dotykowy jest to ekran LCD, na którym są wyświetlane interaktywne ekrany z klawiszami
dotykowymi służącymi do wybierania zadań. Dotknięte opcje są podświetlane. Ekran dotykowy jest
nieaktywny do czasu zakończenia nagrzewania urządzenia MFP.
Ekran początkowy umożliwia dostęp do funkcji FINISZER, DRUK 2-STR., KONTRAST, SCALUJ,
PAPIER i ZAAWANS.
W menu FINISZER wybierz opcję OPCJE, która umożliwia wybranie następujących ustawień: POJ.
WYJ., ZSZYCIE, ZSZYWACZ, WYDRUK i ZAPIS DLA HDD. Można również wybrać opcje ZSZYWACZ i
SORTUJ. Opcja ZSZYWACZ włącza lub wyłącza funkcję zszywania. Opcja SORTUJ włącza lub wyłącza
funkcję sortowania.
W menu DRUK 2-STR. wybierz opcje druku dwustronnego dla 1- lub 2-stronnych oryginałów i
wydruków.
W menu KONTRAST wybierz opcję ZERUJ lub AUTO. Te ustawienia umożliwiają wybranie kontrastu
powodującego, że kopia będzie jaśniejsza lub ciemniejsza.
W menu SCALUJ wybierz opcję AUTO, ZOOM lub USTAWIENIA. Umożliwia to zwiększenie lub
zmniejszenie dokumentu. Można wstępnie ustawić współczynnik proporcji, używając opcji
USTAWIENIA, lub dostosować go ręcznie przy użyciu opcji ZOOM. Opcja AUTO przywraca współczynnik
proporcji 1:1.
W menu PAPIER należy wybrać podajnik, z którego zostanie przeprowadzone kopiowanie. Wyświetlany
jest rozmiar papieru. Odpowiednie ikony pokazują, ile papieru pozostało w każdym podajniku.
W menu ZAAWANS wybierz opcję ORYGINAŁY, WYDRUK, OBRACANIE WYŁ lub ZAPISZ. Opcja
ORYGINAŁY umożliwia określenie, jaki rodzaj oryginałów jest kopiowany za pomocą urządzenia MFP (na
przykład oryginały o różnych rozmiarach lub oryginał na papierze z zakładkami). Opcja WYDRUK umożliwia
wybranie opcji kopii, takich jak wstawianie okładki, przeplot przezroczystości, powtórzenie obrazu lub
dodanie stempla/zakładki. Gdy opcja OBRACANIE WYŁ jest wybrana i podświetlona, dezaktywuje tryb
automatyczny, który włącza obracanie oryginalnego obrazu o 90 stopni w celu dopasowania orientacji
strony kopii, tak aby nie następowała utrata danych. Na przykład jeśli zostanie wybrana opcja
OBRACANIE WYŁ, obraz o orientacji poziomej nie będzie obracany przed drukowaniem go na arkuszu
kopii o orientacji pionowej. Jeśli planowane jest drukowanie dokumentów o orientacji poziomej na
papierze o orientacji pionowej (lub odwrotnie, dokumentów o orientacji pionowej na papierze o orientacji
poziomej) z użyciem obracania obrazu, należy uaktywnić tryb automatyczny (opcja OBRACANIE WYŁ) nie
jest podświetlona). Opcja ZAPISZ umożliwia skanowanie dokumentu i zapisanie go w urządzeniu MFP
w celu późniejszego wydrukowania.

PLWW Tryb pomocy 5
Włączanie i wyłączanie urządzenia MFP
Aby włączyć urządzenie MFP, naciśnij główny włącznik zasilania (2), a następnie naciśnij pomocniczy
włącznik zasilania (1).
OSTRZEŻENIE Urządzenie MFP zawsze należy wyłączać, naciskając pomocniczy włącznik zasilania (1), a następnie główny
włącznik zasilania (2).
1 Pomocniczy włącznik zasilania
2 Główny włącznik zasilania
Tryb pomocy
Większość funkcji oferuje opcję pomocy. Aby wyświetlić pomoc, naciśnij przycisk Pomoc na panelu
sterowania.
Opcja Pomoc umożliwia dostęp do informacji o bieżącym trybie ekranu oraz o sposobach
wykonywania zadań.
Gdy wybrana jest opcja Pomoc, na ekranie wyświetlana jest lista wszystkich funkcji urządzenia MFP.
Po dotknięciu funkcji na ekranie pomocy wyświetlane są informacje specyficzne dla danej funkcji. Aby
skorzystać z pomocy, należy wykonać następującą procedurę:
1 Naciśnij przycisk Pomoc.
2 Dotknij opcji ZSZYWKI, DZIURKACZ, ADF, TONER, PAPIER, MENU Pomoc lub SERWIS, aby
wyświetlić określone informacje pomocy. Wybierz odpowiedni temat.
3 Aby uzyskać pomoc dotyczącą operacji, dotknij opcji MENU Pomoc na środku ekranu.
4 Dotknij opcji Zakończ, aby powrócić do ekranu wyświetlanego przed naciśnięciem opcji Pomoc.

6 1 Wprowadzenie PLWW

PLWW 7
2
Kopiowanie

8 2 Kopiowanie PLWW
Za pomocą szyby skanera
Z szyby skanera należy korzystać, gdy oryginałów nie można używać z automatycznym podajnikiem
dokumentów (na przykład gdy rozmiar jest niezgodny lub jeśli oryginały są oprawione, zszyte, rozdarte lub
niskiej jakości).
Szyby skanera można używać do skanowania oryginałów o następujących rozmiarach:
● Arkusz lub książka 280 x 432 mm (11 x 17 cali)
● Książka o masie 6,8 kg (15 funtów)
● Grubość 30 mm (1,2 cala)
Korzystanie z szyby skanera
1 Umieść oryginalny dokument stroną zadrukowaną w dół w lewym tylnym rogu.
2 Zamknij pokrywę dokumentów, aby oryginalny dokument nie przesuwał się na szybie skanera.
3 Zaznacz dowolne opcje i naciśnij przycisk Uruchom.

PLWW Za pomocą automatycznego podajnika dokumentów (ADF) 9
Za pomocą automatycznego podajnika dokumentów (ADF)
Automatyczny podajnik dokumentów (ADF) podaje automatycznie do 100 oryginałów umieszczonych w
podajniku stroną drukowaną do góry. Podajnika ADF należy używać tylko w przypadku niezszytych,
niezłożonych, niepogniecionych, płaskich oryginalnych dokumentów. Wymiary papieru o różnych
rozmiarach zawiera sekcja Rozmiary papieru
. W podajniku ADF można używać papieru o następujących
rozmiarach:
Nie należy używać podajnika ADF, jeśli oryginalne dokumenty są:
● zwinięte, pomarszczone lub złożone
● posklejane lub pocięte
● książkami
● z błyszczącego papieru, folii do rzutników, wstępnie wydrukowanymi formularzami lub z celofanu
● złożonymi, podziurkowanymi lub zszytymi oryginałami
● bardzo cienkimi lub bardzo grubymi oryginałami (cienki papier ma gramaturę od 49 do 57 g/m
2
(ryza
od 13 do 15 funtów), gruby papier ma gramaturę od 90 do 200 g/m
2
(ryza od 25 do 110 funtów)).
Korzystanie z podajnika ADF
Urządzenie MFP określa prawidłowy rozmiar używanego papieru zgodnie z dopasowaniem prowadnic
papieru w podajniku ADF.
1 Umieść oryginalny dokument w podajniku ADF zadrukowaną stroną w dół. Upewnij się, że podajnik
ADF jest całkowicie zamknięty.
2 Dopasuj prowadnice papieru do rozmiaru dokumentu, który będzie podawany za pośrednictwem
podajnika ADF.
3 Za pomocą klawiatury numerycznej wprowadź odpowiednią liczbę kopii.
4 Naciśnij opcję Uruchom.
•A3 •B4 •5,5 na 8,5R+
•A4 •B5 •Letter
•A4R •B5R •LetterR
•A5 •B6R •Legal
•A5R •5,5 na 8,5 •Tabloid/Ledger

10 2 Kopiowanie PLWW
Korzystanie z podajnika ADF z różnymi oryginałami
Oryginalne dokumenty zawierające kartki o różnych rozmiarach papieru można kopiować z podajnika ADF
w jednym z dwóch trybów Auto. W trybie Auto w sekcji PAPIER kopie będą drukowane na papierze o
różnych rozmiarach, takich jak oryginały. W trybie Auto w sekcji SKALUJ kopie będą drukowane na
papierze o wybranym typowym rozmiarze. Odpowiedni współczynnik powiększenia jest wybierany
automatycznie.
1 Umieść oryginalny dokument w podajniku ADF stroną zadrukowaną do góry i w odpowiedniej
kolejności, równo z lewą tylną częścią podajnika. Każdy papier większy niż papier A4 (210 x 297 mm
[8,3 x 11,7 cala]) należy podawać krótszą krawędzią do przodu.
2 Dopasuj prowadnice papieru do największej strony oryginału.
3 Naciśnij opcję Uruchom.
Wybieranie rozmiaru papieru
Orientacja
Trybu Auto można używać w menu SKALUJ lub PAPIER w celu skopiowania oryginalnych dokumentów
na papierze podawanym do kopiarki inaczej niż oryginał. Na przykład jeśli oryginalny dokument jest
podawany do podajnika ADF krótszą krawędzią do przodu, a załadowany papier ma taki sam rozmiar, ale
podawany jest dłuższą krawędzią do przodu, urządzenie MFP automatycznie obróci obraz, dzięki czemu
kopie zostaną wykonane prawidłowo.
W trybie Auto w menu SKALUJ obraz zostanie obrócony, a oryginalny obraz zostanie zmniejszony lub
powiększony w celu dopasowania go do wybranego papieru.
W trybie Auto w menu PAPIER obraz zostanie jedynie obrócony i zostanie wybrany rozmiar papieru taki
sam jak rozmiar oryginału.
aby wyłączyć automatyczne obracanie
Domyślnym ustawieniem automatycznego obracania jest włączone (opcja OBRACANIE WYŁ) jest
podświetlona). Automatyczne obracanie można wyłączyć, dotykając opcji OBRACANIE WYŁ na ekranie
dotykowym.
Zmniejszanie lub powiększanie
Tryb powiększania służy do zmniejszania lub powiększania kopiowanego oryginalnego obrazu z
przyrostem co 1 procent.
1 Na ekranie dotykowym dotknij opcji ZOOM.
2 Za pomocą cyfr lub strzałek w menu podręcznym ustaw odpowiedni współczynnik.
3 Dotknij opcji OK.
4 Umieść oryginalny dokument w podajniku ADF lub na szybie skanera.
5 Naciśnij opcję Uruchom.
Powiększenie w pionie/w poziomie (usuwanie)
Tryb powiększenia w pionie/w poziomie służy do zmniejszania lub powiększania wymiarów w pionie i w
poziomie.
1 Na ekranie dotykowym dotknij opcji ZOOM.
2 Dotknij opcji Pion., aby wybrać współczynnik w pionie lub dotknij opcji Poz., aby wybrać
współczynnik w poziomie.
3 Za pomocą cyfr lub strzałek w menu podręcznym ustaw odpowiedni współczynnik.
4 Dotknij opcji OK.
5 Wybierz odpowiedni rozmiar kopii.
6 Umieść oryginalny dokument w podajniku ADF lub na szybie skanera.
7 Naciśnij opcję Uruchom.

PLWW Kopiowanie dwustronne 11
Kopiowanie dwustronne
Kopiowania dwustronnego należy używać w przypadku tworzenia dwustronnych kopii z wielostronicowego
dokumentu oryginalnego wydrukowanego jednostronnie lub dwustronnie.
Kopiowanie dwustronnie
1 Jeśli oryginalny dokument jest wydrukowany jednostronnie i planowane jest wykonanie kopii
dwustronnej, dotknij opcji 1
2.
Jeśli oryginalny dokument jest wydrukowany dwustronnie i planowane jest wykonanie kopii
dwustronnej, dotknij opcji 22.
2 Umieść oryginalny dokument w podajniku ADF lub na szybie skanera.
3 Naciśnij opcję Uruchom.
Korzystanie z opcjonalnych funkcji finishera
Zszywanie
Funkcja zszywania umożliwia tworzenie zszytych kopii. Można wybrać jeden zszywacz narożny lub dwa
zszywacze wzdłuż jednej krawędzi. W przypadku specyficznych rozmiarów papieru, zobacz sekcję
Rozmiary papieru funkcji wykończenia
.
1 Dotknij opcji OPCJE.
2 W menu ZSZYWACZ wybierz odpowiednie położenie zszywacza i tryb łączenia (jeśli jest to
konieczne).
3 Dotknij opcji OK.
4 Dotknij opcji ORYGINAŁY.
5 Wybierz odpowiednią orientację oryginału, a następnie dotknij opcji OK.
6 Wybierz dowolne dodatkowe funkcje kopiowania, w tym liczbę kopii.
7 Umieść oryginalny dokument w podajniku ADF.
8 Naciśnij opcję Uruchom.
Wykonywanie otworów
W przypadku specyficznych rozmiarów papieru, zobacz sekcję Rozmiary papieru funkcji wykończenia.
Uwaga Otworów nie należy wykonywać w papierze specjalnym (na przykład etykiety, arkusze z zakładkami lub folie).
1 Dotknij opcji OPCJE.
2 Dotknij opcji DZIURKACZ.
3 Wybierz odpowiednie położenie dziurkacza.
4 Dotknij opcji OK.
5 Dotknij opcji ORYGINAŁY.
6 Wybierz odpowiednią orientację oryginału, a następnie dotknij opcji OK.
7 Wybierz dowolne dodatkowe funkcje kopiowania, w tym liczbę kopii.
8 Umieść oryginalny dokument w podajniku ADF.
9 Naciśnij opcję Uruchom.

12 2 Kopiowanie PLWW
Składanie na środku
Bez używania funkcji zszywania można złożyć maksymalnie trzy arkusze. W przypadku specyficznych
rozmiarów papieru, zobacz sekcję Rozmiary papieru funkcji wykończenia
.
1 Zamknij dokładnie pokrywę dokumentów, a następnie naciśnij przycisk Zerowanie, aby wyczyścić
poprzednie ustawienia.
2 Dotknij opcji OPCJE.
3 Dotknij opcji SKŁADANIE.
4 Dotknij opcji OK.
5 Wybierz dowolne dodatkowe funkcje kopiowania, w tym liczbę kopii.
6 Umieść oryginalny dokument w podajniku ADF.
7 Naciśnij opcję Uruchom.
Składanie na trzy części
Ta opcja finishera, użyteczna podczas składania broszur i listów, pobiera papier o rozmiarze A4 lub letter i
składa go trzy razy. W przypadku specyficznych rozmiarów papieru, zobacz sekcję Rozmiary papieru
funkcji wykończenia.
1 Dotknij opcji OPCJE.
2 Dotknij opcji POTRÓJNIE.
3 Dotknij opcji OK.
4 Wybierz dowolne dodatkowe funkcje kopiowania, w tym liczbę kopii.
5 Umieść oryginalny dokument w podajniku ADF.
6 Naciśnij opcję Uruchom.
Wstawianie stron tytułowych
W przypadku specyficznych rozmiarów papieru używanych w opcjonalnym podajniku poczty zobacz
sekcję Rozmiary papieru funkcji wykończenia
.
1 Zamknij dokładnie pokrywę dokumentów, a następnie naciśnij przycisk Zerowanie, aby wyczyścić
poprzednie ustawienia.
2 Dotknij opcji OPCJE.
3 Dotknij opcji OKŁADKA.
4 Wybierz odpowiednie opcje przedniej i tylnej strony tytułowej. Wybierz pojemnik, który będzie
używany dla każdej strony tytułowej.
5 Dotknij dwukrotnie opcji OK.
6 Wybierz dowolne dodatkowe funkcje kopiowania, w tym liczbę kopii.
7 Załaduj strony tytułowe do podajników poczty.
8 Umieść oryginalny dokument w podajniku ADF.
9 Naciśnij opcję Uruchom.

PLWW Korzystanie z opcjonalnych funkcji finishera 13
Tworzenie broszury
1 Zamknij dokładnie pokrywę dokumentów, a następnie naciśnij przycisk Zerowanie, aby wyczyścić
poprzednie ustawienia.
2 Dotknij opcji OPCJE.
3 Dotknij opcji Zszywanie i składanie.
4 Dotknij opcji OK.
5 Jeśli strona tytułowa zostanie włożona, dotknij opcji OKŁADKA, a następnie dotknij opcji Broszura.
Wybierz odpowiednie opcje.
6 Wybierz dowolne dodatkowe funkcje kopiowania, w tym liczbę kopii.
7 Umieść oryginalny dokument w podajniku ADF.
8 Naciśnij opcję Uruchom.
Rozmiary papieru funkcji wykończenia
W poniższej tabeli przedstawiono standardowe rozmiary papieru, który można składać, wykonywać w nim
otwory, składać na środku, składać na trzy części i używać do wstawiania stron tytułowych.
Uwaga Obsługiwane są niektóre rozmiary papieru o dużej szerokości. Więcej informacji zawiera Przewodnik
administratora systemu (System Administrator's Guide).
Rozmiar Zszywanie Wykonywanie
otworów
Składanie
na środku
Składanie
na trzy
części
Wstawianie stron
tytułowych
Podajnik
górny
Podajnik
dolny
A3
A4
A4R
A5
B4
B5
B5R
5,5 na 8,5
5,5 na 8,5R+
Folio (F4)R
Letter
LetterR
Legal
Tabloid/Ledger

14 2 Kopiowanie PLWW
Strona się ładuje...
Strona się ładuje...
Strona się ładuje...
Strona się ładuje...
Strona się ładuje...
Strona się ładuje...
Strona się ładuje...
Strona się ładuje...
Strona się ładuje...
Strona się ładuje...
Strona się ładuje...
Strona się ładuje...
Strona się ładuje...
Strona się ładuje...
Strona się ładuje...
Strona się ładuje...
Strona się ładuje...
Strona się ładuje...
Strona się ładuje...
Strona się ładuje...
Strona się ładuje...
Strona się ładuje...
Strona się ładuje...
Strona się ładuje...
Strona się ładuje...
Strona się ładuje...
Strona się ładuje...
Strona się ładuje...
-
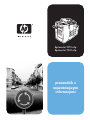 1
1
-
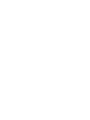 2
2
-
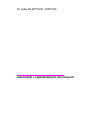 3
3
-
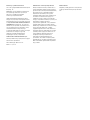 4
4
-
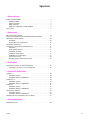 5
5
-
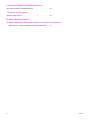 6
6
-
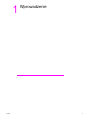 7
7
-
 8
8
-
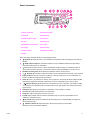 9
9
-
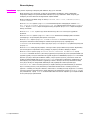 10
10
-
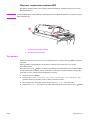 11
11
-
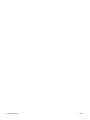 12
12
-
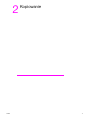 13
13
-
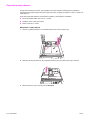 14
14
-
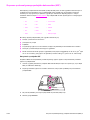 15
15
-
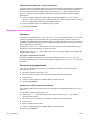 16
16
-
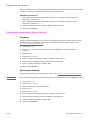 17
17
-
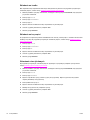 18
18
-
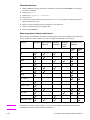 19
19
-
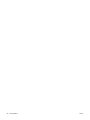 20
20
-
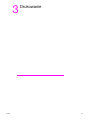 21
21
-
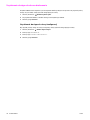 22
22
-
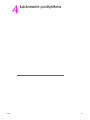 23
23
-
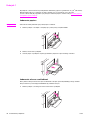 24
24
-
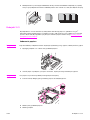 25
25
-
 26
26
-
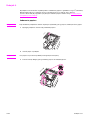 27
27
-
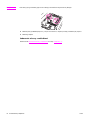 28
28
-
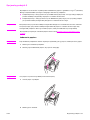 29
29
-
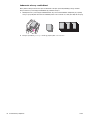 30
30
-
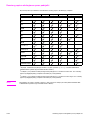 31
31
-
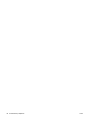 32
32
-
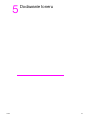 33
33
-
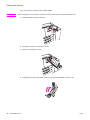 34
34
-
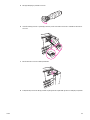 35
35
-
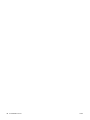 36
36
-
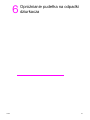 37
37
-
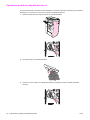 38
38
-
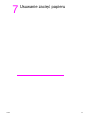 39
39
-
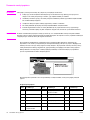 40
40
-
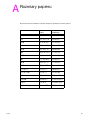 41
41
-
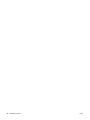 42
42
-
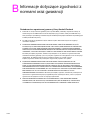 43
43
-
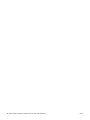 44
44
-
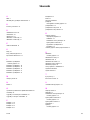 45
45
-
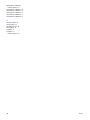 46
46
-
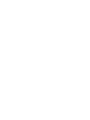 47
47
-
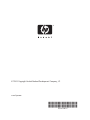 48
48
HP LASERJET 9065MFP instrukcja obsługi
- Kategoria
- Drukarki laserowe / LED
- Typ
- instrukcja obsługi
- Niniejsza instrukcja jest również odpowiednia dla
Powiązane artykuły
-
HP LaserJet M4349 Multifunction Printer series Instrukcja obsługi
-
HP LaserJet 9000 Multifunction Printer series instrukcja
-
HP LaserJet M9040/M9050 Multifunction Printer series Instrukcja obsługi
-
HP LaserJet 4345 Multifunction Printer series Instrukcja obsługi
-
HP Color LaserJet 4730 Multifunction Printer series Instrukcja obsługi
-
HP Color LaserJet CM2320 Multifunction Printer series Instrukcja obsługi
-
HP LaserJet 9040/9050 Multifunction Printer series Instrukcja obsługi
-
HP PageWide Pro 477dw Multifunction Printer series Instrukcja obsługi
-
HP Color LaserJet CM4730 Multifunction Printer series Instrukcja obsługi
-
HP LASERJET 9055MFP instrukcja