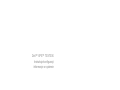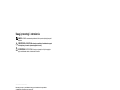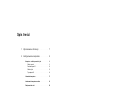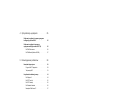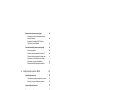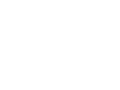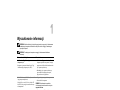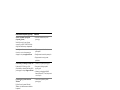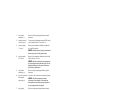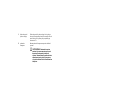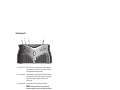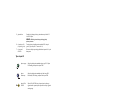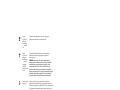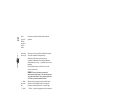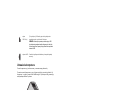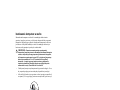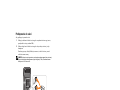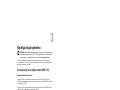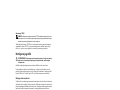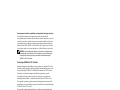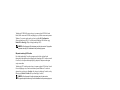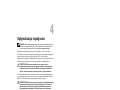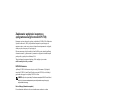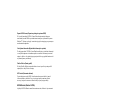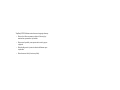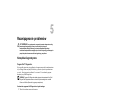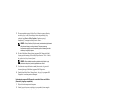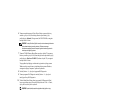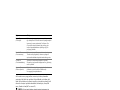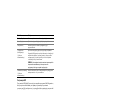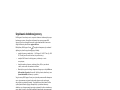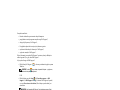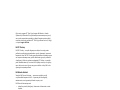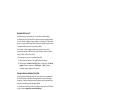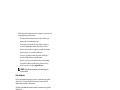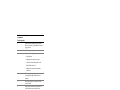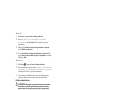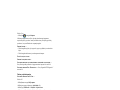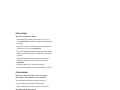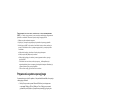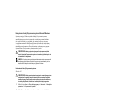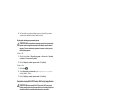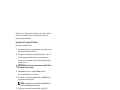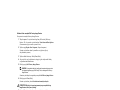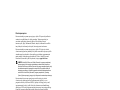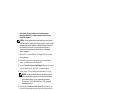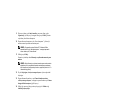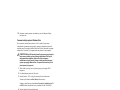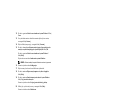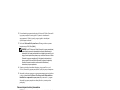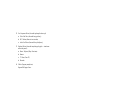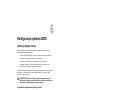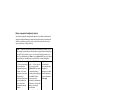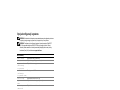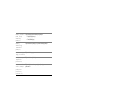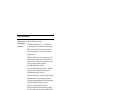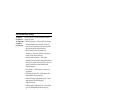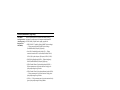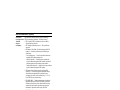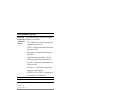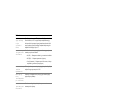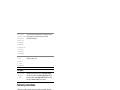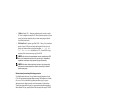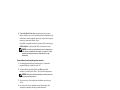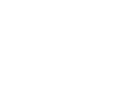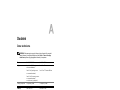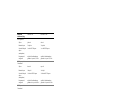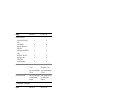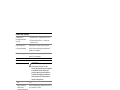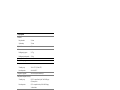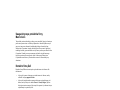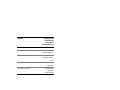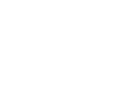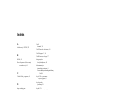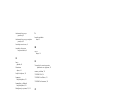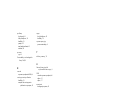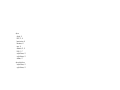www.dell.com | support.dell.com
Dell™ XPS™ 730/730X
Instrukcja konfiguracji
i informacje o systemie
Model DCDO

Uwagi, przestrogi i ostrzeżenia
UWAGA:
UWAGA oznacza ważną wiadomość, która pomoże lepiej wykorzystać
komputer.
PRZESTROGA:
PRZESTROGA wskazuje na możliwość uszkodzenia sprzętu
lub utraty danych w razie nieprzestrzegania instrukcji.
OSTRZEŻENIE:
OSTRZEŻENIE informuje o sytuacjach, w których występuje
ryzyko uszkodzenia mienia, obrażeń ciała lub śmierci.
____________________
Informacje zawarte w tym dokumencie mogą zostać zmienione bez uprzedzenia.
© 2008 Dell Inc. Wszelkie prawa zastrzeżone.
Powielanie dokumentu w jakikolwiek sposób bez pisemnej zgody firmy Dell Inc. jest surowo
zabronione.
Znaki handlowe użyte w niniejszym tekście: Dell, logo DELL, XPS, DellConnect i YOURS IS HERE
są znakami handlowymi firmy Dell Inc.; Intel i Core są znakami handlowymi lub zarejestrowanymi
znakami handlowymi firmy Intel Corporation w Stanach Zjednoczonych i innych krajach; Microsoft,
Windows, Windows Vista i logo przycisku Start systemu Windows Vista są znakami handlowymi lub
zarejestrowanymi znakami handlowymi firmy Microsoft Corporation w Stanach Zjednoczonych i/lub
innych krajach; Bluetooth jest zarejestrowanym znakiem handlowym firmy Bluetooth SIG, Inc. i jest
używany przez firmę Dell na podstawie licencji.
Tekst może zawierać także inne znaki towarowe i nazwy towarowe, odnoszące się do podmiotów
posiadających prawa do tych znaków i nazw lub do ich produktów. Firma Dell Inc. nie rości sobie
żadnych praw do znaków i nazw towarowych innych niż jej własne.
Model DCDO
Październik 2008 P/N C099J Wersja A00

Spis treści
3
Spis treści
1 Wyszukiwanie informacji
. . . . . . . . . . . .
7
2 Konfigurowanie komputera
. . . . . . . . . .
9
Komputer — widok z przodu i z tyłu
. . . . . . . . .
9
Widok z przodu
. . . . . . . . . . . . . . . . .
9
Przednie złącza I/O
. . . . . . . . . . . . . . .
12
Widok od tyłu
. . . . . . . . . . . . . . . . . .
13
Tylne złącza I/O
. . . . . . . . . . . . . . . . .
14
Ustawianie komputera
. . . . . . . . . . . . . . .
17
Instalowanie komputera w szafce
. . . . . . . . . .
18
Podłączanie do sieci
. . . . . . . . . . . . . . . .
20
3 Konfiguracja systemu
. . . . . . . . . . . . .
21
Konfiguracja sieci (tylko model XPS 730)
. . . . . .
21
Zaawansowane funkcje sieci
. . . . . . . . . . .
21
Konfiguracja grafiki
. . . . . . . . . . . . . . . . .
22
Obsługa wielu monitorów
. . . . . . . . . . . .
22
Technologie NVIDIA SLI i ATI Crossfire
. . . . . .
23

4
Spis treści
4 Optymalizacja wydajności
. . . . . . . . . .
25
Zwiększanie wydajności za pomocą programu
konfiguracji systemu BIOS
. . . . . . . . . . . . .
25
Zwiększanie wydajności za pomocą
oprogramowania (tylko model XPS 730)
. . . . . .
26
NVIDIA Performance
. . . . . . . . . . . . . .
26
NVIDIA Monitor (Monitor NVIDIA)
. . . . . . . .
27
5 Rozwiązywanie problemów
. . . . . . . . .
29
Narzędzia diagnostyczne
. . . . . . . . . . . . . .
29
Program Dell™ Diagnostics
. . . . . . . . . . .
29
Test pamięci MP
. . . . . . . . . . . . . . . . .
33
Uzyskiwanie dodatkowej pomocy
. . . . . . . . . .
34
Dell Support 3
. . . . . . . . . . . . . . . . . .
34
Dell PC Tune-Up
. . . . . . . . . . . . . . . .
35
Dell PC Checkup
. . . . . . . . . . . . . . . .
36
Dell Network Assistant
. . . . . . . . . . . . . .
36
Narzędzie DellConnect™
. . . . . . . . . . . .
37
Usługa technicznej aktualizacji firmy Dell
. . . . .
37
Wskaźniki diagnostyczne
. . . . . . . . . . . . . .
37
Stany diody przycisku zasilania
. . . . . . . . .
37
Kody dźwiękowe
. . . . . . . . . . . . . . . .
38
Rozwiązywanie problemów
. . . . . . . . . . . . .
39
Rozwiązywanie problemów z oprogramowaniem
i sprzętem
. . . . . . . . . . . . . . . . . . . .
39
Problemy z napędami
. . . . . . . . . . . . . .
40
Problemy z pamięcią
. . . . . . . . . . . . . .
42
Problemy z zasilaniem
. . . . . . . . . . . . . .
42

Spis treści
5
Przywracanie systemu operacyjnego
. . . . . . . .
43
Korzystanie z funkcji Przywracanie systemu
Microsoft Windows
. . . . . . . . . . . . . . .
44
Korzystanie z narzędzi Dell PC Restore
i Dell Factory Image Restore
. . . . . . . . . . .
45
Ponowna instalacja systemu operacyjnego
. . . . .
47
Przed rozpoczęciem
. . . . . . . . . . . . . . .
48
Ponowna instalacja systemu Windows XP
. . . .
48
Ponowna instalacja systemu Windows Vista
. . .
51
Korzystanie z nośnika Drivers and Utilities
(Sterowniki i programy narzędziowe)
. . . . . . .
52
Zalecana kolejność instalacji sterowników
. . . .
53
6 Konfiguracja systemu BIOS
. . . . . . . . .
55
Aplikacja System Setup
. . . . . . . . . . . . . . .
55
Uruchamianie programu konfiguracji systemu
. . .
55
Ekrany w programie konfiguracji systemu
. . . . .
56
Opcje konfiguracji systemu
. . . . . . . . . . . . .
57
Sekwencja rozruchowa
. . . . . . . . . . . . . . .
65
Ustawienia opcji
. . . . . . . . . . . . . . . . .
65
A Dodatek . . . . . . . . . . . . . . . . . . . . . . 69
Dane techniczne
. . . . . . . . . . . . . . . . . .
69
Uwaga dotycząca produktów firmy Macrovision
. . .
76
Kontakt z firmą Dell
. . . . . . . . . . . . . . . . .
76
Indeks . . . . . . . . . . . . . . . . . . . . . . . . . 79

6
Spis treści

Wyszukiwanie informacji
7
Wyszukiwanie informacji
UWAGA:
Niektóre funkcje lub nośniki są opcjonalne i mogą nie być dostarczane
z zakupionym komputerem. Niektóre funkcje lub nośniki mogą być niedostępne
w pewnych krajach.
UWAGA:
Z zakupionym komputerem mogą być dostarczane dodatkowe
informacje.
Dokument/nośnik/etykieta
Zawartość
Kod Service Tag/Kod usług
ekspresowych
Komputer opatrzono kodem Service Tag
i kodem usług ekspresowych (ESC).
• Kod Service Tag pozwala zidentyfikować
komputer podczas korzystania z witryny
support.euro.dell.com lub kontaktowania
się z pomocą techniczną.
• Kontaktując się z pomocą techniczną
wprowadź kod usług ekspresowych,
aby przekierować połączenie.
Nośnik Drivers and Utilities (Sterowniki
i programy narzędziowe)
Nośnik Drivers and Utilities to dysk CD
lub DVD, który mógł zostać dostarczony
z komputerem.
• Program diagnostyczny do komputera
• Sterowniki do komputera
UWAGA:
Aktualizacje sterowników
i dokumentacji można znaleźć w witrynie
support.dell.com
.
• Oprogramowanie Desktop System
Software (DSS)
• Pliki Readme.
UWAGA:
Na nośniku mogą znajdować
się pliki Readme, zawierające najnowsze
informacje o zmianach technicznych
wprowadzonych w komputerze oraz
zaawansowane materiały techniczne
przeznaczone dla pracowników obsługi
technicznej lub doświadczonych
użytkowników.

8
Wyszukiwanie informacji
Nośnik z systemem operacyjnym
(Operating System)
Nośnik Operating System (System
operacyjny) to dysk CD lub DVD, który
mógł zostać dostarczony z komputerem.
• Ponownie zainstalowano system
operacyjny.
Instrukcja serwisowa
Instrukcja serwisowa komputera jest
dostępna w witrynie support.dell.com.
• Wymontowywanie i instalowanie
podzespołów
• Konfigurowanie ustawień systemowych
• Diagnozowanie i rozwiązywanie
problemów
Przewodnik po technologiach firmy Dell
Podręcznik Dell Technology Guide
(Przewodnik po technologiach firmy Dell)
jest dostępny w witrynie support.dell.com.
• Informacje o systemie operacyjnym
• Korzystanie i obsługa urządzeń
peryferyjnych
• Informacje o technologiach RAID,
Internet, Bluetooth
®
, E-mail, korzystanie
z sieci i innych
Etykieta licencji systemu Microsoft
®
Windows
®
Etykieta licencji systemu Microsoft
Windows jest umieszczona na obudowie
komputera.
• Zawiera klucz produktu systemu
operacyjnego.
Informacje o bezpieczeństwie i gwarancji
są także dostępne w formie wydruku wraz
z komputerem.
Dodatkowe informacje o przepisach
prawnych i zasadach bezpieczeństwa
można znaleźć na stronie dotyczącej
przestrzegania przepisów pod adresem:
www.dell.com/regulatory_compliance.
• Informacje o gwarancji
• Warunki sprzedaży (tylko w Stanach
Zjednoczonych)
• Instrukcje dotyczące bezpieczeństwa
• Informacje dotyczące przepisów
prawnych
• Informacje dotyczące ergonomii
• Umowa licencyjna dla użytkownika
końcowego
Dokument/nośnik/etykieta (ciąg dalszy)
Zawartość

Konfigurowanie komputera
9
Konfigurowanie komputera
Komputer — widok z przodu i z tyłu
Widok z przodu
6
2
8
3
4
9
5
7
1
10

10
Konfigurowanie komputera
1
diody panelu
przedniego (3)
Kolorowe diody zapewniają podświetlenie przodu
komputera.
2
przednie złącza I/O
(wejście/wyjście)
Te złącza służą do podłączania urządzeń USB i innych
(patrz „Przednie złącza I/O” na stronie 12).
3
wnęki na napędy
3,5 cala (2)
Można w nich zainstalować dodatkowe urządzenia,
np. czytnik kart pamięci.
UWAGA:
Wewnątrz pokrywy tej wnęki można znaleźć
Numer seryjny oraz Kod usług ekspresowych.
4
wnęki na napędy
5,25 cala (4)
Można w nich zainstalować dodatkowe dyski twarde
SATA w kieszeni 5,25 cala.
UWAGA:
Kieszeń na dysk twardy jest przeznaczona
do użytku wyłącznie we wnękach na napęd 5,25 cala.
Napęd dyskietek/czytnik kart pamięci i kieszenie na
dysk twardy nie są zamienne.
5
diody panelu
przedniego (4)
Kolorowe diody zapewniają podświetlenie przodu
komputera.
6
przyciski wysuwania
tacki napędu
optycznego (4)
Używane w celu wysuwania tacki napędu optycznego.
UWAGA:
Przycisk wysuwania tacki napędu
optycznego nie jest uchwytem. Panel otwiera się
automatycznie po naciśnięciu przycisku wysuwania,
po czym wysuwana jest tacka napędu.
7
diody panelu
przedniego (3)
Kolorowe diody zapewniają podświetlenie przodu
komputera.
8
przycisk zasilania Ten przycisk służy do włączania komputera.
PRZESTROGA:
Aby uniknąć utraty danych,
nie należy używać przycisku zasilania do
wyłączania komputera. Wyłączając komputer,
należy zamknąć system operacyjny.
UWAGA:
Przycisk zasilania może także służyć do
wybudzania systemu ze stanu uśpienia lub
wprowadzania systemu w stan oszczędzania energii.

Konfigurowanie komputera
11
9
dioda aktywności
dysku twardego
Dioda aktywności dysku twardego świeci podczas
odczytu lub zapisu danych na dysku twardym. Dioda
może także świecić podczas pracy urządzeń typu
odtwarzacz CD.
10
podstawka
komputera
Montaż podstawki komputera zapewnia stabilność
systemu.
OSTRZEŻENIE:
Podstawka komputera
powinna być zawsze zamontowana w celu
zapewnienia maksymalnej stabilności
systemu. Niezamontowanie podstawki może
spowodować przechylenie się komputera,
co grozi obrażeniami ciała lub uszkodzeniem
komputera.

12
Konfigurowanie komputera
Przednie złącza I/O
1
złącze IEEE 1394 Złącze IEEE 1394 jest przeznaczone dla szybkich urządzeń
przetwarzania danych, takich jak cyfrowe kamery wideo lub
zewnętrzne urządzenia pamięci masowej.
2
złącze mikrofonu Złącze mikrofonu służy do podłączania mikrofonu komputera
osobistego w celu przekazywania głosowego lub muzycznego
sygnału wejściowego do programu dźwiękowego lub
telefonicznego.
3
złącze słuchawek Złącze słuchawek służy do podłączania słuchawek.
UWAGA:
Podłączenie słuchawek do tego złącza może
spowodować wyłączenie tylnych portów wyjściowych dźwięku.
4
złącza
USB 2.0 (2)
Przednich złączy USB należy używać do podłączania
urządzeń rzadko używanych, takich jak kości pamięci flash,
aparaty fotograficzne lub urządzenia startowe USB.
Korzystanie z tylnych złączy USB zalecane jest w przypadku
urządzeń podłączanych na stałe, takich jak klawiatura czy
drukarka.
4213

Konfigurowanie komputera
13
Widok od tyłu
1
złącze zasilania Umożliwia podłączenie kabla zasilania. Wygląd tego złącza
w rzeczywistości może być inny niż na ilustracji.
2
dioda LED testu
wewnętrznego
(BIST, Built in
Self Test)
Wskazuje, czy zasilacz jest pod napięciem.
• Zielone światło — wskazuje, że zasilacz jest pod napięciem.
• Zgaszona — brak napięcia w zasilaczu lub zasilacz nie
funkcjonuje.
3
przycisk BIST Używany do sprawdzania zasilacza.
4
diody panelu
tylnego
Kolorowe diody zapewniają podświetlenie tyłu komputera.
1
5
6
4
7
2
3

14
Konfigurowanie komputera
Tylne złącza I/O
5
gniazda kart Umożliwiają dostęp do złączy zainstalowanych kart PCI
lub PCI Express.
UWAGA:
Niektóre gniazda złączy obsługują karty
pełnowymiarowe.
6
tylne złącza I/O
(wejścia/wyjścia)
Te złącza służą do podłączania urządzeń USB i innych
(patrz „Tylne złącza I/O” na stronie 14).
7
tylny panel
diod I/O
Kolorowe diody zapewniają podświetlenie panelu I/O z tyłu
komputera.
złącze myszy Służy do podłączania standardowej myszy PS/2. Mysz
USB należy podłączać do złącza USB.
złącze
klawiatury
Służy do podłączania standardowej klawiatury PS/2.
Klawiaturę USB należy podłączać do złącza USB.
złącze RCA
S/PDIF
Złącze RCA S/PDIF służy do przesyłania cyfrowego
sygnału audio z pominięciem procesu konwersji sygnału
analogowego.
złącze
optyczne
S/PDIF
Złącze optyczne S/PDIF służy do przesyłania cyfrowego
sygnału audio z pominięciem procesu konwersji sygnału
analogowego.
złącze
IEEE 1394
Złącze IEEE 1394 jest przeznaczone dla szybkich urządzeń
przetwarzania danych, takich jak cyfrowe kamery wideo
lub zewnętrzne urządzenia pamięci masowej.

Konfigurowanie komputera
15
złącze
wyjściowe
dźwięku
dookólnego
— głośniki
tyle
Złącze dźwięku dookólnego (czarne) umożliwia
podłączenie głośników wielokanałowych.
złącze
wyjściowe
dźwięku
dookólnego
— głośnik
centralny
igłośnik
tonów niskich
(LFE)
Złącze głośnika niskotonowego (pomarańczowe)
umożliwia podłączenie pojedynczego głośnika
niskotonowego.
UWAGA:
Kanał audio LFE (niskich częstotliwości),
występujący w schematach audio z cyfrowym dźwiękiem
przestrzennym, przenosi wyłącznie sygnały o niskich
częstotliwościach (80 Hz i niższe). Kanał LFE steruje
głośnikiem niskotonowym dla zapewnienia maksymalnie
niskich tonów basowych. W systemach niewykorzystujących
głośników niskotonowych sygnał LFE można przełączyć
na głośniki główne w układzie dźwięku przestrzennego.
złącze wejścia
liniowego
Złącze wejścia liniowego (niebieskie) umożliwia
podłączenie urządzenia nagrywającego/odtwarzającego,
takiego jak magnetofon, odtwarzacz CD czy magnetowid.
W komputerach z kartą dźwiękową należy użyć złącza
na karcie.
złącze
wyjścia
liniowego/
słuchawek
Złącze wyjścia liniowego (zielone) umożliwia podłączenie
słuchawek i większości głośników z wbudowanymi
wzmacniaczami.
W komputerach z kartą dźwiękową należy użyć złącza
na karcie.
złącze
mikrofonu
Złącze mikrofonu (różowe) umożliwia podłączenie
mikrofonu komputera osobistego w celu przekazywania
głosowego lub muzycznego sygnału wejściowego do
programu muzycznego lub telefonicznego.

16
Konfigurowanie komputera
złącze
wyjściowe
dźwięku
surround —
głośniki
boczne
Srebrne złącze umożliwia podłączenie dodatkowych
głośników.
złącza karty
sieciowej (2)
Złącze karty sieciowej umożliwia podłączenie komputera
do sieci lub urządzenia szerokopasmowego.
Jeden koniec kabla sieciowego należy połączyć
z gniazdem, urządzeniem sieciowym lub urządzeniem
szerokopasmowym, a drugi — z gniazdem karty sieciowej
komputera.
Dźwięk kliknięcia oznacza, że kabel sieciowy został
właściwie zamocowany.
UWAGA:
Zaleca się stosowanie na potrzeby sieci
okablowania oraz złączy kategorii 5. Jeśli istnieje konieczność
użycia okablowania kategorii 3, należy ustawić szybkość sieci
na 10 Mb/s, aby zapewnić prawidłowe działanie.
1 — dioda
aktywności
sieci
Miga na żółto, gdy komputer przesyła lub odbiera dane
poprzez sieć. Duże natężenie ruchu sieciowego może
powodować, że dioda będzie świecić w sposób ciągły.
2 — dioda
integralności
łącza
• Zielona — istnieje dobre połączenie między komputerem
a siecią o przepustowości 10 Mb/s.
• Pomarańczowa — istnieje dobre połączenie między
komputerem a siecią o przepustowości 100 Mb/s.
• Żółta — istnieje dobre połączenie między komputerem
a siecią o przepustowości 1000 Mb/s (1 Gb/s).
• Wyłączona (dioda nie świeci) — komputer nie wykrył
fizycznego połączenia z siecią.
1
2

Konfigurowanie komputera
17
Ustawianie komputera
Zestaw komputerowy jest dostarczany z zamontowaną podstawką.
Po umieszczeniu komputera w pozycji pionowej należy ostrożnie podnieść tył
komputera i w pełni wysunąć nóżki stabilizacyjne. Wysunięte nóżki gwarantują
maksymalną stabilność systemu.
złącza
USB 2.0 (6)
Tylnych złączy USB należy używać do podłączania
urządzeń na stałe, np. drukarek i klawiatur.
UWAGA:
Zaleca się używanie przednich złączy USB
do podłączania urządzeń rzadko odłączanych, takich jak
klucze pamięci flash, aparaty fotograficzne lub urządzenia
startowe USB.
złącze eSATA Umożliwia podłączenie dodatkowych urządzeń pamięci
masowej.

18
Konfigurowanie komputera
Instalowanie komputera w szafce
Zainstalowanie komputera w szafce lub w zamkniętej obudowie może
ograniczyć przepływ powietrza, co z kolei może doprowadzić do przegrzania
komputera i obniżenia jego wydajności. Instalowanie komputera w szafce nie
jest zalecane. Jeśli jednak instalacja w szafce lub zamkniętej obudowie jest
konieczna, należy pamiętać o poniższych wskazówkach:
PRZESTROGA:
Temperatura znamionowa dotyczy maksymalnej
dopuszczalnej temperatury otoczenia. Rozważając zainstalowanie komputera
w szafce, należy wziąć pod uwagę temperaturę pomieszczenia. Na przykład,
jeśli temperatura w pomieszczeniu wynosi 25°C, próg tolerancji temperatury
zawiera się w przedziale od 5° do 10°C (w zależności od specyfikacji
komputera) — powyżej tego progu komputer przekroczy maksymalną
temperaturę znamionową. Szczegóły dotyczące specyfikacji komputera
można znaleźć w części „Dane techniczne” na stronie 69.
• Z każdej wentylowanej strony komputera należy pozostawić odstęp ok. 10 cm,
aby zapewnić przepływ powietrza niezbędny do prawidłowej wentylacji.
• Jeśli szafka lub obudowa jest wyposażona w drzwi, powinny one umożliwić
co najmniej 30%–owy przepływ powietrza wewnątrz szafki (przód oraz tył).

Konfigurowanie komputera
19
• W przypadku, gdy komputer jest zainstalowany w narożniku, na lub pod
biurkiem, należy zachować odstęp co najmniej 5 cm od tyłu komputera do
ściany w celu zapewnienia przepływu powietrza niezbędnego do poprawnej
wentylacji.
• Nie należy instalować komputera w szafce, która nie umożliwia przepływu
powietrza.
Ograniczenie przepływu powietrza może doprowadzić do
przegrzania komputera i obniżenia jego wydajności.

20
Konfigurowanie komputera
Podłączanie do sieci
Aby podłączyć system do sieci:
1
Podłącz jeden koniec kabla sieciowego do urządzenia sieciowego (router,
przełącznik sieciowy, modem/DSL).
2
Podłącz drugi koniec kabla sieciowego do złącza karty sieciowej z tyłu
komputera.
Charakterystyczny dźwięk kliknięcia oznacza, że kabel sieciowy został
właściwie zamocowany.
UWAGA:
Komputer jest wyposażony w dwa złącza zintegrowanej karty sieciowej.
Złącza te obsługują zaawansowane opcje konfiguracji. Patrz
„Zaawansowane
funkcje sieci” na stronie 21
.
Jeżeli na wyposażeniu jest adapter (rozdzielacz złącza karty sieciowej PCI lub
PCIe), kabel sieciowy należy podłączyć do tego adaptera.
UWAGA:
Zaleca się stosowanie na potrzeby sieci okablowania oraz złączy
kategorii 5. Jeśli istnieje konieczność użycia okablowania kategorii 3, należy
ustawić szybkość sieci na 10 Mb/s, aby zapewnić prawidłowe działanie.
Strona się ładuje...
Strona się ładuje...
Strona się ładuje...
Strona się ładuje...
Strona się ładuje...
Strona się ładuje...
Strona się ładuje...
Strona się ładuje...
Strona się ładuje...
Strona się ładuje...
Strona się ładuje...
Strona się ładuje...
Strona się ładuje...
Strona się ładuje...
Strona się ładuje...
Strona się ładuje...
Strona się ładuje...
Strona się ładuje...
Strona się ładuje...
Strona się ładuje...
Strona się ładuje...
Strona się ładuje...
Strona się ładuje...
Strona się ładuje...
Strona się ładuje...
Strona się ładuje...
Strona się ładuje...
Strona się ładuje...
Strona się ładuje...
Strona się ładuje...
Strona się ładuje...
Strona się ładuje...
Strona się ładuje...
Strona się ładuje...
Strona się ładuje...
Strona się ładuje...
Strona się ładuje...
Strona się ładuje...
Strona się ładuje...
Strona się ładuje...
Strona się ładuje...
Strona się ładuje...
Strona się ładuje...
Strona się ładuje...
Strona się ładuje...
Strona się ładuje...
Strona się ładuje...
Strona się ładuje...
Strona się ładuje...
Strona się ładuje...
Strona się ładuje...
Strona się ładuje...
Strona się ładuje...
Strona się ładuje...
Strona się ładuje...
Strona się ładuje...
Strona się ładuje...
Strona się ładuje...
Strona się ładuje...
Strona się ładuje...
Strona się ładuje...
Strona się ładuje...
-
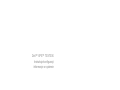 1
1
-
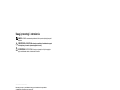 2
2
-
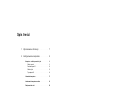 3
3
-
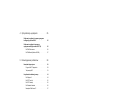 4
4
-
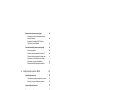 5
5
-
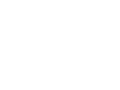 6
6
-
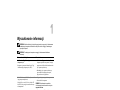 7
7
-
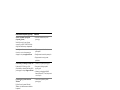 8
8
-
 9
9
-
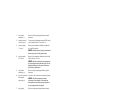 10
10
-
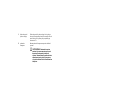 11
11
-
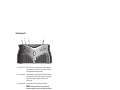 12
12
-
 13
13
-
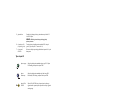 14
14
-
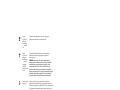 15
15
-
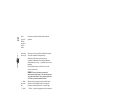 16
16
-
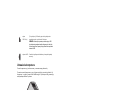 17
17
-
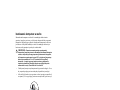 18
18
-
 19
19
-
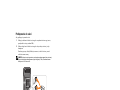 20
20
-
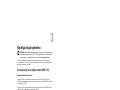 21
21
-
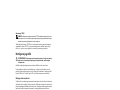 22
22
-
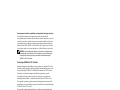 23
23
-
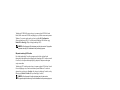 24
24
-
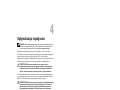 25
25
-
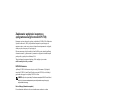 26
26
-
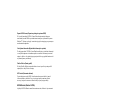 27
27
-
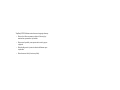 28
28
-
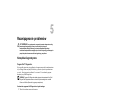 29
29
-
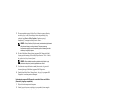 30
30
-
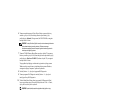 31
31
-
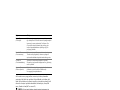 32
32
-
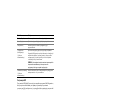 33
33
-
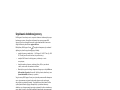 34
34
-
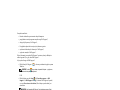 35
35
-
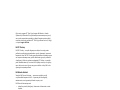 36
36
-
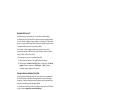 37
37
-
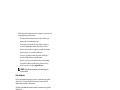 38
38
-
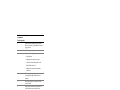 39
39
-
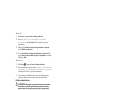 40
40
-
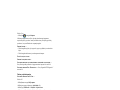 41
41
-
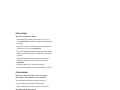 42
42
-
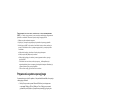 43
43
-
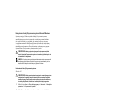 44
44
-
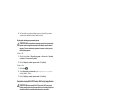 45
45
-
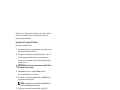 46
46
-
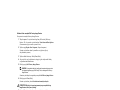 47
47
-
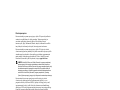 48
48
-
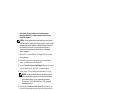 49
49
-
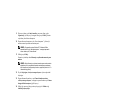 50
50
-
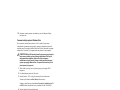 51
51
-
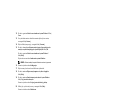 52
52
-
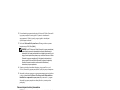 53
53
-
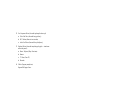 54
54
-
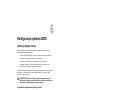 55
55
-
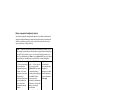 56
56
-
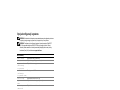 57
57
-
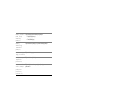 58
58
-
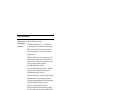 59
59
-
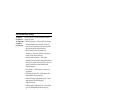 60
60
-
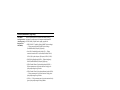 61
61
-
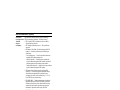 62
62
-
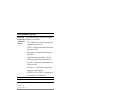 63
63
-
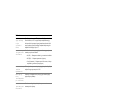 64
64
-
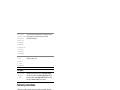 65
65
-
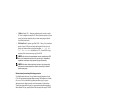 66
66
-
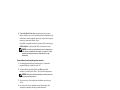 67
67
-
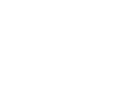 68
68
-
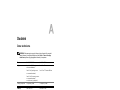 69
69
-
 70
70
-
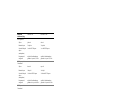 71
71
-
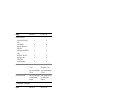 72
72
-
 73
73
-
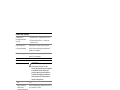 74
74
-
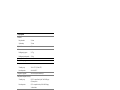 75
75
-
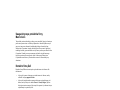 76
76
-
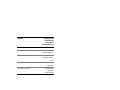 77
77
-
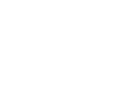 78
78
-
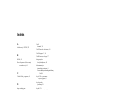 79
79
-
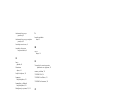 80
80
-
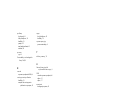 81
81
-
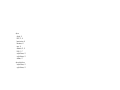 82
82