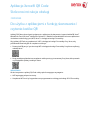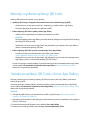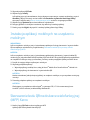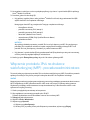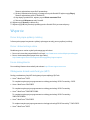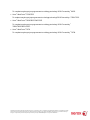Aplikacja Xerox® QR Code
Skrócona instrukcja obsługi
702P03999
Do użytku z aplikacjami z funkcją skanowania /
czytania kodów QR
Aplikacji QR Code można używać w połączeniu z: aplikacjami do skanowania / czytania kodów QR, Xerox
®
Mobile Print Cloud 3.0, Xerox
®
Mobile Print Solution 3.5, Mobile Print Portal Mobile Link oraz urządzeniami
i drukarkami wielofunkcyjnymi (MFP) Xerox
®
z obsługą technologii ConnectKey.
Użyj aplikacji QR Code na urządzeniach / MFP z obsługą technologii ConnectKey firmy Xerox, aby
przeskanować dwa kody QR na urządzeniu mobilnym:
• Pierwszy kod QR paruje / synchronizuje MFP z obsługą technologii ConnectKey firmy Xerox z aplikacją
mobilną Xerox.
• Drugi powoduje wyświetlenie na urządzeniu mobilnym witryny internetowej firmy Xerox, która pozwala
na przeglądanie aplikacji mobilnych Xerox.
WSKAZÓWKA
W celu korzystania z aplikacji QR Code należy spełnić następujące wymagania:
• MFP wymagają połączenia z siecią.
• Urządzenie MFP musi być wyposażone w oprogramowanie z obsługą technologii 2016 ConnectKey.

Metody uzyskania aplikacji QR Code
Aplikację QR Code można uzyskać na trzy sposoby:
• Aplikacja QR Code jest wstępnie zainstalowana na drukarce wielofunkcyjnej (MFP):
- Użytkownicy nie muszą ręcznie pobierać i instalować jej z aplikacji Xerox
®
App Gallery.
- Domyślnie aplikacja jest gotowa do używania na MFP.
• Pobierz aplikację QR Code w aplikacji Xerox App Gallery:
- Aplikacja Xerox App Gallery jest wstępnie zainstalowana na MFP.
NOTATKA
Domyślnie aplikacja Xerox App Gallery jest zainstalowana i dostępna na wszystkich MFP z obsługą
technologii 2016 ConnectKey.
- Użytkownik musi mieć konto w App Gallery, aby zalogować się do aplikacji Xerox App Gallery i
pobrać / zainstalować aplikację QR Code.
• Pobierz aplikację QR Code z portalu internetowego Xerox App Gallery:
- Przejdź do portalu internetowego Xerox App Gallery pod adresem:
https://appgallery.external.xerox.com/xerox_app_gallery/login
- Użytkownik musi mieć konto w App Gallery, aby zalogować się do portalu internetowego Xerox
App Gallery i pobrać / zainstalować aplikację QR Code. Sekcja
Instrukcje dotyczące instalacji aplikacji za pośrednictwem portalu internetowego Xerox App Gallery
można znaleźć w Przewodniku użytkownika Xerox App Gallery. Pomoc i dokumentacja online
zawiera link do pobrania przewodnika.
Instalacja aplikacji QR Code z Xerox App Gallery
Poniższa procedura opisuje instalację aplikacji QR Code za pomocą Xerox App Gallery na drukarce
wielofunkcyjnej (MFP)
Instrukcje dotyczące instalacji aplikacji za pośrednictwem portalu internetowego Xerox App Gallery
można znaleźć w Przewodniku użytkownika Xerox App Gallery. Sekcja Pomoc i dokumentacja online
zawiera link do pobrania poradnika.
NOTATKA
• Jeśli aplikacja QR Code jest już zainstalowana na MFP, przejdź do sekcji Instalowanie aplikacji
mobilnych na urządzeniu mobilnym.
• Wymagany jest protokół IPv4; skontaktuj się z administratorem systemu urządzania w celu uzyskania
pomocy i informacji.
1. Na ekranie domowym MFP wybierz ikonę aplikacji Xerox App Gallery.
2. Zaloguj się na konto App Gallery, wprowadzając nazwę użytkownika i hasło .

3. Wyszukaj aplikację QR Code.
4. Wybierz opcję Instaluj .
Jeśli aplikacja jest już zainstalowana, ale jest dostępna nowa wersja, zostanie wyświetlony przycisk
Aktualizuj. Więcej informacji można znaleźć w Przewodniku użytkownika Xerox App Gallery;
skorzystaj z linków w sekcji Pomoc i dokumentacja online na końcu niniejszego poradnika.
5. Wybierz opcję Zgadzam się na ekranie Warunki użytkowania.
6. Postępuj zgodnie z instrukcjami na ekranie, aby zakończyć instalację aplikacji.
7. Dotknij przycisku Wyjdź, aby opuścić i zamknąć aplikację Xerox App Gallery.
Instalacja aplikacji mobilnych na urządzeniu
mobilnym
WSKAZÓWKA
Jeśli na urządzeniu mobilnym jest już zainstalowana aplikacja z funkcją skanowania / czytania kodów
QR oraz aplikacja mobilna Xerox, przejdź do sekcji Skanowanie kodów QR za pomocą drukarki
wielofunkcyjnej (MFP).
NOTATKA
Jeśli na urządzeniu mobilnym jest już zainstalowana aplikacja do skanowania / czytania kodów QR,
możesz użyć jej, aby zeskanować kod QR z aplikacji QR Code na MFP. Drugi kod QR powoduje wyświetlenie
na urządzeniu mobilnym witryny internetowej, na której możesz przeglądać aplikacje mobilne Xerox.
1. Przejdź do swojego sklepu z aplikacjami mobilnymi.
2. Wyszukaj pożądane aplikacje.
• Wyszukaj aplikację mobilną Xerox, taką jak Xerox
®
Mobile Print Portal lub Xerox
®
Mobile Link.
• Wyszukaj aplikację do skanowania / czytania kodów QR.
NOTATKA
Możesz zainstalować jedną lub więcej aplikacji na urządzeniu mobilnym, w tym te podane w niniejszej
instrukcji.
3. Zainstaluj pożądane aplikacje na urządzeniu mobilnym.
NOTATKA
Obsługiwane są urządzenia mobilne Apple
®
z systemem iOS (v7.1 lub nowsza wersja) oraz
Android
™
(v4.0 lub nowsza), a także tablety Windows 8.1.
Skanowanie kodu QR na drukarce wielofunkcyjnej
(MFP) Xerox
1. Naciśnij ikonę QR Code na ekranie głównym MFP.
Aplikacja QR Code wyświetli dwa kody QR.

2. Na urządzeniu mobilnym uruchom pożądaną aplikację (np. skaner / czytnik kodów QR lub aplikację
Xerox
®
Mobile Print Portal).
3. Przeskanuj jeden lub dwa kody QR.
• Użyj aplikacji mobilnej Xerox, takiej jak Xerox
®
Mobile Print Portal, aby przeskanować kod QR i
wysłać dane MFP do urządzenia mobilnego.
Następujące dane MFP są przesyłane do Twojego urządzenia mobilnego:
- identyfikator drukarki
- protokół internetowy IPv4 (wersja 4)
- protokół internetowy IPv6 (wersja 6)
- adres MAC (Media Access Control)
- nazwa domeny FQDN (Fully Qualified Domain Name)
- wyświetlana nazwa
NOTATKA
Aby aplikacja działała poprawnie, protokół IPv4 musi być włączony na MFP. Przy wyłączonym
protokole IPv4 urządzenie mobilne nie będzie mogło pobrać niezbędnych danych MFP. Jeśli
protokół IPv4 nie jest włączony, skontaktuj się z administratorem MFP.
• Użyj skanera / czytnika kodów QR, aby przeskanować kod QR wyświetlany w witrynie internetowej,
na której możesz przeglądać aplikacje mobilne Xerox.
4. Naciśnij przycisk Ekran główny usług, aby wrócić do ekranu głównego MFP.
Włączenie protokołu IPv4 na drukarce
wielofunkcyjnej (MFP) - procedura administratora
Ta instrukcja dotyczy włączenia protokołu IPv4 na drukarce wielofunkcyjnej (MFP). Protokół ten pozwala
aplikacjom mobilnym firmy Xerox przesyłać niezbędne dane MFP do urządzenia mobilnego.
WAŻNE
Następująca procedura jest wykonywana wyłącznie przez osobę posiadającą uprawnienia administratora
MFP i zalogowanej do MFP jako administrator. MFP może mieć więcej niż jednego administratora.
Użytkownicy niebędący administratorami muszą skontaktować się z administratorem MFP w celu
wykonania niniejszej procedury.
1. Otwórz przeglądarkę internetową na komputerze.
2. W przeglądarce internetowej wprowadź adres IP MFP.
Zostanie wyświetlona strona CentreWare Internet Services danej MFP.
3. Zaloguj się jako administrator.
4. Wybierz zakładkę Właściwości.
5. Wybierz opcję Łączność.
a) Wybierz opcję Konfiguracja.
b) W sekcji Sieć, po prawej stronie pola Połączenie przewodowe, wybierz opcję Edytuj.

Zostanie wyświetlona strona Profil przewodowy.
c) W sekcji Ustawienia konfiguracji po prawej stronie pola Protokół IP wybierz opcję Edytuj.
Zostanie wyświetlona strona IP Protokół IP.
d) Aby włączyć protokół IPv4, wybierz przycisk Pokaż ustawienia IPv4.
e) Zaznacz pole Włączone w sekcji Protokół.
6. Wybierz opcję Zastosuj na dole strony.
7. Wybierz opcję OK, aby zamknąć wyskakujące okno.Protokół IPv4 jest teraz włączony.
Wsparcie
Pomoc dotycząca aplikacji mobilnej
Informacje dotyczące korzystania z aplikacji są dostępne w sekcji pomocy aplikacji mobilnej.
Pomoc i dokumentacja online
Dodatkową pomoc można uzyskać pod następującymi linkami:
• Pomoc techniczna dotycząca Mobile Print Portal: http://www.xerox.com/mobileprintportalsupport
• Pomoc i dokumentacja dotycząca Xerox App Gallery:
http://www.support.xerox.com/support/xerox-app-gallery/support-options
Forum obsługi klienta
Forum obsługi klienta można znaleźć pod adresem http://forum.support.xerox.com
Obsługiwane drukarki wielofunkcyjne (MFP)
Poniżej przedstawiamy listę MFP obsługiwanych przez aplikację QR Code:
• Xerox
®
WorkCentre
®
3655
To urządzenie wykorzystuje oprogramowanie z obsługą technologii 2016 ConnectKey
®
3655i.
• Xerox
®
WorkCentre
®
5845/5855
To urządzenie wykorzystuje oprogramowanie z obsługą technologii 2016 ConnectKey.
• Xerox
®
WorkCentre
®
5865/5875/5890
To urządzenie wykorzystuje oprogramowanie z obsługą technologii 2016 ConnectKey
®
5865i/5875i/5890i.
• Xerox
®
WorkCentre
®
5945/5955
To urządzenie wykorzystuje oprogramowanie z obsługą technologii 2016 ConnectKey
®
5945i/5955i.
• Xerox
®
WorkCentre
®
6655

To urządzenie wykorzystuje oprogramowanie z obsługą technologii 2016 ConnectKey
®
6655i.
• Xerox
®
WorkCentre
®
7220/7225
To urządzenie wykorzystuje oprogramowanie z obsługą technologii 2016 ConnectKey
®
7220i/7225i.
• Xerox
®
WorkCentre
®
7830/7835/7845/7855
To urządzenie wykorzystuje oprogramowanie z obsługą technologii 2016 ConnectKey
®
7830i/7835i/7845i/7855i.
• Xerox
®
WorkCentre
®
7970
To urządzenie wykorzystuje oprogramowanie z obsługą technologii 2016 ConnectKey
®
7970i.
©2016 Xerox Corporation. Wszystkie prawa zastrzeżone. Xerox
®
, znak graficzny Xerox
®
, ConnectKey
®
, Extensible Interface Platform
®
i CentreWare
®
są znakami
towarowymi Xerox Corporation zarejestrowanymi w Stanach Zjednoczonych i/lub w innych krajach. Przeglądarka Google Chrome™ jest znakiem towarowym
Google, Inc. zarejestrowanym w Stanach Zjednoczonych i/lub innych krajach. 702P03999 Wydanie 1.1, Luty 2016 roku BR7678
-
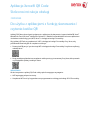 1
1
-
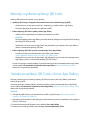 2
2
-
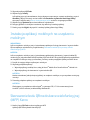 3
3
-
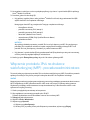 4
4
-
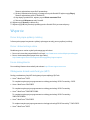 5
5
-
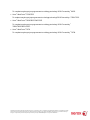 6
6
Xerox ConnectKey Apps Instrukcja instalacji
- Typ
- Instrukcja instalacji
- Niniejsza instrukcja jest również odpowiednia dla
Powiązane artykuły
-
Xerox App Gallery Instrukcja instalacji
-
Xerox App Gallery Instrukcja instalacji
-
Xerox App Gallery Instrukcja instalacji
-
Xerox App Gallery Instrukcja instalacji
-
Xerox 7220/7225 instrukcja
-
Xerox App Gallery Instrukcja instalacji
-
Xerox App Gallery Instrukcja instalacji
-
Xerox App Gallery Instrukcja instalacji
-
Xerox App Gallery Instrukcja instalacji
-
Xerox App Gallery Instrukcja instalacji