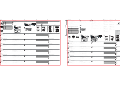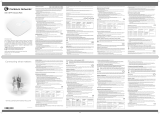Deutsch
160 mm
**
Appendix A FAQ
Appendix B Recommended WiFi coverage solutions
FCC Statement
˺
This equipment has been tested and found to comply with the limits for a Class A digital device, pursuant to Part 15 of the FCC Rules. These limits are
designed to provide reasonable protection against harmful interference in a residential installation. This equipment generates, uses and can radiate radio
frequency energy and, if not installed and used in accordance with the instructions, may cause harmful interference to radio communications. However,
there is no guarantee that interference will not occur in a particular installation. If this equipment does cause harmful interference to radio or television
reception, which can be determined by turning the equipment off and on, the user is encouraged to try to correct the interference by one or more of the
following measures:
— Reorient or relocate the receiving antenna.
— Increase the separation between the equipment and receiver.
— Connect the equipment into an outlet on a circuit different from that to which the receiver is connected.
— Consult the dealer or an experienced radio/TV technician for help.
Operation is subject to the following two conditions: (1) this device may not cause harmful interference, and (2) this device must accept any interference
received, including interference that may cause undesired operation.
Radiation Exposure Statement
This device complies with FCC radiation exposure limits set forth for an uncontrolled environment and it also complies with Part 15 of the FCC RF Rules.
This equipment should be installed and operated with minimum distance 20cm between the radiator & your body.
Caution:
Any changes or modifications not expressly approved by the party responsible for compliance could void the user's authority to operate this equipment.
This transmitter must not be co-located or operating in conjunction with any other antenna or transmitter.
Operating frequency: 2412-2462MHz, 5150-5250MHz, 5725-5850MHz
NOTE: (1) The manufacturer is not responsible for any radio or TV interference caused by unauthorized modifications to this equipment. (2) To avoid
unnecessary radiation interference, it is recommended to use a shielded RJ45 cable.
Technical Support
Address: Room 101, Unit A, First Floor, Tower E3, NO.1001, Zhongshanyuan Road, Nanshan District, Shenzhen, China. 518052
Tel: (86755) 2765 3089
Email: [email protected]
Website: www.ip-com.com.cn
Copyright
©2020 IP-COM Networks Co., Ltd. All rights reserved.
This documentation (including pictures, images, and product specifications, etc.) is for reference only. To improve internal design, operational function,
and/or reliability, IP-COM reserves the right to make changes to the products described in this document without obligation to notify any person or
organization of such revisions or changes.
This product bears the selective sorting symbol for Waste electrical and electronic equipment (WEEE). This means that this product must be handled
pursuant to European directive 2012/19/EU in order to be recycled or dismantled to minimize its impact on the environment.
User has the choice to give his product to a competent recycling organization or to the retailer when he buys new electrical or electronic equipment.
DICHIARAZIONE DI CONFORMITÀ UE SEMPLIFICATA
Il fabbricante, SHENZHEN IP-COM NETWORKS CO., LTD. dichiara che il
tipo di apparecchiatura radio EW12 è conforme alla direttiva 2014/53/UE.
Il testo completo della dichiarazione di conformità UE è disponibile al
seguente indirizzo Internet:
http://ip-com.com.cn/en/ce.html
DECLARATION UE DE CONFORMITE SIMPLIFIEE
Le soussigné, SHENZHEN IP-COM NETWORKS CO., LTD. déclare que
l'équipement radioélectrique du type EW12 est conforme à la directive
2014/53/UE.
Le texte complet de la déclaration UE de conformité est disponible à
l'adresse internet suivante:
http://ip-com.com.cn/en/ce.html
ZJEDNODUŏENÉ EU PROHLÁŏENÍ O SHODč
Tímto SHENZHEN IP-COM NETWORKS CO., LTD. prohlaŐuje, Ŭe typ
rádiového zaňízení EW12 je v souladu se smĎrnicí 2014/53/EU. Úplné
znĎní EU prohláŐení o shodĎ je k dispozici na této internetové adrese:
http://ip-com.com.cn/en/ce.html
VEREINFACHTE EU-KONFORMITÄTSERKLÄRUNG
Hiermit erklärt SHENZHEN IP-COM NETWORKS CO., LTD. dass der
Funkanlagentyp EW12 der Richtlinie 2014/53/EU entspricht.
Der vollständige Text der EU-Konformitätserklärung ist unter der
folgenden Internetadresse verfügbar:
http://ip-com.com.cn/en/ce.html
DECLARACIÓN UE DE CONFORMIDAD SIMPLIFICADA
Por la presente, SHENZHEN IP-COM NETWORKS CO., LTD. declara que
e1 tipo de equipo radioelectrico EW12 es conforme con 1a Directiva
2014/53/UE.
El texto completo de la declaratión UE de conformidad está disponible en
la direcctión Internet siguiente:
http://ip-com.com.cn/en/ce.html
UPROSZCZONA DEKLARACJA ZGODNOŚCI UE
SHENZHEN IP-COM NETWORKS CO., LTD. niniejszym oświadcza, że typ
urządzenia radiowego EW12 jest
zgodny z dyrektywą 2014/53/UE.
Pełny tekst deklaracji zgodności UE jest dostępny pod następującym
adresem internetowym:
http://ip-com.com.cn/en/ce.html
EGYSZERŰSÍTETT EU-MEGFELELŐSÉGI NYILATKOZAT
SHENZHEN IP-COM NETWORKS CO., LTD. igazolja, hogy a EW12 típusú
rádióberendezés megfelel a 2014/53/EU irányelvnek.
Az EU-megfelelőségi nyilatkozat teljes szövege elérhető a következő
internetes címen:
http://ip-com.com.cn/en/ce.html
DECLARAŢIA UE DE CONFORMITATE SIMPLIFICATĂ
Prin prezenta, SHENZHEN IP-COM NETWORKS CO., LTD. declară că
tipul de echipamente radio EW12 este în conformitate cu Directiva
2014/53/UE. Textul integral al declaraţiei UE de conformitate este
disponibil la următoarea adresă internet:
http://ip-com.com.cn/en/ce.html
ОПРОСТЕНА ЕС ДЕКЛАРАЦИЯ ЗА СЪОТВЕТСТВИЕ
С настоящото SHENZHEN IP-COM NETWORKS CO., LTD. декларира,
че този тип радиосъоръжение EW12 е в съответствие с Директива
2014/53/ЕС.
Цялостният текст на ЕС декларацията за съответствие може да се
намери на следния интернет адрес:
http://ip-com.com.cn/en/ce.html
DECLARAÇÃO UE DE CONFORMIDADE SIMPLIFICADA
O(a) abaixo assinado(a) SHENZHEN IP-COM NETWORKS CO., LTD.
declara que o presente tipo de equipamento de rádio EW12 está em
conformidade com a Diretiva 2014/53/UE. O texto integral da declaração
de conformidade está disponível no seguinte endereço de Internet:
http://ip-com.com.cn/en/ce.html
Декларация соответствия
Настоящим, SHENZHEN IP-COM NETWORKS CO., LTD. заявляет, что
радиооборудование типа EW12 соответствует Директиве 2014/53 /
ЕС. Полный текст декларации соответствия ЕС доступен по
следующему интернет-адресу: http://ip-com.com.cn/en/ce.html
AC2600 Tri-band Cable-Free WiFi System(Mini Basestation)
EW12
Quick Installation Guide
Package contents
This quick installation guide instructs how to configure and install the device.
For product or function details, please go to www.ip-com.com.cn to download the user guide.
҅5čѓє̢ѓ
҅ÖȺ˙ɉ̚ѳ"ѕҝђ̢єїʢʢҜɭɉǺɁ
diameter: 6.0 mm) x 4
҅Èʰ̚ɉ˙ǺɁǺ˕ˮɉ˙̢ѓ
҅Èʰ5ɷʦʈɉȺˮʰ˙̢ѓ
҅5ˮɭɉ˙ʦɉˮȺǺȶʐɉ̢ѓ
҅"˙ǺȺʊɉˮ̢ѓ
҅5̢˕Ǻʦˣɷʰʦȶʰʐˮѳbʦʦɉ˙ɁɷǺʢɉˮɉ˙ҟєҝіʢʢҜ
length: 26.4 mm) x 4
҅ÈʐǺˣˮɷȺˣˮ˙Ǻ˕̢є
҅5̢˕Ǻʦˣɷʰʦʦ˸ˮѳbʦʦɉ˙ɁɷǺʢɉˮɉ˙ҟєҝїѓʢʢҜ
height: 14.5 mm) x 4
҅Ë˸ɷȺʊɷʦˣˮǺʐʐǺˮɷʰʦɥ˸ɷɁɉ̢ѓ
80-user capacity EW12 x 2
100-user capacity EW12 x 3
Scenari Solution (Quantity)
Appendix C Specifications
Frequency band 2.4 GHz, 5.2 GHz, 5.8 GHz
Wireless rate 400 Mbps + 867 Mbps + 1300 Mbps
Networking technology Mesh
Antenna 5 x 4 dBi omni-directional antennas
Jack/Port 1 power jack, 2 x 10/100/1000 Mbps auto-negotiation RJ45 ports
Button 1 RESET button
WAN port 1 WAN port at most
Dimensions (L x H x W) 170 mm × 170 mm × 36 mm
Installation type Ceiling, pole, wall and desktop installations
Item Parameter
RECYCLING
Adapter Model: BN017-A38048E, BN017-A38048B
Input: 100-240V AC 50/60Hz 1.0A
Output: 48V DC, 800mA
Manufacturer: SHENZHEN HEWEISHUN NETWORK TECHNOLOGY CO., LTD.
: DC Voltage
Operating Environment
҅Temperature: 0°C-40°C ҅Humidity: (10 - 90) %RH, non-condensing
Caution:
For EU/EFTA, this product can be used in the following countries:
Español Čeština
Polski Português
Română Русский
Български
Deutsch Français
Magyar Italiano
Szenario 1: Verwendung als Router
Wählen Sie Szenario 1 oder Szenario 2, um die Konfiguration entsprechend den Netzwerkanforderungen durchzuführen. Das PoE-Netzteil dient der Veranschaulichung.
1. Verwenden Sie ein Ethernet-Kabel, um den PoE-WAN-/LAN1-Port von EW12 mit dem PoE-Port des PoE-Injectors zu verbinden.
2. Verwenden Sie ein Ethernet-Kabel, um den LAN-Port des PoE-Injectors mit dem Internet zu verbinden.
3. Benutzen Sie das beiliegende Netzteil, um den PoE-Injector an die Stromversorgung anzuschließen.
4. Verbinden Sie EW12 mit einem Computer oder WLAN-fähigen Gerät (z.B. Smartphone).
҅Ò˙&ʰʢ˕˸ˮɉ˙
Verwenden Sie ein Ethernet-Kabel, um den Computer an den LAN2-Port von EW12 anzuschließen.
҅Ò˙ÖʢǺ˙ˮ˕ɭʰʦɉˣ
Tipps
EW12 unterstützt die Verwaltung über die Web-Benutzeroberfläche, IMS-Cloud und App. In diesem Abschnitt wird die Verwaltung des Geräts über die
Web-Benutzeroberfläche beschrieben. Informationen zu weiteren Verwaltungsarten finden Sie in den entsprechenden Dokumenten.
Deckenmontage
Stangenmontage
Tipps
҅Eventuell benötigen Sie für die Montage einen Stift, einen Gummihammer, einen Schlagbohrer, einen Bohrer, einen Schraubendreher und eine Leiter.
Bitte bereiten Sie diese Dinge vor.
҅Das Gerät eignet sich zur Decken-, Wand-, Stangen- und Schreibtischmontage. Bitte wählen Sie je nach Bedarf die geeignete Variante aus. Diese
Anleitung zeigt als Beispiel die Decken- und Stangenmontage.
Tipps
OptionA gilt für allgemeine Situationen, während OptionB sich besser bei bröckeligem Deckenmaterial eignet, z.B. Trockenbaudecken.
Q1. The device fails to access the internet when serving as a router. What should I do?
A1. Try the following solutions:
- Check whether the PoE WAN/LAN1 port of the device is connected to a modem or an Ethernet jack properly.
- Log in to the web UI of the device, choose Internet Settings, and check the connection status. If it is not Connected, follow the on-screen instructions to
solve the problem.
- If the problem persists, contact your ISP to check whether your internet service is normal.
Q2: The device fails to access the internet when working in AP mode. What should I do?
A2: Try the following solutions:
- Check whether the LINK LED indicator of the device serving as a router blinks green slowly. If not, refer to Q1 to solve the problem.
- Relocate the device closer to another node with the LINK blinking green slowly LED indicator in the Mesh network.
Q3: How to reset the device to factory settings?
A3: When the SYS LED indicator is blinking, hold down the RESET button for about 8 seconds, and then release it when all LED indicators light solid on. When
the SYS LED indicator blinks green again, the device is restored to factory settings.
Q4: I cannot log in to the web UI of the device. What should I do?
A4. Try the following solutions:
- Enter www.ipcwifi.com or 192.168.5.1 in the address bar (not search bar) of a web browser.
- If a WiFi-enabled device, such as a smart phone, is used to configure the device, ensure that the smart phone is connected to the WiFi network of the
device successfully.
- If a smart phone is used to configure the device, ensure that the mobile data is disabled.
- If a computer is used to configure the device, ensure that the computer is connected to the LAN2 port of the device, and the Ethernet cable is connected
properly.
- Reset the device to factory settings, and try again.
CE Mark Warning
This is a Class A product. In a domestic environment, this product may cause radio interference, in which case the user may be required to take adequate
measures.
The mains plug is used as disconnect device; the disconnect device shall remain readily operable.
NOTE: (1) The manufacturer is not responsible for any radio or TV interference caused by unauthorized modifications to this equipment. (2) To avoid
unnecessary radiation interference, it is recommended to use a shielded RJ45 cable.
Declaration of Conformity
Hereby, SHENZHEN IP-COM Networks Co., Ltd. declares that the radio equipment type EW12 is in compliance with Directive 2014/53/EU.
The full text of the EU declaration of conformity is available at the following internet address: http://ip-com.com.cn/en/ce.html
Operating Frequency:
2.4 GHz: EU/2412-2472MHz (CH1-CH13)
5 GHz: EU/5150-5250MHz (CH36-CH48), EU/5470-5725MHz (CH100-CH116, CH132-CH140)
EIRP Power (Max.):
2.4 GHz: 19.97dBm
5 GHz: 22.97dBm
Software Version: V15.11.0.X
Szenario 2: Verwendung als AP
Wenn das Gerät als AP verwendet wird, kann es einem vorhandenen Mesh-Netzwerk hinzugefügt werden, das von diesem Modell (EW12) auf anderen
Geräten eingerichtet wurde. Es dient dann über WLAN als Netzwerkerweiterung.
1. Stellen Sie das Gerät (neu hinzugefügter Knoten) in der Nähe des Knotens auf, der als Router dient (nachfolgend als Routerknoten bezeichnet), und schalten Sie den
neu hinzugefügten Knoten ein. Wenn die SYS-LED-Anzeige grün blinkt und die LINK-LED-Anzeige rot blinkt, wird der Startvorgang vom System abgeschlossen.
2. Siehe Schritte 4 und 5 in Szenario1: Verwendung als Router für die Anmeldung bei der Web-Benutzeroberfläche des vorhandenen Router-Knotens.
3.Klicken Sie auf der Seite System Status auf Details und dann auf die Schaltfläche Add des neu hinzugefügten Knotens.
Wenn die LINK-LED-Anzeige des neu hinzugefügten Knotens von schnell grün blinkend zu langsam grün blinkend wechselt, wurde der Knoten erfolgreich
zum Mesh-Netzwerk des vorhandenen Router-Knotens hinzugefügt.
Tipps
Blinkt die LINK-LED-Anzeige nicht langsam grün, setzen Sie den neu hinzugefügten Knoten auf die Werkseinstellungen zurück, und versuchen Sie
es erneut.
Fertig. Jetzt können Sie den neu hinzugefügten Knoten am ausgewählten Standort installieren.
Die SSID und das Passwort des neu hinzugefügten Knotens sind identisch mit denen des vorhandenen Routerknotens. Sie haben nun ein besseres
WLAN-Signal, wenn Sie sich bewegen.
4. Stellen Sie den neu hinzugefügten Knoten an einen anderen Ort und schalten Sie ihn ein. Achten Sie bei der Standortwahl auf Folgendes:
− Es darf höchstens eine Wand zwischen den Knoten liegen.
− Der Knoten muss sich in Reichweite des vorhandenen Mesh-Netzwerks befinden.
Wenn die SYS-LED-Anzeige des neu hinzugefügten Knotens grün blinkt, prüfen Sie den Status der LINK-LED-Anzeige. Passen Sie den Standort des neu
hinzugefügten Knotens gemäß den Beschreibungen in der folgenden Tabelle an, bis die LINK-LED-Anzeige langsam grün blinkt.
Blinkt langsam grün Hervorragende Verbindung
Mittelmäßige Verbindung. Es wird empfohlen, den neu hinzugefügten Knoten näher an den Upstream-Knoten (Routerknoten oder
einen anderen Knoten im Mesh-Netzwerk) zu stellen.
Blinkt rot Verbindung zum Upstream-Knoten schlägt fehl. Stellen Sie den neu hinzugefügten Knoten näher an den Upstream-Knoten.
Blinkt gelb
Ύ
Ύ
ΏΏ
English
Getting to know your device
Install the device
LED indicator
Scenario 1: Serve as a router
Ceiling installation
Jack/Port/button
Bracket
SYS LINK
PoE WAN/LAN1
LAN2RESET
POWER
SYS
Solid green: The system is starting up or is not working properly.
Blinking green: The system works properly.
Off: The device is powered off, or the LED indicators are turned off.
Tips
EW12 supports management through the web UI, IMS cloud and App. This part instructs how to manage the device through the web UI. For m ore
management types, please refer to relevant documents.
Please choose Scenario 1 or Scenario 2 to perform your configuration depending on your networking requirement. PoE power supply is used for illustration.
1. Use an Ethernet cable to connect the PoE WAN/LAN1 port of EW12 to the PoE port of the PoE injector.
2. Use an Ethernet cable to connect the LAN port of the PoE injector to the internet.
3. Use the included power adapter to connect the PoE injector to a power source.
4. Connect a computer or a WiFi-enabled device (for example: a smart phone) to EW12.
҅Oʰ˙ǺȺʰʢ˕˸ˮɉ˙
Use an Ethernet cable to connect the computer to the LAN2 port of EW12.
҅Oʰ˙ǺˣʢǺ˙ˮ˕ɭʰʦɉ
Connect the smart phone to the WiFi network of EW12. The default SSID can be found on the label at the bottom of the device.
҅čɭɉʦˮɭɉɁɉ̗ɷȺɉ̚ʰ˙ʊˣɷʦRouter mode
Slowly blinking green: Connected to the internet
Blinking red: Fails to access the internet
҅čɭɉʦˮɭɉɁɉ̗ɷȺɉ̚ʰ˙ʊˣɷʦAP mode
Slowly blinking green: Connected to another node. Excellent connection
Blinking yellow: Connected to another node. Fair connection
Fast blinking green: Connecting to another node
Blinking red: Fails to connect to the router node, or the router node fails to access the internet
LINK
LED indicator Description
POWER DC power jack.
It is used to connect to the included power adapter to supply power to the device.
LAN2 10/100/1000 Mbps auto-negotiation port used to connect to a device under the LAN.
Reset button.
When the SYS LED indicator is blinking, hold down this button for about 8 seconds, and then
release it when all LED indicators light solid green. When the SYS LED indicator blinks again,
the device is restored to factory settings.
The bracket is used to install the device onto ceilings, walls or poles. See II Install the device for details .
Screw holes for ceiling installation
Plastic strap holes for pole installation
Slots for wall installation.
RESET
10/100/1000 Mbps PoE port for power supply and data transmission.
When no power sources are available at hand, use the included PoE injector instead.
҅čɭɉʦˮɭɉɁɉ̗ɷȺɉ̚ʰ˙ʊˣɷʦÌʰ˸ˮɉ˙ʢʰɁɉҜˮɭɷˣ˕ʰ˙ˮɣ˸ʦȺˮɷʰʦˣǺˣǺč˕ʰ˙ˮ˸ˣɉɁˮʰȺʰʦʦɉȺˮ
to a modem or an Ethernet jack.
҅čɭɉʦˮɭɉɁɉ̗ɷȺɉ̚ʰ˙ʊˣɷʦÈʢʰɁɉҜˮɭɷˣ˕ʰ˙ˮɣ˸ʦȺˮɷʰʦˣǺˣǺ˕ʰ˙ˮ˸ˣɉɁˮʰȺʰʦʦɉȺˮˮʰǺ
device under the LAN.
PoE WAN/LAN1
Jack/Port/Button Description
Tips
҅You may need a marker, a rubber hammer, a hammer drill, a drill bit, a screwdriver, and a ladder for the installation. Please prepare them yourself.
҅The device supports ceiling, wall, pole and desktop installations. Please choose the appropriate option as required. This guide uses ceiling and pole installations as an example.
Tips
Option A applies to general situations while option B is better if the ceiling material is weak, for example drywall.
Tips
If the LINK LED indicator does not blink green slowly, reset the newly-added node to factory settings and try again.
www.ip-com.com.cn
MadeinChina
AC2600 Tri-band Cable-Free WiFi System(Mini Basestation)
Model EW12
Power 48V 0.8A
FCC ID 2ABZMEW12
MAC
SN
SSID
This device complies with part 15 of the FCC Rules.
Operation is subject to the following two conditions:
(1) This decive may not cause harmful interference,
and (2) this decive must accept any interference
received, including interference that may cause
undesired operation.
IP-COM_XXXXXX
Internet
Or
LAN2PoE WAN/LAN1
PoE injector
PoE port LAN port
Setting
www.ip-com.com.cn
MadeinChina
AC2600 Tri-band Cable-Free WiFi System(Mini Basestation)
Model EW12
Power 48V 0.8A
FCC ID 2ABZMEW12
MAC
SN
SSID
This device complies with part 15 of the FCC Rules.
Operation is subject to the following two conditions:
(1) This decive may not cause harmful interference,
and (2) this decive must accept any interference
received, including interference that may cause
undesired operation.
IP-COM_XXXXXX
Internet
Or
LAN2PoE WAN/LAN1
Original router node
PoE injector
PoE port LAN port
Setting
5. Start a web browser on the computer or on the smart phone, and visit 192.168.5.1 or www.ipcwifi.com.
6. Click Start, then follow the on-screen instructions to configure the internet settings.
Scenario 2: Serve as an AP
When serving as an AP, the device can be added into an existing Mesh network established by this model (EW12) of other devices in a wireless manner for
network extension.
1. Place the device (newly-added node) near the node serving as a router (hereafter referred to as the router node), and power on the newly-added node.
When the SYS LED indicator blinks green and the LINK LED indicator blinks red, the system completes startup.
2. Refer to steps 4 and 5 in Scenario 1: Serve as a router to log in to the web UI of the existing router node.
3. Click Details on the System Status page, and click the Add button corresponding to the newly-added node.
When the LINK LED indicator of the newly-added node turns from fast green blinking to slow green blinking, the node is added into the Mesh network of the
existing router node.
4. Relocate the newly-added node, and power it on. Ensure that:
− The wall between nodes is less than two.
− The node is within the coverage of the existing Mesh network.
When the SYS LED indicator of the newly-added node blinks green, check the status of the LINK LED indicator. Adjust the position of the newly-added node
according to the descriptions in the following table until the LINK LED indicator turns to slow green blinking.
Thanks for choosing IP-COM Enterprise Cable-Free WiFi System
Start Skip
English
Click Start to configure the internet and wireless settings quickly.
Internet Settings
Wireless
Node Management
System Status
Add
2
Cable-Free devices try to join your network. Details >
System Status Uptime
A new device is detected
4/
Internet IP-COM_XXXXXX
User Device
Cable-Free
Devices
WAN
8
5
12
System Status
Internet Settings
Wireless
Node Management
Address Reservation
Bandwidth Control
*1
PoE port LAN port
PoE WAN/LAN1
Newly-added node
PoE injector
Done. Now, you can install the newly-added node to the selected position.
The SSID and password of the newly-added node are the same with the existing router node, providing you with the better WiFi signal when you are moving
around.
Slow green blinking Excellent connection
Fair connection. You are recommended to move the newly-added node closer to the upstream node (router node or another
node in the Mesh network).
Red blinking Fails to connect to the upstream node. Move the newly-added node closer to the upstream node.
Yellow blinking
Pole installation
Option A Option B
4DSFX
#SBDLFU
&YQBOTJPOOVU
)PPL
Expansion bolt
4MPU
)PPL
4MPU
3 mm drill bit
Ύ
Ύ
ΏΏ
BracketLED indicator
SYS LINK
Jack/Port/button
PoE WAN/LAN1
LAN2RESET
POWER
www.ip-com.com.cn
MadeinChina
AC2600 Tri-band Cable-Free WiFi System(Mini Basestation)
Model EW12
Power 48V 0.8A
FCC ID 2ABZMEW12
MAC
SN
SSID
This device complies with part 15 of the FCC Rules.
Operation is subject to the following two conditions:
(1) This decive may not cause harmful interference,
and (2) this decive must accept any interference
received, including interference that may cause
undesired operation.
IP-COM_XXXXXX
Internet
Or
LAN2PoE WAN/LAN1
PoE injector
PoE port LAN port
Setting
www.ip-com.com.cn
MadeinChina
AC2600 Tri-band Cable-Free WiFi System(Mini Basestation)
Model EW12
Power 48V 0.8A
FCC ID 2ABZMEW12
MAC
SN
SSID
This device complies with part 15 of the FCC Rules.
Operation is subject to the following two conditions:
(1) This decive may not cause harmful interference,
and (2) this decive must accept any interference
received, including interference that may cause
undesired operation.
IP-COM_XXXXXX
Internet
Or
LAN2PoE WAN/LAN1
Original router node
PoE injector
PoE port LAN port
Setting
PoE port LAN port
PoE WAN/LAN1
Newly-added node
PoE injector
Option A Option B
4DSFX
#SBDLFU
&YQBOTJPOOVU
)PPL
Expansion bolt
4MPU
)PPL
4MPU
3 mm drill bit
**
Geräteinstallation
**
Set up the device
˺
Geräteeinrichtung
˺
Verbinden Sie das Smartphone mit dem WLAN-Netzwerk von EW12. Die Standard-SSID befindet sich auf dem Etikett auf der Geräteunterseite.
5. Öffnen Sie einen Webbrowser auf dem Computer oder Smartphone, und gehen Sie auf 192.168.5.1 oder www.ipcwifi.com.
6. Klicken Sie auf Start, und folgen Sie dann den Bildschirmanweisungen, um die Interneteinstellungen zu konfigurieren.
Español
Procedimiento 1: Funcionamiento como enrutador
Elija el Procedimiento 1 o el Procedimiento 2 para realizar la configuración en función de los requisitos de su red. Se utiliza una fuente de alimentación PoE con
fines ilustrativos.
1. Utilice un cable Ethernet para conectar el puerto PoE WAN/LAN1 de EW12 al puerto PoE del inyector PoE.
2. Utilice un cable Ethernet para conectar el puerto LAN del inyector PoE a internet.
3. Utilice el adaptador de corriente suministrado para conectar el inyector PoE a una fuente de alimentación.
4. Conecte un ordenador o un dispositivo con conexión WiFi (por ejemplo, un smartphone) a EW12.
҅&ʰʦ˸ʦʰ˙ɁɉʦǺɁʰ˙
Utilice un cable Ethernet para conectar el ordenador al puerto LAN2 de EW12.
҅&ʰʦ˸ʦˣʢǺ˙ˮ˕ɭʰʦɉ
Consejos
EW12 es compatible con la administración a través de la interfaz de usuario web, de la nube IMS y de la aplicación. En esta parte se indica cómo administrar
el dispositivo a través de la interfaz de usuario web. Para obtener más información sobre otros tipos de administración, consulte los documentos pertinentes.
Montaje en techo
Instalación en un poste
Consejos
҅Puede que para la instalación necesite un rotulador, un martillo de goma, un martillo perforador, una broca, un destornillador y una escalera. Tenga el
material preparado de antemano.
҅El dispositivo se puede instalar en el techo, en las paredes, en un poste y en un escritorio. Seleccione la opción apropiada de acuerdo a sus
necesidades. En esta guía se muestran instalaciones en el techo y en un poste a modo de ejemplo.
Consejos
La opción A se aplica a situaciones generales, mientras que la opción B es mejor si el material del techo es débil, como el yeso, por ejemplo.
Procedimiento 2: Funcionamiento como punto de acceso
Cuando funciona como un punto de acceso, el dispositivo se puede añadir de manera inalámbrica a una red de malla existente de otros dispositivos
establecida por este modelo (EW12) con el fin de ampliar la red.
1. Coloque el dispositivo (nodo recién añadido) junto al nodo que sirve como enrutador (denominado en lo sucesivo nodo enrutador) y active el nodo recién añadido.
Cuando el indicador LED SYS parpadea en verde y el indicador LED LINK parpadea en rojo, el sistema ha arrancado.
2. Consulte los pasos 4 y 5 en el Procedimiento 1: Funcionamiento como enrutador para conectarse a la interfaz de usuario web del nodo enrutador
existente.
3.Haga clic en Details en la página System Status y, a continuación, haga clic en el botón Add que corresponde al nodo recién añadido.
Cuando el indicador LED LINK del nodo recién añadido pasa de parpadear en verde rápidamente a parpadear en verde lentamente, se ha añadido el nodo
a la red de malla del nodo enrutador existente.
Consejos
Si el indicador LED LINK no parpadea en verde lentamente, restablezca el nodo recién añadido a la configuración de fábrica y vuelva a intentarlo.
Hecho. Ahora puede instalar el nodo recién añadido en la posición seleccionada.
El SSID y la contraseña del nodo recién añadido son las mismas con el nodo enrutador existente, lo que le proporciona la mejor señal WiFi cuando se mueve.
4. Reubique el nodo recién añadido y actívelo. Asegúrese de que:
− El muro entre nodos es inferior a dos.
− El nodo se encuentra dentro de la cobertura de la red de malla existente.
Cuando el indicador LED SYS del nodo recién añadido parpadee en verde, compruebe el estado del indicador LED LINK. Ajuste la posición del nodo recién
añadido según las descripciones de la siguiente tabla hasta que el indicador LED LINK pase a parpadear en verde lentamente.
Parpadeo en verde lento Conexión excelente
Conexión normal. Se recomienda mover el nodo recién añadido más cerca del nodo ascendente (nodo enrutador y otro nodo
en la red de malla).
Parpadeo en rojo No se puede conectar con el nodo ascendente. Mover el nodo recién añadido junto al nodo ascendente.
Parpadeo en amarillo
Instalación del dispositivo
**
Configuración del dispositivo
˺
Conecte el smartphone a la red WiFi de EW12. Encontrará el SSID predeterminado en la etiqueta de la parte inferior del dispositivo.
5. Abra un navegador en el ordenador o en el smartphone y visite 192.168.5.1 o www.ipcwifi.com.
6. Haga clic en Start y, a continuación, siga las instrucciones que aparecen en pantalla para configurar los ajustes de internet.
Čeština
Postup1: Použití jako router
Chcete-li provést konfiguraci, zvolte vzávislosti na požadavcích na síť Postup1 nebo Postup2. Napájení typu PoE je použito pouze pro ilustraci.
1. Pomocí ethernetového kabelu propojte port PoE WAN/LAN1 modelu EW12 sportem PoE injektoru.
2. Pomocí ethernetového kabelu připojte port LAN PoE injektoru kinternetu.
3. Pomocí přibaleného napájecího adaptéru připojte PoE injektor ke zdroji napájení.
4. Připojte kmodelu EW12 počítač nebo zařízení podporující Wi-Fi (například smartphone).
҅ÈʰȼɻˮǺȼҟ
Pomocí ethernetového kabelu připojte počítač kportu LAN2 modelu EW12.
҅ÖʢǺ˙ˮ˕ɭʰʦɉҟ
Tipy
Model EW12 podporuje správu prostřednictvím webového uživatelského rozhraní, cloudu IMS aaplikace. Vtéto části zjistíte, jak zařízení spravovat pomocí
webového uživatelského rozhraní. Informace odalších typech správy zjistíte vpříslušných dokumentech.
Instalace na strop
Instalace na stožár
Tipy
҅Během instalace můžete potřebovat gumové kladivo, značkovač, příklepovou vrtačku, vrták, šroubovák ažebřík. Vše si předem si připravte.
҅Zařízení lze nainstalovat na stůl, strop, stěnu nebo stožár. Dle potřeby si zvolte vhodnou možnost. Tento návod uvádí jako příklad instalaci na strop a
na stožár.
Tipy
MožnostA platí pro běžné situace, zatímco možnostB je vhodnější, když je strop změkkého materiálu, např. sádrokartonu.
Postup2: Použití jako přístupový bod
Při použití jako přístupový bod lze zařízení bezdrátově připojit ke stávající síti Mesh vytvořené tímto modelem zařízení (EW12) za účelem rozšíření sítě.
1. Umístěte zařízení (nově přidaný uzel) do blízkosti uzlu sloužícího jako router (dále jen „routerový uzel“) anově přidaný uzel zapněte. Když kontrolka SYS začne
blikat zeleně akontrolka LINK červeně, systém dokončil spouštění.
2. Pomocí kroků 4 a5 včásti Postup1: Použití jako router se přihlaste do uživatelského webového rozhraní stávajícího routerového uzlu.
3.Na stránce System Status klikněte na možnost Details a poté u nově přidaného uzlu klikněte na tlačítko Add.
Když kontrolka LINK nově přidaného uzlu začne místo rychle zeleně blikat pomalu zeleně, byl uzel přidán do sítě Mesh stávajícího routerového uzlu.
Tipy
Pokud kontrolka LINK nebliká pomalu zeleně, resetujte nově přidaný uzel do továrního nastavení azkuste to znovu.
Hotovo. Nyní lze nově přidaný uzel nainstalovat do zvolené polohy.
SSID aheslo jsou unově přidaného uzlu stejné jako ustávajícího routerového uzlu, avšak získáte lepší signál Wi-Fi, když půjdete zjednoho místa na druhé.
4. Přemístěte nově přidaný uzel jinam azapněte jej. Ujistěte se, že:
− mezi uzly nejsou víc než 2stěny,
− uzel se nachází voblasti pokrytí stávající sítě Mesh.
Když začne kontrolka SYS nově přidaného uzlu blikat zeleně, zkontrolujte stav kontrolky LINK. Měňte polohu nově přidaného uzlu podle popisu vnásledující
tabulce, dokud kontrolka LINK nezačne blikat pomalu zeleně.
Bliká pomalu zeleně Vynikající připojení
Dostačující připojení. Doporučujeme přemístit nově přidaný uzel blíže knadřazenému uzlu (routerovému uzlu nebo jinému uzlu v
síti Mesh).
Bliká červeně Nepodařilo se připojit knadřazenému uzlu. Přemístěte nově přidaný uzel blíže knadřazenému uzlu.
Bliká žlutě
Instalace zařízení
**
Nastavení zařízení
˺
Připojte smartphone ksíti Wi-Fi modelu EW12. Výchozí SSID naleznete na štítku na spodní straně zařízení.
5. Spusťte vpočítači nebo na smartphonu webový prohlížeč azadejte adresu 192.168.5.1 nebo www.ipcwifi.com.
6. Klikněte na tlačítko Start apostupujte podle zobrazených pokynů ke konfiguraci internetu.
Français
Scénario 1: Fonction de routeur
Veuillez choisir le Scénario 1 ou le Scénario 2 pour effectuer votre configuration en fonction de vos besoins en réseau. L’alimentation électrique PoE est
utilisée pour l’illustration.
1. Utilisez un câble Ethernet pour connecter le port PoE WAN/LAN1 de l’EW12 au port PoE de l’injecteur PoE.
2. Utilisez un câble Ethernet pour connecter le port LAN de l’injecteur PoE à Internet.
3. Utilisez l’adaptateur d’alimentation fourni pour connecter l’injecteur PoE à une source d’alimentation.
4. Branchez un ordinateur ou un appareil compatible WiFi (par exemple, un smartphone) à l’EW12.
҅Èʰ˸˙˸ʦʰ˙ɁɷʦǺˮɉ˸˙
Utilisez un câble Ethernet pour connecter l’ordinateur au port LAN2 de l’EW12.
҅Èʰ˸˙˸ʦˣʢǺ˙ˮ˕ɭʰʦɉ
Astuces
L’EW12 prend en charge la gestion via l’interface utilisateur Web, le cloud IMS et l’application La présente section explique comment gérer l’appareil
via l’interface utilisateur Web. Pour en savoir plus sur les autres types de gestion, reportez-vous aux documents pertinents.
Installation au plafond
Installation sur perche
Astuces
҅Vous aurez besoin d’un marqueur, d’un maillet, d’une perceuse à percussion, d’une mèche de perceuse, d’un tournevis et d’une échelle pour
l’installation. Veuillez les préparer vous-même.
҅L’appareil prend en charge les installations au plafond, au mur, sur perche et sur bureau. Veuillez choisir l’option la mieux adaptée à vos besoins. Le
présent guide propose des installations au plafond et sur perche comme exemple.
Astuces
L’option A s’applique aux situations générales alors que l’option B est plus appropriée en cas de structure faible du matériau du plafond, de type
cloison sèche par exemple.
Scénario 2: Fonction de point d’accès
Lorsqu’il fait office de point d’accès, l’appareil peut être ajouté à un réseau Mesh existant établi par ce modèle (EW12) d’autres périphériques sans fil
pour l’extension de réseau.
1. Placez l’appareil (nœud nouvellement ajouté) près du nœud faisant office de routeur (que nous appellerons le nœud de routeur) et mettez sous tension le
nœud nouvellement ajouté. Lorsque le voyant LED SYS clignote en vert et que le voyant LED LINK clignote en rouge, le système termine son démarrage.
2. Consultez les étapes 4 et 5 du Scénario 1: Fonction de routeur pour se connecter à l’interface utilisateur Web du nœud de routeur existant.
3.Cliquez sur Details sur la page System Status, puis sur le bouton Add correspondant au nœud nouvellement ajouté.
Lorsque le voyant LED LINK du nœud nouvellement ajouté passe de vert clignotant rapide à vert clignotant lent, le nœud est ajouté au réseau Mesh
du nœud de routeur existant.
Astuces
Si le voyant LED LINK ne clignote pas lentement en vert, rétablissez les réglages d’usine du nœud nouvellement ajouté et réessayez.
Terminé. Vous pouvez maintenant installer le nœud nouvellement ajouté à la position sélectionnée.
Le SSID et le mot de passe du nœud nouvellement ajouté sont identiques à ceux du nœud de routeur existant, ce qui vous permet d’obtenir un meilleur signal
Wi-Fi lorsque vous vous déplacez.
4. Déplacez le nouveau nœud ajouté et mettez-le sous tension. Assurez-vous que:
− Il y a moins de deux murs entre les nœuds.
− Le nœud se trouve dans la portée du réseau Mesh existant.
Lorsque le voyant LED SYS du nœud nouvellement ajouté clignote en vert, vérifiez l’état du voyant LED LINK. Réglez la position du nœud nouvellement
ajouté en fonction des descriptions du tableau suivant jusqu’à ce que le voyant LED LINK clignote lentement en vert.
Clignotement lent en vert Connexion excellente
Connexion moyenne. Nous vous recommandons de rapprocher le nœud nouvellement ajouté du nœud en amont (nœud de
routeur ou autre nœud du réseau Mesh).
Clignotement en rouge Échec de connexion au nœud en amont. Rapprochez le nœud nouvellement ajouté du nœud en amont.
Clignotement en jaune
Installer l’appareil
**
Configurer l’appareil
˺
Connectez le smartphone au réseau Wi-Fi de l’EW12. Vous trouverez le SSID par défaut sur l’étiquette située au bas de l’appareil.
5. Démarrez un navigateur Web sur l’ordinateur ou le smartphone, et visitez 192.168.5.1 ou www.ipcwifi.com.
6. Cliquez sur Start, puis suivez les instructions à l’écran pour configurer les paramètres Internet.
Italiano
Scenario 1: Utilizzo come router
Scegliere Scenario 1 o Scenario 2 per eseguire la configurazione in base ai requisiti di rete. L'alimentatore PoE viene utilizzato come illustrazione.
1. Utilizzare un cavo Ethernet per collegare la porta PoE WAN/LAN1 di EW12 alla porta PoE dell'iniettore PoE.
2. Utilizzare un cavo Ethernet per connettere la porta LAN dell'iniettore PoE a Internet.
3. Utilizzare l'adattatore di alimentazione incluso per collegare l'iniettore PoE a una fonte di alimentazione.
4. Collegare un computer o un dispositivo WiFi (ad esempio uno smartphone) a EW12.
҅Èɉ˙˸ʦȺʰʢ˕˸ˮɉ˙
Utilizzare un cavo Ethernet per collegare il computer alla porta LAN2 di EW12.
҅Èɉ˙ˣʢǺ˙ˮ˕ɭʰʦɉ
Suggerimenti
5čѓєˣ˸˕˕ʰ˙ˮǺʐǺɥɉˣˮɷʰʦɉˮ˙Ǻʢɷˮɉɷʦˮɉ˙ɣǺȺȺɷǺ˸ˮɉʦˮɉčɉȶҜbÖȺʐʰ˸ɁɉǺ˕˕ҝË˸ɉˣˮǺ˕Ǻ˙ˮɉɷʐʐ˸ˣˮ˙ǺȺʰʢɉɥɉˣˮɷ˙ɉɷʐɁɷˣ˕ʰˣɷˮɷ̗ʰˮ˙Ǻʢɷˮɉɷʦˮɉ˙ɣǺȺȺɷǺ˸ˮɉʦˮɉ
Web. Per le altre tipologie di gestione, fare riferimento alla documentazione pertinente.
Installazione a soffitto
Montaggio su palo
Suggerimenti
҅Potrebbero essere necessari un pennarello, un martello di gomma, un trapano a percussione, una punta da trapano, un cacciavite e una scala. Tenere
tutti gli attrezzi richiesti a disposizione.
҅bʐɁɷˣ˕ʰˣɷˮɷ̗ʰˣ˸˕˕ʰ˙ˮǺɷʦˣˮǺʐʐǺ̰ɷʰʦɷǺˣʰɣɣɷˮˮʰҜǺ˕Ǻ˙ɉˮɉҜˣ˸˕Ǻʐʰɉˣ˸ˮǺ̗ʰʐʰҝÖȺɉɥʐɷɉ˙ɉʐҖʰ˕̰ɷʰʦɉǺ˕˕˙ʰ˕˙ɷǺˮǺҝË˸ɉˣˮǺɥ˸ɷɁǺɣʰ˙ʦɷˣȺɉ˸ʦɉˣɉʢ˕ɷʰɁɷ
installazione a soffitto e su palo.
Suggerimenti
L'opzione A si applica alle situazioni generali, mentre l'opzione B è migliore se il materiale di cui è composto il soffitto è fragile, ad esempio muro a secco.
Scenario 2: Utilizzo come AP
Ë˸ǺʦɁʰɊ˸ˮɷʐɷ̰̰ǺˮʰȺʰʢɉÈҜɷʐɁɷˣ˕ʰˣɷˮɷ̗ʰ˕˸ʶɉˣˣɉ˙ɉǺɥɥɷ˸ʦˮʰǺ˸ʦǺ˙ɉˮɉɉˣɭɉˣɷˣˮɉʦˮɉˣˮǺȶɷʐɷˮǺɁǺ˘˸ɉˣˮʰʢʰɁɉʐʐʰѳ5čѓєѴɁɷǺʐˮ˙ɷɁɷˣ˕ʰˣɷˮɷ̗ɷɷʦ
modalità wireless per l'estensione di rete.
1. Posizionare il dispositivo (nodo appena aggiunto) vicino al nodo che funge da router (di seguito denominato nodo del router) e accendere il nodo appena
Ǻɥɥɷ˸ʦˮʰҝË˸ǺʦɁʰʐҖɷʦɁɷȺǺˮʰ˙ɉ5-ÖėÖʐǺʢ˕ɉɥɥɷǺɷʦ̗ɉ˙ɁɉɉʐҖɷʦɁɷȺǺˮʰ˙ɉ5-bʐǺʢ˕ɉɥɥɷǺɷʦ˙ʰˣˣʰҜɷʐˣɷˣˮɉʢǺȺʰʢ˕ʐɉˮǺʐҖǺ̗̗ɷʰҝ
2. Fare riferimento ai passaggi 4 e 5 in Scenario 1: Utilizzo come router per accedere all'interfaccia utente Web del nodo router esistente.
3.Fare clic su Details nella pagina System Status, quindi fare clic sul pulsante Add corrispondente al nodo appena aggiunto.
Ë˸ǺʦɁʰʐҖɷʦɁɷȺǺˮʰ˙ɉb5-ɁɉʐʦʰɁʰǺ˕˕ɉʦǺǺɥɥɷ˸ʦˮʰ˕ǺˣˣǺɁǺ̗ɉ˙ɁɉʐǺʢ˕ɉɥɥɷǺʦˮɉ̗ɉʐʰȺɉǺ̗ɉ˙ɁɉʐǺʢ˕ɉɥɥɷǺʦˮɉʐɉʦˮʰҜɷʐʦʰɁʰ̗ɷɉʦɉǺɥɥɷ˸ʦˮʰ
alla rete Mesh del nodo router esistente.
Suggerimenti
Se l'indicatore LINK LED non lampeggia lentamente in verde, ripristinare le impostazioni predefinite del nodo appena aggiunto e riprovare.
Fatto. Ora è possibile installare il nodo appena aggiunto alla posizione selezionata.
L'SSID e la password del nodo appena aggiunto sono uguali a quelli del nodo router esistente, fornendo un segnale WiFi migliore quando ci si sposta.
4. Riposizionare il nodo appena aggiunto e accenderlo. Assicurarsi che:
− Le pareti tra i nodi siano inferiori a due.
− Il nodo si trovi all'interno della copertura della rete Mesh esistente.
Ë˸ǺʦɁʰʐҖɷʦɁɷȺǺˮʰ˙ɉÖėÖ5-ɁɉʐʦʰɁʰǺ˕˕ɉʦǺǺɥɥɷ˸ʦˮʰʐǺʢ˕ɉɥɥɷǺɷʦ̗ɉ˙ɁɉҜȺʰʦˮ˙ʰʐʐǺ˙ɉʐʰˣˮǺˮʰɁɉʐʐҖɷʦɁɷȺǺˮʰ˙ɉb5-ҝÌɉɥʰʐǺ˙ɉʐǺ˕ʰˣɷ̰ɷʰʦɉɁɉʐ
nodo appena aggiunto in base alle descrizioni riportate nella tabella seguente finché l'indicatore LINK LED non diventa verde lampeggiante lento.
Verde lampeggiante lento Connessione eccellente
Connessione sufficiente. Si consiglia di avvicinare il nodo appena aggiunto al nodo upstream (nodo router o altro nodo nella
rete Mesh).
Rosso lampeggiante Impossibile connettersi al router upstream. Avvicinare il nodo appena aggiunto al nodo upstream.
Giallo lampeggiante
Installazione del dispositivo
**
Configurazione del dispositivo
˺
Connettere lo smartphone alla rete WiFi di EW12. L'SSID predefinito è sull'etichetta nella parte inferiore del dispositivo.
5. Avviare un browser Web sul computer o sullo smartphone e visitare 192.168.5.1 o www.ipcwifi.com.
6. are clic su Start, quindi seguire le istruzioni visualizzate sullo schermo per configurare le impostazioni Internet.
Magyar
1. eset: Használat routerként
A hálózati követelményektől függően válassza az 1. eset vagy a 2. eset lehetőséget a konfigurációhoz. Az illusztrációknál a PoE-tápellátást használjuk.
1. Egy Ethernet-kábel segítségével csatlakoztassa az EW12 eszköz PoE WAN/LAN1 portját a PoE-betápláló PoE portjához.
2. Egy Ethernet-kábel segítségével csatlakoztassa a PoE-betápláló LAN portját az internethez.
3. Használja a mellékelt hálózati adaptert a PoE-betápláló áramforráshoz való csatlakoztatásához.
4. Csatlakoztasson egy számítógépet vagy egy WiFi-kapcsolat kialakítására képes eszközt (például egy okostelefont) az EW12 eszközhöz.
҅Ö̰ǼʢɻˮʴɥɌ˕ɉˣɉˮɌʦ
Egy Ethernet-kábel segítségével csatlakoztassa a számítógépet az EW12 eszköz LAN2 portjához.
҅£ʊʰˣˮɉʐɉɣʰʦɉˣɉˮɌʦ
Tipp
Az EW12 a webes felületen, az IMS-felhőn és az alkalmazáson keresztül egyaránt kezelhető. Ebben a részben a webes felületről történő kezelést
ismertetjük. A többi kezelési móddal kapcsolatban olvassa el a megfelelő dokumentumokat.
Szerelés plafonra
Szerelés oszlopra
Tipp
҅A felszereléshez szükség lehet egy filctollra, egy gumikalapácsra, egy ütvefúróra, egy csavarhúzóra és egy létrára. Készítse elő ezeket az eszközöket.
҅Az eszköz a plafonra, a falra, oszlopra szerelhető, valamint asztalon is elhelyezhető. Válassza ki az Önnek megfelelő elhelyezési módot. Ez az útmutató
a plafon és az oszlop példáját használja.
Tipp
Az „A” lehetőség az általános helyzetekre vonatkozik, míg a „B” lehetőség megfelelőbb, ha a plafon gyenge anyagból, például gipszkartonból készült.
2. eset: Használat hozzáférési pontként
Ha hozzáférési pontként állítja be az eszközt, hozzáadhatja egy ugyanilyen típusú (EW12) másik eszköz mesh hálózatához, és így kiterjesztheti a
vezeték nélküli hálózatot.
1. Helyezze el az eszközt (az újonnan beállított csomópontot) a routerként működő csomóponthoz (mostantól „routercsomópont”), majd kapcsolja be az
újonnan hozzáadott csomópontot. Amikor a SYS LED jelző zölden, a LINK LED jelző pedig pirosan villog, az azt jelenti, hogy a rendszer befejezte az indítási
folyamatot.
2. Lásd a 4. és az 5. lépést az 1. esetnél (Használat routerként), és jelentkezzen be a meglévő routercsomópont webes felületére.
3.Kattintson a Details (Részletek) elemre a System Status (Rendszerállapot) lapon, majd kattintson az újonnan hozzáadott csomópontnak
megfelelő Add (Hozzáadás) gombra.
Ha az újonnan hozzáadott csomópont LINK LED jelzője gyors zöld villogásról átáll a lassú zöld villogásra, az azt jelzi, hogy a csomópontot sikerült
hozzáadni a meglévő routercsomópont mesh hálózatához.
Tipp
Ha a LINK LED jelző nem kezd el lassan zölden villogni, állítsa vissza az újonnan hozzáadott csomópontot a gyári alapbeállításokra, és
próbálja újra a műveletet.
Kész. Most már telepítheti az újonnan hozzáadott csomópontot a kiválasztott helyen.
Az újonnan hozzáadott csomópont SSID azonosítója és jelszava ugyanaz lesz, mint a meglévő routercsomóponté, így Ön bárhol is tartózkodik, kiváló
jelerősségű WiFit élvezhet.
4. Helyezze át az újonnan hozzáadott csomópontot, majd kapcsolja be. Ügyeljen a következőkre:
− A csomópontok között legfeljebb két fal lehet.
− A csomópont legyen a meglévő mesh hálózat lefedettségi területén belül.
Ha az újonnan hozzáadott csomópont SYS LED jelzője már zölden villog, ellenőrizze a LINK LED jelző állapotát. A következő táblázatban szereplő
leírásnak megfelelően addig módosítsa az újonnan hozzáadott csomópont helyét, amíg a LINK LED jelző lassan zölden nem kezd villogni.
Lassú zöld villogás Kiváló minőségű kapcsolat.
Megfelelő kapcsolat. Javasoljuk, hogy vigye közelebb az újonnan hozzáadott csomópontot az előtte álló csomóponthoz
(a routercsomóponthoz vagy a mesh hálózat másik csomópontjához).
Piros villogás Nem sikerült csatlakozni az előző csomóponthoz. Vigye közelebb az újonnan hozzáadott csomópontot az előző csomóponthoz.
Sárga villogás
Az eszköz felszerelése
**
Az eszköz beállítása
˺
Csatlakoztassa okostelefonját az EW12 eszköz WiFi-hálózatához. Az alapértelmezett SSID megtalálható az eszköz alján található címkén.
5. Nyisson meg egy böngészőt a számítógépen vagy az okostelefonon, majd nyissa meg a 192.168.5.1 vagy a www.ipcwifi.com címet.
6. Kattintson a Start gombra, majd a képernyőn megjelenő utasításokat követve konfigurálja az internetbeállításokat.
Português
Cenário 1: Utilizar como um router
Escolha o Cenário 1 ou o Cenário 2 para executar a configuração, dependendo dos requisitos de rede. É utilizada a fonte de alimentação PoE para fins ilustrativos.
1. Utilize um cabo Ethernet para ligar a porta PoE WAN/LAN1 do EW12 à porta PoE do injetor PoE.
2. Utilize um cabo Ethernet para ligar a porta LAN do injetor PoE à Internet.
3. Use o adaptador de alimentação incluído para ligar o injetor PoE a uma fonte de energia.
4. Ligue um computador ou um dispositivo compatível com Wi-Fi (por exemplo, um smartphone) ao EW12.
҅ÈǺ˙Ǻ˸ʢȺʰʢ˕˸ˮǺɁʰ˙
Utilize um cabo Ethernet para ligar o computador à porta LAN2 do EW12.
҅ÈǺ˙Ǻ˸ʢˣʢǺ˙ˮ˕ɭʰʦɉ
Dicas
O EW12 suporta a gestão através da IU da Web, da nuvem IMS e da aplicação. Aqui tem instruções sobre como gerir o dispositivo através da IU
da Web. Para mais tipos de gestão, consulte os documentos relevantes.
Instalação no teto
Instalação em postes
Dicas
҅Para a instalação, poderá ser necessário um marcador, um martelo de borracha, um martelo perfurador, uma broca, uma chave de parafusos e uma
escada. Prepare-os você mesmo.
҅O dispositivo suporta instalações em tetos, paredes, postes e secretárias. Escolha a opção apropriada, conforme necessário. Este guia utiliza as
instalações em tetos e postes como exemplo.
Dicas
A opção A aplica-se a situações gerais, enquanto a opção B é mais adequada se a resistência do material do teto for fraca como, por exemplo, placas
de reboco.
Cenário 2: Utilizar como AP
Ë˸ǺʦɁʰ˸ˮɷʐɷ̰ǺɁʰȺʰʢʰ˸ʢÈҜʰɁɷˣ˕ʰˣɷˮɷ̗ʰ˕ʰɁɉˣɉ˙ǺɁɷȺɷʰʦǺɁʰǺ˸ʢǺ˙ɉɁɉɉˣɭɉ̢ɷˣˮɉʦˮɉҜɉˣˮǺȶɉʐɉȺɷɁǺ˕ʰ˙ɉˣˮɉʢʰɁɉʐʰѳ5čѓєѴɁɉʰ˸ˮ˙ʰˣ
dispositivos, com acesso sem fios para extensão de rede.
1. Coloque o dispositivo (nó recém-adicionado) perto do nó que é utilizado como um router (chamado de nó do router) e ligue o nó recém-adicionado.
Ë˸ǺʦɁʰʰɷʦɁɷȺǺɁʰ˙5-ÖėÖ˕ɷˣȺǺǺ̗ɉ˙ɁɉɉʰɷʦɁɷȺǺɁʰ˙5-b˕ɷˣȺǺǺ̗ɉ˙ʢɉʐɭʰҜʰˣɷˣˮɉʢǺˮɉ˙ʢɷʦǺǺɷʦɷȺɷǺʐɷ̰Ǻȿȁʰҝ
2. Consulte os passos 4 e 5 no Cenário 1: Utilizar como um router para iniciar sessão na IU da Web do nó do router existente.
3.Clique em Details na página do System Status e clique no botão Add que corresponde ao nó recém-adicionado.
Ë˸ǺʦɁʰʰɷʦɁɷȺǺɁʰ˙5-bɁʰʦʴ˙ɉȺɌʢҁǺɁɷȺɷʰʦǺɁʰ˕ǺˣˣǺɁɉ˸ʢ˕ɷˣȺǺ˙Ǻ̗ɉ˙Ɂɉ˙Ǻ˕ɷɁǺʢɉʦˮɉ˕Ǻ˙Ǻ˸ʢ˕ɷˣȺǺ˙Ǻ̗ɉ˙ɁɉʐɉʦˮǺʢɉʦˮɉҜʰʦʴɉˣˮǼ
adicionado à rede Mesh do nó do router existente.
Dicas
Se o indicador LED LINK não piscar a verde lentamente, reponha as definições de fábrica do nó recém-adicionado e tente novamente.
Concluído. Agora, pode instalar o nó recém-adicionado na posição selecionada.
O SSID e a palavra-passe do nó recém-adicionado são os mesmos do nó do router existente, fornecendo-lhe o melhor sinal de Wi-Fi quando se desloca.
4. Reposicione o nó recém-adicionado e ligue-o. Certifique-se de que:
− Há menos de duas paredes entre os nós.
− O nó se situa dentro da cobertura da rede Mesh existente.
Ë˸ǺʦɁʰʰɷʦɁɷȺǺɁʰ˙5-ÖėÖɁʰʦʴ˙ɉȺɌʢҁǺɁɷȺɷʰʦǺɁʰ˕ɷˣȺǺ˙Ǻ̗ɉ˙ɁɉҜ̗ɉ˙ɷɣɷ˘˸ɉʰɉˣˮǺɁʰɁʰɷʦɁɷȺǺɁʰ˙5-bҝʈ˸ˣˮɉǺ˕ʰˣɷȿȁʰɁʰʦʴ
recém-adicionado de acordo com as descrições na tabela seguinte até que o indicador LED LINK comece a piscar a verde lentamente.
Piscar a verde lentamente Ligação excelente
Ligação razoável. É recomendável aproximar o nó recém-adicionado ao nó upstream (nó do router ou outro nó na rede Mesh).
Piscar a vermelho Falha na ligação ao nó upstream. Aproxime o nó recém-adicionado ao nó upstream.
Piscar a amarelo
Instale o dispositivo
**
Configurar o dispositivo
˺
Ligue o smartphone à rede Wi-Fi do EW12. O SSID padrão encontra-se na etiqueta na parte inferior do dispositivo.
5. Inicie um programa de navegação na web no computador ou no smartphone e aceda ao endereço 192.168.5.1 ou a www.ipcwifi.com.
6. Clique em Start e siga as instruções que aparecem no ecrã para configurar as definições da Internet.
Polski
Sytuacja 1: Urządzenie służy jako router
Wybierz Sytuację 1 lub Sytuację 2, aby przeprowadzić konfigurację w zależności od wymagań Twojej sieci. Do zilustrowania sytuacji wykorzystano system zasilania PoE.
1. Za pomocą kabla Ethernet podłącz port PoE WAN/LAN1 urządzenia EW12 do portu PoE zasilacza PoE.
2. Użyj kabla Ethernet do podłączenia portu LAN zasilacza PoE do Internetu.
3. Użyj dołączonego zasilacza do podłączenia zasilacza PoE do źródła zasilania.
4. Podłącz komputer lub urządzenie obsługujące sieć Wi-Fi (np. smartfon) do urządzenia EW12.
҅č˕˙̰̥˕ǺɁʊ˸ʊʰʢ˕˸ˮɉ˙Ǻ
Użyj kabla Ethernet, aby podłączyć komputer do portu LAN2 urządzenia EW12.
҅č˕˙̰̥˕ǺɁʊ˸ˣʢǺ˙ˮɣʰʦǺ
Wskazó wki
Urządzenie EW12 obsługuje zarządzanie za pośrednictwem interfejsu w przeglądarce internetowej, chmury IMS i aplikacji. Ta część zawiera instrukcje
dotyczące zarządzania urządzeniem za pośrednictwem interfejsu w przeglądarce internetowej. Więcej informacji na temat typów zarządzania możesz
znaleźć w stosownych dokumentach.
Montaż sufitowy
Montaż na słupie
Wskazówki
҅Następujące narzędzia mogą okazać się przydatne podczas montażu: marker, gumowy młotek, wiertarka udarowa, wiertło, śrubokręt oraz drabina.
Przygotuj je przed montażem.
҅Urządzenie można zamontować na suficie, ścianie, słupie lub biurku. Wybierz opcję odpowiednią dla Twoich potrzeb. W niniejszej instrukcji jako
przykład opisany jest montaż sufitowy oraz na słupie.
Wskazówki
Opcja A ma zastosowanie w przypadku ogólnych sytuacji, natomiast opcja B jest lepsza, jeśli sufit wykonany jest z mało wytrzymałego materiału
takiego jak płyta kartonowo-gipsowa.
Sytuacja 2: Urządzenie służy jako punkt dostępowy (AP)
Urządzenie, jeśli jest wykorzystywane jako punkt dostępowy (AP), może zostać dodane do istniejącej sieci Mesh utworzonej przez ten model
(EW12) innych urządzeń w sposób bezprzewodowy w celu rozszerzenia sieci.
1. Umieść urządzenie (nowo dodany węzeł) w pobliżu węzła służącego jako router (zwanego dalej węzłem routera) i włącz nowo dodany węzeł. Gdy
kontrolka LED SYS miga na zielono, a kontrolka LED LINK miga na czerwono, system kończy uruchamianie się.
2. Patrz kroki 4 i 5 w Scenariuszu 1: Urządzenie służy jako router, aby zalogować się do interfejsu przeglądarki internetowej istniejącego węzła
routera.
3.Kliknij przycisk Details na stronie System Status, a następnie kliknij przycisk Add, który odpowiada nowo dodanemu węzłowi.
Gdy kontrolka LED LINK nowo dodanego węzła przestanie szybko migać na zielono i zacznie migać powoli, węzeł zostanie dodany do sieci Mesh
istniejącego węzła routera.
Wskazówki
Jeśli kontrolka LED LINK nie miga powoli na zielono, przywróć ustawienia fabryczne nowo dodanego węzła i spróbuj ponownie.
Gotowe. Teraz możesz zainstalować nowo dodany węzeł w wybranej pozycji.
Identyfikator SSID i hasło nowo dodanego węzła są takie same jak w istniejącym węźle routera, zapewniając lepszy sygnał Wi-Fi, gdy się przemieszczasz.
4. Przenieś nowo dodany węzeł i włącz go. Upewnij się, że:
− Nie ma więcej niż dwóch ścian pomiędzy węzłami.
− Węzeł znajduje się w zasięgu istniejącej sieci Mesh.
Gdy kontrolka LED SYS nowo dodanego węzła będzie migać na zielono, sprawdź status kontrolki LED LINK. Dostosuj pozycję nowo
dodanego węzła zgodnie z opisami w poniższej tabeli, aż kontrolka LED LINK zacznie powoli migać na zielono.
Miga powoli na zielono Doskonałe połączenie
Niezłe połączenie. Zaleca się przeniesienie nowo dodanego węzła bliżej węzła poprzedzającego (węzła routera lub innego
węzła w sieci Mesh).
Miga na czerwono Nie można połączyć się z węzłem poprzedzającym. Przenieś nowo dodany węzeł bliżej węzła poprzedzającego.
Miga na żółto
Montaż urządzenia
**
Konfiguracja urządzenia
˺
Podłącz smartfon do sieci Wi-Fi urządzenia EW12. Domyślną nazwę (SSID) znajdziesz na etykiecie na spodzie urządzenia.
5. Uruchom przeglądarkę internetową na komputerze lub w smartfonie i wpisz 192.168.5.1 lub wejdź na stronę o adresie www.ipcwifi.com.
6. Kliknij przycisk Start, a następnie postępuj zgodnie z instrukcjami wyświetlanymi na ekranie, aby skonfigurować ustawienia internetowe.
Русский
Сценарий 1: Использование в качестве маршрутизатора
Выберите Сценарий1 или Сценарий2 для выполнения настройки в соответствии с требованиями к сетевому подключению. Питание PoE используется
для иллюстрации.
1. Используйте сетевой кабель (Ethernet) для подключения порта PoE WAN/LAN1 устройства EW12 к порту PoE PoE-инжектор а.
2. Используйте сетевой кабель (Ethernet) для подключения порта LAN PoE-инжектора к Интернету.
3. Используйте адаптер питания из комплекта поставки для подключения PoE-инжектора к источнику питания.
4. Подключите компьютер или устройство с поддержкой WiFi (например, смартфон) к EW12.
҅ŠΛϸΓΩΡεϩϲοͷι͢
Используйте сетевой кабель (Ethernet) для подключения компьютера к порту LAN2 устройства EW12.
҅ŠΛϸμΡ͢ιοϊΩΣ͢
Подсказки
EW12 поддерживает управление через веб-интерфейс, облачный сервис IMS и приложение. В этом разделе приведены инструкции по
управлению устройством через веб-интерфейс. Сведения о други типа управления см. в соответствующи документа.
Установка на потолке
Установка на колонну
Подсказки
҅Для установки могут потребоваться следующие инструменты: маркер, резиновый молоток, перфоратор, сверло, отвертка и лестница.
Подготовьте и самостоятельно.
҅Устройство поддерживает следующие способы установки: на потолке, стене, колонне и столе. Выберите пододящий вариант. В этом
руководстве в качестве примера описывается установка на потолке и колонне.
Подсказки
Обычно применяется вариант А, однако вариант B является более оптимальным, если потолок выполнен из непрочного материала,
например гипсокартона.
Сценарий 2: Использование в качестве точки доступа
При использовании в качестве точки доступа устройство можно добавить в существующую mesh-сеть, установленную данной моделью
(EW12) други устройств, беспроводным способом для сетевого расширения.
1. Расположите устройство (добавленный узел) рядом с узлом, используемым в качестве маршрутизатора (далее «узел-маршрутизатор»), и
включите добавленный узел. Светодиодный индикатор SYS начнет мигать зеленым цветом, а светодиодный индикатор LINK— красным.
Это значит, что загрузка системы завершена.
2. См. шаги 4 и 5 в разделе Сценарий1: Использование в качестве маршрутизатора для вода в веб-интерфейс существующего
узла-маршрутизатора.
3.Выберите Details на странице System Status и нажмите кнопку Add в соответствии с добавленным узлом.
Светодиодный индикатор LINK добавленного узла начнет мигать зеленым цветом с меньшей частотой. Это значит, что узел добавлен в
mesh-сеть существующего узла-маршрутизатора.
Подсказки
Если светодиодный индикатор LINK не начнет мигать зеленым светом медленнее, восстановите заводские настройки
добавленного узла и повторите попытку.
Готово. Теперь можно установить добавленный узел в выбранном положении.
Имя сети SSID и пароль добавленного узла совпадают с именем сети и паролем существующего узла-маршрутизатора, что обеспечивает более
сильный сигнал WiFi при передвижении.
4. Переместите добавленный узел и включите его. Убедитесь, что выполнены следующие условия.
− Между узлами должно быть не более одной стены.
− Узел наодится в зоне покрытия существующей mesh-сети.
Когда светодиодный индикатор SYS добавленного узла начнет мигать зеленым цветом, проверьте состояние светодиодного
индикатора LINK. Настройте положение добавленного узла в соответствии с описаниями в следующей таблице, пока светодиодный
индикатор LINK не начнет медленно мигать зеленым цветом.
Медленно мигает зеленым цветом Отличный уровень сигнала
Средний уровень сигнала. Рекомендуется переместить добавленный узел ближе к вышестоящему узлу
(узлу-маршрутизатору или другому узлу в рамка mesh-сети).
Мигает красным цветом Не удалось подключиться к вышестоящему узлу. Переместите добавленный узел ближе к
вышестоящему узлу.
Мигает желтым цветом
Установите устройство
**
Настройка устройства
˺
Подключите смартфон к сети WiFi устройства EW12. Имя сети SSID по умолчанию указано на этикетке на нижней стороне устройства.
5. Запустите веб-браузер на компьютере или смартфоне и перейдите по адресу 192.168.5.1 или www.ipcwifi.com.
6. Нажмите Start и следуйте инструкциям на экране для настройки параметров Интернета.
Română
Scenariul 1: Funcţie de router
Alegeţi Scenariul 1 sau Scenariul 2 pentru a efectua configurarea în funcţie de cerinţele reţelei dvs. Sursa de alimentare PoE este folosită cu scop ilustrativ.
1. Utilizaţi un cablu Ethernet pentru a conecta portul PoE WAN/LAN1 al dispozitivului EW12 la portul PoE al injectorului PoE.
2. Utilizaţi un cablu Ethernet pentru a conecta portul LAN al injectorului PoE la internet.
3. Utilizaţi adaptorul de alimentare inclus pentru a conecta injectorul PoE la o sursă de alimentare.
4. Conectaţi un computer sau un dispozitiv cu WiFi (de exemplu: un smartphone) la EW12.
҅Èɉʦˮ˙˸˸ʦȺʰʢ˕˸ˮɉ˙
Utilizaţi un cablu Ethernet pentru a conecta computerul la portul LAN2 al EW12.
҅Èɉʦˮ˙˸˸ʦˣʢǺ˙ˮ˕ɭʰʦɉ
Sugestii
EW12 oferă posibilitatea de gestionare prin interfaţa de utilizator web, IMS cloud şi din aplicaţie. Această parte conţine instrucţiuni privind modul de
gestionare a dispozitivului prin interfaţa de utilizator web. Pentru mai multe moduri de gestionare, consultaţi documentele relevante.
Montarea pe plafon
Montare pe stâlp
Sugestii
҅Pentru montare, este posibil să aveţi nevoie de un marker, un ciocan de cauciuc, un ciocan perforator, un burghiu, o şurubelniţă şi o scară. Vă rugăm
să le aveţi pregătite.
҅Dispozitivul poate fi montat pe plafon, perete, un stâlp şi pe desktop. Alegeţi varianta corespunzătoare, în funcţie de cerinţe. Acest ghid ia montarea
pe plafon şi pe un stâlp drept exemplu.
Sugestii
Opţiunea A se aplică situaţiilor generale în timp ce opţiunea B este mai bună dacă materialul plafonului este slab, de exemplu plăci de rigips.
Scenariul 2: Funcţie de AP
Atunci când serveşte drept AP, dispozitivul poate fi adăugat într-o reţea Mesh existentă stabilită de acest model (EW12) a altor dispozitive, în mod
wireless pentru extinderea reţelei.
1. Poziţionaţi dispozitivul (nodul nou adăugat) lângă nodul care serveşte drept router (denumit în continuare nodul router-ului) şi porniţi nodul nou adăugat.
Când LED-ul indicator SYS luminează intermitent în verde şi LED-ul indicator LINK luminează intermitent în roşu, sistemul a finalizat pornirea.
2. Consultaţi paşii 4 şi 5 din Scenariul 1: Folosiţi Funcţia de router pentru a vă conecta la interfaţa de utilizator web a nodului de router existent.
3.Faceţi clic pe Details pe pagina System Status şi apoi faceţi clic pe butonul Add corespunzător nodului nou adăugat.
Când LED-ul indicator LINK al nodului nou adăugat trece de la luminarea intermitentă rapidă în verde la luminare intermitentă lentă în verde, nodul
este adăugat în reţeaua Mesh a nodului de router existent.
Sugestii
Dacă LED-ul indicator LINK nu luminează intermitent lent în verde, resetaţi nodul nou adăugat la setările din fabrică şi încercaţi din nou.
Efectuat. Acum puteţi instala nodul nou adăugat în poziţia selectată.
SSID-ul şi parola nodului nou adăugat sunt aceleaşi cu ale nodului de router existent, oferindu-vă un semnal WiFi mai bun atunci când vă deplasaţi.
4. Relocaţi nodul nou adăugat şi porniţi-l. Asiguraţi-vă că:
− Între noduri se află mai puţin de doi pereţi.
− Nodul se află în zona de acoperire a reţelei Mesh existente.
Când LED-ul indicator SYS al nodului nou adăugat luminează intermitent în verde, verificaţi starea LED-ului indicator LINK. Ajustaţi poziţia
nodului nou adăugat conform descrierilor din tabelul următor până când LED-ul indicator LINK începe să lumineze intermitent lent în verde.
Luminare intermitentă lentă în verde Conexiune excelentă
Conexiune moderată. Vă recomandăm să mutaţi nodul nou adăugat mai aproape de nodul din amonte
(nodul router-ului sau alt nod din reţeaua Mesh).
Luminare intermitentă în roşu Conectarea la nodul din amonte eşuează. Mutaţi nodul nou adăugat mai aproape de nodul din amonte.
Luminare intermitentă în galben
Montarea dispozitivului
**
Configurarea dispozitivului
˺
Conectaţi smartphone-ul la reţeaua WiFi a dispozitivului EW12. SSID-ul implicit poate fi găsit pe eticheta de la partea inferioară a dispozitivului.
5. Porniţi un browser web pe computer sau pe smartphone și vizitaţi 192.168.5.1 sau www.ipcwifi.com.
6. Faceţi clic pe Start, apoi urmaţi instrucţiunile de pe ecran pentru a configura setările de internet.
Български
Сценарий 1: Служи като рутер
Моля, изберете сценарий 1 или сценарий 2, за да извършите Вашата конфигурация в съответствие с изискванията на Вашата мрежа.
PoE заранването се използва за илюстрация.
1. Използвайте Ethernet кабел, за да свържете PoE WAN/LAN1 порта на EW12 към PoE порта на PoE инжектора.
2. Използвайте Ethernet кабел, за да свържете LAN порта на PoE инжектора към интернет.
3. Използвайте включения заранващ адаптер, за да свържете PoE инжектора към източник на заранване.
4. Свържете компютър или устройство с WiFi (например: смартфон) към EW12.
҅Ű͢ΓΩΡεϲοϟι
Използвайте Ethernet кабел, за да свържете компютъра към LAN2 порта на EW12.
҅Ű͢μΡ͢ιοϊΩΣ
Съвети
EW12 поддържа управление чрез потребителския уебинтерфейс, IMS облак и приложение. В тази част има инструкции относно
управлението на устройството чрез потребителски уебинтерфейс. За повече видове управление, моля, направете справка със
съответните документи.
Монтаж на таван
Монтаж на стълб
Съвети
҅За монтажа може да са Ви неободими маркер, гумен чук, ударна бормашина, свредло, отвертка и стълба. Моля, подгответе ги сами.
҅Устройството поддържа монтажи на таван, стена, стълб и работен плот. Моля, изберете пододящата опция според неободимостта.
Това ръководство използва монтажи на таван и стълб като пример.
Съвети
Опция A се отнася за общи ситуации, докато опция B е за предпочитане, ако материалът на тавана е тънък, например гипсокартон.
Сценарий 2: Служи като AP
Когато служи като AP, устройството може да бъде добавено в съществуваща мрежа на Mesh, установена от този модел (EW12) на други
устройства по безжичен начин за удължаване на мрежата.
1. Поставете устройството (новодобавен възел) близо до възела, който служи като рутер (наричан по-долу възел на рутер), и включете
новодобавения възел. Когато светодиодният индикатор SYS мига в зелено, а светодиодният индикатор LINK мига в червено, системата завършва
стартирането.
2. Направете справка със стъпки 4 и 5 в сценарий 1: Служи като рутер за влизане в потребителски уебинтерфейс на съществуващ възел
на рутер.
3.Щракнете въру Details (Подробности) на страницата System Status (Състояние на системата) и щракнете въру бутона Add (Добавяне),
който отговаря на новодобавения възел.
Когато светодиодният индикатор LINK на новодобавения възел премине от бързо мигане в зелено към бавно мигане в зелено, възелът вече
е добавен към мрежата на Mesh на съществуващия възел на рутера.
Съвети
Ако светодиодният индикатор LINK не мига бавно в зелено, нулирайте новодобавения възел до фабричните настройки и опитайте отново.
Готово. Вече можете да монтирате новодобавения възел на избраната позиция.
SSID и паролата на новодобавения възел са същите като на съществуващия възел на рутера, което предоставя по-добър WiFi сигнал, когато се
движите наоколо.
4. Преместете новодобавения възел и го включете. Уверете се, че:
− Стените между възлите са по-малко от две.
− Възелът е в рамките на покритието на съществуващата мрежа на Mesh.
Когато светодиодният индикатор SYS на новодобавения възел мига в зелено, проверете състоянието на светодиодния индикатор LINK. Регулирайте
позицията на новодобавения възел в съответствие с описанията в следната таблица, докато светодиодният индикатор LINK не започне да мига
бавно в зелено.
Бавно мигане в зелено Отлична връзка
Слаба връзка. Препоръчваме Ви да преместите новодобавения възел по-близо до възела нагоре по
веригата (възел на рутер или друг възел в мрежата на Mesh).
Мигане в червено Неуспешно свързване към възела нагоре по веригата. Преместете новодобавения възел по-близо до
възела нагоре по веригата.
Мигане в жълто
Монтиране на устройството
**
Настройване на устройството
˺
Свържете смартфона към WiFi мрежата на EW12. SSID по подразбиране можете да намерите на етикета в долната част на устройството.
5. Стартирайте уеббраузър на компютъра или на смартфона и посетете 192.168.5.1 или www.ipcwifi.com.
6. Щракнете въру Start (Старт), след което следвайте инструкциите на екрана, за да конфигурирате настройките за интернет.
Thanks for choosing IP-COM Enterprise Cable-Free WiFi System
Start Skip
English
Click Start to configure the internet and wireless settings quickly.
Internet Settings
Wireless
Node Management
System Status
Add
2
Cable-Free devices try to join your network. Details >
System Status Uptime
A new device is detected
4/
Internet IP-COM_XXXXXX
User Device
Cable-Free
Devices
WAN
8
5
12
System Status
Internet Settings
Wireless
Node Management
Address Reservation
Bandwidth Control
*1
-
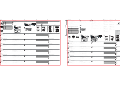 1
1
IP-COM EW12 Tri-band Cable-Free WiFi System Mini Basestation Instrukcja instalacji
- Typ
- Instrukcja instalacji
- Niniejsza instrukcja jest również odpowiednia dla
w innych językach
- español: IP-COM EW12 Tri-band Cable-Free WiFi System Mini Basestation Guía de instalación
- italiano: IP-COM EW12 Tri-band Cable-Free WiFi System Mini Basestation Guida d'installazione
- Deutsch: IP-COM EW12 Tri-band Cable-Free WiFi System Mini Basestation Installationsanleitung
- slovenčina: IP-COM EW12 Tri-band Cable-Free WiFi System Mini Basestation Návod na inštaláciu
- português: IP-COM EW12 Tri-band Cable-Free WiFi System Mini Basestation Guia de instalação
- français: IP-COM EW12 Tri-band Cable-Free WiFi System Mini Basestation Guide d'installation
- English: IP-COM EW12 Tri-band Cable-Free WiFi System Mini Basestation Installation guide
- română: IP-COM EW12 Tri-band Cable-Free WiFi System Mini Basestation Ghid de instalare
Inne dokumenty
-
Tenda MX6 Instrukcja instalacji
-
Mi Xiaomi Mesh System AX3000 Instrukcja obsługi
-
Tenda TEF1109TP-8-102W Instrukcja instalacji
-
Legrand XBR-4400 instrukcja
-
 Anjielo Smart KW02_TuyaID Video doorbell manual Instrukcja obsługi
Anjielo Smart KW02_TuyaID Video doorbell manual Instrukcja obsługi
-
AirLive WL-5470POE Quick Setup Manual
-
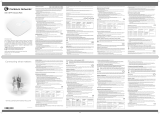 Cambium Networks XV2-2 Instrukcja obsługi
Cambium Networks XV2-2 Instrukcja obsługi
-
Cambium Networks XV2-2 VWi-Fi 6 Instrukcja obsługi
-
Tenda AC21 Instrukcja instalacji
-
Novus NVR-6332P16-H4/F-II Instrukcja obsługi