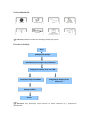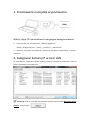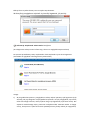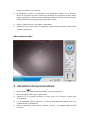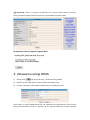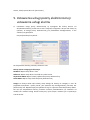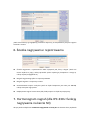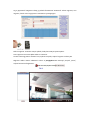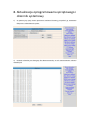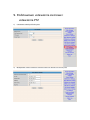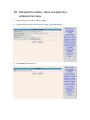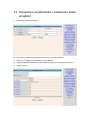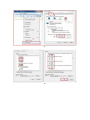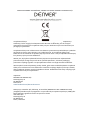DENVER IPC-330 DENVER IPO-320

Lista pakowania:
Informacja:
Niektóre modele nie posiadają zewnętrznej anteny
Proces instalacji:
Informacja: Przy pierwszym użyciu kamery IP należy zapoznać się z powyższymi
procedurami.
podłączenie sprzętu
zainstalowanie narz
ę
dzia w
y
szukiwania
Zalogować kamerę IP w sieci LAN
zalogowanie kamery IP do
klienta PC
dostęp mobilny
ustawienia bezprzewodowe
koniec
Start
kamera IP uchwyt montażowy Antena
adapter zasilania
CD kabel LAN
instrukcja instalacji
śruby

Podłączyć kamerę kablem internetowym do routera i kablem zasilania do prądu, jak
pokazano powyżej.
PC
Kabel internetowy
Internet
Router
Zasilanie
WAN
LAN
Kamera IP
PC
Internet
Router
Kabel internetowy
Zasilanie
WAN
LAN

1. Instalowanie narzędzia wyszukiwania
Włożyć płytę CD i zainstalować następujące oprogramowanie:
1. Otworzyć plik „IPC-330 & IPO-320”-„Widok przeglądarki”:
Kliknąć „Konfiguracja OCX”—„Dalej”—„Instalacja”—„Zakończenie”
2. Otworzyć „Narzędzie wyszukiwania”, skopiować „Narzędzie wyszukiwania” na pulpit i
uruchomić.
2. Zalogować kamerę IP w sieci LAN
Po prawidłowym podłączeniu sprzętu należy uruchomić narzędzie wyszukiwania, adres IP
kamery wyświetli się automatycznie.
Informacja: Jeżeli w narzędziu wyszukiwania wyświetli się komunikat Niezgodna maska
podsieci, należy kliknąć
Dalej

Kliknąć dwa razy adres kamery IP w narzędziu wyszukiwania.
W domyślnej przeglądarce wyświetli się interfejs logowania, jak poniżej:
Informacja: Użytkownik: admin Hasło: brak/puste
(Po zalogowaniu należy zmienić informację o koncie ze względów bezpieczeństwa)
Po wpisaniu prawidłowej nazwy użytkownika i hasła wyświetli się ten ekran logowania.
(Umożliwia on oglądanie online 6 gościom jednocześnie)
Uwaga:
1) W przypadku korzystania z przeglądarki IE należy wybrać pierwszy tryb logowania (tryb
ActiveX), aby się zalogować. W przypadku korzystania z innych przeglądarek, np. Firefox,
Safari lub Google Chrome, należy wybrać drugi tryb logowania (tryb Server Push). Nie
wybierać niewłaściwego trybu, ponieważ nie będzie widać materiału wideo. Z drugiej
strony, korzystanie z trybu Server Push powoduje utratę funkcji takich jak nagrywanie,

dźwięk 2-ścieżkowy, sterowanie IR.
2) W przypadku korzystania z przeglądarki IE do podłączania kamery po raz pierwszy,
może nie wyświetlić się obraz, zamiast tego wyświetli się sygnalizacja ActiveX. Należy
kliknąć sygnalizację i wybrać Uruchom dodatek, odświeżyć interfejs IE oraz ponownie
zalogować kamerę. Wtedy pojawi się obraz wideo na żywo.
A. Kliknąć „Pobieranie OCX”, aby pobrać i zainstalować.
B. Odświeżyć stronę internetową oraz zalogować się ponownie, wyświetli się obraz wideo
z kamery jako poniżej
Obraz wideo na żywo
3. Ustawienia bezprzewodowe
1) Kliknąć ikonę , aby przejść do ustawień „Sieć bezprzewodowa”
2) Wyszukać sygnały WiFi i wybrać żądany SSID
3) Upewnić się, że wszystkie parametry są takie same jak w routerze, wpisać klucz
sieciowy WiFi.
4) Po 30 sekundach kliknąć „Sprawdź”, na ekranie powiadomienia będzie widać, czy
ustawienia WiFi są prawidłowe
5) Jeżeli są poprawne, należy wrócić i wybrać „Zastosuj”, a następnie odłączyć kabel
sieciowy.

Informacja: Jeżeli w narzędziu wyszukiwania nie można znaleźć adresu IP kamery,
należy ponownie podłączyć kabel internetowy, aby sprawdzić ustawienia WiFi
Sprawdzanie statusu połączenia sygnału WiFi
4. Ustawienia usługi DDNS
1). Kliknąć ikonę , aby przejść do opcji „Ustawienia usługi DDNS”.
2). Wybrać serwer DDNS, wpisać nazwę użytkownika DDNS i hasło.
3). Przesłać, odświeżyć, status DDNS wyświetli się jako „DDNS pomyślnie”.
Adres zdalny to http://G1200.vipcam.org. Dla zapewnienia funkcjonalności należy używać
funkcji przekierowania portów na routerze. W ten sposób utworzony zostanie wirtualny

serwer, należy wpisać adres IP i port kamery.
5. Ustawienia usługi poczty elektronicznej i
ustawienia usługi alarmu
1). Ustawienia usługi poczty elektronicznej są wymagane dla funkcji alarmu. Po
aktywowaniu kamery prześle ona e-mail z załączonym zdjęciami. W tym celu należy się
upewnić, że usługa poczty elektronicznej jest prawidłowo skonfigurowana, a test
zakończył się pomyślnie.
Oto przykład dla poczty Gmail.
Po aktywowaniu kamery przesłany zostanie e-mail.
Należy wpisać następujące informacje:
Nadawca: Wpisać swój adres e-mail
Odbiorca: Wpisać swój adres e-mail lub inny adres e-mail
Użytkownik SMTP: Wpisać nazwę użytkownika poczty elektronicznej
Hasło SMTP: Wpisać swoje hasło do poczty elektronicznej
Uwaga: Ta funkcja działa tylko wtedy, kiedy dostęp do kamery IP następuje z sieci. W
przypadku korzystania z poczty Gmail, port powinien być skonfigurowany jako 465, SSL
powinien być TLS. Najważniejsze jest upewnienie się, że w poczcie Gmail aktywowany SMTP.
Od razu po aktywowaniu kamery przesł
ane zostanie powiadomienie (w zależności od
modelu) Do ustawień usługi alarmu należy użyć tych samych ustawień jak na poniższym
zrzucie ekranu:

jeżeli strona kamery (przeglądarki) pozostanie włączona, po aktywowaniu przejścia nagrana
zostanie 1 minuta.
6. Ścieżka nagrywania i rejestrowania
Ścieżka nagrywania i rejestrowania: Gdzie zapisywać piki, filmy i zdjęcia. (Jeżeli nie
można wybrać tej opcji, należy sprawdzić system operacyjny komputera i wersję IE,
należy używać przeglądarki IE.)
Długość nagrywanego pliku: co najmniej 100 MB
Długość nagrania: co najmniej 5 minut.
Zarezerwowane miejsce na dysku: jeżeli na dysku komputera jest mniej niż 200 MB,
należy zatrzymać nagrywanie.
Nadpisywanie nagrań: usuwa stare pliki, kiedy miejsce na dysku wyczerpuje się.
7. Harmonogram nagrań (dla IPC-330 z funkcją
nagrywania na karcie SD)
W tym punkcie objaśniono ustawienia nagrywania na kartę SD. Po włożeniu karty wyświetli

się jej pojemność. Najpierw należy ją jednak sformatować. Zawartość: zakres nagrania, czas
nagrania, licznik czasu nagrywania. Ustawienia są następujące:
Zakres nagrania: usuwanie starych plików, kiedy karta SD jest prawie pełna.
Czas nagrania: Tworzenie pliku wideo co 10 minut.
Licznik czasu nagrywania: Ustawić czas, wybrać wszystko, zapisać nagranie na kartę SD.
Nagranie wideo można odtwarzać online w przeglądarce IE. Nacisnąć przycisk „Enter”,
wybrać ostatni kod logowania:

8. Aktualizacja oprogramowania sprzętowego i
dziennik systemowy
1). Za pomocą tej opcji można ponownie uruchomić kamerę, przywrócić jej ustawienia
fabryczne i zaktualizować system.
2). Dziennik alarmów jest dostępny dla administratorów, w celu monitorowania zdarzeń
alarmowych

9. Podstawowe ustawienia sieciowe i
ustawienia PTZ
1). Ustawianie niektórych funkcji PTZ
2). Modyfikować można ustawienia sieciowe adresu IP i bramki oraz numer portu

10. Ustawienia aliasu, dane urządzenia i
ustawienia czasu
1) Można wybrać serwer NTP i kliknąć „Wyślij”
2) Wybrać żądaną strefę czasową i kliknąć „Wyślij”, aby ją aktywować
3) Wyświetlana nazwa kamery

11. Ustawienia użytkownika i ustawienia wielu
urządzeń
1) Modyfikacja hasła użytkownika
2) Odświeżyć urządzenie w wyszukiwaniu LAN, aby znaleźć inną kamerę
3) Kliknąć „2.
nd
urządzenie” lub dowolne inne urządzenie
4) Kliknąć urządzenie LAN dodane w wyszukiwaniu, wpisać nazwę użytkownika i hasło
5) Kliknąć „Wyślij”

Często zadawane pytania:
A. Zapomniane hasło
1) Zresetować kamerę. Przy włączonym zasilaniu należy nacisnąć przycisk RESET przez 10
sekund. Przycisk znajduje się na spodzie kamery. W kamerach zewnętrznych biały
przycisk reset znajduje się na końcu przewodu zasilania.
2) Po zakończeniu resetowania kamera jest zresetowana do ustawień fabrycznych, nazwa
użytkownika i hasło brzmi „admin”.
B. Brak obrazu wideo, w przeglądarce wyświetla się tylko
czarny ekran
Informacja:
Jeżeli po uruchomieniu OCX ActiveX nadal nie ma przekazu obrazu na żywo,
należy spróbować aktywować opcję ActiveX w ustawieniach zabezpieczeń IE, wykonując
następujące kroki:
1. Wyłączyć zaporę w komputerze.
2. Zmienić ustawienia ActiveX w przeglądarce „IE” > „Narzędzia” > „Opcje internetowe” >
„Zabezpieczenia” > „Poziom niestandardowy” > „Kontrolki ActiveX i wtyczki”, wszystkie
opcje ActiveX powinny być skonfigurowane jako „włączone”:
Szczególnie:
Włącz: Pobieranie niepodpisanych kontrolek ActiveX
Włącz: Wykonywanie skryptów kontrolek ActiveX nie zaznaczonych jako bezpieczne
Włącz: Uruchamianie kontrolek ActiveX i wtyczek

a.
b.

WSZYSTKIE PRAWA ZASTRZEŻONE, PRAWA AUTORSKIE DENVER ELECTRONICS A/S
Urządzenia elektryczne i elektroniczne oraz baterie zawierają materiały, komponenty i
substancje, które mogą być niebezpieczne dla zdrowia i środowiska, jeśli ze zużytymi
materiałami (wyrzucanymi urządzenia elektrycznymi i elektronicznymi oraz bateriami) nie
postępuje się właściwie.
Urządzenia elektryczne i elektroniczne oraz baterie są zaznaczone przekreślonym symbolem
pojemnika na śmieci, patrz poniżej. Ten symbol oznacza, że urządzenia elektryczne i
elektroniczne oraz baterie nie powinny być wyrzucane razem z innymi odpadami domowymi,
lecz powinny być wyrzucane oddzielnie.
Ważne jest, abyś jako użytkownik końcowy wyrzucał zużyte baterie w odpowiednich i
przeznaczonych do tego miejscach. W ten sposób zapewniasz, że baterie podlegają
procesowi recyklingu zgodnie z rozporządzeniami władz i nie będą szkodzić środowisku.
We wszystkich miastach powstały punkty zbiórki, gdzie można oddać bezpłatnie urządzenia
elektryczne i elektroniczne oraz baterie do stanowisk recyklingu bądź innych miejsc zbiorki,
albo urządzenia i baterie mogą być odebrane z domu. Dodatkowe informacje znajdują się w
wydziale technicznym urzędu miasta.
Importeur:
DENVER ELECTRONICS A/S
Stavneagervej 22
DK-8250 Egaa
Danimarca
www.facebook.com/denverelectronics
Niniejszym, InterSales A/S, deklaruje, że tentablet (DENVER IPC-330 i DENVER IPO-320)
jestzgodnyzzasadniczymi wymaganiami i innymi odnośnymi zapisami Dyrektywy 1999/5/EC.
Kopię Deklaracji zgodności można otrzymać na stronie
Inter Sales A/S
Stavneagervej 22
DK-8250 Egaa
Dania / Denmark
-
 1
1
-
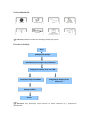 2
2
-
 3
3
-
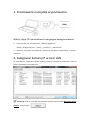 4
4
-
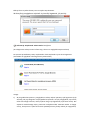 5
5
-
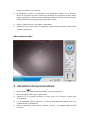 6
6
-
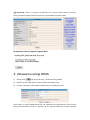 7
7
-
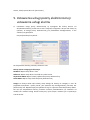 8
8
-
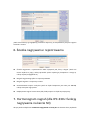 9
9
-
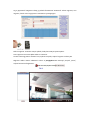 10
10
-
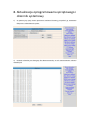 11
11
-
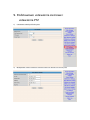 12
12
-
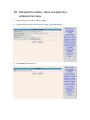 13
13
-
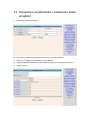 14
14
-
 15
15
-
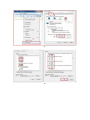 16
16
-
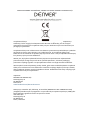 17
17
Powiązane artykuły
Inne dokumenty
-
Overmax Camspot 3.4 Instrukcja obsługi
-
Overmax Camspot 4.8 Instrukcja obsługi
-
Novus NVIP-2V-6401 (NVIP-2DN3031V/IR-1P-II) Instrukcja obsługi
-
media-tech MT4098 Instrukcja obsługi
-
Novus NVIP-1DN5001H/IRH-1P Instrukcja obsługi
-
Intellinet 550420 Instrukcja obsługi
-
Novus NVIP-5VE-6401/F Instrukcja obsługi