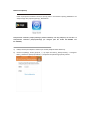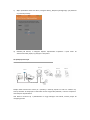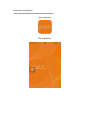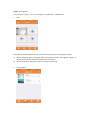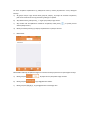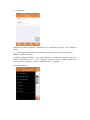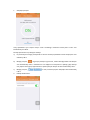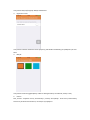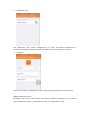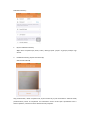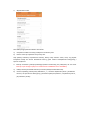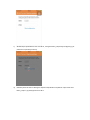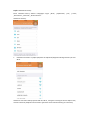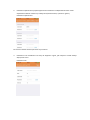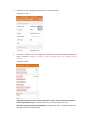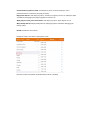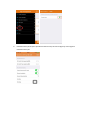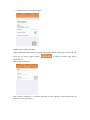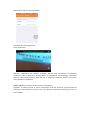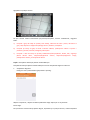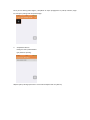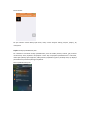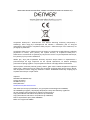DENVER IPO-1320MK2
DENVER IPC-1030MK2

Pobieranie aplikacji
Przed rozpoczęciem ustawiania kamery IP proszę pobrać i zainstalować aplikację DENVER IPC. W
sklepie Google Play wyszukaj aplikację „DENVER IPC”
Funkcjonalność ustawiania jednoprzyciskowego (Telefon komórkowy musi być podłączony do sieci Wi-Fi. Ta
funkcjonalność ustawiania jednoprzyciskowego jest dostępna tylko dla modeli IPO-1320MK2 oraz
IPC-1030MK2.)
a). Podłącz kamerę do adapteru zasilania (nie trzeba podłączać kabla Ethernet).
b). Uruchom aplikację, stuknij przycisk „+”, by wejść do funkcji „Dodaj kamerę”, a następnie
kliknij „Ustawienia jednoprzyciskowe”, a przejdziesz do pokazanego poniżej ekranu:

c). Wpisz prawidłowe hasło sieci Wi-Fi, następnie kliknij „Rozpocznij konfigurację” jak pokazano
na poniższej ilustracji:
d). Odczekaj 60 sekund, a następnie wybierz odpowiednie urządzenie i wpisz hasło. Po
zakończeniu kliknij Zapisz, by połączyć z siecią Wi-Fi.
Jak podłączyć kamerę IP
Podłącz kabel zasilania do kamery IP i poczekaj 2 sekundy, dopóki na stałe nie zaświeci się
zielony wskaźnik. Po kolejnych 10 sekundach zacznie migać żółty wskaźnik, a kamera rozpocznie
automatyczne wyszukiwanie.
Jeśli kamera uruchomi się z powodzeniem w ciągu kolejnych 30 sekund, możesz przejść do
następnego kroku.
Kamera IP
Kamera IP
Kamera IP
Internet
Router
Kompute
r
Kabel internetowy
Zasilanie
WAN
LAN

Korzystanie z funkcji aplikacji
Ikona aplikacji:
Ekran główny:

Część 1. Ekran główny
Tutaj dostępne są opcje: „Film”, „Lista urządzeń”, „Multimedia” i „Wiadomości”.
1. Film:
Na tej stronie możesz dodać do czterech kamer. Poniżej wymieniono trzy dostępne funkcje:
a) Możesz zatrzymać film, przesuwając palec nad miniaturką filmu. Aby oglądać nagranie na
pełnym ekranie, kliknij dwukrotnie odpowiednią miniaturkę.
b) Aby wejść do menu, kliknij ikonę w górnym lewym rogu ekranu.
2. Lista urządzeń:

Na liście urządzeń wyświetlone są podłączone kamery. Poniżej wymieniono cztery dostępne
funkcje:
a) W górnym lewym rogu ekranu kliknij przycisk „Edytuj”, by wejść do ustawień urządzenia,
jeśli chcesz zmienić lub usunąć parametry jednego z urządzeń.
b) Aby dodać kamerę, kliknij ikonę „+” w górnym prawym rogu ekranu.
c) Aby ustawić lub zmodyfikować ustawienia urządzenia, kliknij ikonę po prawej stronie
obok żądanej kamery.
d) Kliknij miniaturkę kamery, by włączyć wyświetlanie na pełnym ekranie.
3. Multimedia:
Multimedia zawierają zarządzanie zdjęciami i filmami. Poniżej wymieniono trzy dostępne funkcje:
a) Kliknij przycisk , by wejść do listy wszystkich zdjęć i filmów.
b) Kliknij przycisk , by przeglądać film zdalnie.
c) Kliknij przycisk , by przeglądać film z ostatniego dnia.

4. Wiadomości:
Wiadomości zawierają wszystkie powiadomienia o wydarzeniach zapisane przez podłączone
kamery.
a) Aby przeglądać powiadomienia o wydarzeniach, kliknij wybrany element menu kamery.
Część 2. Zarządzenie aplikacją
Zarządzenie aplikacją umożliwia Ci jej spersonalizowanie, a także zawiera funkcję pomocy. Na
ekranie wyświetlonych jest 7 opcji: „Statystyki przesyłu danych”, „Dźwięk wiadomości”,
„Ograniczona sieć”, „Motyw”, „Pomoc”, „Wiadomość push”, „O aplikacji”.
Zarządzenie aplikacją:

1. Statystyki przesyłu:
Tutaj wyświetlane jest zużycie danych ruchu sieciowego. Pokazane zostaną dane ruchu sieci
komórkowej oraz Wi-Fi.
Poniżej wymieniono trzy dostępne funkcje:
a) Po przesunięciu szarego przełącznika na ekranie zostaną wyświetlone dane statystyczne sieci
mobilnej i Wi-Fi.
b) Klikając przycisk „ ” w górnym prawym rogu ekranu, możesz skonfigurować limit danych
sieci komórkowej i Wi-Fi. Ustawienie to nie wpłynie na korzystanie z aplikacji, gdyż oferuje
ono jedynie intuicyjne przypomnienie o wykorzystanych danych w sieci komórkowej i Wi-Fi.
c) Klikając przycisk „ ” u dołu, możesz wyczyścić statystyki sieci komórkowej
i Wi-Fi.
2. Dźwięki wiadomości:

Tutaj możesz włączyć/wyłączyć dźwięki wiadomości.
3. Ograniczona sieć:
Tutaj możesz ustawić otwieranie filmu wyłącznie, jeśli telefon komórkowy jest podłączony do sieci
Wi-Fi.
4. Motyw:
Tutaj możesz zmienić wygląd aplikacji. Obecnie dostępne kolory to niebieski, zielony i złoty.
5. Pomoc:
Pod „Pomoc” znajdziesz stronę internetową z pomocą dla aplikacji. Treść strony internetowej
zmienia się w zależności od ekranu, na którym się znajdujesz.

6. Wiadomość push:
Pod „Wiadomość push” możesz skonfigurować, czy chcesz otrzymywać powiadomienia o
alarmach. Po wyłączeniu aplikacja nie będzie już odbierać żadnych wiadomości o alarmach.
7. O aplikacji:
Na ekranie „O aplikacji” wyświetlane są ważne informacje o aplikacji jak jej nazwa, wersja itp.
Część 3. Dodawanie kamery
Korzystając z tego ekranu, możesz dodać nowe kamery do aplikacji. Dostępne tu są trzy funkcje:
„Ręczne dodawanie kamery”, „Skanowanie kodu QR” oraz „Wyszukiwanie LAN”.

Dodawanie kamery:
1. Ręczne dodawanie kamery
Wpisz dane urządzenia (ID, konto, hasło) i kliknij przycisk „Zapisz” w górnym prawym rogu
ekranu.
2. Dodawanie kamery poprzez skan kodu QR,
Skanowanie kodu QR
Aby przeskanować, ustaw urządzenie tak, by kod znalazł się w polu skanowania. Zostanie wtedy
przeskanowany numer ID urządzenia. Po zakończeniu skanu musisz tylko wprowadzić konto i
hasło urządzenia, a kamera zostanie dodana do listy urządzeń.

3. Wyszukiwanie LAN:
Sieć LAN wymaga spełnienia dwóch warunków:
a) Urządzenie mobilne musi być podłączone do lokalnej sieci.
b) Kamera musi się znajdować w tej samej sieci.
Gdy aplikacja zakończy wyszukiwanie kamery, kliknij nowy element menu, który się pojawił.
Przejdziesz wtedy do ekranu dodawania kamery, gdzie możesz zmodyfikować konfigurację i
zapisać urządzenia.
4. Funkcja ustawienia jednoprzyciskowego (telefon komórkowy jest podłączony do sieci W-Fi.
Funkcja ta jest dostępna jedynie w modelach IPO-1320MK2oraz IPC-1030MK2).
a) Podłącz kamerę do źródła zasilania (nie trzeba podłączać kabla Ethernet).
b) Uruchom aplikację i kliknij ikonę dodawania „+”, a zostanie wyświetlony ekran „Dodawania
kamery”. Na tym ekranie kliknij opcję „Ustawienia jednoprzyciskowe”, a wyświetli się ekran,
jak pokazano poniżej:

c) W PWD wpisz prawidłowe hasło sieci Wi-Fi, następnie kliknij „Rozpocznij konfigurację” jak
pokazano na poniższej ilustracji:
d) Odczekaj około 60 sekund. Następnie wybierz odpowiednie urządzenie i wpisz hasło oraz
kliknij „Zapisz”, by podłączyć do sieci Wi-Fi.

Część 4. Ustawienia kamery
Ekran ustawień kamery zawiera następujące opcje: „WI-FI”, „Użytkownik”, „FTP”, „E-mail”,
„Ostrzeżenie”, „Karta SD”, „Strefa czasowa”.
Ustawienia kamery:
1. Ustawienia sieci Wi-Fi są wykorzystywane do włączania/wyłączania dostępu kamery do sieci
Wi-Fi.
Ustawienia sieci Wi-Fi: Kliknij żądane SSID sieci Wi-Fi, następnie na kolejnym ekranie wpisz hasło,
a kamera zostanie podłączona do sieci Wi-Fi (ponowne uruchomienie kamery jest normalne).

2. Ustawienia użytkownika są wykorzystywane do ustawiania i modyfikowania konta i hasła
użytkownika. Możesz ustawić trzy rodzaje kont (administratora, operatora i gościa).
Ustawienia użytkownika:
Po zmianie ustawień kamera ponownie się uruchomi.
3. Ustawienia FTP: Ustawienia FTP służą do wysyłania nagrań, jeśli włączona została funkcja
wykrywania ruchu.
Ustawienia FTP:

4. Ustawienia e-mail: Konfiguracja powiadomień o alarmach kamery.
Ustawienia e-mail:
5. Ustawienia alarmów służą do konfiguracji parametrów warunków wysyłania wiadomości
push o alarmach. Pamiętaj, że żadna z naszych bieżących kamer nie obsługuje funkcji
wej./wyj.
Ustawienia alarmu:
Uzbrojenie wykrywania ruchu: jeśli jest włączone w menu, menu zmieni kolor na zielony.
Czułość wykrywania ruchu: Im mniejsza wartość, tym czulsze wykrywanie ruchu.
Łączenie z zaprogramowanymi ustawieniami: Jeśli włączy się alarm, urządzenie przejdzie do
zaprogramowanych ustawień pozycji.

Uruchomienie wysyłania e-maila: Jeśli włączy się alarm, zostanie wysłany e-mail z
powiadomieniem na określoną skrzynkę pocztową.
Nagrywanie alarmu: Jeśli włączy się alarm, zostanie on nagrany na karcie TF. (dostępne tylko
w modelach obsługujących funkcję nagrywania na karcie TF)
Wyślij zdjęcie na FTP, jeśli uruchomiono: Jeśli włączy się alarm, wyśle zdjęcie na FTP:
Włącz dźwięk alarmu: Włączy dźwięk alarmu (dostępny tylko w modelach obsługujących
funkcję audio)
Budzik: Ustawianie czasu alarmu
Następnie wybierz czas alarmu wykrywania ruchu
Na koniec otwórz zarządzanie powiadomieniami Push w aplikacji

6. Ustawienia karty SD służy do sprawdzania statusu karty SD oraz konfiguracji czasu nagrania.
Ustawienia karty SD:

7. Ustawienia strefy czasowej urządzenia:
Część 5. Zdalne odtwarzanie filmu
Zdalne odtwarzanie filmu służy do zdalnego odtwarzania filmów zapisanych na karcie SD. Aby
wejść do tej funkcji, kliknij przycisk w górnym prawym rogu ekranu
Multimediów.
Zdalne odtwarzanie filmu:
Kliknij żądane urządzenie, a na ekranie wyświetli się lista nagranych zdalnie filmów tak, jak
pokazano na ilustracji poniżej:

Wyszukiwanie zdalnie nagranych filmów:
Aby odtwarzać, kliknij żądany plik.
Ekran odtwarzania:
Odnośnie odtwarzania AVI: Niektóre smartfony Android mają zainstalowany standardowy
odtwarzacz wideo z ograniczoną obsługą wideo. Po załadowaniu standardowego odtwarzacza
wideo np. MX można odtwarzać wideo. Nie jest to związane z działaniem telefonu ani kamery.
Jest to odtwarzacz w telefonie.
Część 6. Oglądanie na pełnym ekranie w czasie rzeczywistym.
Oglądanie na pełnym ekranie w czasie rzeczywistym może być włączone poprzez dwukrotne
naciśnięcie miniaturki filmu na ekranie „Film” oraz kliknięcie urządzenia oznaczonego „online” na
liście urządzeń.
Strona się ładuje...
Strona się ładuje...
Strona się ładuje...
Strona się ładuje...
-
 1
1
-
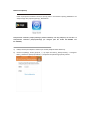 2
2
-
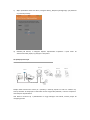 3
3
-
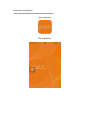 4
4
-
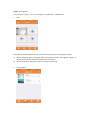 5
5
-
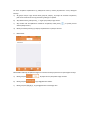 6
6
-
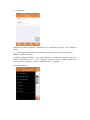 7
7
-
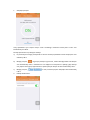 8
8
-
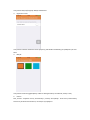 9
9
-
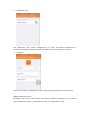 10
10
-
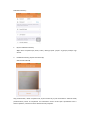 11
11
-
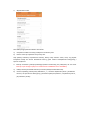 12
12
-
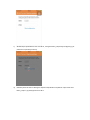 13
13
-
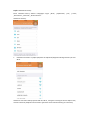 14
14
-
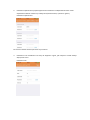 15
15
-
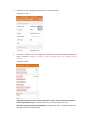 16
16
-
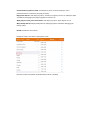 17
17
-
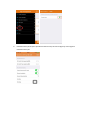 18
18
-
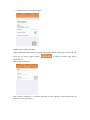 19
19
-
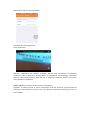 20
20
-
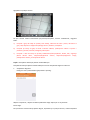 21
21
-
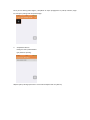 22
22
-
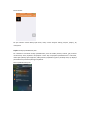 23
23
-
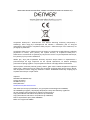 24
24