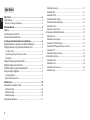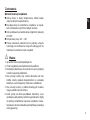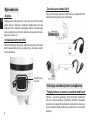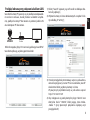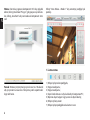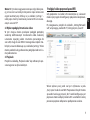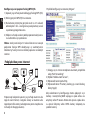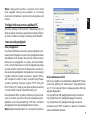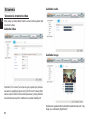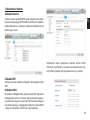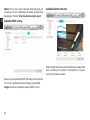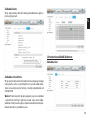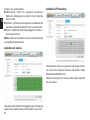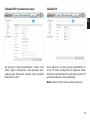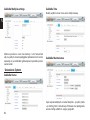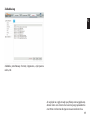Instrukcja obsługi
1080P OUTDOOR
IP CAMERA
POE/WIFI
MT4098

2
PL
Spis treści
Zakładka Network ����������������������������������������������������������������������������������������� 11
Zakładka WIFI�������������������������������������������������������������������������������������������������� 11
Zakładka DDNS ���������������������������������������������������������������������������������������������� 11
Zakładka ONVIF setting ������������������������������������������������������������������������������ 12
Zakładka Motion Detection����������������������������������������������������������������������� 12
Zakładka Alarm ���������������������������������������������������������������������������������������������� 13
Zakładka Armed time ��������������������������������������������������������������������������������� 13
Ustawienia zakładki Advance �������������������������������������������������������������13
Zakładka User ������������������������������������������������������������������������������������������������� 13
Zakładka Auto Capture ������������������������������������������������������������������������������� 14
Zakładka SD/TF Recording������������������������������������������������������������������������� 14
Zakładka SMTP (powiadomienia email) ������������������������������������������������ 15
Zakładka FTP ��������������������������������������������������������������������������������������������������� 15
Zakładka Multiple settings ������������������������������������������������������������������������ 16
Ustawienia System ����������������������������������������������������������������������������������16
Zakładka Status ���������������������������������������������������������������������������������������������� 16
Zakładka Time ������������������������������������������������������������������������������������������������ 16
Zakładka Mainteinance ������������������������������������������������������������������������������� 16
Zakładka Log��������������������������������������������������������������������������������������������������� 17
Spis treści ������������������������������������������������������������������������������� 2
Zastrzeżenia ������������������������������������������������������������������������������������������������ 3
Warunki instalacji urządzenia ����������������������������������������������������������������������3
Wprowadzenie ����������������������������������������������������������������������� 4
Ogólne ����������������������������������������������������������������������������������������������������������� 4
Instalacja karty microSD ������������������������������������������������������������������������� 4
Zasilanie przez kabel LAN ���������������������������������������������������������������������� 4
Instalacja oraz korzystanie z urządzenia ����������������������������� 4
Podgląd obrazu za pomocą urządzeń mobilnych ������������������������� 4
Podgląd obrazu przy połączeniu kablem LAN ������������������������������� 5
1� Listwa status �������������������������������������������������������������������������������������������������� 6
2� Wybierz podgląd strumienia video ������������������������������������������������������� 7
3� Playback ����������������������������������������������������������������������������������������������������������7
Podgląd video poprzez łącze WiFi ������������������������������������������������������� 7
Podgląd video przez internet����������������������������������������������������������������8
Podgląd video za pomocą aplikacji PC ���������������������������������������������� 9
Inne sposoby podglądu �������������������������������������������������������������������������� 9
Inne przeglądarki ��������������������������������������������������������������������������������������������� 9
Użycie odtwarzacza VLC ��������������������������������������������������������������������������������9
Ustawienia ����������������������������������������������������������������������������10
Ustawienia strumieni video �����������������������������������������������������������������10
Zakładka Video ����������������������������������������������������������������������������������������������� 10
Zakładka Audio ���������������������������������������������������������������������������������������������� 10
Zakładka Image ��������������������������������������������������������������������������������������������� 10
Ustawienia sieciowe �������������������������������������������������������������������������������11

3
PL
Zastrzeżenia
Warunki instalacji urządzenia
Unikaj miejsc o dużej temperaturze, źródeł ciepła,
miejsc o dużym nasłonecznieniu;
Nie dopuszczaj do zamoczenia urządzenia, w wypad-
kach zamoczenia natychmiast odłącz zasilanie�
Unikaj środowiska o bardzo dużej wilgotności (powyżej
85% RH)�
Temperatura pracy -20° ~ +50°
Proszę umocować poziomo lub za pomocą uchwytu
ściennego, nie instalować w miejscach wibrujących, nie
montować na kamerze innych urządzeń�
Ważne:
1� Sprawdzić zasilacz przed podłączenie�
2� Chroń urządzenie przed uderzeniami/upadkami�
3� Nie dotykaj obiektywu, do czyszczenia używaj miękkiej
szmatki nasączonej alkoholem�
4� Nie ustawiaj kamery aby światło słoneczne lub inne
źródło światłą wpadało bezpośrednio na soczewkę
obiektywu (sensor optyczny może ulec uszkodzeniu)�
5� Nie ustawiaj kamery w pobliżu działających laserów,
mogą uszkodzić sensor kamery�
6� Jeżeli sprzęt nie działa prawidłowo skontaktuj się ze
sprzedawcą lub pomocą techniczną producenta� Nigdy
nie próbuj samodzielnie naprawiać urządzenia� Nieau-
toryzowane otwarcie obudowy/modykacje powodują
utratę gwarancji�

4
PL
Instalacja oraz korzystanie z urządzenia
Podgląd obrazu za pomocą urządzeń mobilnych
Pobierz i zainstaluj aplikację “iSmartviewPro” (platforma
iOS) lub "SecureCamView" (platforma Android), następnie
wykonaj skan kodu QR aby dodać kamerę do monitorowa-
nych urządzeń� Więcej informacji znajdziesz w instrukcji do
aplikacji�
Wprowadzenie
Ogólne
Dziękujemy za zakup kamery z linii securecam HD, wysoka
jakość obrazu i dźwięku, możliwość podłączenia do sieci
LAN oraz WiFi, możliwość podglądu obrazu z dowolnego
miejsca poprzez sieć Internet� Idealne rozwiązanie dla skle-
pów, biur, mieszkań�
Instalacja karty microSD
Odkręć metalową pokrywkę, włóż do slotu kartę microSD,
załóż z powrotem pokrywę, upewnij się, że dolega szczel-
nie do obudowy�
Zasilanie przez kabel LAN
Aby zasilić kamerę poprzez kabel LAN użyj adapterów POE
jak pokazano na poniższym schemacie�
Gniazdo karty
microSD

5
PL
Podgląd obrazu przy połączeniu kablem LAN
Uruchom kamerę IP (upewnij się, że podłączasz odpowied-
ni zasilacz z zestawu, inaczej możesz uszkodzić urządze-
nia), podłącz kamerę IP do routera za pomocą kabla LAN
oraz komputer PC do routera�
Włóż do napędu płytę CD i zainstaluj aplikację SearchPro”�
Uruchom aplikację, wykonaj poniższe kroki:
1) Kliknij “Search” (upewnij się, że rewall nie blokuje dzia-
łania tej aplikacji);
2) Wybierz kamerę na liście odnalezionych urządzeń i klik-
nij zakładkę „IP setting”;
3) Otwórz przeglądarkę internetową i wpisz w polu adresu
aktualnie przypisany numer IP lub na zakładce „Search”
dwukrotnie kliknij wybraną kamerę na liście�
W powyższym przykładzie należy w polu adresu wpisać
http://192.168.100.120
4) Aby zalogować się podaj domyślny login “admin” oraz
domyślne hasło “123456”; kliknij opcję „View Video-
-mode 1” (przy pierwszym połączeniu najlepiej użyć
przeglądarki IE)
MT4098
Router

6
PL
Ważne: Zainstaluj najpierw komponent OCX aby oglądać
obraz, kliknij „Download Plug-in”, gdy pojawi się komuni-
kat, kliknij „Uruchom” aby zainstalować komponent Acti-
veX�
Porada: Możesz przytrzymać przycisk reset na 10 sekund
aby przywrócić ustawienia fabryczne jeżeli zapomniałeś
login lub hasło�
Kliknij “View Video – Mode 1” aby otworzyć podgląd jak
poniżej�
1� Listwa status
1) Włącz/wyłącz okno podglądu;
2) Opcja nieaktywna;
3) Opcja nieaktywna;
4) Zapis klatki obrazu na dysku lokalnym komputera PC;
5) Ręcznie włącz/wyłącz nagrywanie na dysk lokalny;
6) Włącz cyfrowy zoom
7) Włącz/wyłącz podgląd wielu kamer na raz�

7
PL
Ważne! W tym oknie nagrywanie oraz zapis zdjęć dokonywa-
ny jest na ścieżce w lokalnym komputerze. Zapis obrazu oraz
nagrań automatyczny deniuje się w zakładce „Settings” –
wtedy zapis może być realizowany na karcie SD lub na wska-
zanym serwerze FTP.
2� Wybierz podgląd strumienia video
W tym miejscu można przełączać podgląd pomiędzy
wcześniej zdeniowanym strumieniami video� Zalecamy
ustawienie najwyżej jakości strumienia pierwszego do
sieci LAN, drugi do sieci WAN i trzeciego do urządzeń mo-
bilnych, ustawień dokonuje się w zakładce „Settings”� Okno
można podzielić aby jednocześnie podglądać obraz 4 ka-
mer jednocześnie�
3� Playback
Przejdź na zakładkę „Playback video” aby odtworzyć zapi-
sane nagrania na dysku lokalnym�
Podgląd video poprzez łącze WiFi
Gdy połączenie na kablu LAN zakończyło się sukcesem
możesz przystąpić do konguracji połączenia bezprzewo-
dowego�
Po zalogowaniu przejdź do zakładki „Setting/Network/
wi”, włącz opcję „enable Wi-Fi”, kliknij przycisk „Search”�
Wskaż wybraną sieć, jeżeli sieć jest szyfrowana w polu
„Key” wpisz hasło do sieci WiFi� Poprawność danych można
sprawdzić wciskając przycisk „Test”� Jeżeli konguracja jest
poprawna można odłączyć kabel LAN i uruchomić kamerę
ponownie poprzez odłączenie i podłączenie zasilania�

8
PL
Konguracja sieci poprzez funkcję WPS/QSS�
1) Upewnij się, że Twój router obsługuję funkcję WPS/QSS;
2) Wciśnij przycisk WPS/QSS na routerze�
3) Na kamerze przytrzymaj przycisk reset na 2~5 sekund,
odczekaj do 1 min� a następnie wyszukaj kamerę w sieci
za pomocą oprogramowania�
4) Odłącz na chwilę zasilacz i podłącz ponownie aby kame-
ra uruchomiła się na ponownie�
Ważne: Jeżeli przez kolejne 50 sekund kamera nie nawiąże
połączenia funkcja WPS dezaktywuje się automatycznie.
Działanie tej funkcji może nie działać poprawnie na każdym
routerze.
1) Zaloguj się na stronie zarządzana routerem, przejdź do
sekcji „Port Forwarding”;
2) Wybierz “Add custom Service” ;
3) Wprowadź numer portu http;
4) Wprowadź adres IP kamery nadany jej w sieci lokalnej,
kliknij “Apply”
Gdy zakończono tą kongurację można połączyć się z
kamerą z zewnętrznej WAN wpisując w polu adresu ze-
wnętrzny adres IP routera� Można też wpisać w polu adre-
su wpisać fabryczny adres DDNS kamery nalepiony na
spodzie kamery�
Podgląd video przez internet
W pierwszej kolejności upewnij się, że Twój router ma do-
stęp do sieci Internet, następnie należy w routerze udo-
stępnić port dla kamery (udostępnianie portu znajdziesz w
instrukcji do Twojego routera)�
Przykład konguracji w routerze „Netgear”�
MT4098

9
PL
Ważne: udostępnianie portów w routerach innych marek
może wyglądać inaczej, proszę zapoznać się z instrukcją
routera lub skontaktować z pomocą techniczną producenta
routera.
Podgląd video za pomocą aplikacji PC
Zainstaluj aplikację “iSmartviewPro” z dołączonej płyty CD,
dodaj w aplikacji kamerę aby oglądać obraz� Więcej informa
-
cji możesz znaleźć w instrukcji do aplikacji „iSmartViewPro”�
Inne sposoby podglądu
Inne przeglądarki
Na systemach Windows zalecamy użycie przeglądarki syste-
mowej Internet Explorer� Użycie innych przeglądarek może
spowodować brak dostępu do pewnych funkcji kamery�
Korzystanie z przeglądarki IE wymaga instalacji kompo
-
nentu ActiveX� Korzystanie z innych przeglądarek wymaga
instalacji wtyczki “QuickTime” do odtwarzania strumieni vi
-
deo za pomocą przeglądarki� Gdy pobierzesz i zainstalujesz
wtyczkę QuickTime otwórz właściwości, wybierz “Advan
-
ced”, następnie “Custom�” W sekcji „Transport Setup”� Pojawi
się okno „Streaming Transport”, wybierz “HTTP” oraz „port
ID 80” i kliknij „OK”, wtedy w polu gdzie wybrano wcześniej
“Custom” zmień na “Auto”� Zatwierdź zmiany „OK”�
Na komputerach MAC, wtyczka Quicktime jest już zainstalo
-
wana w systemie, wystarczy z linii wiersza poleceń wpisać:
qtdefaults write TransportSettings HTTP 80 i uruchomić
przeglądarkę Safari aby podglądać obraz z kamery�
Ważne: Wybierz kodek audio G�711 we wtyczce Quicktime�
Użycie odtwarzacza VLC
Kamera jest zgodna ze standardem protokołu RTSP, można
zatem użyć aplikacji „VLC media player”� Użyj aplikacji VLC
ver�1�1�12 lub nowszej� Wpisz następujące adresy URL aby
oglądać odpowiedni:
rtsp://ip:port/live/ch0 (podgląd pierwszego strumienia)
rtsp://ip:port/live/ch1 (podgląd drugiego strumienia)
rtsp://ip:port/live/ch2 (podgląd trzeciego strumienia)
Ustawienia portu RTSP znajdziesz w punkcie “Ustawienia
sieciowe/Zakładka Network�

10
PL
Strumień „First stream” jest używany przy najlepszym połącze-
niu podczas podglądu (łącze LAN), „Third stream” należy zde-
niować jako strumień mocno skompresowany małej rozdziel-
czości dostosowanym do możliwości urządzeń mobilnych�
Zakładka Audio
Zakładka Image
Wyłączenie podświetlenia diodami podczerwonymi znaj-
duje się w zakładce „Nightvison”�
Ustawienia
Ustawienia strumieni video
W tej sekcji „media/video” można ustawić różne jakości dla
strumieni video�
Zakładka Video

11
PL
Kamera wspiera protokół RTSP, jeżeli włączono ten proto-
kół zaznaczając opcję „RTSP authority verication”, podczas
próby odtworzenia strumienia użytkownik będzie musiał
podać login i hasło�
Ustawienia sieciowe
Zakładka Network
Zakładka WIFI
Funkcje opisano rozdziale „Podgląd video poprzez łącze
W i Fi ”�
Zakładka DDNS
W rozdziale „Podgląd video poprzez łącze WiFi” pokazano
udostępnianie portu w routerze� Gdy wykonano tą opera-
cję kamera ma wyjście na zewnątrz� Można zatem połączyć
się kamerą wpisując w przeglądarce fabryczny adres DDNS
– opcja „manufacturer’s DDNS” musi być włączona�
Użytkownik może wykorzystać również własne konto
DDNS jak na przykład na serwerze www�dyndns�com� Na-
leży wtedy wypełnić pola jak pokazano na rys� poniżej�

12
PL
Kamera wspiera protokół ONVIF, może być zatem połączo-
na z innym urządzeniem które obsługuje ten protokół�
Uwaga: Aktualnie urządzenie wspiera ONVIF ver�2�0�1�
Ważne: Przy użyciu innych adresów DDNS gdy port jest
ustawiony inny niż standardowy 80 należy go wpisać po
dwukropku� Przykład: http://mydomain.dyndns.org:81.
Zakładka ONVIF setting
Zakładka Motion Detection
Można wybrać do 4 obszarów monitorowania, każdy może
mieć ustawioną inną czułość na wzbudzenie, im wyższa
wartość tym większa czułość�

13
PL
Ważne: Przed użyciem tej opcji upewnij się, że w zakładce
„system/time settings” wybrano serwer czasu oraz odpo-
wiednio strefę czasową aby urządzenie automatycznie po-
bierało aktualny i prawidłowy czas�
Ustawienia zakładki Advance
Zakładka User
Zakładka Armed time
W tej opcji można określić kiedy kamera aktywuje funkcję
wykrywania ruchu, w przykładzie na rysunku obok okre-
ślono czas aktywacji tej funkcji w każdy poniedziałek od
8:30 do 9:30�
Zakładka Alarm
W tej sekcji można określić rodzaj powiadomienia gdy ka-
mera wykryje ruch�

14
PL
Istnieją 3 typu użytkowników�
Administrator: “admin” ma największe uprawnienia�
Możliwość dokonywania wszystkich zmian� Domyślne
hasło: 123456�
Operator: użytkownik może operować urządzeniem ale
nie może wprowadzać żadnych zmian w ustawieniach�
Viewer: użytkownik może tylko podglądać strumień vi-
deo� Domyślne hasło�
Ważne: Zalecamy niezwłoczne zmianą hasła domyślnego
ze względów bezpieczeństwa�
Zakładka Auto Capture
W tej opcji można określić bezwzględny zapis klatki obrazu
wykonywany zgodnie zadanym interwałem na karcie SD”�
Zakładka SD/TF Recording
Przykład planu aktywacji nagrywania wybranego strumie-
nia na karcie SD o długości sekwencji 120 sekund w każdy
poniedziałek od 8:30 do 9:30�
Porada: Instalację karty SD należy wykonać gdy urządzenie
nie jest zasilane�

15
PL
Aby korzystać z funkcji powiadomienia na adres e-mail
należy najpierw skongurować serwer pocztowy wpro-
wadzając dane� Poprawność ustawień można sprawdzić
klikając przycisk „Test”�
Zakładka SMTP (powiadomienia email) Zakładka FTP
Zanim skorzystasz z funkcji wysyłania powiadomień na
serwer FTP należy skongurować to połączenie� Należy
również mieć uprzednio konto na wybranym serwerze FTP,
uprawnienia do zapisu, własny podkatalog�
Ważne: Hasło nie może zawierać znaków specjalnych�

16
PL
Zakładka Time
Zakładka Mainteinance
Ustawienia System
Zakładka Status
Należy wybrać serwer czasu oraz strefę czasową�
Zapis wprowadzonych ustawień do pliku – przycisk „Back-
-up Setting Data”� Aktualizacja rmware oraz oprogramo-
wania interfejsu Web UI – opcja „Upgrade”�
Zakładka Multiple settings
Można wyszukać w sieci inne kamery z serii SecureCam
aby na jednym ekranie podglądać jednocześnie 4 kamer,
zapoznaj się w rozdziałem gdzie opisano sposób wyszuki-
wania kamer�

17
PL
Zakładka Log
Zakładka przechowuje historię logowania, wykrywania
ruchu, itd�
Ze względu na ciągły rozwój specykacja oraz wygląd urzą-
dzenia może ulec zmianie bez wcześniejszego powiadomie-
nia. Pomoc techniczna dostępna na www.media-tech.eu.
-
 1
1
-
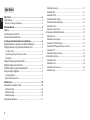 2
2
-
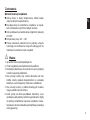 3
3
-
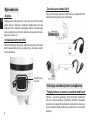 4
4
-
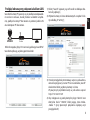 5
5
-
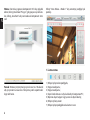 6
6
-
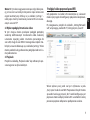 7
7
-
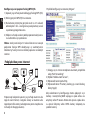 8
8
-
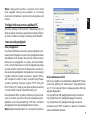 9
9
-
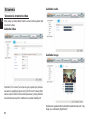 10
10
-
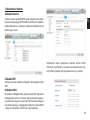 11
11
-
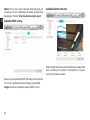 12
12
-
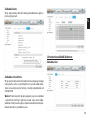 13
13
-
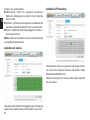 14
14
-
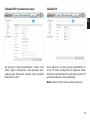 15
15
-
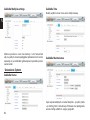 16
16
-
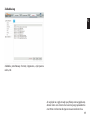 17
17
Inne dokumenty
-
Novus NV-WIFISET-1 Instrukcja obsługi
-
Novus NVIP-2ATM-4401 Instrukcja obsługi
-
Intellinet 550420 Instrukcja obsługi
-
Novus NVIP-3SD-8200/30 Instrukcja obsługi
-
Novus NVIP-4DN2002H/IR-1P-II Instrukcja obsługi
-
Novus NVR-4408P8-H1/F-II Instrukcja obsługi
-
Novus NVIP-2V-6401 (NVIP-2DN3031V/IR-1P-II) Instrukcja obsługi
-
Novus NVIP-2VE-4201 (NVIP-2DN2101V/IR-1P) Instrukcja obsługi
-
Denver IPC-330 Instrukcja obsługi
-
Novus NVIP-1DN5001H/IRH-1P Instrukcja obsługi