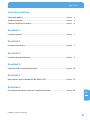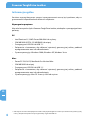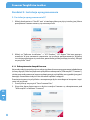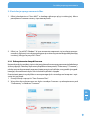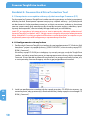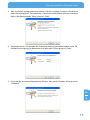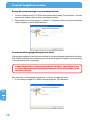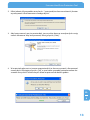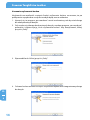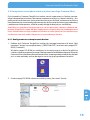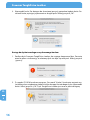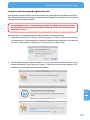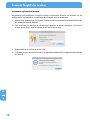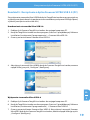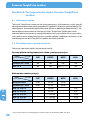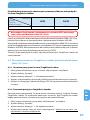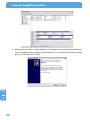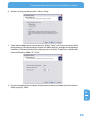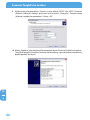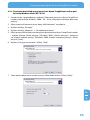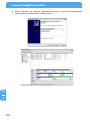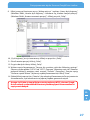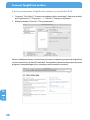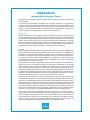Freecom Tough Drive Leather Instrukcja obsługi
- Typ
- Instrukcja obsługi

Rev. 828
TOUGH DRIVE LEATHER
EXTERNAL MOBILE HARD DRIVE / 2.5" / USB 2.0
WIN & MAC
INSTRUKCJA OBSŁUGI

2
Freecom ToughDrive Leather
PL
Drogi użytkowniku!
Dziękujemy, że wybrałeś zewnętrzny dysk twardy Freecom ToughDrive Leather. Aby
jak najlepiej wykorzystać jego możliwości i uzyskać maksymalną wydajność, zalecamy
zapoznanie się z niniejszą instrukcją obsługi przed rozpoczęciem pracy z dyskiem.
Freecom Technologies • Niemcy
www.freecom.com
Zawartość opakowania
Prosimy sprawdzić zawartość opakowania; powinny znajdować się w nim następujące
elementy:
•
Freecom ToughDrive Leather ze zintegrowanym kablem USB*
• Kabel przedłużający USB
• Instrukcja użytkownika, oprogramowaniem oraz instrukcja bezpieczeństwa prein-
stalowane na twardym dysku
•
skrócony opis instalacji
* Jeżeli zasilanie przez port USB nie jest wystarczające, należy odwiedzić stronę internetową www.freecom.
com/support w celu uzyskania informacji o alternatywnym zasilaczu sieciowym.
Uwaga !
Wszystkie prawa zastrzeżone. Zawarte w podręczniku oznaczenia produktów służą
jedynie do celów identyfikacyjnych i mogą być znakami towarowymi lub zastrzeżonymi
znakami towarowymi poszczególnych firm. Urządzenie to zostało skonstruowane z myślą
o użytku w domu i w biurze.
Uwaga! Urządzenie jest zgodne z normą EN55022 klasa A. Niniejsze urządzenie może
prowadzić do zakłóceń radiowych w pomieszczeniach mieszkalnych; w takim wypadku
administracja domu może zażądać przeprowadzenia i poniesienia kosztów odpowiednich
środków zapobiegawczych.
Freecom nie ponosi odpowiedzialności za szkody jakiegokolwiek rodzaju, za utratę danych
lub wynikłe z tego szkody następcze (włącznie, ale nie jedynie, ze szkodami z powodu
utraty dochodu, przerw w działalności gospodarczej, utraty informacji potrzebnej do
prowadzenia działalności gospodarczej lub innymi szkodami finansowymi), które mogą
powstać przy użytkowaniu tego wyrobu Freecom lub przy niewłaściwej obsłudze tego
wyrobu Freecom. Freecom nie ponosi odpowiedzialności także wtedy, gdy Freecom został
poinformowany o możliwości wystąpienia takich szkód.
Zastrzega się możliwość dokonywania zmian zgodnie z postępem technicznym.

3
PL
Spis Treści
Instrukcja obsługi
Informacje ogólne ............................................................................................................ strona 4
Środki ostrożności ............................................................................................................ s
trona 5
Freecom ToughDrive Leather ...................................................................................... s
trona 6
Rozdział 1:
Instalacja sprzętu .............................................................................................................. strona 7
Rozdział 2:
Instalacja sterownika ....................................................................................................... strona 7
Rozdział 3:
Instalacja oprogramowania .......................................................................................... strona 8
Rozdział 4:
Freecom Hard Drive Protection Tool ......................................................................... strona 10
Rozdział 5:
Korzystanie z dysku Freecom ULTRA USB 2.0 (PC) .................................................. strona 19
Rozdział 6:
Partycjonowanie dysku Freecom ToughDrive Leather ..................................... strona 20
© 2008 Freecom Technologies

4
Freecom ToughDrive Leather
PL
Informacje ogólne
Poniższe wymogi dotyczące sprzętu i oprogramowania muszą być spełnione, aby za-
gwarantować bezproblemowe działanie urządzenia.
Wymagania sprzętowe
Aby móc korzystać z dysku Freecom ToughDrive Leather, niezbędne są następujące kom-
ponenty:
PC:
•
Intel Pentium III / AMD Duron 900 MHz lub szybszy
• 256 MB RAM (VISTA: 512 MB RAM) lub więcej
• Dostępny port USB 2.0 lub USB 1.1*
• Połączenie z Internetem, aby dokonać rejestracji gwarancyjnej online, pobierać
oprogramowanie oraz ich uaktualenienia.
•
System operacyjny: Windows 2000, Windows XP, Windows Vista
Mac:
•
PowerPC G3/G4/G5, Mac Book Pro lub Intel Mac
• 256 MB RAM lub więcej
• Dostępny port USB 2.0 lub USB 1.1*
• Połączenie z Internetem, aby dokonać rejestracji gwarancyjnej online, pobierać
oprogramowanie oraz ich uaktualenienia.
•
System operacyjny: Mac OS X wersja 10.4 lub wyższa
* USB 2.0 jest wstecznie kompatybilne z USB 1.1. Aby dysk ToughDrive Leather pracował z maksymalną wydaj-
nością, komputer PC powinien być wyposażony w gniazdo USB 2.0.

5
PL
Informacje Ogólne
Środki ostrożności
Aby zagwarantować, że dysk ToughDrive Leather będzie działać prawidłowo, prosimy
wziąć pod uwagę następujące środki ostrożności. Ich nieprzestrzeganie może doprowadzić
do utraty gwarancji i uszkodzenia dysku Freecom ToughDrive Leather.
•
Korzystaj z bezpiecznego wyłączania dysku ToughDrive Leather z poziomu systemu
operacyjnego (funkcja „bezpieczne usuwanie sprzętu” w zasobniku systemowym
Windows) przed odłączeniem kabla USB bądź zasilania. W przeciwnym wypadku
może dojść do utraty danych.
•
Nie powinienieś upuszczać dysku ToughDrive Leather (powyżej 2 m) lub narażać
go na innego rodzaju, gwałtowne wstrząsy mechaniczne, które mogą spowodować
utratę danych oraz uszkodzenie dysku twardego.
•
Nie korzystaj z dysku Freecom ToughDrive Leather, gdy temperatura otoczenia
spadnie poniżej 10°C lub wzrośnie powyżej 35°C.
•
Jeśli dysk ToughDrive Leather zostanie przeniesiony z chłodnego otoczenia do cie-
plejszego, należy odczekać, aż osiągnie temperaturę otoczenia przed uruchomieniem.
W przeciwnym wypadku może dojść do kondensacji w obudowie dysku, co z kolei
może doprowadzić do jego wadliwego działania.
•
Nie umieszczaj żadnych cieczy ani napojów na dysku Freecom ToughDrive Leather.
Gdy płyny rozleją się i wejdą w kontakt z podzespołami elektronicznymi w obudowie
dysku, spowodują jego uszkodzenie i wadliwe działanie.
•
Nie korzystaj z dysku ToughDrive Leather w mocno zakurzonym otoczeniu. Pył w
środku obudowy może uszkodzić wewnętrzną elektronikę i spowodować wadliwe
działanie dysku.
•
Otwieranie dysku spowoduje utratę gwarancji.
• Ponieważ USB 2.0 jest wstecznie kompatybilne z USB 1.1, dysk ToughDrive Leather
może być podłączony do wszystkich gniazd USB. Jeśli jednak zostanie podłączony
do gniazda USB 1.1, wydajność (szybkość transmisji danych) dysku będzie znacznie
niższa niż w przypadku, gdy podłączony jest on do gniazda USB 2.0.
W niektórych komputerach może zdarzyć się, że port USB nie dostarcza odpo-
wiednio dużej mocy do dysku ToughDrive Leather. W tym przypadku należy
skorzystać z zasilacza zewnętrznego.
Ze względów bezpieczeństwa należy używać wyłącznie zasilacza firmy Freecom,
nr części 30003. Nie wolno używać wszelkich innych zasilaczy!

6
Freecom ToughDrive Leather
PL
Freecom ToughDrive Leather
Szybki transfer danych za pośrednictwem interfejsu USB 2.0 sprawia, że ToughDrive
Leather nadaje się idealnie do składowania danych, współdzielenia plików, tworzenia
kopii zapasowych, archiwizowania, odtwarzania plików muzycznych i do wszystkich
innych zastosowań, które wymagają szybkiego dostępu do plików.
Dla Twojej wygody, dysk ToughDrive Leather został już spartycjonowany (jedna partycja)
i wstępnie sformatowany w systemie plików FAT32. System plików FAT32 gwarantuje
maksymalną przenośność dysku pomiędzy różnymi komputerami. Jeśli zdecydujesz
się sformatować dysk w innym systemie plików (np. NTFS), pamiętaj o możliwości wy-
stąpienia problemów podczas podłączania dysku do komputera innego niż ten, który
wykorzystano do formatowania.

7
PL
1
Instalacja sprzętu
Rozdział 1: Instalacja sprzętu
Podłącz kabel interfejsu do dysku
Freecom ToughDrive Leather.
Ponieważ USB 2.
0 jest wstecznie kompatybilne z USB 1.1, dysk ToughDrive
Leather może być podłączony do wszystkich gniazd USB. Jeśli jednak zosta-
nie podłączony do gniazda USB 1.1, wydajność (szybkość transmisji danych)
dysku będzie znacznie niższa niż w przypadku, gdy podłączony jest on do
g
niazda USB 2.0.
W niektórych komputerach może zdarzyć się, że port USB nie dostarcza
odpowiednio dużej mocy do dysku ToughDrive Leather. W tym przypadku
należy skorzystać z zasilacza zewnętrznego.
Ze względów bezpieczeństwa należy używać wyłącznie zasilacza firmy
F
reecom, nr części 30003. Nie wolno używać wszelkich innych zasilaczy!
Rozdział 2: Instalacja sterownika
W systemach operacyjnych Windows 2000 / XP / Vista i Mac OS X instalacja oddzielnego
sterownika Freecom nie jest wymagana. Sterowniki zostaną zainstalowane automatycznie
przez system operacyjny po podłączeniu dysku do gniazda USB komputera.

8
Freecom ToughDrive Leather
PL
3
Rozdział 3: Instalacja oprogramowania
3.1 Instalacja oprogramowania PC
1. Kliknij dwukrotnie na "StartPC.exe" w katalogu głównym płyty instalacyjnej. Menu
początkowe Freecom otworzy się automatycznie.
2. Kliknij na "Software Installation" -> "NTI Shadow", "NTI Ripper" lub inne oprogra-
mowanie. W tym momencie rozpocznie się instalacja oprogramowania. Wykonuj
instrukcje pojawiające się na ekranie, potwierdzając kolejne etapy instalacji, klikając
na przycisku "Next".
3.
1.1 Zabezpieczenie danych Freecom
Na twardym dysku znajdują się instrukcje użytkownika oraz oprogramowanie dodatkowe
(o ile występuje). Zalecamy zapisanie tych plików na komputera ("Własne pliki"/"Freecom"),
tak aby zawsze dysponować zapasową kopią powyższych plików, na wypadek (przypad-
kowego) sformatowania dysku lub skasowania plików z napędu.
Przeniesienie powyższych plików z zewnętrznego dysku twardego na komputer i zapi-
sanie ich jest łatwe:
1
. Proszę kliknąć na przycisk "Save Freecom files".
2. Wszystkie dane dostarczone na dysku twardym Freecom są zabezpieczone pod
"Własne pliki" w folderze "Freecom".

9
PL
3
Instalacja oprogramowania
3.2 Instalacja oprogramowania Mac
1. Kliknij dwukrotnie na "Start MAC" w katalogu głównym płyty instalacyjnej. Menu
początkowe Freecom otworzy się automatycznie.
2. Kliknij na "Install NTI Shadow". W tym momencie rozpocznie się instalacja oprogra-
mowania. Wykonuj instrukcje pojawiające się na ekranie, potwierdzając kolejne etapy
instalacji, klikając na przycisku "Next".
3.2.1 Zabezpieczenie danych Freecom
Na twardym dysku znajdują się instrukcje użytkownika oraz oprogramowanie dodatkowe
(o ile występuje). Zalecamy zapisanie tych plików na komputera ("Dokumenty"/"Freecom"),
tak aby zawsze dysponować zapasową kopią powyższych plików, na wypadek (przypad-
kowego) sformatowania dysku lub skasowania plików z napędu.
Przeniesienie powyższych plików z zewnętrznego dysku twardego na komputer i zapi-
sanie ich jest łatwe:
1. Proszę kliknąć na przycisk "Save Freecom files".
2. Wszystkie dane dostarczone na dysku twardym Freecom są zabezpieczone pod
"Dokumenty" w folderze "Freecom".

10
Freecom ToughDrive Leather
PL
4
Rozdział 4: Freecom Hard Drive Protection Tool
4.1 Korzystanie z narzędzia ochrony dysku twardego Freecom (PC)
Dysk przenośny Freecom ToughDrive Leather został wyposażony w funkcję sprzętowej
ochrony hasłem. Rozwiązanie zapewnia najwyższy stopień ochrony - jest praktycznie
nie do złamania. Hasło przechowywane jest w chipie, co oznacza, że dane są chronione
zawsze, nawet wtedy, gdy wewnętrzny dysk twardy zostanie wyjęty z obudowy i pod-
łączony do komputera, również wtedy dostęp do danych jest niemożliwy.
Jeżeli PC jest zamykany lub pozostaje on w stanie spoczynku, zalecamy całkowite od-
łączenie ToughDrive Leather od PC, dzięki czemu następuje aktywacja zabezpieczenia
hasła. Niektóre PCs zasilają urządzenia USB także w stanie spoczynku, w związku z czym
użytkownik pozostaje nadal zalogowany z wprowadzonym hasłem.
4.1.1 Konfigurowanie ochrony hasłem
1
. Podłącz dysk Freecom ToughDrive Leather do swojego komputera PC. W oknie „Mój
komputer” pojawi się napęd dyskowy („FREECOM HDD”) oraz wirtualny napęd CD-
ROM („Freecom”).
W
irtualny napęd CD-ROM jest niedającą się usunąć partycją na dysku ToughDrive
Leather, na której przechowywane jest oprogramowanie ochrony dysku twardego
Freecom. W ten sposób użytkownik ma pewność, że program ochrony hasłem jest,
w razie potrzeby, zawsze dostępny: nie da się go przypadkowo skasować.
2
. Jeżeli po podłączeniu twardego dysku napęd wirtualny CD-ROM nie otworzy się
automatycznie, aby go otworzyć, dwukrotnie kliknij ikonę napędu wirtualnego CD
ROM („Freecom”).

11
PL
4
Freecom Hard Drive Protection Tool
3. Aby uruchomić oprogramowanie ochrony dysku twardego Freecom, dwukrotnie
kliknij ikonę programu „Password.exe“. Otwarty zostanie Kreator ochrony twardego
dysku. Aby kontynuować, kliknij przycisk „Dalej”.
4. Wprowadź hasło. Do dostępu do chronionej partycji potrzebne będzie hasło. Po-
twierdź hasło, wpisując je ponownie w drugim polu i kliknij przycisk „Dalej”.
5
. Dysk twardy jest teraz zabezpieczony hasłem. Aby opuścić kreator, kliknij przycisk
„Dokończ”.

12
Freecom ToughDrive Leather
PL
4
Dostęp do dysku twardego zaszyfrowanego hasłem
1. Otwórz napęd wirtualny CD-ROM i dwukrotnie kliknij ikonę „Password.exe”. Otwarte
zostanie narzędzie ochrony dysku twardego Freecom.
2
. Wprowadź hasło i kliknij przycisk „Zakończ”. Chroniony hasłem twardy dysk będzie
teraz dostępny w oknie „Mój komputer”.
Co można zrobić w przypadku zgubienia hasła?
W przypadku zgubienia hasła nie ma możliwości uzyskania dostępu do danych użytkow-
nika. Jedyną możliwością dalszego używania dysku ToughDrive Leather jest wymazanie
i sformatowanie dysku twardego.
Uwaga! Wymazanie i sformatowanie dysku twardego spowoduje utratę
wszystkich przechowywanych na dysku danych. Wszystkie dane na dysku
zostaną usunięte!
Aby wymazać i sformatować twardy dysk, wykonaj następujące kroki:
1
. Z wirtualnego napędu CD-ROM uruchom program „Password.exe”.

13
PL
4
Freecom Hard Drive Protection Tool
2. Kliknij zdanie „W przypadku utraty hasła...” i potwierdź, że chcesz uruchomić „Kreator
wymazywania i formatowania twardego dysku”.
3. Aby kontynuować, musisz potwierdzić, że wszystkie dane na twardym dysku mają
zostać skasowane. Aby kontynuować, kliknij przycisk „Dalej”.
4
. W ostatnim kroku musisz jeszcze raz potwierdzić, że chcesz wymazać i sformatować
twardy dysk. Kliknięcie przycisku „Tak” w tym kroku spowoduje nieodwracalne ska-
sowanie wszystkich Twoich danych. Może to potrwać do dwóch godzin.

14
Freecom ToughDrive Leather
PL
4
Usuwanie szyfrowania hasłem
Użytkownik ma możliwość usunięcia funkcji szyfrowania hasłem, co oznacza, że po
podłączeniu napędu dane na dysku twardym będą zawsze widoczne.
1
. Upewnij się, że program „password.exe“ został uruchomiony, tak aby mieć dostęp
do zabezpieczanych danych.
2
. Gdy uzyskasz już dostęp do chronionych danych, uruchom program „password.exe”
ponownie i wybierz opcję „Usuń szyfrowanie hasłem”. Aby kontynuować, kliknij
przycisk „Dalej”.
3
. Wprowadź hasło i kliknij przycisk „Dalej”.
4. Ochrona hasłem zostanie usunięta i użytkownik będzie miał nieograniczony dostęp
do danych.

15
PL
4
Freecom Hard Drive Protection Tool
4.2 Korzystanie z narzędzia ochrony dysku twardego Freecom (Mac)
Dysk przenośny Freecom ToughDrive Leather został wyposażony w funkcję sprzęto-
wego zabezpieczenia hasłem. Rozwiązanie zapewnia najwyższy stopień ochrony - jest
praktycznie nie do złamania. Hasło przechowywane jest w chipie, co oznacza, że dane są
chronione zawsze, nawet wtedy, gdy wewnętrzny dysk twardy zostanie wyjęty z obudowy
i podłączony do komputera, również wtedy dostęp do danych jest niemożliwy.
Jeżeli Mac jest zamykany lub pozostaje on w stanie spoczynku, zalecamy całkowite od-
łączenie ToughDrive Leather od Mac, dzięki czemu następuje aktywacja zabezpieczenia
hasła. Niektóre Macs zasilają urządzenia USB także w stanie spoczynku, w związku z czym
użytkownik pozostaje nadal zalogowany z wprowadzonym hasłem.
4.2.
1 Konfigurowanie zabezpieczenia hasłem
1. Podłącz dysk Freecom ToughDrive Leather do swojego komputera. W oknie „Mój
komputer” pojawi się napęd dyskowy („FREECOM HDD”) oraz wirtualny napęd CD-
ROM (“Freecom”).
W
irtualny napęd CD-ROM jest niedającą się usunąć partycją na dysku ToughDrive
Leather, na której przechowywane jest oprogramowanie zabezpieczające dysk twardy
Freecom. W ten sposób użytkownik ma pewność, że oprogramowanie ochrony hasłem
jest, w razie potrzeby, zawsze dostępne: nie da się go przypadkowo skasować.
2
. Otwórz napęd CD-ROM i dwukrotnie kliknij ikonę „Password” (Hasło).

16
Freecom ToughDrive Leather
PL
4
3. Wprowadź hasło. Do dostępu do chronionej partycji potrzebne będzie hasło. Po-
twierdź hasło, wpisując je ponownie w drugim polu i kliknij przycisk „OK”.
Dostęp do dysku twardego zaszyfrowanego hasłem
1. Podłącz dysk Freecom ToughDrive Leather do swojego komputera Mac. Zostanie
otwarte okno z informacją, że włożony dysk nie daje się odczytać. Kliknij przycisk
„Ignoruj”.
2. Z napędu CD-ROM uruchom program „Password” (Hasło). Na ekranie zostanie wy-
świetlony okno z żądaniem podania hasła dostępu do twardego dysku. Wprowadź
hasło i kliknij przycisk „OK”. Dysk ToughDrive Leather jest teraz w pełni dostępny.

17
PL
4
Freecom Hard Drive Protection Tool
Co można zrobić w przypadku zgubienia hasła?
W przypadku zgubienia hasła nie ma możliwości uzyskania dostępu do danych użytkow-
nika. Jedyną możliwością dalszego używania dysku ToughDrive Leather jest wymazanie
i sformatowanie dysku twardego.
Uwaga! Wymazanie i sformatowanie dysku twardego spowoduje utratę
wszystkich przechowywanych na dysku danych. Wszystkie dane na dysku
zostaną usunięte!
Aby wymazać i sformatować dysk twardy, wykonaj następujące kroki:
1. Z napędu wirtualnego CD-ROM uruchom program „Password” (Hasło) i kliknij opcję
„Utracone hasło”. Na ekranie pojawi się okno z żądaniem potwierdzenia, czy na pewno
wymazać i sformatować twardy dysk. Naciśnij przycisk „Kontynuuj”.
2. Zaznacz pole wyboru, aby potwierdzić, że wszystkie dane na twardym dysku mają
zostać skasowane i kliknij przycisk „Wymaż”. Twardy dysk zostanie wymazany i sfor-
matowany, może to potrwać do dwóch godzin.

18
Freecom ToughDrive Leather
PL
4
Usuwanie szyfrowania hasłem
Użytkownik ma możliwość usunięcia funkcji szyfrowania hasłem, co oznacza, że po
podłączeniu napędu dane na twardym dysku będą zawsze widoczne.
1. Upewnij się, że program „Password“ (Hasło) został uruchomiony, tak aby mieć dostęp
do zabezpieczanych danych.
2. Gdy uzyskasz już dostęp do chronionych danych, uruchom program „Password”
(Hasło) ponownie i wybierz opcję „Usuń ochronę hasłem”.
3. Wprowadź hasło i kliknij przycisk „OK”.
4. Ochrona hasłem zostanie usunięta i użytkownik będzie miał nieograniczony dostęp
do danych.

19
PL
5
Korzystanie z dysku Freecom ULTRA USB 2.0 (PC)
Rozdział 5: Korzystanie z dysku Freecom ULTRA USB 2.0 (PC)
Zainstalowanie sterownika Ultra USB 2.0 do dysku ToughDrive Leather znacząco zwiększa
szybkość przesyłania danych (w porównaniu ze standardowym złączem USB High-Speed,
szybkość przesyłania wzrasta do 40%).
Uruchomienie sterownika Ultra USB 2.0
1. Podłącz dysk Freecom ToughDrive Leather do swojego komputera PC.
2. Na dysku ToughDrive Leather uruchom program „Start.exe” i przejdź do opcji Software
Installation (Instalowanie Oprogramowania) -> Freecom Ultra USB 2.0.
3
. Otwarty zostanie Kreator Freecom Ultra USB 2.0.
4. Aby włączyć sterownik Ultra USB2.0 do dysku Freecom ToughDrive Leather, zaznacz
napęd i kliknij przycisk „Configure” (Konfiguruj).
W
yłączenie sterownika Ultra USB 2.0
5. Podłącz dysk Freecom ToughDrive Leather do swojego komputera PC.
6. Na dysku ToughDrive Leather uruchom program „Start.exe” i przejdź do opcji Software
Installation (Instalowanie Oprogramowania) -> Freecom Ultra USB 2.0.
7
. Otwarty zostanie Kreator Freecom Ultra USB 2.0. Aby wyłączyć sterownik Freecom
Ultra USB 2.0 do dysku Freecom ToughDrive Leather, odznacz napęd i kliknij przycisk
„Configure” (Konfiguruj).

20
Freecom ToughDrive Leather
PL
6
Rozdział 6: Partycjonowanie dysku Freecom ToughDrive
Leather
6.1 Informacje ogólne
Twój dysk ToughDrive Leather został spartycjonowany i sformatowany w taki sposób,
aby zagwarantować maksymalną pojemność i zgodność. Wybrano system plików FAT32,
aby zapewnić, że możliwe będzie odczytanie plików na dowolnym komputerze PC. Re-
komendujemy pozostawienie konfiguracji dysku ToughDrive Leather bez zmian.
Jednak niektórzy użytkownicy mogą preferować inny system plików. W tej części opisu-
jemy ograniczenia najpopularniejszych systemów plików i podajemy instrukcje, w jaki
sposób dopasować dysk ToughDrive Leather do swoich potrzeb.
6.2 Charakterystyka systemów plików
Skorzystaj z poniższej tabeli, aby porównać cechy:
Systemy plików obsługiwane przez różne systemy operacyjne
Syst. plik.
System oper
FAT FAT32 NTFS
HFS+
Windows 2000 tak tak tak nie
Windows XP / Vista tak tak tak nie
Mac OS X tak tak tak
(tylko odczyt) tak
Maksymalny rozmiar partycji
Syst. plik.
System oper
FAT FAT32 NTFS
HFS+
Windows 2000 4 GB* 32 GB 16 TB -
Windows XP / Vista 4 GB* 32 GB 16 TB -
Mac OS X 10.1.x - 128 GB - 2 TB
Mac OS X 10.2.x - 128 GB - 8 TB
Mac OS X 10.3.x - ( -> 128 GB) - 16 TB
Mac OS X 10.4.x - ( -> 128 GB) - 16 TB
Mac OS X 10.5.x - ( -> 128 GB) - 16 TB
* Partycje FAT większe niż 2 GB mogą być zarządzane tylko przez Windows 2000 / XP / Vista.
Strona się ładuje...
Strona się ładuje...
Strona się ładuje...
Strona się ładuje...
Strona się ładuje...
Strona się ładuje...
Strona się ładuje...
Strona się ładuje...
Strona się ładuje...
-
 1
1
-
 2
2
-
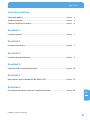 3
3
-
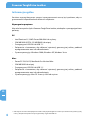 4
4
-
 5
5
-
 6
6
-
 7
7
-
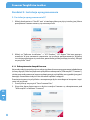 8
8
-
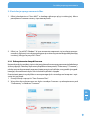 9
9
-
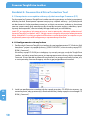 10
10
-
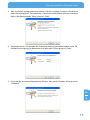 11
11
-
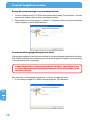 12
12
-
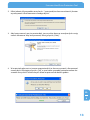 13
13
-
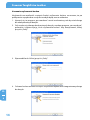 14
14
-
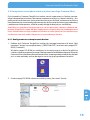 15
15
-
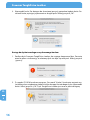 16
16
-
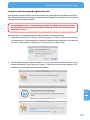 17
17
-
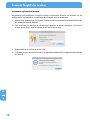 18
18
-
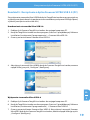 19
19
-
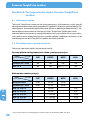 20
20
-
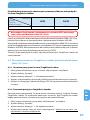 21
21
-
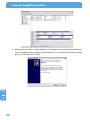 22
22
-
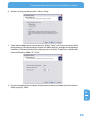 23
23
-
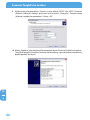 24
24
-
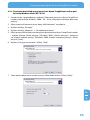 25
25
-
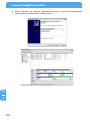 26
26
-
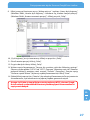 27
27
-
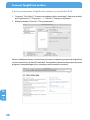 28
28
-
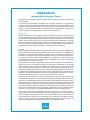 29
29
Freecom Tough Drive Leather Instrukcja obsługi
- Typ
- Instrukcja obsługi
Powiązane artykuły
-
Freecom Tough Drive USB 2.0 Instrukcja obsługi
-
Freecom Tough Drive Custom Instrukcja obsługi
-
Freecom Mobile Drive Secure Instrukcja obsługi
-
Freecom Mobile Drive Classic 3.0 Instrukcja obsługi
-
Freecom Hard Drive mDock Pro Instrukcja obsługi
-
Freecom Hard Drive Dock Quattro Instrukcja obsługi
-
Freecom FHD-3 Instrukcja obsługi