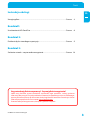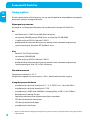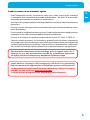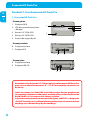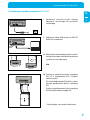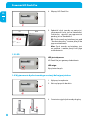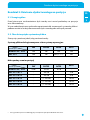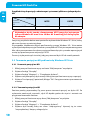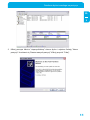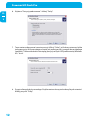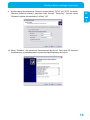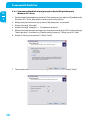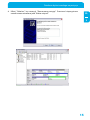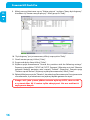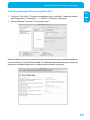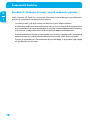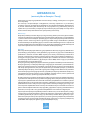Freecom Hard Drive mDock Pro Instrukcja obsługi
- Kategoria
- Stacje dokujące do dysków twardych / SSD
- Typ
- Instrukcja obsługi

INSTRUKCJA OBSŁUGI
Rev. 933
HARD DRIVE DOCK PRO
EXTERNAL DOCKING STATION / 2.5" & 3.5" SATA & PATA / USB 2.0

Freecom HD Dock Pro
2
PL
Szanowny Użytkowniku,
witamy podczas instalacji Freecom HD Dock Pro. Przed zainstalowaniem napędu, prosimy
o zapoznanie się ze wskazówkami dotyczącymi kompatybilności systemu.
Freecom Technologies • Deutschland
www.freecom.com
Zawartość opakowania
Prosimy o sprawdzenie zawartości opakowania. Powinny znajdować się w nim następujące
artykuły:
•
F
reecom HD Dock Pro
• kabel USB-2.0
• Z
asilacz zewnętrzny (prądu stałego 12 V, 3 A)
• CD z podręcznikiem
• Instrukcja instalacji w skrócie
Uwaga !
Wszystkie prawa zastrzeżone. Zawarte w podręczniku oznaczenia produktów służą
jedynie do celów identyfikacyjnych i mogą być znakami towarowymi lub zastrzeżonymi
znakami towarowymi poszczególnych firm. Urządzenie to zostało skonstruowane z myślą
o użytku w domu i w biurze.
Uwaga! Urządzenie jest zgodne z normą EN55022 klasa A. Niniejsze urządzenie może
prowadzić do zakłóceń radiowych w pomieszczeniach mieszkalnych; w takim wypadku
administracja domu może zażądać przeprowadzenia i poniesienia kosztów odpowiednich
środków zapobiegawczych.
Freecom nie ponosi odpowiedzialności za szkody jakiegokolwiek rodzaju, za utratę danych
lub wynikłe z tego szkody następcze (włącznie, ale nie jedynie, ze szkodami z powodu
utraty dochodu, przerw w działalności gospodarczej, utraty informacji potrzebnej do
prowadzenia działalności gospodarczej lub innymi szkodami finansowymi), które mogą
powstać przy użytkowaniu tego wyrobu Freecom lub przy niewłaściwej obsłudze tego
wyrobu Freecom. Freecom nie ponosi odpowiedzialności także wtedy, gdy Freecom został
poinformowany o możliwości wystąpienia takich szkód.
Zastrzega się możliwość dokonywania zmian zgodnie z postępem technicznym.

3
PL
Instrukcja obsługi
Uwagi ogólne .....................................................................................................................Strona 4
Rozdział1:
Uruchomienie HD Dock Pro ..........................................................................................Strona 6
Rozdział 2:
Dzielenie dysku twardego na partycje ..................................................................... Strona 9
Rozdział 3:
Szukanie usterek - często zadawane pytania .........................................................Strona 18
Treść
© 2009 Freecom Technologies
Czy potrzebują Państwo pomocy? Czy mają Państwo pytania?
Jeżeli mają Państwo pytania odnośnie stosowania tego produktu, szukają państwo
informacji dotyczących innych produktów Freecom lub potrzebują wsparcia fachowego,
prosimy o skierowanie się się do stanowiska obsługi klienta Freecom w swoim kraju. Dalsze
informacje znajdą Państwo na stronie www.freecom.com.
Freecom oferuje nieograniczona, bezpłatną pomoc Helpdesk.

Freecom HD Dock Pro
4
PL
Uwagi ogólne
W celu zapewnienia właściwej pracy, muszą zostać spełnione niżej podane wymagania
dotyczące sprzętu i oprogramowania.
Wymagania systemowe
Wymagane są następujące elementy do użytkowania Freecom HD Dock Pro:
PC:
• I
ntel Pentium III / AMD Duron 900 MHz lub lepszy
• co najmniej 256 MB pamięci RAM (Vista: co najmniej 512 MB RAM)
• 1 wolne wyjście USB-2.0- lub port* USB-1.1
• podłączenie do internetu do rejestracji online w celu zachowania gwarancji
• system operacyjny: Windows XP, Windows Vista
Mac:
• P
owerPC G4/G5 lub Intel Mac
• co najmniej 256 MB RAM
• 1 wolne wyjście USB-2.0- lub port* USB-1.1
• podłączenie do internetu do rejestracji online w celu zachowania gwarancji
• system operacyjny: Mac OS X v10.4 lub lepszy
Warunki otoczenia
Temperatura robocza: 5–35 °C
Wilgotność względna w czasie pracy: 5-90 %, bez kondensowania się pary
U
wagi dotyczące działania
• współpracuje z dyskami twardymi 2.5"- / 3.5"-SATA-I/II z 1,5 oraz 3,0 Gbit/s
• współpracuje z dyskami twardymi 3.5" IDE
• współpracuje z USB 2.0 do 480 Mbit/s, kompatybilny z USB 1.1 do 12 Mbit/s
• Kompaktowy Docking-Design
• Specjalny mechanizm do wyjmowania dysku twardego
• LED do wyświetlenia stanu pracy
• LED do wyświetlenia dostępu
• współpracuje z Hot-Swap
* Aby Freecom HD Dock Pro mógł uzyskać optymalną wydajność roboczą, komputer powinien być wyposażony
w port USB-2.0.

5
PL
Środki ostrożności oraz wskazówki ogólne
• Przed włożeniem prosimy o zwrócenie uwagi na to, żeby strona dysku twardego
z nadrukiem była skierowana do przodu a podłączenie - do dołu. W przeciwnym
przypadku dysk twardy nie wejdzie na swoje miejsce.
• P
rosimy o nie wyjmowanie dysku twardego, dopóki nie zostanie całkowicie przerwana
jego praca.
• P
rosimy o mocne uchwycenie dysku za przednią krawędź. Nie dotykać dolnej strony
płytki drukowanej.
• D
yski twarde są urządzeniami precyzyjnymi. Przed uruchomieniem napędu prosimy
o zapoznanie się z dostarczonym podręcznikiem użytkownika.
• P
rosimy o stosowanie w napędzie wyłącznie dyski twarde 2.5" lub 3.5"-SATA-I/II.
• F
reecom udziela gwarancji na wymieniony produkt pod warunkiem zachowania
właściwego stanu oraz stosowania w warunkach normalnych. Freecom nie odpowiada
za szkody spowodowane wypadkiem, nieprawidłowym użytkowaniem, nadużyciem
itd., jak również za błędy oprzyrządowania oraz oprogramowania i utratę danych.
Powierzchnia zewnętrzna dysku twardego może osiągnąć temp. 50 °C.
Chociaż nie jest ona dostatecznie wysoka by spowodować oparzenia,
nleży być jednak ostrożnym przy dotykaniu dysku twardego.
Jeżeli podczas instalacji i/lub konfiguracji HD Dock Pro potrzebują
Państwo pomocy lub odpowiedzi na dodatkowe pytania, należy zwrócić
się do punktu obsługi klienta Freecom w swoim kraju. Dalsze informację
znajdą Państwo na stronie www.freecom.com.
Freecom oferuje nieograniczona, bezpłatną pomoc Helpdesk.
Uwagi ogólne

Freecom HD Dock Pro
6
PL
1
Rozdział 1: Uruchomienie HD Dock Pro
1.1 Freecom HD Dock Pro
- Strona górna
1. Przyłącza SATA
2. LED do wyświetlenia zasilania
i dostępu
3. Kieszeń 2.5” SATA HDD
4. Kieszeń 3,5” SATA HDD
5. Przycisk do wyjęcia dysku
- Strona przednia
6.
Przyłącze zasilania
7. Przyłącze IDE
- Strona tylna
8.
Przyłącze zasilacza
9. Przyłącze USB 2.0
8 9
6 7
Wskazówka: Dyski twarde 2.5" IDE mogą być podłączane do HD Dock Pro
przy zastosowaniu konwertera 2.5“ => 3.5“ (nie znajduje się w zakresie
dostawy).
Jeżeli stosowany jest kabel IDE oraz elektryczny z dwoma przyłączami
(nie znajduje się w zakresie dostawy), można podłączać dwa dyski twarde
doHD Dock Pro. Prosimy zwrócić uwagę, że jeden
z dysków twardych ma zastosowaną zworkę jako „MASTER“, a drugi jako
„SLAVE“. Bardziej szcze-gółłowe informacje dotyczące stosowania zworek
znajdują się w dokumentacji dysku twardego.
1
2
3
4
5

7
PL
1
Uruchomienie HD Dock Pro
1. Podłączyć wtyczkę prądu stałego
adaptera sieciowego do gniazdka
sieciowego.
2. Podłaczyć kabel USB do portu USB HD
Dock Pro i komputer.
3a
. Włożyć dysk twardy do gniazda i zwrócić
uwagę na to, żeby wchodził w kontakt ze
stykami w stacji dokującej.
lu
b
3b. Prosimy o połączenie dysku twardego
IDE 3.5” z przewodem IDE* i kablem
elektrycznym*.
Pr
osimy o odłączenie HD Dock Pro, zanim
nastąpi podłączenie dysku twardego
IDE.
Pr
osimy o podłączenie dysku twardego
IDE do kabla elektrycznego IDE.
* Ni
e znajduje się w zakresie dostawy.
1.2 Instalacja dysków twardych 2.5" i 3.5"
HD 3.5"
HD 2.5"

Freecom HD Dock Pro
8
PL
1
1.
2.
PC Mac
1.3 LED
1.4 Wyjmowanie dysku twardego ze stacji dokującejstation
4. Włączyć HD Dock Pro.
5. Podzielić dysk twardy na partycje i
sformatować (o ile jest to konieczne).
Dokładny sposób postępowania
podany jest w Rozdziale 2.
PC: Dysk twardy wyświetlany jest pod
"Stanowisko pracy" i można przejść do
jego uruchomienia.
Mac: Dysk twardy wyświetlany jest
na pulpicie i można przejść do jego
uruchomienia.
LED jest włączona:
HD Dock Pro jest gotowy do działania
LED miga:
Wysyłanie danych
1. Wyłączyć urządzenie.
2. Wcisnąć przycisk do dołu.
3. Ostrożnie wyjąć dysk twardy do góry.

9
PL
2
Dzielenie dysku twardego na partycje
Rozdział 2: Dzielenie dysku twardego na partycje
2.1 Uwagi ogólne
Przed pierwszym uruchomieniem dysk twardy musi zostać podzielony na partycje
oraz sformatowany.
W tym rozdziale opisane są aktualne ograniczenia dla stosowanych systemów plików i
podana została instrukcja dostosowania dysku twardego do własnych potrzeb.
2.2 Charakterystyka systemów plików
Skorzystaj z poniższej tabeli, aby porównać cechy:
Systemy plików obsługiwane przez różne systemy operacyjne
Syst. plik.
System oper
FAT FAT32 NTFS
HFS+
Windows XP / Vista tak tak tak nie
Mac OS X tak tak tak
(tylko odczyt) tak
Maksymalny rozmiar partycji
Syst. plik.
System oper
FAT FAT32 NTFS
HFS+
Windows XP / Vista 4 GB* 32 GB 16 TB -
Mac OS X 10.1.x - 128 GB - 2 TB
Mac OS X 10.2.x - 128 GB - 8 TB
Mac OS X 10.3.x - ( -> 128 GB) - 16 TB
Mac OS X 10.4.x - ( -> 128 GB) - 16 TB
Mac OS X 10.5.x - ( -> 128 GB) - 16 TB
* Partycje FAT większe niż 2 GB mogą być zarządzane tylko przez Windows XP / Vista.

Freecom HD Dock Pro
10
PL
2
Przykład różnych partycji z odmiennymi systemami plików na jednym dysku
HD
System plików
Całkowita
pojemność
HD
NTFS FAT32
80 GB 60 GB 20 GB
Wskazówka: dyski twarde sformatowane NTFS mogą być opisywane
tylko w Windows XP oraz Vista. W Mac OS X możliwy jest dostęp tylko
do odczytu.
Powyższy przykład to dobre rozwiązanie dla użytkowników Windows XP / Vista, którzy
od czasu do czasu wymieniają dane.
W przypadku składowania danych pod kontrolą systemu Windows XP / Vista można
wykorzystać obydwie partycje. Ponieważ system plików NTFS nie jest rozpoznawany przez
Mac, dane przeznaczone do wykorzystania pod kontrolą tych systemów operacyjnych
muszą być przechowywane na partycji FAT32.
Zastosuj się do poniższych instrukcji, aby przystosować dysk HD do swoich potrzeb.
2.3 Tworzenie partycji na HD pod kontrolą Windows XP/Vista
3.3.1 Usuwanie partycji na HD
1. Kliknij prawym klawiszem myszy na ikonie "Mój komputer" na pulpicie.
2. Wybierz funkcję "Zarządaj".
3. Wybierz funkcję "Magazyn" -> "Zarządzanie dyskami".
4. Wybierz swój zewnętrzny dysk twardy i kliknij prawym klawiszem myszy na partycji.
5. Wybierz "Usuń partycję" i potwierdź, klikając "Tak". Partycja zostanie w tym momencie
usunięta.
2.3.2
Tworzenie partycji na HD
Poniższe punkty poprowadzą Cię przez proces tworzenia partycji na dysku HD. Po
wykonaniu poniższych czynności, dysk HD będzie gotów do użycia i zostanie mu
przypisane oznaczenie literowe.
1.
Kliknij prawym klawiszem myszy ikonę "Mój komputer" na pulpicie.
2. Wybierz funkcję "Zarządaj".
3. Wybierz funkcję "Magazyn" -> "Zarządzanie dyskami".
4. Wybierz dysk twardy, który ma status "nieprzypisany". Upewnij się, że status
"nieprzydzielony" dotyczy całego dysku.

11
PL
2
Dzielenie dysku twardego na partycje
5. Kliknij prawym klawisz "nieprzydzielony" obszar dysku i wybierz funkcję "Nowa
partycja". Uruchomi się "Kreator nowych partycji". Kliknij przycisk "Dalej".

Freecom HD Dock Pro
12
PL
2
6. Wybierz "Partycja podstawowa" i kliknij "Dalej".
7. Teraz możesz dopasować rozmiar partycji. Kliknij "Dalej", jeśli chcesz utworzyć tylko
jedną partycję. Jeśli potrzebujesz więcej niż jednej partycji, przejdź do następnego
rozdziału "Tworzenie dwóch lub więcej partycji na dysku HD pod kontrolą Windows
XP / Vista".
8.
Przypisz literę do dysku twardego. Zwykle możesz skorzystać z domyślnych ustawień.
Kliknij przycisk "Dalej".

13
PL
2
Dzielenie dysku twardego na partycje
9. Wybierz opcje formatowania. Zaznacz system plików "FAT32" lub "NTFS". Parametr
"Rozmiar jednostki alokacji" powinien mieć wartość "Domyślny". Zaznacz opcję
"Wykonaj szybkiej formatowanie" i kliknij "OK".
10. Kliknij "Zakończ", aby zakończyć formatowanie dysku HD. Twój dysk HD zostanie
sformatowany, a po zakończeniu tej operacji będzie gotowy do użycia.

Freecom HD Dock Pro
14
PL
2
2.3.3 Tworzenie dwóch lub więcej partycji na dysku HD pod kontrolą
Windows XP / Vista
1. Powtórz kroki z poprzedniego rozdziału (Tworzenie partycji na dysku HD pod kontrolą
Windows XP / Vista), dotyczące tworzenia pierwszej partycji.
2.
Kliknij prawym klawiszem myszy ikonę "Mój komputer" na pulpicie.
3. Wybierz funkcję "Zarządaj".
4. Wybierz funkcję "Magazyn" -> "Zarządzanie dyskami".
5. Kliknij prawym klawiszem na nieprzypisanej powierzchni dysku HD i wybierz funkcję
"Nowa partycja". Uruchomi się "Kreator nowych partycji". Kliknij przycisk "Dalej".
6.
Wybierz "Partycja rozszerzona" i kliknij "Dalej".
7. Teraz możesz dopasować rozmiar partycji. Wprowadź rozmiar i kliknij "Dalej".

15
PL
2
Dzielenie dysku twardego na partycje
8. Kliknij "Zakończ", by utworzyć "Rozszerzoną partycję". Przestrzeń nieprzypisana
zostanie teraz oznaczona jako "Wolne miejsce".

Freecom HD Dock Pro
16
PL
2
9. Kliknij prawym klawiszem myszy "Wolne miejsce" i wybierz "Nowy dysk logiczny".
Uruchomi się "Kreator nowych partycji". Kliknij przycisk "Dalej".
10. "Dysk logiczny" jest już zaznaczony. Kliknij na przycisku "Dalej".
11. Określ rozmiar partycji i kliknij "Dalej".
12. Przypisz do dysku literę i kliknij "Dalej".
13. Wybierz opcje formatowania "Format this partition with the following settings".
Zaznacz system plików "FAT32" lub "NTFS". Parametr "Allocation unit size" (Rozmiar
jednostki alokacji) powinien mieć wartość "Default" (Domyślny). Zaznacz opcję
"Perform a quick format" (Wykonaj szybkiej formatowanie) i kliknij "Next".
14
. Później kliknij na przycisku "Zakończ", aby zakończyć formatowanie. Partycja zostanie
sformatowania, a po zakończeniu tej operacji będzie gotowa do użycia.
Uwaga: Jeśli jako system plików zostanie wybrany NTFS, dane na HD
w systemie Mac OS X można tylko odczytywać. Nie ma możliwości
zapisywania danych.

17
PL
2
Dzielenie dysku twardego na partycje
2.4 Patrycjonowanie HD w systemie Mac OS X
1. Otworzyć "Disk Utility" ("Program narzędziowy dysku twardego"). Można go znaleźć
pod "Applications" ("Programy") —> "Utilities" ("Programy użytkowe").
2. Kliknąć zakładkę "Partition" ("Partycjonowanie").
Można tu dokonać zmiany ustawień partycjonowania i popartycjonować dysk zgodnie z
tymi ustawieniami (np. MacOS Extended) . Szczegółowe informacje dotyczące używania
programu narzędziowego dysku twardego można znaleźć w pomocy:

Freecom HD Dock Pro
18
PL
3
Rozdział 3: Szukanie usterek - często zadawane pytania
Jeżeli Freecom HD Dock Pro nie pracuje właściwie po prawidłowym zainstalowaniu,
prosimy o sprawdzenie następujących punktów:
• Co należy zrobić, jeśli dysk twardy nie działa a słychać odgłos klikania?
W t
akim przypadku zasilanie elektryczne nie jest wystarczające do funkcjonowania
dysku twardego. Prosimy o sprawdzenie, że wtyczka sieciowa (adapter i kabel sieciowy)
jest włożona i podłączenie kabla USB nastąpiło do odpowiedniego portu.
• P
rzeprowadziłem instalację sprzętu zgodnie z instrukcją w podręczniku, urządzenie
zewnętrzne nie jest jednak rozpoznawane przez system. Gdzie leży przyczyna?
Pr
osimy o sprawdzenie i sformatowanie dysku twardego, w przypadku gdy napęd
nie był dotychczas używany.

GWARANCJA
(ważna tylko w Europie i Turcji)
Dziękujemy za zakup tego produktu Freecom. Mamy nadzieję, że korzystanie z niego da
wiele satysfakcji.
Dla uniknięcia niepotrzebnych niedogodności, zalecamy zapoznanie się ze skróconą
instrukcją instalacji, podręcznikiem użytkownika oraz wszelką dodatkową dokumentacją
w postaci elektronicznej lub drukowanej. W razie pojawienia się problemów, prosimy o
zapoznanie się z zawartością naszej bazy często zadawanych pytań (FAQ) na naszej stronie
www.freecom.com przed zwróceniem się do pomocy technicznej.
Gwarancja
Wszystkie produkty Freecom objęte są nieograniczoną pomocą techniczną przez telefon i
Internet. Na podstawie niniejszej Gwarancji Freecom udziela zapewnienia, że jego produkty
są wolne od wad materiałowych i produkcyjnych w wymienionym poniżej czasie od chwili
zakupu. Jeżeli w trakcie tego okresu gwarancji produkt ulegnie uszkodzeniu z powodu
wad materiałowych lub produkcyjnych, Freecom wedle swobodnego uznania naprawi lub
wymieni produkt albo jego uszkodzone części, bez żadnych kosztów z tytułu robocizny lub
części dla użytkownika i na warunkach i zasadach określonych poniżej.
Warunki
Gwarancja obowiązuje tylko wówczas, gdy użytkownik dostarczy oryginalny dowód zaku-
pu (wskazujący datę zakupu, nazwę produktu i jego numer seryjny) wraz z uszkodzonym
produktem i numerem Freecom RMA, uzyskanym ze strony internetowej Freecom lub z
Centrum Serwisowego Freecom. Freecom zastrzega sobie prawo odmowy bezpłatnej na-
prawy gwarancyjnej, jeżeli data zakupu produktu jest niemożliwa do ustalenia. Gwarancja
nie obowiązuje również wówczas, gdy brak jest numeru RMA, numer seryjny na produkcie
został zmieniony, usunięty lub zatarty.
Niniejsza gwarancja obejmuje wyłącznie elementy sprzętowe wchodzące w zakres dostawy.
Niniejsza gwarancja nie obejmuje żadnego z następujących elementów: (a) materiałów eks-
ploatacyjnych dostarczonych z produktem, jak nośniki danych czy baterie; (b) uszkodzenia
lub utraty oprogramowania, danych lub wymienialnych nośników pamięci; (c) wszelkich
szkód wynikłych adaptacji, zmian lub regulacji, które mogły zostać dokonane w produkcie
bez wcześniejszej pisemnej zgody Freecom; (d) prób napraw przez jakiekolwiek osoby inne,
niż upoważnione przez Freecom oraz (e) wypadków, uderzeń pioruna, zalania, pożaru lub
podobnych przyczyn, pozostających poza kontrolą Freecom.
W odniesieniu do wszystkich świadczonych usług Freecom nie ponosi odpowiedzialności
za jakiekolwiek szkody lub straty wynikłe z utraty programów, danych lub innych informacji
zapisanych na jakichkolwiek nośnikach lub serwisowanych produktach. Freecom nie ponosi
odpowiedzialności za straty biznesowe wynikłe z uszkodzenia systemu. Przed zwróceniem
produktu do Freecom należy usunąć z niego wszelkie elementy nieobjęte gwarancją. Free-
com nie ponosi odpowiedzialności za utratę lub uszkodzenie tych elementów. Freecom nie
ponosi również odpowiedzialności w przypadku, gdy podczas naprawy produktu zostanie
zmieniona, usunięta lub w inny sposób zmodykowana zawartość twardego dysku.
Części użyte do naprawy oraz produkty zamienne dostarcza się na zasadzie wymiany i mogą
one być nowe, stanowić ekwiwalent nowych lub mogą być regenerowane. Wszystkie części
i produkty pozostałe po wymianie stają się własnością Freecom. Okres gwarancji na pro-
dukt lub część wymienioną lub naprawioną w ramach gwarancji odpowiada pozostałemu
czasowi gwarancji oryginalnego produktu lub części. Gwarancja na naprawy lub wymianę
produktów albo części poza gwarancją wynosi 6 (sześć) miesięcy.
1
YEAR
WARRANTY
-
 1
1
-
 2
2
-
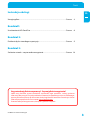 3
3
-
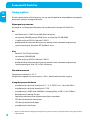 4
4
-
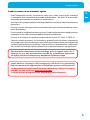 5
5
-
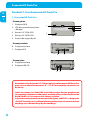 6
6
-
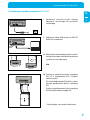 7
7
-
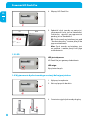 8
8
-
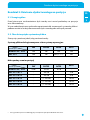 9
9
-
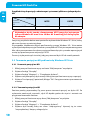 10
10
-
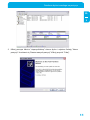 11
11
-
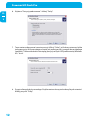 12
12
-
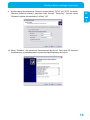 13
13
-
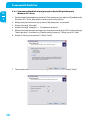 14
14
-
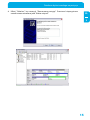 15
15
-
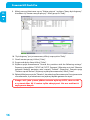 16
16
-
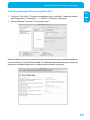 17
17
-
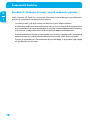 18
18
-
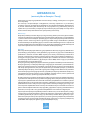 19
19
Freecom Hard Drive mDock Pro Instrukcja obsługi
- Kategoria
- Stacje dokujące do dysków twardych / SSD
- Typ
- Instrukcja obsługi
Powiązane artykuły
-
Freecom Hard Drive Dock Quattro Instrukcja obsługi
-
Freecom Tough Drive USB 2.0 Instrukcja obsługi
-
Freecom Mobile Drive Classic 3.0 Instrukcja obsługi
-
Freecom Tough Drive Custom Instrukcja obsługi
-
Freecom Tough Drive Leather Instrukcja obsługi
-
Freecom Mobile Drive Secure Instrukcja obsługi
-
Freecom FHD-3 Instrukcja obsługi
Inne dokumenty
-
DeLOCK 42470 Karta katalogowa
-
DeLOCK 42371 Karta katalogowa
-
DeLOCK 42468 Karta katalogowa
-
DeLOCK 42402 Karta katalogowa
-
DeLOCK 42365 Karta katalogowa
-
DeLOCK 42476 Karta katalogowa
-
Cooler Master RX-3HU-SEB1-GP Karta katalogowa
-
Renkforce RF-4886682 Instrukcja obsługi
-
HP ProBook 6460b Notebook PC Instrukcja obsługi
-
HP Compaq 516 Notebook PC Instrukcja obsługi