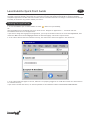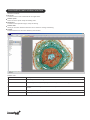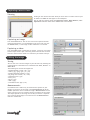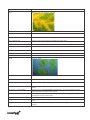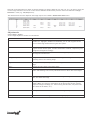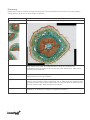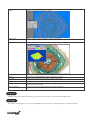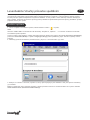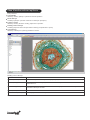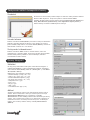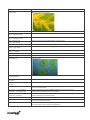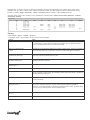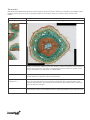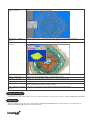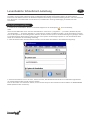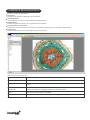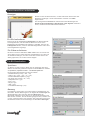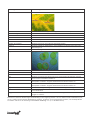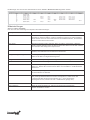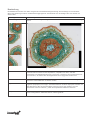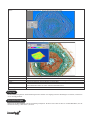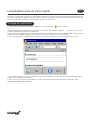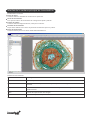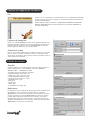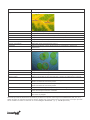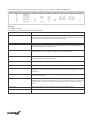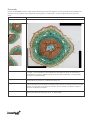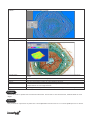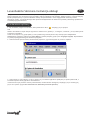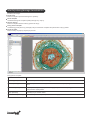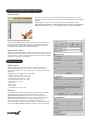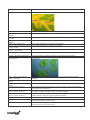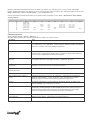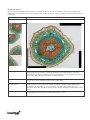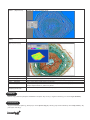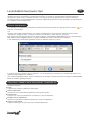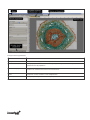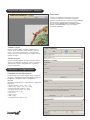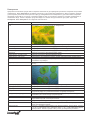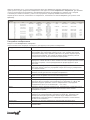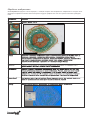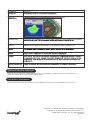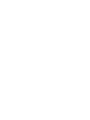Strona się ładuje...
Strona się ładuje...
Strona się ładuje...
Strona się ładuje...
Strona się ładuje...
Strona się ładuje...
Strona się ładuje...
Strona się ładuje...
Strona się ładuje...
Strona się ładuje...
Strona się ładuje...
Strona się ładuje...
Strona się ładuje...
Strona się ładuje...
Strona się ładuje...
Strona się ładuje...
Strona się ładuje...
Strona się ładuje...
Strona się ładuje...
Strona się ładuje...
Strona się ładuje...
Strona się ładuje...
Strona się ładuje...
Strona się ładuje...
Strona się ładuje...
Strona się ładuje...
Strona się ładuje...
Strona się ładuje...
Strona się ładuje...

1. Aby uruchomić program LevenhukLite, kliknij dwukrotnie skrót „ ” znajdujący się na pulpicie
LUB
Otwórz menu Start w lewym dolnym rogu ekranu. Rozwiń menu „Aplikacje”, a następnie „Levenhuk”, po czym kliknij skrót
programu LevenhukLite.
Jeżeli chcesz wybrać inny język aplikacji, wciśnij kombinację klawiszy Shift+P aby otworzyć panel Preferences
(Preferencje), następnie wybierz kartę Misc (Różne) i wybierz pożądany język w polu Languages (Języki). Wprowadzenie
tej zmiany wymaga ponownego uruchomienia programu.
2. Jeżeli sterowniki aparatu zostały zainstalowane poprawnie, jego nazwa pojawi się na liście urządzeń.
3. Jeżeli aparat nie jest widoczny na liście, upewnij się, że został on poprawnie podłączony za pomocą kabla USB, a
sterowniki aparatu zostały poprawnie zainstalowane.
Jeżeli konieczna jest ponowna instalacja sterowników, uruchom kreator konfiguracji znajdujący się na instalacyjnej
płycie CD i wybierz opcję Install Camera Driver (Zainstaluj sterownik aparatu).
Oprogramowanie LevenhukLite umożliwia wyświetlanie, zapisywanie oraz edycję obrazów i filmów wideo wykonanych za
pomocą aparatów serii Levenhuk C oraz Levenhuk T poprzez mikroskopy lub teleskopy. Opisane funkcje i czynności dotyczą
aplikacji kompatybilnej z systemem Windows. Wersje dla systemów Mac i Linux mogą posiadać zmieniony zestaw
dostępnych funkcji. Levenhuk zastrzega sobie prawo do modyfikowania lub zakończenia produkcji dowolnego produktu bez
wcześniejszego powiadomienia.
LevenhukLite Skrócona instrukcja obsługi
PL
Uruchamianie aplikacji
LevenhukLite

Elementy interfejsu:
Pasek menu
Zawiera wszystkie polecenia dostępne w aplikacji.
Panel narzędzi
Umożliwia dostęp do narzędzi szybkiej konfiguracji i edycji.
Obszar roboczy
Zawiera wszystkie otwarte obrazy gotowe do edycji.
Karty panelu narzędzi
Umożliwiają przełączanie się pomiędzy różnymi zestawami narzędzi do wyświetlania i edycji plików.
Pasek narzędzi
Zawiera ikony najczęściej używanych poleceń.
Karty panelu narzędzi:
Nazwa
Opis
Camera (Aparat)
Ustawienia aparatu i narzędzia do edycji.
Folders (Foldery)
Menedżer plików. Umożliwia szybkie odnalezienie i otwarcie pożądanego obrazu lub
filmu.
Undo/Redo (Cofnij/Powtórz)
Lista czynności wykonanych podczas trwającej sesji. Umożliwia ich przegląd, anulowanie
oraz ponowne wykonywanie.
Layer (Warstwa)
Lista aktywnych warstw obrazu.
Measurements (Pomiary)
Umożliwia wyświetlenie i pomiar parametrów otwartego pliku.
Interfejs okna głównego LevenhukLite
LevenhukLite

Wyświetlanie
Możesz edytować widoczny obraz za pomocą narzędzi Exposure & Gain
(Ekspozycja i wzmocnienie), White Balance (Balans bieli), Color Adjustment
(Regulacja barw) oraz innych opcji dostępnych w karcie Camera (Aparat).
Kliknięcie nazwy aparatu umożliwia wyświetlenie przekazywanego na żywo
obrazu na monitorze komputera. W obszarze roboczym pojawi się karta Video
(Wideo)
Kliknij przycisk Frame (Kadr). Bieżący widok zostanie przechwycony i
wyświetlony jako osobne zdjęcie w nowej karcie obszaru roboczego.
Każde kliknięcie przycisku Frame (Kadr) powoduje przechwycenie
kolejnego obrazu i wyświetlenie go w nowej karcie.
Przechwytywanie obrazu
Kliknij przycisk Video (Wideo). Wybierz format pliku, nazwę nowego
filmu oraz folder docelowy. Po potwierdzeniu wybranych opcji obraz
przekazywany na żywo z aparatu będzie zapisywany jako film dopóki
nagrywanie nie zostanie zatrzymane.
Nagrywanie filmu
Przechwytywanie obrazu z aparatu
Zapisywanie
Możesz zapisać jeden lub więcej plików na dysku twardym za
pomocą odpowiedniej opcji w menu File (Plik). Wybierz jedną z
opcji: Save (Zapisz), Save as… (Zapisz jako...) lub Batch Save (Zapis
zbiorowy).
Obsługiwane są następujące formaty plików:
• Windows Bitmap (*.bmp,*.dib,*.rle)
• JPEG (*.jpg,*.jpeg,*.jpe,*.jif,*.jfif)
• Portable Network Graphics (*.png)
• Tag Image File Format (*.tif, *.tiff)
• Compuserve GIF (*.gif)
• PCX (*.pcx)
• Targa (*.tga)
• JBIG (*.jbg)
• LevenhukLite File Type(*.tft)
Pomiary
LevenhukLite posiada szeroką gamę opcji umożliwiających pomiar
właściwości obrazu. Wybierając jedno z narzędzi w karcie
Measurements (Pomiary) (które znaleźć można także w sekcji
Measurements (Pomiary)) paska menu, możesz dokonać pomiaru
konkretnego parametru obrazu. Kształty pojawiające się na
powierzchni obrazu znajdują się na osobnej warstwie i nie
zmieniają postaci zapisanego pliku. Wszystkie narzędzia znajdujące
się w karcie Measurements (Pomiary) opisane są w tabeli poniżej.
Edycja obrazu

Narzędzie
Angle (Kąt)
Opis
Mierzy kąt pomiędzy dwoma liniami.
Point (Punkt) Umieszcza na obrazie punkt Label Pn oraz podaje jego współrzędne x i y.
Line > Arbitrary Line (Linia > Linia
dowolna)
Line > Vertical Line (Linia > Linia
pionowa)
Parallel (Linie równoległe)
Vertical > Four points (Linie pionowe
> Cztery punkty)
Vertical > Three points (Linie
pionowe > Trzy punkty)
Rectangle (Prostokąt)
RoundRect (Prostokąt zaokrąglony)
Rysuje linię pomiędzy dwoma punktami na danej warstwie.
Line > Horizontal Line (Linia > Linia
pozioma)
Rysuje linię poziomą pomiędzy dwoma punktami na danej warstwie.
Rysuje linię pionową pomiędzy dwoma punktami na danej warstwie.
Rysuje dwie równoległe linie i oznacza je numerami.
Rysuje dwie pionowe linie i oznacza je numerami.
Rysuje dwie prostopadłe do siebie linie.
Rysuje prostokąt oparty na dwóch punktach przekątnej i wyświetla jego wymiary.
Rysuje zaokrąglony prostokąt i wyświetla jego wysokość oraz szerokość.
Ellipse (Elipsa)
Rysuje elipsę.
Circle > Center+Radius (Okrąg >
Środek + promień)
Circle > Two Points (Okrąg > Dwa
punkty)
Circle > Three Points (Okrąg > Trzy
punkty)
Annulus (Pierścień kołowy)
Two Circles > Center+Radius (Dwa
okręgi > Środek + promień)
Two Circles > Center+Radius (Dwa
okręgi > Środek + promień)
Arc (Łuk)
Text (Notatka tekstowa)
Polygon (Wielokąt)
Rysuje okrąg na danej warstwie za pomocą metody Center+Radius (Środek +
promień).
Rysuje okrąg na danej warstwie za pomocą metody Two Points (Dwa punkty).
Rysuje okrąg na danej warstwie za pomocą metody Three Points (Trzy punkty).
Rysuje pierścień kołowy (dwa okręgi o wspólnym środku) i wyświetla jego obwód
wewnętrzny oraz zewnętrzny.
Rysuje dwa okręgi (metodą Center+Radius (Środek + promień)) oraz linię łączącą
ich środki. Wyświetla odległość między obydwoma punktami.
Rysuje dwa okręgi (metodą Three Points (Trzy punkty)) oraz linię łączącą ich
środki. Wyświetla odległość między obydwoma punktami.
Rysuje łuk oparty na trzech punktach i wyświetla jego długość.
Umieszcza pole tekstowe na obrazie. Po wprowadzeniu tekstu potwierdź zawartość
kliknięciem prawego przycisku myszy.
Nanieś pożądaną liczbę punktów za pomocą myszki. Zatwierdź utworzenie wielokąta
kliknięciem prawego przycisku myszy.

Pomiary wszystkich kształtów umieszczonych na obrazie można przeglądać w menu View > Measurement Sheet (Widok >
Arkusz pomiaru).
Dostosowywanie
Wybierz Image > Adjust… (Obraz > Dostosuj...)
Wszystkie polecenia dotyczące dostosowywania obrazu opisane są w tabeli poniżej.
Narzędzie
Opis
Umożliwia dostosowanie histogramu obrazu. Zamiast regulacji trzech zmiennych
(tj. podświetleń, cieni i półtonów), możesz edytować dowolne punkty na krzywej w
zakresie 0 – 255 bez zmieniania pozostałych punktów.
Curve… (Krzywa)
Automatycznie dobiera optymalne ustawienia podświetleń i cieni. Odnajduje
najjaśniejsze i najciemniejsze punkty obrazu, traktuje je odpowiednio jako biel i
czerń, po czym odpowiednio dostosowuje histogram.
Auto Level (Automatyczny poziom)
Automatycznie dobiera wartość kontrastu dla danego obrazu. Narzędzie to jest
szczególnie skuteczne w przypadku obrazów o jednolitym odcieniu.
Auto Contrast (Automatyczny
kontrast)
Histogram wyświetla wartości RGB obrazu początkowego, po czym ustawia je
ponownie, wyrównując wartości w obrazie końcowym.
Histogram Equalization (Wyrównanie
histogramu)
Umożliwia szybkie dostosowywanie jasności i kontrastu całego obrazu.Brightness/Contrast…
(Jasność/kontrast)
Zmienia wartości kolorów całego obrazu.
Color… (Kolor)
Umożliwia dostosowanie wartości HL (highlights - podświetlenia), M (midtones -
półtony) and S (shadows - cienie) w zakresie -100 – 100. Wartości te możesz
zmieniać jedynie w obrazach o 24-bitowej głębi koloru (True Color).
HMS… (Podświetlenia, półtony i
cienie)
Umożliwia dostosowanie wartości półtonów dla danego obrazu. Im wyższa jest
wartość Gamma, tym ciemniejszy jest obraz.
Gamma…
Umożliwia usunięcie jednego koloru z bitmapy obrazu. Po wyborze opcji Red
(czerwony), Green (zielony) lub Blue (niebieski) dany kolor zostanie usunięty, a
wyjściowy obraz odpowiednio zmieniony (np. po wyborze koloru czerwonego
wyświetlane będą tylko wartości kolorów zielonego i niebieskiego).
Filter Color… (Usuń kolor)
Umożliwia wyodrębnienie jednego koloru z bitmapy obrazu.Extract Color… (Wyodrębnij kolor)
Odwraca kolory obrazu, jednocześnie utrzymując proporcje.
Invert (Odwróć)
Domyślną jednostką wyświetlania wymiaru jest piksel. Aby wybrać inną jednostkę (mm, nm itp.), należy wprowadzić
bieżącą rozdzielczość obrazu. Dla większej precyzji pomiaru możesz użyć narzędzia linijki. Wprowadź rozdzielczość w menu
Image > Resolution… (Obraz > Rozdzielczość...) (np. 100 000 pikseli/m).

Przetwarzanie
W menu Process (Przetwarzanie) znajdują się narzędzia służące do przetwarzania obrazu. Narzędzia LevenhukLite są
podobne do tych zastosowanych w innych programach do obróbki graficznej. Poniżej znajduje się opis wszystkich poleceń z
tej kategorii.
Narzędzie
Opis
Otwiera okno Stitch (Połącz), które pozwala połączyć kilka obrazów w jeden.
Stitch (Połącz)
Otwiera okno Filter (Filtruj), które pozwala na zastosowanie jednego z wielu dostępnych
filtrów programu LevenhukLite. Przed wypróbowaniem zalecamy poszerzyć na forach
internetowych wiedzę na temat splotu oraz filtrów morfologicznych. Możesz także tworzyć
własne filtry, które dostępne będą w karcie Filter (Filtruj).
Umożliwia dopasowanie poziomu intensywności obrazu, tym samym zwiększając jego
kontrast oraz czułość wyświetlacza przy słabym oświetleniu.
Umożliwia podział obrazu na wiele segmentów (superpikseli) na podstawie grup pikseli o
podobnej barwie, intensywności lub teksturze. Następnie możesz usunąć poszczególne
superpiksele lub pozostawić je, po czym usunąć całą resztę obrazu. Funkcja ta jest
szczególnie skuteczna, gdy chcesz usunąć szumy z obrazu, zachowując jednocześnie główne
detale.
Pozwala na uproszczenie bitmapy obrazu. Jeżeli poziom szarości danego piksela przekroczy
ustalony próg, staje się on biały, a w przeciwnym razie – czarny.
Filter... (Filtruj)
Range… (Zakres)
Segmentation...
(Segmentacja)
Binary... (Obraz binarny)

Nakłada filtr, który uwypukla obraz.
Nakłada kolor na obraz w skali szarości, aby ułatwić jego właściwy odbiór.
Emboss... (Wytłoczenie)
Pseudo Color... (Podgląd
koloru)
Tworzy trójwymiarowe odwzorowanie danego obrazu.
Wyświetla dwuwymiarowy wykres intensywności pikseli wzdłuż określonej linii na obrazie.
Nakłada filtr zmiękczający obraz, tym samym zmniejszając jego ostrość.
Nakłada filtr zwiększający ziarnistość obrazu, tym samym zmniejszając jego ostrość.
Surface Plot...
(Wykres płaszczyzny)
Line Profile... (Profil liniowy)
Diffuse... (Rozproszenie)
Granulate... (Ziarnistość)
Tworzy nowy obraz z kilku otwartych obrazów.
W sposób podobny do tworzenia filmu wideo, narzędzie to pozwala połączyć kilka obrazów o
różnym stopniu ostrości w jeden ostry obraz.
Mosaic... (Mozaika)
Fusion... (Fuzja)
Przetwarza obrazy w skali szarości na kompozycje w barwach fałszywych.
Color Composite...
(Kompozycja barwna)
Podczas edycji można wykorzystać dodatkowe narzędzia. Aby ich użyć, najpierw zainstaluj je w menu Plugin (Dodatki).
Aby spersonalizować aplikację, skorzystaj z menu Options (Opcje). Naciśnij przycisk F1 lub kliknij menu Help (Pomoc), aby
przeczytać instrukcję.
Dodatki
Ustawienia
Strona się ładuje...
Strona się ładuje...
Strona się ładuje...
Strona się ładuje...
Strona się ładuje...
Strona się ładuje...
Strona się ładuje...
Strona się ładuje...
-
 1
1
-
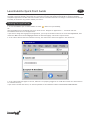 2
2
-
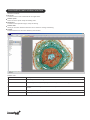 3
3
-
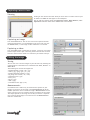 4
4
-
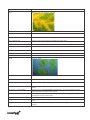 5
5
-
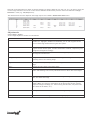 6
6
-
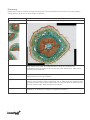 7
7
-
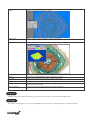 8
8
-
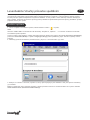 9
9
-
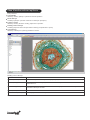 10
10
-
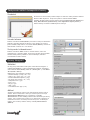 11
11
-
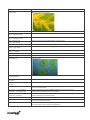 12
12
-
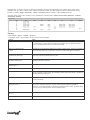 13
13
-
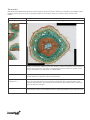 14
14
-
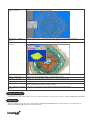 15
15
-
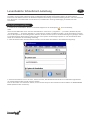 16
16
-
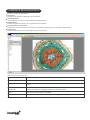 17
17
-
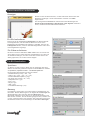 18
18
-
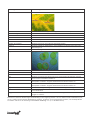 19
19
-
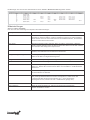 20
20
-
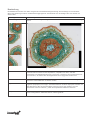 21
21
-
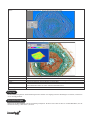 22
22
-
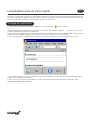 23
23
-
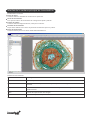 24
24
-
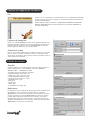 25
25
-
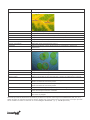 26
26
-
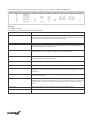 27
27
-
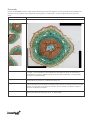 28
28
-
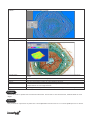 29
29
-
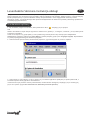 30
30
-
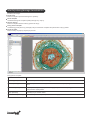 31
31
-
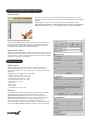 32
32
-
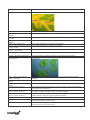 33
33
-
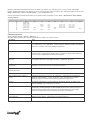 34
34
-
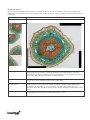 35
35
-
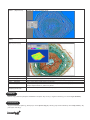 36
36
-
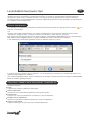 37
37
-
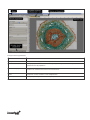 38
38
-
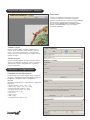 39
39
-
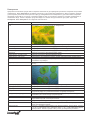 40
40
-
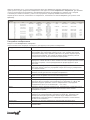 41
41
-
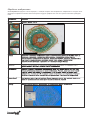 42
42
-
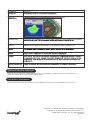 43
43
-
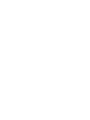 44
44
w innych językach
- čeština: Levenhuk 69065 Uživatelská příručka
- español: Levenhuk 69065 Guía del usuario
- Deutsch: Levenhuk 69065 Benutzerhandbuch
- English: Levenhuk 69065 User guide
- русский: Levenhuk 69065 Руководство пользователя
Powiązane artykuły
-
Levenhuk DTX 90 Instrukcja obsługi
-
Levenhuk 61024 Instrukcja obsługi
-
Levenhuk 73343 Instrukcja obsługi
-
Levenhuk 61023 Instrukcja obsługi
-
Levenhuk 72474 Instrukcja obsługi
-
Levenhuk DTX 90 Instrukcja obsługi
-
Levenhuk 69075 Instrukcja obsługi
-
Levenhuk DTX RC2 Instrukcja obsługi
-
Levenhuk 61020 Instrukcja obsługi
-
Levenhuk 76826 Instrukcja obsługi