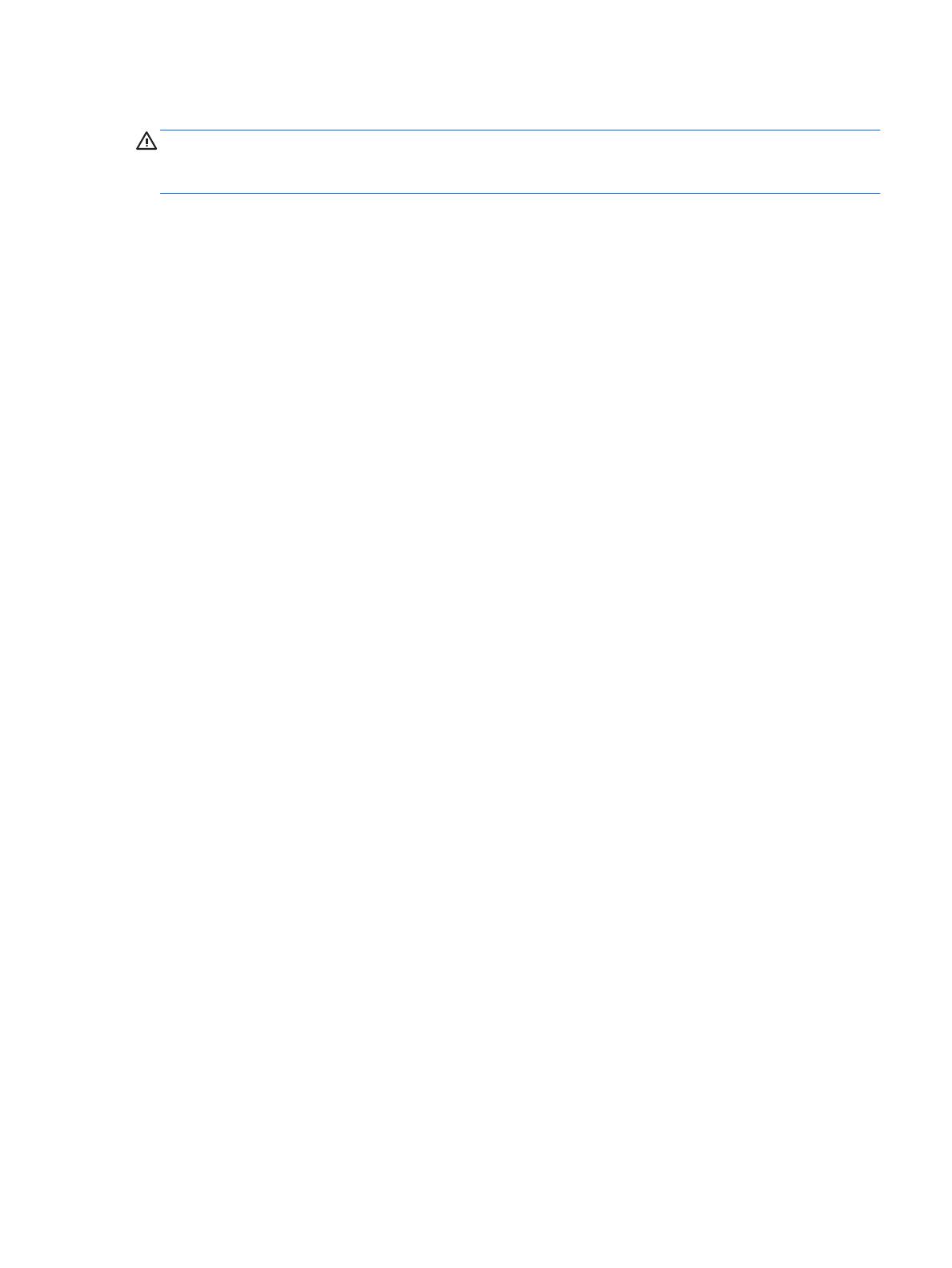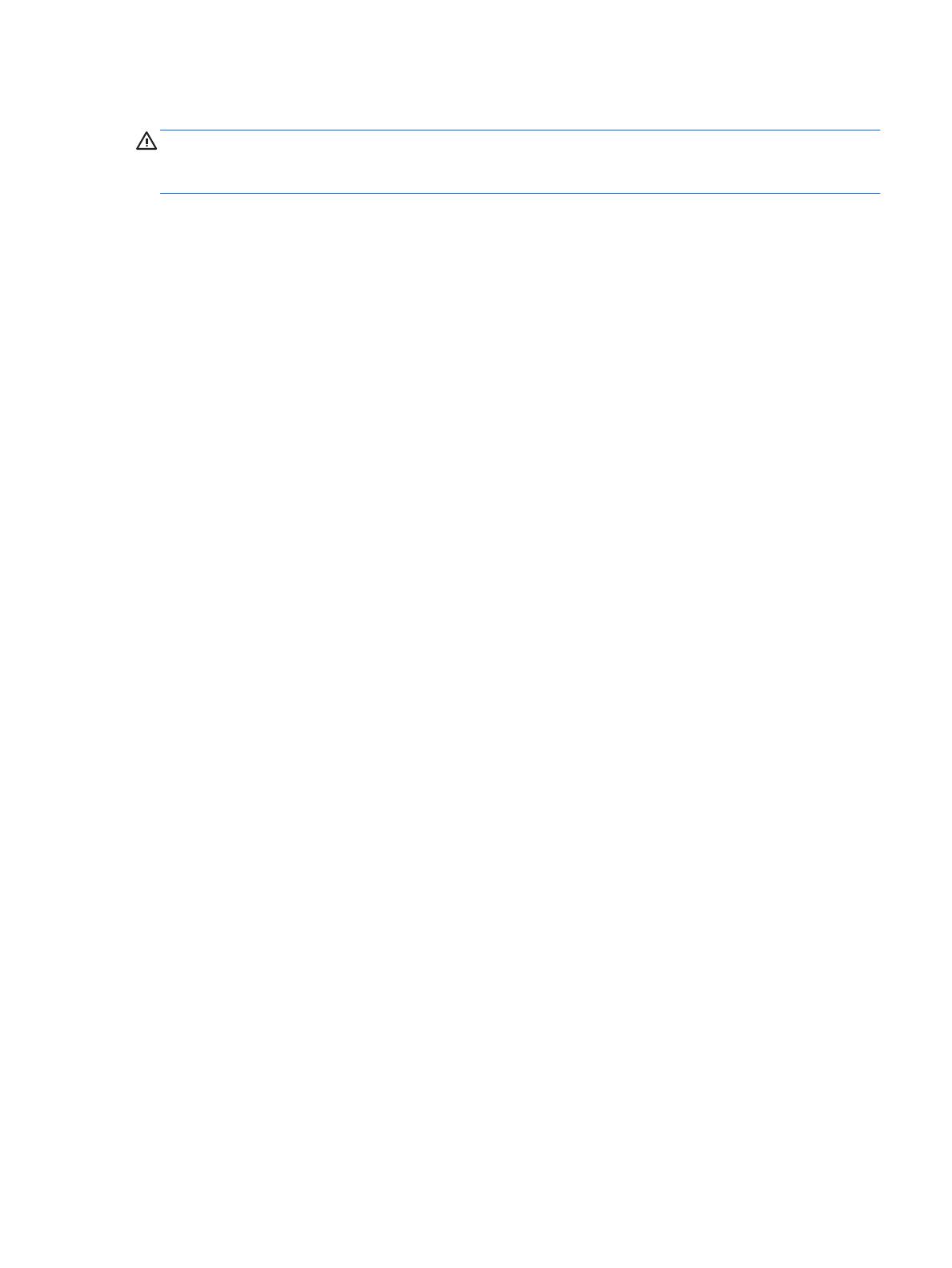
Kontrola wzrokowa: Komputer nie uruchamia się, brak zasilania, brak sygnału wideo
OSTROŻNIE: Jeżeli komputer jest podłączony do źródła prądu przemiennego, napięcie jest zawsze
dostarczane do płyty głównej. Aby ograniczyć ryzyko uszkodzenia płyty głównej lub podzespołów, przed
otwarciem komputera należy zawsze odłączyć kabel zasilający od źródła zasilania.
Jeżeli w trakcie pracy wystąpią problemy w działaniu komputera, monitora lub oprogramowania, przed
przystąpieniem do wykonywania dalszych czynności należy przejrzeć poniższą listę:
●
Sprawdź, czy komputer i monitor są podłączone do sprawnego gniazdka sieci elektrycznej.
●
Sprawdź, czy przełącznik wyboru napięcia zasilania (dostępny w niektórych modelach) został ustawiony
na wartość odpowiednią dla danego regionu (115 V lub 230 V).
●
Sprawdź, czy komputer jest włączony (wskaźnik zasilania powinien świecić).
●
Sprawdź, czy monitor jest włączony (wskaźnik monitora powinien świecić).
●
Jeżeli obraz na monitorze jest niewyraźny, zwiększ jasność i kontrast.
●
Jeśli system nie uruchamia się, naciśnij i przytrzymaj dowolny klawisz. Jeżeli system emituje sygnały
dźwiękowe, oznacza to, że klawiatura działa prawidłowo.
●
Sprawdź, czy wszystkie kable są prawidłowo i solidnie podłączone.
●
Wyprowadź komputer z trybu uśpienia, naciskając dowolny klawisz na klawiaturze lub przycisk
zasilania. Jeżeli system pozostaje w trybie uśpienia, wyłącz komputer, naciskając przycisk zasilania i
przytrzymując go przez co najmniej cztery sekundy. Następnie ponownie naciśnij przycisk zasilania, aby
włączyć komputer. Jeżeli nie nastąpi zamknięcie systemu, odłącz kabel zasilający, odczekaj kilka
sekund, a następnie podłącz go ponownie. Komputer zostanie uruchomiony ponownie, jeżeli w
programie Computer Setup ustawiono opcję automatycznego uruchamiania po wystąpieniu przerwy w
zasilaniu. Jeśli komputer nie uruchomi się, naciśnij przycisk zasilania.
●
Po zainstalowaniu karty rozszerzeń nieobsługującej standardu „Plug and Play” lub innego urządzenia
opcjonalnego niezgodnego z tym standardem ponownie skonguruj komputer.
●
Upewnij się, że zostały zainstalowane wszystkie niezbędne sterowniki urządzeń. Jeżeli na przykład
używana jest drukarka, konieczne jest zainstalowanie sterownika odpowiedniego dla danego modelu
drukarki.
●
Przed włączeniem komputera usuń z systemu wszystkie nośniki rozruchowe (dysk CD/DVD lub
urządzenie USB).
●
Jeżeli zainstalowany system operacyjny jest inny niż instalowany fabrycznie, sprawdź, czy nowy system
jest obsługiwany przez system komputerowy.
●
Jeśli komputer ma więcej niż jedno źródło obrazu (karty wbudowane – dostępne tylko w niektórych
modelach, karty zainstalowane w gniazdach PCI lub PCI-Express) i jeden monitor, monitor ten musi być
podłączony do portu karty ustawionej jako podstawowe źródło obrazu. Podczas uruchamiania
komputera pozostałe porty wideo są wyłączone. Jeśli monitor jest podłączony do jednego z tych
portów, nie będzie działać. Podstawowe źródło obrazu można wybrać lub zmienić w programie
Computer Setup.
Migające diody lub kody dźwiękowe: Interpretowanie kodów diagnostycznych diod LED panelu
przedniego oraz kodów dźwiękowych podczas autotestu POST
Jeśli z przodu komputera migają diody LED lub komputer emituje sygnały dźwiękowe, zapoznaj się
z objaśnieniami oraz zalecanymi czynnościami podanymi w dokumencie Maintenance and Service Guide
(Instrukcja konserwacji i obsługi) (tylko w języku angielskim).
W razie napotkania problemów 3