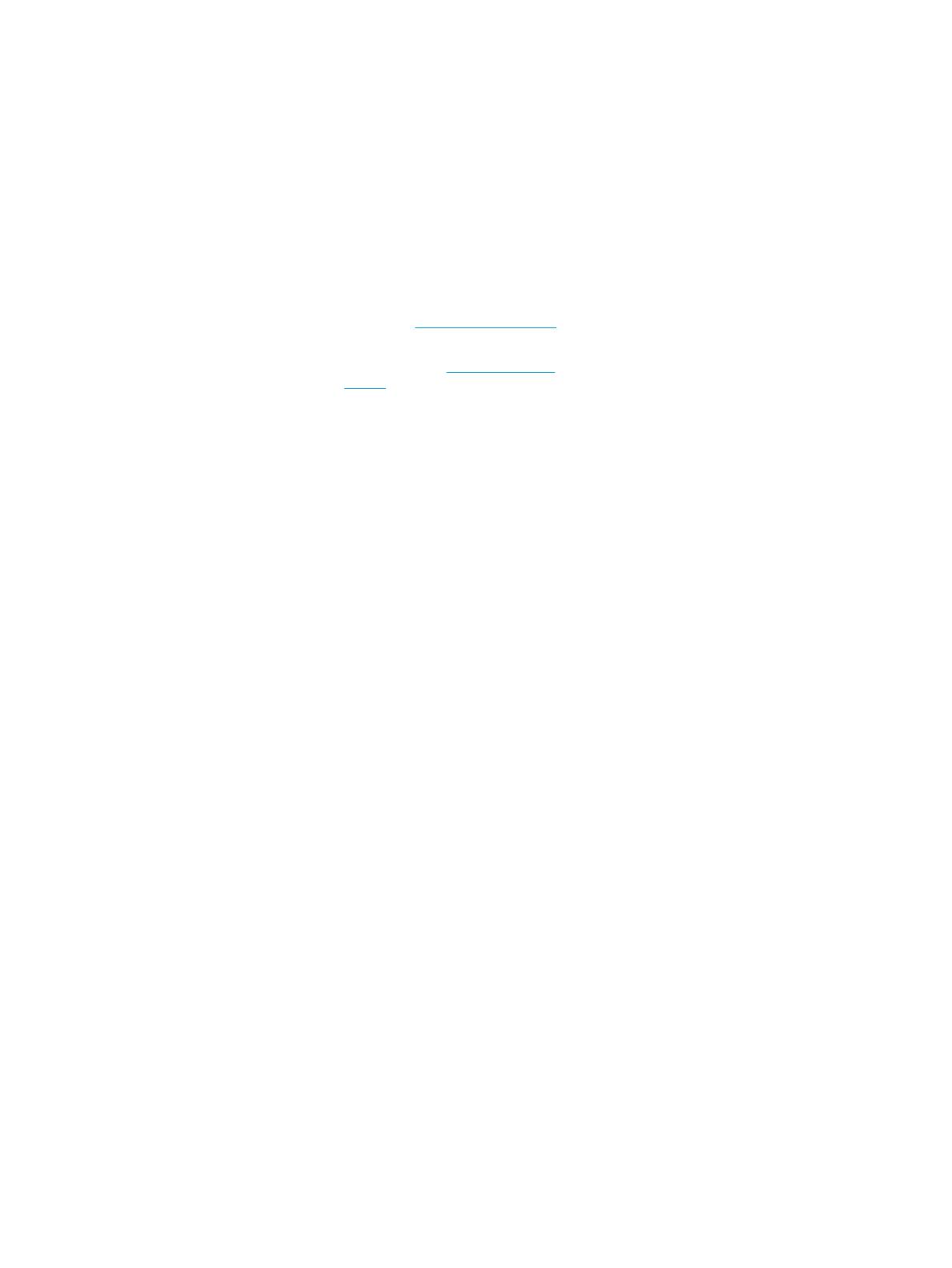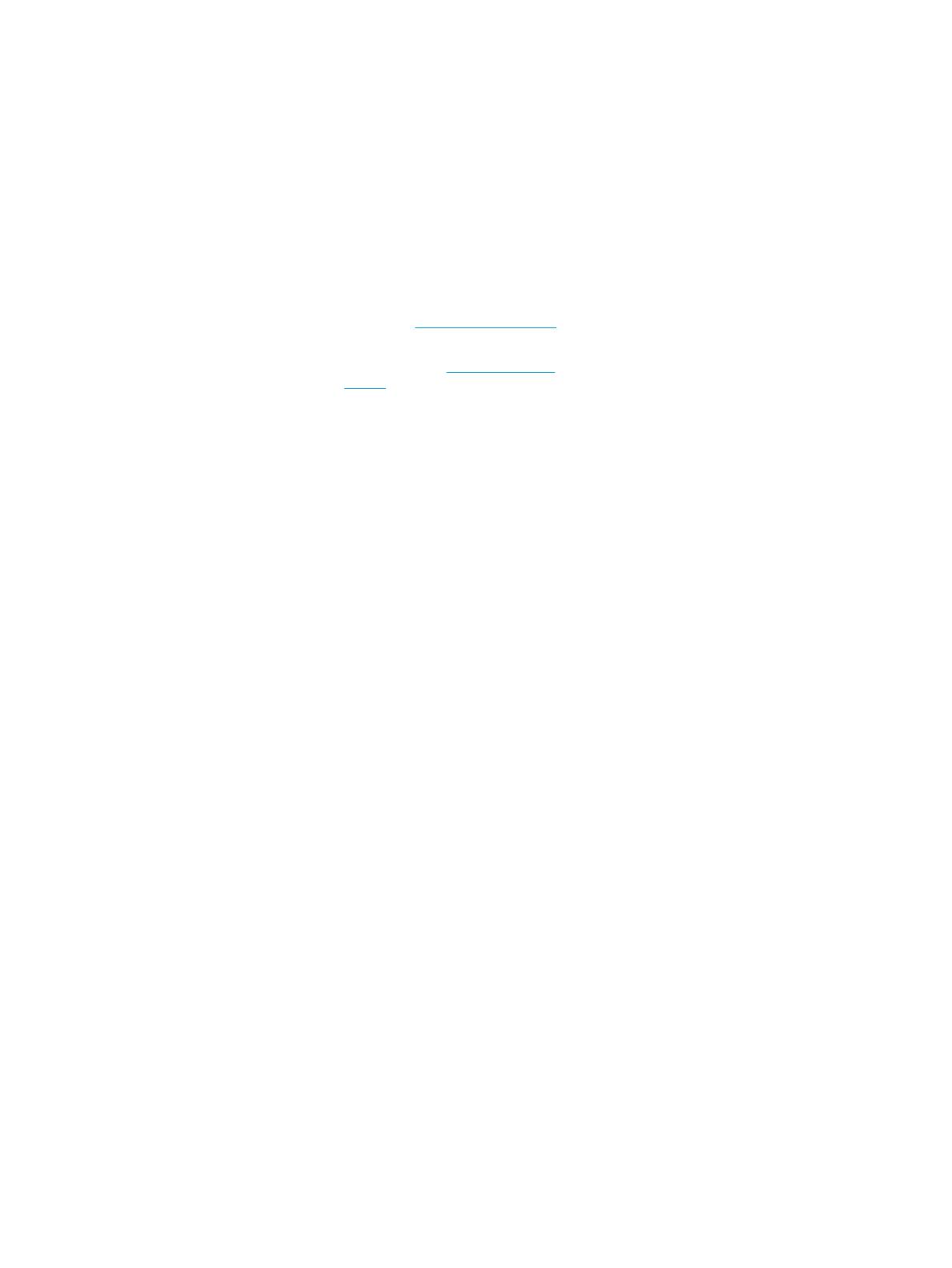
© Copyright 2017, 2018 HP Development
Company, L.P.
Linux® to zarejestrowany znak towarowy
Linusa Torvaldsa w Stanach Zjednoczonych i
innych krajach. Windows jest znakiem
towarowym lub zastrzeżonym znakiem
towarowym rmy Microsoft Corporation,
zarejestrowanym w Stanach Zjednoczonych
i/lub w innych krajach. NVIDIA jest znakiem
towarowym lub zarejestrowanym znakiem
towarowym NVIDIA Corporation w Stanach
Zjednoczonych i innych krajach. Red Hat i
Enterprise Linux jest zarejestrowanym znakiem
towarowym rmy Red Hat, Inc. w Stanach
Zjednoczonych i innych krajach.
Informacje zawarte w niniejszym dokumencie
mogą zostać zmienione bez powiadomienia.
Jedyne warunki gwarancji na produkty i usługi
rmy HP są ujęte w odpowiednich informacjach
o gwarancji towarzyszących tym produktom
i usługom. Żadne z podanych tu informacji nie
powinny być uznawane za jakiekolwiek
gwarancje dodatkowe. Firma HP nie ponosi
odpowiedzialności za błędy techniczne lub
wydawnicze ani pominięcia, jakie mogą
wystąpić w tekście.
Wydanie drugie: luty 2018
Wydanie pierwsze: grudzień 2017
Numer części: L08677-242
Uwagi dotyczące produktu
Niniejsza instrukcja zawiera opis funkcji, w
które wyposażona jest większość produktów.
Niektóre z funkcji mogą być niedostępne w
danym komputerze.
Nie wszystkie funkcje są dostępne we
wszystkich edycjach lub wersjach systemu
Windows. Aby możliwe było wykorzystanie
wszystkich funkcji systemu Windows, systemy
mogą wymagać uaktualnienia i/lub
oddzielnego zakupu sprzętu, sterowników,
oprogramowania lub aktualizacji systemu
BIOS. Zobacz http://www.microsoft.com.
Aby uzyskać dostęp do najnowszej instrukcji
obsługi, przejdź do http://www.hp.com/
support, a następnie postępuj zgodnie z
instrukcjami w celu znalezienia swojego
produktu. Następnie wybierz pozycję
Instrukcje obsługi.
Warunki użytkowania oprogramowania
Instalowanie, kopiowanie lub pobieranie
preinstalowanego na tym komputerze
oprogramowania bądź używanie go w
jakikolwiek inny sposób oznacza wyrażenie
zgody na objęcie zobowiązaniami
wynikającymi z postanowień Umowy
Licencyjnej Użytkownika Oprogramowania HP
(EULA). Jeżeli użytkownik nie akceptuje
warunków licencji, jedynym rozwiązaniem jest
zwrócenie całego nieużywanego produktu
(sprzętu i oprogramowania) sprzedawcy w
ciągu 14 dni od daty zakupu w celu odzyskania
pełnej kwoty wydanej na jego zakup zgodnie z
zasadami zwrotu pieniędzy.
W celu uzyskania dodatkowych informacji lub
zażądania zwrotu pełnej kwoty wydanej na
zakup komputera należy skontaktować się ze
sprzedawcą.