HP 100B All-in-One PC Skrócona instrukcja obsługi
- Typ
- Skrócona instrukcja obsługi

Rozpoczęcie pracy
Komputery HP Business

© Copyright 2010, 2012-2014, 2016 HP
Development Company, L.P.
Windows jest znakiem towarowym lub
zastrzeżonym znakiem towarowym rmy
Microsoft Corporation, zarejestrowanym
w Stanach Zjednoczonych i/lub w innych
krajach.
Informacje zawarte w niniejszej broszurze
mogą zostać zmienione bez powiadomienia.
Jedyne gwarancje, jakie są udzielane przez
rmę HP na jej produkty i usługi, są jawnie
określone w oświadczeniach gwarancyjnych
dołączonych do takich produktów i usług.
Żadne sformułowanie zawarte w niniejszej
dokumentacji nie może być traktowane jako
dodatkowa gwarancja. Firma HP nie ponosi
żadnej odpowiedzialności za błędy bądź
przeoczenia techniczne lub edytorskie w
niniejszej dokumentacji.
Wydanie ósme, sierpień 2016 r.
Wydanie pierwsze, czerwiec 2010
Numer katalogowy dokumentu: 625148-248
Uwagi dotyczące produktu
W niniejszej instrukcji obsługi opisano funkcje
występujące w większości modeli. Niektóre z
funkcji mogą być niedostępne na danym
komputerze.
Nie wszystkie funkcje są dostępne we
wszystkich wersjach systemu Windows. Do
osiągnięcia pełnej funkcjonalności systemu
Windows na tym komputerze może być
konieczne zaktualizowanie i/lub oddzielny
zakup sprzętu, sterowników i/lub
oprogramowania. Szczegółowe informacje na
ten temat można znaleźć na stronie
http://www.microsoft.com.
Aby uzyskać dostęp do najnowszej instrukcji
obsługi, przejdź do strony http://www.hp.com/
support i wybierz kraj. Wybierz opcję
Sterowniki i oprogramowanie, a następnie
postępuj zgodnie z instrukcjami wyświetlanymi
na ekranie.
Warunki użytkowania oprogramowania
Instalowanie, kopiowanie lub pobieranie
preinstalowanego na tym komputerze
oprogramowania bądź używanie go w
jakikolwiek inny sposób oznacza wyrażenie
zgody na objęcie zobowiązaniami
wynikającymi z postanowień Umowy
Licencyjnej Użytkownika Oprogramowania HP
(EULA). Jeżeli użytkownik nie akceptuje
warunków licencji, jedynym rozwiązaniem jest
zwrócenie całego nieużywanego produktu
(sprzętu i oprogramowania) do sprzedawcy w
ciągu 14 dni od daty zakupu w celu odzyskania
pełnej kwoty wydanej na jego zakup zgodnie z
zasadami zwrotu pieniędzy.
W celu uzyskania dodatkowych informacji lub
zażądania zwrotu pełnej kwoty wydanej na
zakup komputera należy skontaktować się ze
sprzedawcą.

Informacje o tej instrukcji
OSTRZEŻENIE! Tekst wyróżniony w ten sposób oznacza, że nieprzestrzeganie przedstawionych zaleceń
może doprowadzić do zranienia lub śmierci.
OSTROŻNIE: Tekst wyróżniony w ten sposób oznacza, że nieprzestrzeganie przedstawionych zaleceń może
doprowadzić do uszkodzenia sprzętu lub utraty informacji.
UWAGA: Tekst wyróżniony w ten sposób zawiera ważne informacje uzupełniające.
iii

iv Informacje o tej instrukcji

Spis treści
1 Rozpoczęcie pracy w systemie Windows 7 ........................................................................................................ 1
Aktywowanie i dostosowywanie oprogramowania .............................................................................................. 1
Aktywowanie systemu operacyjnego Windows ................................................................................. 1
Pobieranie aktualizacji systemu Windows 7 ....................................................................................... 1
Instalowanie i aktualizowanie sterowników urządzeń ....................................................................... 1
Dostosowywanie ekranu monitora ..................................................................................................... 2
Wyłączanie komputera .......................................................................................................................................... 2
W razie napotkania problemów ............................................................................................................................. 2
Usuwanie podstawowych problemów ................................................................................................ 2
Kontrola wzrokowa: Komputer nie uruchamia się, brak zasilania, brak sygnału
wideo ................................................................................................................................. 3
Migające diody lub kody dźwiękowe: Interpretowanie kodów diagnostycznych
diod LED panelu przedniego oraz kodów dźwiękowych podczas autotestu POST .......... 3
Program HP Support Assistant ......................................................................................... 4
Używanie programu HP PC Hardware Diagnostics ........................................................... 4
Dlaczego warto korzystać z programu HP PC Hardware Diagnostics ........... 4
Uzyskiwanie dostępu do programu HP PC Hardware Diagnostics i jego
uruchamianie .................................................................................................. 4
Pobieranie programu HP PC Hardware Diagnostics na napęd USB ............... 4
Przed kontaktem telefonicznym z pomocą techniczną ................................................... 5
Tworzenie kopii zapasowej, przywracanie i odzyskiwanie danych w systemie
Windows 7 ......................................................................................................................... 6
Tworzenie nośników odzyskiwania ................................................................ 7
Przywracanie systemu ................................................................................. 10
Odzyskiwanie systemu ................................................................................. 10
Używanie, aktualizowanie i wykonywanie konserwacji komputera ................................................................... 14
2 Rozpoczęcie pracy w systemie Windows 8 ...................................................................................................... 15
Aktywowanie i dostosowywanie oprogramowania ............................................................................................ 15
Aktywowanie systemu operacyjnego Windows ............................................................................... 15
Pobieranie aktualizacji systemu Windows 8 .................................................................................... 15
Dostosowywanie ekranu monitora ................................................................................................... 16
Wyłączanie komputera ........................................................................................................................................ 16
W razie napotkania problemów ........................................................................................................................... 16
Usuwanie podstawowych problemów .............................................................................................. 16
Kontrola wzrokowa: Komputer nie uruchamia się, brak zasilania, brak sygnału
wideo ............................................................................................................................... 17
v

Migające diody lub kody dźwiękowe: Interpretowanie kodów diagnostycznych
diod LED panelu przedniego oraz kodów dźwiękowych podczas autotestu POST ........ 17
Program HP Support Assistant ....................................................................................... 18
Używanie programu HP PC Hardware Diagnostics ......................................................... 18
Dlaczego warto korzystać z programu HP PC Hardware Diagnostics ......... 18
Uzyskiwanie dostępu do programu HP PC Hardware Diagnostics i jego
uruchamianie ................................................................................................ 18
Pobieranie programu HP PC Hardware Diagnostics na napęd USB ............. 18
Przed kontaktem telefonicznym z pomocą techniczną ................................................. 20
Tworzenie kopii zapasowej, przywracanie i odzyskiwanie danych w systemie
Windows 8.1 lub Windows 8 ........................................................................................... 21
Tworzenie nośników odzyskiwania i kopii zapasowych .............................. 21
Odzyskiwanie systemu, gdy Windows reaguje na polecenia (tylko
wybrane modele) .......................................................................................... 22
Odzyskiwanie systemu gdy system Windows nie reaguje na polecenia
(tylko wybrane modele) ............................................................................... 22
Odzyskiwania systemu przy użyciu nośników odzyskiwania danych HP
(tylko wybrane modele) ............................................................................... 23
Przywracanie i odzyskiwanie systemu za pomocą narzędzi systemu
operacyjnego Windows ................................................................................ 23
Używanie, aktualizowanie i wykonywanie konserwacji komputera ................................................................... 25
3 Rozpoczęcie pracy w systemie Windows 10 .................................................................................................... 26
Aktywowanie i dostosowywanie oprogramowania ............................................................................................ 26
Aktywowanie systemu operacyjnego Windows ............................................................................... 26
Pobieranie aktualizacji systemu Windows ....................................................................................... 26
Dostosowywanie ekranu monitora ................................................................................................... 26
Wyłączanie komputera ........................................................................................................................................ 27
W razie napotkania problemów ........................................................................................................................... 27
Usuwanie podstawowych problemów .............................................................................................. 27
Kontrola wzrokowa: Komputer nie uruchamia się, brak zasilania, brak sygnału
wideo ............................................................................................................................... 27
Migające diody lub kody dźwiękowe: Interpretowanie kodów diagnostycznych
diod LED panelu przedniego oraz kodów dźwiękowych podczas autotestu POST ........ 28
Program HP Support Assistant ....................................................................................... 28
Używanie programu HP PC Hardware Diagnostics ......................................................... 29
Dlaczego warto korzystać z programu HP PC Hardware Diagnostics ......... 29
Uzyskiwanie dostępu do programu HP PC Hardware Diagnostics i jego
uruchamianie ................................................................................................ 29
Pobieranie programu HP PC Hardware Diagnostics na napęd USB ............. 29
Przed kontaktem telefonicznym z pomocą techniczną ................................................. 30
vi

Tworzenie kopii zapasowej, przywracanie i odzyskiwanie danych w systemie
Windows 10 ..................................................................................................................... 31
Tworzenie nośnika do odzyskiwania i kopii zapasowych ............................ 31
Korzystanie z narzędzi systemu Windows ................................................... 34
Przywracanie i odzyskiwanie danych ........................................................... 34
4 Wyszukiwanie dalszych informacji ................................................................................................................ 37
5 Ułatwienia dostępu ..................................................................................................................................... 38
Obsługiwane technologie ułatwiające dostęp .................................................................................................... 38
Kontakt z pomocą techniczną ............................................................................................................................. 38
vii

viii

1 Rozpoczęcie pracy w systemie Windows 7
System Windows 7 nie obsługuje wbudowanego modułu TMP 2.0. Można pobrać poprawkę rmy Microsoft w
celu dodania obsługi lub powrócić do wersji TPM 1.2.
Aktywowanie i dostosowywanie oprogramowania
Jeśli komputer nie został dostarczony z systemem operacyjnym Windows®, niektóre fragmenty niniejszej
dokumentacji mogą nie mieć zastosowania. Dodatkowe informacje są dostępne w pomocy online po
aktywowaniu systemu operacyjnego.
OSTROŻNIE: Wszelkie urządzenia opcjonalne lub urządzenia innych rm należy podłączyć do komputera
dopiero po pomyślnym aktywowaniu systemu operacyjnego. Wcześniejsze podłączenie może spowodować
błędy i uniemożliwić poprawną instalację systemu operacyjnego.
UWAGA: Upewnij się, że za jednostką oraz nad monitorem jest co najmniej 10,2 cm (4 cale) wolnej
przestrzeni, która umożliwia swobodny przepływ powietrza.
Aktywowanie systemu operacyjnego Windows
Przy pierwszym włączeniu komputera następuje automatyczna instalacja i aktywowanie systemu
operacyjnego. Proces ten zajmuje około 5–10 minut. W celu przeprowadzenia aktywacji należy postępować
dokładnie według instrukcji wyświetlanych na ekranie.
Zalecamy, aby podczas instalacji systemu operacyjnego zarejestrować komputer w rmie HP, dzięki czemu
będziesz mógł otrzymywać ważne aktualizacje oprogramowania oraz korzystać ze specjalnych ofert.
OSTROŻNIE: Po rozpoczęciu aktywacji NIE WOLNO WYŁĄCZAĆ KOMPUTERA DO MOMENTU JEJ UKOŃCZENIA.
Wyłączenie komputera w trakcie aktywacji może spowodować uszkodzenie oprogramowania lub
uniemożliwić jego poprawną instalację.
UWAGA: Jeśli komputer został dostarczony z więcej niż jedną wersją językową systemu operacyjnego na
dysku twardym, proces aktywacji może potrwać do 60 minut.
Pobieranie aktualizacji systemu Windows 7
Firma Microsoft może udostępniać aktualizacje systemu operacyjnego. Aby zapewnić optymalne działanie
komputera, rma HP zaleca sprawdzanie dostępności najnowszych aktualizacji podczas instalacji systemu
operacyjnego oraz okresowo przez cały cykl eksploatacji komputera.
1. Aby skongurować połączenie internetowe, kliknij kolejno Start > Internet Explorer i postępuj zgodnie
z instrukcjami wyświetlanymi na ekranie.
2. Po ustanowieniu połączenia internetowego kliknij kolejno Start > Wszystkie programy > Windows
Update.
3. Następnie uruchamiaj usługę Windows Update w odstępach miesięcznych.
Instalowanie i aktualizowanie sterowników urządzeń
Aby po ukończeniu instalacji systemu operacyjnego zainstalować urządzenia opcjonalne, należy też
zainstalować sterowniki dla każdego urządzenia.
Aktywowanie i dostosowywanie oprogramowania 1

Jeżeli w Windows 7 pojawi się monit o wskazanie lokalizacji katalogu i386, należy zastąpić specykację
ścieżki tekstem C:\i386 lub skorzystać z przycisku Przeglądaj w oknie dialogowym, aby odszukać folder
i386. Czynność ta wskazuje odpowiednie sterowniki dla systemu operacyjnego.
Najnowsze oprogramowanie wspomagające, w tym oprogramowanie wspomagające dla systemu
operacyjnego, można pobrać z witryny http://www.hp.com/support. Wybierz swój kraj i język, kliknij łącze
Download drivers and software (and rmware) (Pobierz sterowniki i oprogramowanie (i oprogramowanie
układowe)), wprowadź numer modelu komputera i naciśnij klawisz Enter.
Dostosowywanie ekranu monitora
W razie potrzeby można wybrać lub zmienić częstotliwość odświeżania monitora, rozdzielczość ekranu,
ustawienia kolorów, rozmiary czcionek i ustawienia zarządzania energią.
Więcej informacji można znaleźć w dokumentacji online oprogramowania narzędziowego karty gracznej lub
dokumentacji dołączonej do monitora.
Kliknij prawym przyciskiem myszy pulpit systemu Windows, a następnie kliknij Personalizuj, aby zmienić
ustawienia wyświetlacza.
Wyłączanie komputera
Aby poprawnie wyłączyć komputer, najpierw zamknij system operacyjny.
▲
Kliknij Start > Zamknij system.
W razie napotkania problemów
Istnieje kilka sposobów diagnozowania i rozwiązywania potencjalnych problemów. HP dostarcza kilka
własnych narzędzi diagnostycznych, niemniej jednak zaleca zastosowanie podejścia opartego na
sekwencyjnym rozwiązywaniu problemów, od przyczyn podstawowych po bardziej złożone.
1. Kontrola wzrokowa
2. Migające diody lub kody dźwiękowe
3. Program do rozwiązywania problemów HP Support Assistant
4. Program HP PC Hardware Diagnostics
5. HP Support (Obsługa DDC/CI)
6. Przywracanie systemu
7. Odzyskiwanie systemu
Usuwanie podstawowych problemów
Wykonaj zamieszczone tutaj procedury rozwiązywania problemów w podanej kolejności, aż do rozwiązania
problemu. Dodatkowe informacje na temat usuwania problemów można znaleźć w wyczerpującej instrukcji
Maintenance and Service Guide (Instrukcja konserwacji i obsługi) (tylko w języku angielskim) dostępnej w
bibliotece materiałów informacyjnych pod adresem http://www.hp.com/support. Wybierz opcję Znajdź swój
produkt, wprowadź numer modelu komputera i kliknij przycisk Szukaj.
2 Rozdział 1 Rozpoczęcie pracy w systemie Windows 7
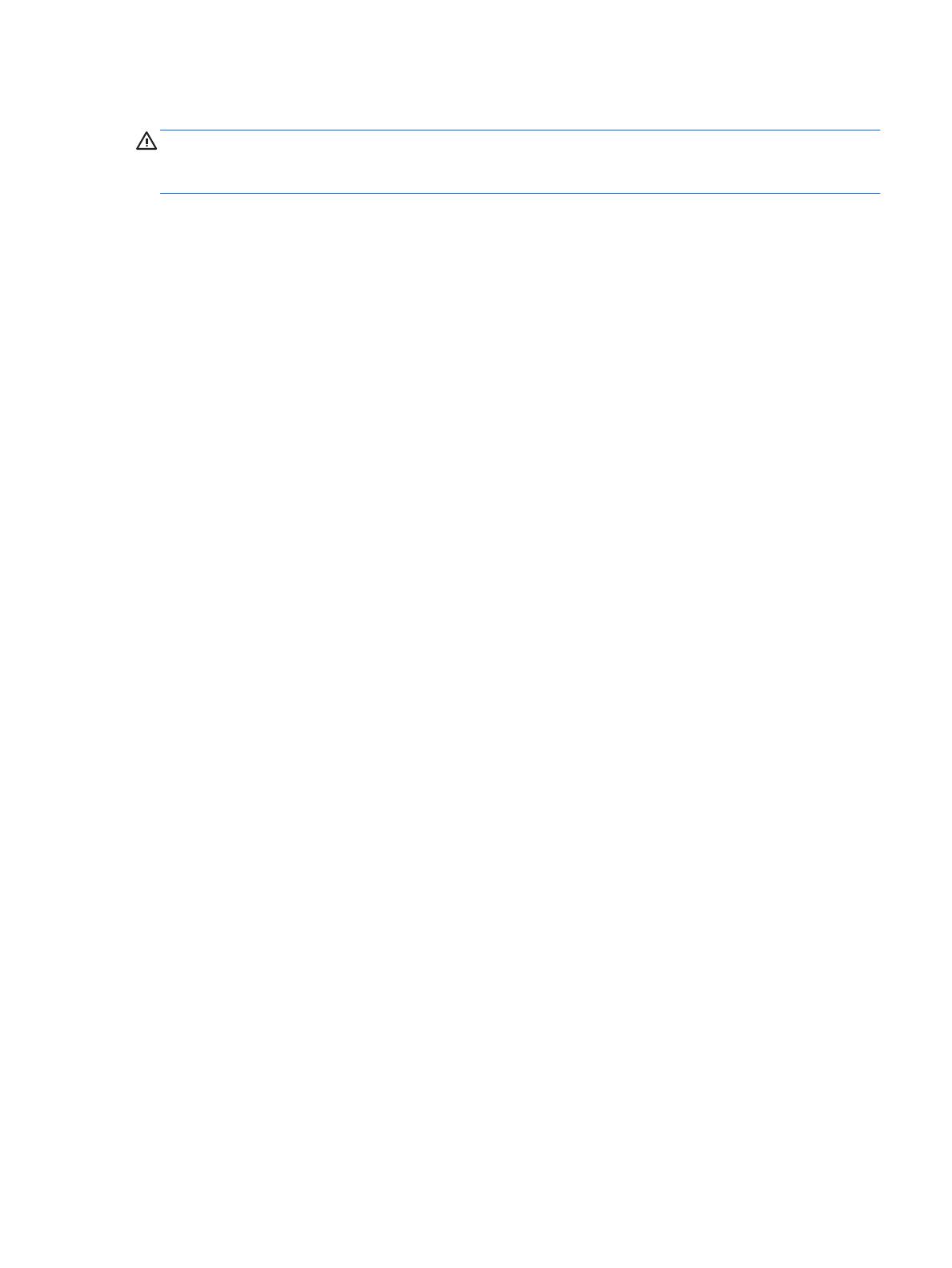
Kontrola wzrokowa: Komputer nie uruchamia się, brak zasilania, brak sygnału wideo
OSTROŻNIE: Jeżeli komputer jest podłączony do źródła prądu przemiennego, napięcie jest zawsze
dostarczane do płyty głównej. Aby ograniczyć ryzyko uszkodzenia płyty głównej lub podzespołów, przed
otwarciem komputera należy zawsze odłączyć kabel zasilający od źródła zasilania.
Jeżeli w trakcie pracy wystąpią problemy w działaniu komputera, monitora lub oprogramowania, przed
przystąpieniem do wykonywania dalszych czynności należy przejrzeć poniższą listę:
●
Sprawdź, czy komputer i monitor są podłączone do sprawnego gniazdka sieci elektrycznej.
●
Sprawdź, czy przełącznik wyboru napięcia zasilania (dostępny w niektórych modelach) został ustawiony
na wartość odpowiednią dla danego regionu (115 V lub 230 V).
●
Sprawdź, czy komputer jest włączony (wskaźnik zasilania powinien świecić).
●
Sprawdź, czy monitor jest włączony (wskaźnik monitora powinien świecić).
●
Jeżeli obraz na monitorze jest niewyraźny, zwiększ jasność i kontrast.
●
Jeśli system nie uruchamia się, naciśnij i przytrzymaj dowolny klawisz. Jeżeli system emituje sygnały
dźwiękowe, oznacza to, że klawiatura działa prawidłowo.
●
Sprawdź, czy wszystkie kable są prawidłowo i solidnie podłączone.
●
Wyprowadź komputer z trybu uśpienia, naciskając dowolny klawisz na klawiaturze lub przycisk
zasilania. Jeżeli system pozostaje w trybie uśpienia, wyłącz komputer, naciskając przycisk zasilania i
przytrzymując go przez co najmniej cztery sekundy. Następnie ponownie naciśnij przycisk zasilania, aby
włączyć komputer. Jeżeli nie nastąpi zamknięcie systemu, odłącz kabel zasilający, odczekaj kilka
sekund, a następnie podłącz go ponownie. Komputer zostanie uruchomiony ponownie, jeżeli w
programie Computer Setup ustawiono opcję automatycznego uruchamiania po wystąpieniu przerwy w
zasilaniu. Jeśli komputer nie uruchomi się, naciśnij przycisk zasilania.
●
Po zainstalowaniu karty rozszerzeń nieobsługującej standardu „Plug and Play” lub innego urządzenia
opcjonalnego niezgodnego z tym standardem ponownie skonguruj komputer.
●
Upewnij się, że zostały zainstalowane wszystkie niezbędne sterowniki urządzeń. Jeżeli na przykład
używana jest drukarka, konieczne jest zainstalowanie sterownika odpowiedniego dla danego modelu
drukarki.
●
Przed włączeniem komputera usuń z systemu wszystkie nośniki rozruchowe (dysk CD/DVD lub
urządzenie USB).
●
Jeżeli zainstalowany system operacyjny jest inny niż instalowany fabrycznie, sprawdź, czy nowy system
jest obsługiwany przez system komputerowy.
●
Jeśli komputer ma więcej niż jedno źródło obrazu (karty wbudowane – dostępne tylko w niektórych
modelach, karty zainstalowane w gniazdach PCI lub PCI-Express) i jeden monitor, monitor ten musi być
podłączony do portu karty ustawionej jako podstawowe źródło obrazu. Podczas uruchamiania
komputera pozostałe porty wideo są wyłączone. Jeśli monitor jest podłączony do jednego z tych
portów, nie będzie działać. Podstawowe źródło obrazu można wybrać lub zmienić w programie
Computer Setup.
Migające diody lub kody dźwiękowe: Interpretowanie kodów diagnostycznych diod LED panelu
przedniego oraz kodów dźwiękowych podczas autotestu POST
Jeśli z przodu komputera migają diody LED lub komputer emituje sygnały dźwiękowe, zapoznaj się
z objaśnieniami oraz zalecanymi czynnościami podanymi w dokumencie Maintenance and Service Guide
(Instrukcja konserwacji i obsługi) (tylko w języku angielskim).
W razie napotkania problemów 3

Program HP Support Assistant
Program HP Support Assistant pomaga w utrzymaniu wydajności komputera, pozwala rozwiązywać problemy
za pomocą zautomatyzowanych aktualizacji i poprawek, wbudowanej diagnostyki oraz przewodników
pomocy. Aplikacja HP Support Assistant jest preinstalowana na wszystkich komputerach HP lub Compaq z
systemem Windows 7.
Aby uruchomić program HP Support Assistant w Windows 7, dwukrotnie kliknij ikonę HP Support Assistant na
pulpicie.
Używanie programu HP PC Hardware Diagnostics
Jeśli program HP Support Assistant nie wykrywa problemu, spróbuj użyć programu diagnostycznego
bazującego na standardzie UEFI, dołączanego przez rmę HP do wszystkich produktów. Narzędzia tego
można użyć, nawet jeśli na komputerze nie można uruchomić systemu operacyjnego. Działa ono również w
przypadku podzespołów, które nie są diagnozowane w programie HP Support Assistant.
Dlaczego warto korzystać z programu HP PC Hardware Diagnostics
Narzędzia udostępniane przez program HP PC Hardware Diagnostic upraszczają proces diagnozowania
problemów sprzętowych, a w przypadku znalezienia błędów umożliwiają szybsze uzyskanie pomocy.
Narzędzia te precyzyjnie wskazują podzespół wymagający wymiany, zapewniając oszczędność czasu.
●
Wyodrębnienie rzeczywistych awarii sprzętowych: Diagnostyka jest przeprowadzana poza systemem
operacyjnym, dzięki czemu pozwala na skuteczne wyodrębnienie awarii sprzętowych spośród
problemów, których przyczyną może być system operacyjny lub zainstalowane w nim oprogramowanie.
●
Identykator błędu: Jeśli zostanie wykryta usterka powodująca konieczność wymiany sprzętu,
zostanie wygenerowany 24-cyfrowy identykator błędu. Identykator ten należy następnie przekazać
podczas rozmowy konsultantowi pomocy technicznej, który zorganizuje odpowiednią pomoc lub
dostarczy części zamienne.
Uzyskiwanie dostępu do programu HP PC Hardware Diagnostics i jego uruchamianie
Diagnostykę można uruchomić z jednego z trzech miejsc, zależnie od własnych preferencji i stanu komputera.
1. Włącz komputer i naciskaj klawisz Esc, aż pojawi się menu BIOS Boot Menu (Menu rozruchu systemu
BIOS).
2. Naciśnij klawisz F2 lub wybierz opcję Diagnostics (F2) (Diagnostyka (F2)).
Naciśnięcie klawisza F2 instruuje system, aby wyszukał oprogramowanie diagnostyczne w
następujących lokalizacjach:
a. Napęd USB podłączony do komputera (aby pobrać narzędzia diagnostyczne i zapisać w napędzie
USB, patrz instrukcje podane w punkcie Pobieranie programu HP PC Hardware Diagnostics na
napęd USB na stronie 4)
b. Dysk twardy
c. Podstawowy zestaw narzędzi diagnostycznych w systemie BIOS (do testowania pamięci i dysku
twardego) dostępny tylko wtedy, gdy nie jest wykrywany dysk USB lub dysk twardy.
Pobieranie programu HP PC Hardware Diagnostics na napęd USB
UWAGA: Instrukcje dotyczące pobierania narzędzia HP PC Hardware Diagnostics (UEFI) są dostępne
wyłącznie w języku angielskim.
Dostępne są dwie opcje pobierania narzędzia HP PC Hardware Diagnostics i zapisywania go na przenośnym
urządzeniu pamięci masowej USB.
4 Rozdział 1 Rozpoczęcie pracy w systemie Windows 7

Opcja 1: Strona główna programu HP PC Diagnostics — Zapewnia dostęp do najnowszej wersji UEFI
1. Przejdź na stronę http://hp.com/go/techcenter/pcdiags.
2. Kliknij łącze Pobierz w obszarze narzędzia HP PC Hardware Diagnostics, a następnie wybierz opcję
Uruchom.
Opcja 2: Witryna pomocy technicznej HP— Zawiera pliki do pobrania dla danego produktu we
wcześniejszych i późniejszych wersjach.
1. Przejdź na stronę http://www.hp.com.
2. Wskaż opcję Support (Pomoc techniczna) umieszczoną u góry strony, a następnie kliknij opcję
Download Drivers (Pobierz sterowniki).
3. W polu tekstowym wprowadź nazwę produktu, a następnie kliknij przycisk Go (Przejdź).
— lub —
Kliknij przycisk Find Now (Znajdź teraz), aby umożliwić automatyczne wykrycie produktu przez HP.
4. Wybierz model komputera, a następnie wybierz swój system operacyjny.
5. W sekcji Diagnostics (Diagnostyka) kliknij opcję HP UEFI Support Environment (Środowisko wsparcia HP
UEFI).
— lub —
Kliknij opcję Download (Pobierz), a następnie wybierz opcję Run (Uruchom).
Przed kontaktem telefonicznym z pomocą techniczną
OSTRZEŻENIE! Gdy komputer jest podłączony do źródła prądu przemiennego, napięcie jest zawsze
dostarczane do płyty głównej. Ze względu na ryzyko porażenia prądem elektrycznym i poparzenia, przed
dotknięciem elementów wewnętrznych komputera należy wyjąć wtyczkę kabla zasilającego z gniazda
elektrycznego oraz odczekać, aż wewnętrzne elementy komputera ostygną.
W przypadku wystąpienia problemów z komputerem należy zastosować odpowiednie rozwiązania opisane we
wcześniejszych punktach i przedstawione w skróconej formie poniżej, aby przed skontaktowaniem się ze
wsparciem technicznym spróbować zidentykować rzeczywisty problem.
●
Sprawdź, czy dioda LED zasilania na przednim panelu komputera miga. Zwróć również uwagę na dźwięki
dochodzące z komputera. Migające diody i/lub dźwięki sygnalizują konkretne błędy, co pozwoli
zdiagnozować problem. Szczegółowe informacje znajdziesz w instrukcji Maintenance and Service Guide
(Instrukcja konserwacji i obsługi) (dokument w języku angielskim).
●
Jeśli ekran jest pusty, podłącz monitor do innego portu wideo w komputerze, o ile jest dostępny lub
wymień monitor na inny, o którym wiesz, że działa prawidłowo.
●
Jeśli pracujesz w sieci:
◦
Użyj innego kabla sieciowego do podłączenia komputera do sieci.
◦
Podłącz do sieci inny komputer przy użyciu innego kabla sieciowego.
Jeśli problem nie został rozwiązany, gniazdo sieciowe w komputerze lub ścienne gniazdo sieciowe mogą
być wadliwe.
●
Jeśli ostatnio dodałeś do komputera nowe urządzenie, usuń je.
●
Jeśli ostatnio zainstalowałeś nowe oprogramowanie, odinstaluj je.
●
Uruchom komputer w trybie awaryjnym, aby sprawdzić, czy może zostać uruchomiony bez załadowania
wszystkich sterowników. Aby uruchomić komputer w trybie awaryjnym:
W razie napotkania problemów 5

1. Uruchom ponownie komputer.
2. Naciśnij i przytrzymaj klawisz F8 przed uruchomieniem systemu operacyjnego. Zostanie
wyświetlony ekran zaawansowanych opcji rozruchu.
3. Użyj klawiszy strzałek, aby zaznaczyć opcję Ostatnia znana dobra konguracja, a następnie
naciśnij Enter w celu uruchomienia komputera.
●
Jeśli komputer można włączyć, lecz system operacyjny nie uruchamia się, możesz uruchomić
„przedrozruchowe” narzędzie diagnostyczne – HP PC Hardware Diagnostics. Więcej informacji zawiera
część Używanie programu HP PC Hardware Diagnostics na stronie 4.
●
Jeśli uruchomiony zostanie system operacyjny, użyj jednego z poniższych narzędzi. Umożliwiają one
samodzielną diagnostykę i korzystanie z czatu online (pod warunkiem posiadania dostępu do sieci
Internet).
◦
Jeśli posiadasz program HP Support Assistant, możesz go uruchomić klikając dwukrotnie ikonę HP
Support Assistant.
◦
Jeśli nie masz zainstalowanego programu HP Support Assistant, możesz skorzystać z usługi
natychmiastowej pomocy HP Instant Support Professional Edition dostępnej pod adresem
http://www.hp.com/go/ispe.
Możesz też odwiedzić Centrum Wsparcia Biznesowego (Business Support Center – BSC) na stronie
http://www.hp.com/go/bizsupport, aby uzyskać najnowsze informacje dotyczące pomocy online, pobrać
oprogramowanie i sterowniki, zapisać się na proaktywne powiadomienia, a także skorzystać z porad
międzynarodowej społeczności użytkowników i ekspertów z rmy HP.
Możesz również skorzystać z obszernego wsparcia technicznego online dostępnego pod adresem
http://www.hp.com/support.
Jeżeli zajdzie potrzeba skontaktowania się ze wsparciem technicznym, należy się odpowiednio
przygotować w celu uzyskania poprawnej obsługi:
●
Przed kontaktem telefonicznym:
◦
Usuń wszelki sprzęt dodany ostatnio do systemu komputerowego.
◦
Usuń wszystkie zainstalowane ostatnio programy.
◦
Zapisz numer identykacyjny produktu, numery seryjne komputera i monitora, a także ewentualny
identykator błędu wygenerowany przez narzędzie diagnostyczne.
●
Zapewnij sobie dostęp do komputera podczas rozmowy.
●
Przeznacz pewną ilość czasu niezbędną do rozwiązania problemu z pomocą technika serwisu.
UWAGA: W celu uzyskania informacji o sprzedaży i rozszerzeniach gwarancji (pakiety HP Care Pack) należy
zadzwonić do lokalnego autoryzowanego serwisu lub dystrybutora.
Tworzenie kopii zapasowej, przywracanie i odzyskiwanie danych w systemie Windows 7
Na komputerze znajdują się narzędzia dostarczone przez HP oraz system operacyjny Windows, które
ułatwiają ochronę informacji i umożliwiają ich przywrócenie w razie potrzeby. Narzędzia te pomogą Ci w
prostych krokach przywrócić komputer do właściwego stanu roboczego lub nawet do fabrycznego stanu
początkowego.
Ten rozdział zawiera informacje dotyczące następujących procesów:
●
Tworzenie nośników odzyskiwania i kopii zapasowych
●
Przywracanie i odzyskiwanie systemu
6 Rozdział 1 Rozpoczęcie pracy w systemie Windows 7

UWAGA: W tym rozdziale omówiono opcje tworzenia kopii zapasowych, przywracania i odzyskiwania
danych. Aby uzyskać szczegółowe informacje na temat narzędzi do wykonywania kopii zapasowej i
przywracania systemu operacyjnego Windows, przejdź do rozdziału Pomoc i obsługa techniczna. Aby przejść
do menu Pomoc i obsługa techniczna, wybierz Start > Pomoc i obsługa techniczna.
Kompletność systemu odzyskanego po awarii jest taka, jak kompletność najaktualniejszej kopii zapasowej.
1. Po pomyślnym skongurowaniu komputera utwórz nośnik odzyskiwania danych. Można będzie go
wykorzystać do ponownej instalacji oryginalnego systemu operacyjnego, w przypadku gdy dane na
dysku twardym ulegną uszkodzeniu lub zostaną wykasowane. Patrz Tworzenie nośników odzyskiwania
na stronie 7.
2. Po dodaniu nowego sprzętu lub oprogramowania utwórz punkty przywracania systemu. Punkt
przywracania systemu jest jak fotograa zawartości dysku twardego zapisana w określonym czasie
przez narzędzie Przywracanie systemu Windows. W punkcie przywracania systemu zawarte są
informacje używane przez system Windows, takie jak na przykład ustawienia rejestrów. Punkt
przywracania systemu tworzony jest automatycznie w czasie aktualizacji systemu Windows oraz
pozostałych operacji związanych z konserwacją systemu (takich jak aktualizacja oprogramowania,
skanowanie czy diagnostyka systemu). W każdej chwili punkt przywracania można też utworzyć ręcznie.
Więcej informacji na temat tworzenia punktów przywracania systemu można znaleźć w programie
Pomoc i obsługa techniczna. Aby przejść do menu Pomoc i obsługa techniczna, wybierz Start > Pomoc i
obsługa techniczna.
3. Po dodaniu plików zdjęć, lmów, muzyki oraz innych plików osobistych, zaleca się utworzenie ich kopii
zapasowej. Jeśli pliki zostały przypadkowo usunięte z dysku twardego i nie można już ich przywrócić z
Kosza albo jeśli zostały uszkodzone, można je przywrócić z kopii zapasowej. W przypadku awarii
systemu można będzie użyć kopii zapasowych do przywrócenia zawartości komputera. Patrz
Wykonywanie kopii zapasowych danych na stronie 9.
UWAGA: W przypadku niestabilności systemu rma HP zaleca wydrukowanie procedury odzyskiwania
danych i zachowanie jej do wykorzystania w przyszłości.
Tworzenie nośników odzyskiwania
Po pomyślnym skongurowaniu komputera utwórz nośnik odzyskiwania danych. Może on służyć do
ponownej instalacji oryginalnego systemu operacyjnego w sytuacji, gdy dysk twardy zostanie uszkodzony lub
wymieniony.
Istnieją dwa rodzaje nośników odzyskiwania danych. Aby sprawdzić, które czynności należy wykonać:
1. Kliknij przycisk Start.
2. Kliknij polecenie Wszystkie programy.
●
Jeśli na wyświetlonej liście znajduje się pozycja Bezpieczeństwo i ochrona, wykonaj czynności
opisane w części Tworzenie nośnika odzyskiwania danych za pomocą programu HP Recovery
Manager (tylko wybrane modele) na stronie 7.
●
Jeśli na wyświetlonej liście znajduje się pozycja Produktywność i narzędzia, wykonaj czynności
opisane w części Tworzenie dysków odzyskiwania za pomocą programu HP Recovery Disc Creator
(tylko wybrane modele) na stronie 9.
Tworzenie nośnika odzyskiwania danych za pomocą programu HP Recovery Manager (tylko wybrane modele)
●
Aby utworzyć dyski odzyskiwania, komputer musi być wyposażony w nagrywarkę DVD. Użyj dysków
DVD+R lub DVD-R (do nabycia oddzielnie). Rodzaj użytego dysku zależy od rodzaju napędu optycznego.
W razie napotkania problemów 7

UWAGA: Dyski DVD+R DL, DVD-R DL ani DVD±RW nie są obsługiwane.
●
Obraz służący do odzyskiwania systemu można również zapisać w napędzie ash USB. Do tego celu
należy użyć wysokiej jakości napędu USB.
●
Jeśli korzystasz z dysków, używaj wyłącznie dysków wysokiej jakości. Odrzucanie przez systemów
dysków wadliwych jest normalnym zjawiskiem. Pojawi się wówczas polecenie włożenia nowego pustego
dysku.
●
Liczba płyt w zestawie dysków odzyskiwania różni się w zależności od modelu komputera (zazwyczaj
jest to od 3 do 6 płyt DVD). Kreator Tworzenie nośnika odzyskiwania danych informuje, ile pustych
dysków jest wymagane do utworzenia zestawu. Jeśli korzystasz z pamięci
ash USB, program wyświetli
informację określającą pojemność napędu, jaka jest wymagana do zapisania wszystkich danych
(minimalna pojemność wynosi 8 GB).
UWAGA: Tworzenie nośników odzyskiwania zajmuje dużo czasu. Proces ten można przerwać w
dowolnej chwili. Po następnym uruchomieniu programu wznowi on działanie w punkcie, w którym
zakończył pracę.
UWAGA: Nie używaj kart pamięci do tworzenia nośników odzyskiwania. System może nie uruchomić się z
karty pamięci, co uniemożliwi przeprowadzenie procedury odzyskiwania systemu.
Aby utworzyć dyski odzyskiwania:
1. Zamknij wszystkie otwarte programy.
2. Kliknij przycisk Start, następnie wybierz Wszystkie programy, kliknij Bezpieczeństwo i ochrona, kliknij
pozycję Recovery Manager, następnie wybierz opcję Tworzenie nośnika odzyskiwania danych HP. Po
wyświetleniu komunikatu kliknij przycisk Tak, aby kontynuować działanie programu.
3. Kliknij Utwórz nośnik odzyskiwania przy użyciu pustego dysku/dysków DVD, a następnie kliknij Dalej.
4. Postępuj zgodnie z instrukcjami wyświetlanymi na ekranie. Podpisz każdy dysk po jego utworzeniu (np.
Odzyskiwanie 1, Odzyskiwanie 2), a następnie schowaj dyski w bezpiecznym miejscu.
Aby zapisać obraz odzyskiwania w napędzie ash USB:
UWAGA: Należy użyć napędu ash USB o pojemności co najmniej 8 GB.
UWAGA: Kreator Tworzenie nośnika odzyskiwania danych sformatuje napęd ash USB, usuwając wszystkie
zapisane na nim dane.
1. Zamknij wszystkie otwarte programy.
2. Włóż napęd ash USB do gniazda USB w komputerze.
3. Kliknij przycisk Start, następnie wybierz Wszystkie programy, kliknij Bezpieczeństwo i ochrona, kliknij
pozycję Recovery Manager, następnie wybierz opcję Tworzenie nośnika odzyskiwania danych.
4. Kliknij Utwórz nośnik odzyskiwania przy użyciu napędu ash USB, a następnie kliknij Dalej.
5. Wybierz napęd ash USB z listy nośników. Program wyświetli informację określającą pojemność napędu
wymaganą do zapisania obrazu odzyskiwania. Jeśli pojemność napędu ash USB nie jest wystarczająca,
ikona napędu jest wyszarzona i wymagane jest zastąpienie go napędem ash USB o większej
pojemności. Kliknij Dalej.
6. Postępuj zgodnie z instrukcjami wyświetlanymi na ekranie. Po zakończeniu pamiętaj, aby umieścić na
napędzie ash USB odpowiednią etykietę i odłożyć go w bezpieczne miejsce.
8 Rozdział 1 Rozpoczęcie pracy w systemie Windows 7

Tworzenie dysków odzyskiwania za pomocą programu HP Recovery Disc Creator (tylko wybrane modele)
HP Recovery Disc Creator jest to program zapewniający alternatywną metodę tworzenia dysków
odzyskiwania na wybranych modelach komputerów. Po pomyślnej konguracji komputera, za pomocą
programu HP Recovery Disc Creator można tworzyć dyski odzyskiwania. Dyski odzyskiwania umożliwiają
ponowną instalację oryginalnego systemu operacyjnego oraz sterowników i aplikacji w przypadku awarii
dysku twardego. HP Recovery Disc Creator tworzy dwa rodzaje dysków odzyskiwania:
●
Dysk DVD z systemem Windows 7 — umożliwia instalację systemu operacyjnego bez dodatkowych
sterowników i aplikacji.
●
Dysk DVD Driver Recovery (Odzyskiwanie sterowników) — umożliwia zainstalowanie tylko określonych
sterowników i aplikacji, w taki sam sposób jak podczas instalacji sterowników i aplikacji w programie HP
Software Setup.
Aby utworzyć dyski odzyskiwania, komputer musi być wyposażony w nagrywarkę DVD. Można używać
następujących typy dysków (zakupione osobno): DVD+R, DVD+R DL, DVD-R, DVD-R DL lub DVD±RW. Rodzaj
użytego dysku zależy od rodzaju napędu optycznego.
Tworzenie dysków odzyskiwania
UWAGA: Dysk DVD z systemem operacyjnym Windows 7 można utworzyć tylko jeden raz. Po utworzeniu
dysku DVD z systemem Windows opcja tworzenia dysku tego rodzaju nie będzie już więcej dostępna.
Aby utworzyć dysk DVD z systemem Windows:
1. Wybierz kolejno Start > Wszystkie programy > Produktywność i narzędzia > HP Recovery Disc
Creator.
2. Wybierz dysk systemu Windows.
3. W menu rozwijanym wybierz napęd do nagrania nośnika do odzyskiwania.
4. Kliknij przycisk Utwórz, aby rozpocząć proces nagrywania. Po utworzeniu dysku wyjmij go z napędu,
podpisz i przechowaj w bezpiecznym miejscu.
Po utworzeniu dysku DVD z systemem Windows 7 utwórz dysk DVD Driver Recovery (Odzyskiwanie systemu):
1. Wybierz kolejno Start > Wszystkie programy > Produktywność i narzędzia > HP Recovery Disc
Creator.
2. Wybierz Sterownik dysku.
3. W menu rozwijanym wybierz napęd do nagrania nośnika do odzyskiwania.
4. Kliknij przycisk Utwórz, aby rozpocząć proces nagrywania. Po utworzeniu dysku wyjmij go z napędu,
podpisz i przechowaj w bezpiecznym miejscu.
Wykonywanie kopii zapasowych danych
Pierwszą kopię zapasową należy wykonać niezwłocznie po zainstalowaniu systemu. W miarę dodawania
nowego oprogramowania i plików danych należy kontynuować regularne wykonywanie kopii zapasowych,
aby dysponować możliwie najaktualniejszą kopią. Pierwsza i kolejne kopie zapasowe umożliwiają
przywrócenie danych i ustawień na wypadek wystąpienia awarii.
Dane można zapisać na opcjonalnym zewnętrznym dysku twardym, dysku sieciowym lub dyskach.
Przy tworzeniu kopii zapasowych zwróć uwagę na następujące kwestie:
●
Pliki osobiste należy przechowywać w folderze Dokumenty i regularnie wykonywać ich kopię zapasową.
●
Kopię zapasową wykorzystywanych szablonów należy wykonywać w odpowiednich katalogach.
W razie napotkania problemów 9

●
Zachowuj własne ustawienia wyświetlane w oknach, na paskach narzędzi lub paskach menu, wykonując
zrzut ekranu z ustawieniami. Wykonanie zrzutu ekranu pozwoli zaoszczędzić czas w razie konieczności
ponownego wprowadzania ustawień.
●
Podczas tworzenia kopii zapasowych na dyskach należy je ponumerować po jego usunięciu z napędu.
UWAGA: W celu uzyskania szczegółowych instrukcji dotyczących różnych opcji tworzenia kopii zapasowych i
przywracania danych wyszukaj te tematy w oknie Pomoc i obsługa techniczna. Aby przejść do menu Pomoc i
obsługa techniczna, wybierz Start > Pomoc i obsługa techniczna.
UWAGA: W celu wykonywania pewnych czynności funkcja kontroli konta użytkownika może wymagać
udzielenia zgody lub wprowadzenia hasła. Aby kontynuować zadanie, wybierz odpowiednią opcję. Aby
uzyskać informacje na temat funkcji Kontroli konta użytkownika, przejdź do menu Pomoc i obsługa
techniczna: Wybierz kolejno Start > Pomoc i obsługa techniczna.
Tworzenie kopii zapasowej za pomocą dostępnego w systemie Windows narzędzia Kopia zapasowa i
przywracanie:
UWAGA: Tworzenie kopii zapasowej może zająć ponad godzinę w zależności od rozmiaru plików i prędkości
komputera.
1. Wybierz Start > Wszystkie programy > Konserwacja > Kopia zapasowa i przywracanie.
2. Postępuj zgodnie z instrukcjami wyświetlanymi na ekranie, aby utworzyć kopię zapasową.
Przywracanie systemu
W przypadku wystąpienia problemu spowodowanego zainstalowanym oprogramowaniem lub w razie
potrzeby przywrócenia systemu do wcześniej zapisanego stanu bez utraty plików osobistych, skorzystaj z
funkcji Przywracanie systemu, aby przywrócić system do stanu zapisanego w utworzonym wcześniej punkcie
odzyskiwania systemu.
UWAGA: Przed użyciem funkcji Odzyskiwanie systemu należy zawsze wykonać poniższą procedurę
przywracania systemu.
Aby uruchomić program Przywracanie systemu:
1. Zamknij wszystkie otwarte programy.
2. Kliknij przycisk Start, kliknij prawym przyciskiem myszy polecenie Komputer, a następnie kliknij
polecenie Właściwości.
3. Kliknij polecenie Ochrona systemu, kliknij polecenie Przywracanie systemu, kliknij przycisk Dalej i
postępuj według instrukcji wyświetlanych na ekranie.
Odzyskiwanie systemu
OSTRZEŻENIE! Wykonanie tej procedury powoduje usunięcie wszystkich informacji użytkownika. Aby
uniknąć utraty danych, utwórz kopię zapasową wszystkich danych użytkownika, dzięki czemu będziesz mógł
je przywrócić po odzyskaniu systemu.
Narzędzie Odzyskiwanie systemu całkowicie usuwa dane i formatuje dysk twardy, co skutkuje usunięciem
wszystkich utworzonych plików danych i ponowną instalacją systemu operacyjnego, programów i
sterowników. Wymagane jest jednak ręczne zainstalowanie wszystkich programów, które nie zostały
fabrycznie zainstalowane na komputerze. Obejmuje to między innymi programy znajdujące się na nośnikach
dostarczonych z komputerem oraz programy zainstalowane przez użytkownika od momentu nabycia
komputera. Pliki osobiste można przywrócić z wykonanych kopii zapasowych.
Jeżeli nie można utworzyć dysków DVD służących do odzyskiwania systemu, ani zapisać obrazu odzyskiwania
na dysku ash USB, zestaw nośników do odzyskiwania systemu można zamówić w dziale pomocy
10 Rozdział 1 Rozpoczęcie pracy w systemie Windows 7

technicznej. Przejdź do strony http://www.hp.com/support, wybierz kraj lub region, i postępuj zgodnie z
instrukcjami wyświetlanymi na ekranie.
UWAGA: Przed użyciem programu Odzyskiwanie systemu należy zawsze skorzystać z narzędzia
Przywracanie systemu. Patrz Przywracanie systemu na stronie 10.
Należy wybrać jedną z następujących metod odzyskiwania systemu:
●
Obraz odzyskiwania — procedura odzyskiwania systemu przy użyciu obrazu do odzyskiwania
zapisanego na dysku twardym. Obraz ten jest plikiem zawierającym kopię zainstalowanego fabrycznie
oprogramowania. Aby przeprowadzić odzyskiwanie systemu za pomocą obrazu odzyskiwania, należy
zapoznać się z punktem
Odzyskiwanie systemu, gdy Windows reaguje na polecenia na stronie 11 lub
Odzyskiwanie systemu, gdy Windows nie reaguje na polecenia na stronie 12.
●
Nośniki odzyskiwania danych — procedura odzyskiwania systemu przy użyciu nośników odzyskiwania
danych utworzonych z plików zapisanych na dysku twardym lub zakupionych osobno. Zobacz
Odzyskiwania systemu przy użyciu nośników odzyskiwania (tylko wybrane modele) na stronie 12.
Odzyskiwanie systemu, gdy Windows reaguje na polecenia
OSTROŻNIE: Użycie funkcji Odzyskiwanie systemu powoduje usunięcie wszystkich utworzonych danych i
programów zainstalowanych przez użytkownika. Przed rozpoczęciem tej procedury utwórz kopię zapasową
wszystkich ważnych danych na dysku CD lub DVD lub napędzie ash USB.
UWAGA: W niektórych przypadkach do wykonania tej procedury wymagane jest użycie nośników
odzyskiwania systemu. Jeśli nie utworzono wcześniej tego rodzaju nośnika, postępuj zgodnie z instrukcjami
zamieszczonymi w części Tworzenie nośników odzyskiwania na stronie 7.
Jeżeli komputer działa, a system Windows 7 reaguje na polecenia, należy wykonać poniższe czynności w celu
odzyskania systemu.
1. Wyłącz komputer.
2. Odłącz od komputera wszystkie urządzenia peryferyjne z wyjątkiem monitora, klawiatury i myszy.
3. Włącz komputer.
4. Po uruchomieniu systemu Windows kliknij przycisk Start, a następnie wybierz pozycję Wszystkie
programy.
●
Jeśli na wyświetlonej liście znajduje się pozycja Bezpieczeństwo i ochrona, wykonaj czynności
opisane w części 5.
●
Jeśli na wyświetlonej liście znajduje się pozycja Produktywność i narzędzia, wykonaj czynności
opisane w części Odzyskiwanie systemu, gdy Windows nie reaguje na polecenia na stronie 12.
5. Kliknij pozycję Bezpieczeństwo i ochrona, kliknij pozycję Recovery Manager, a następnie pozycję
Recovery Manager (Menedżer odzyskiwania). Po wyświetleniu komunikatu kliknij przycisk Tak, aby
kontynuować działanie programu.
6. W części Potrzebuję pomocy natychmiast kliknij pozycję Odzyskiwanie systemu.
7. Wybierz pozycję Tak, a następnie kliknij przycisk Dalej. Komputer zostanie uruchomiony ponownie.
8. Po ponownym uruchomieniu komputera powtórnie pojawi się ekran powitalny Menedżera odzyskiwania.
W części Potrzebuję pomocy natychmiast kliknij pozycję Odzyskiwanie systemu. Jeżeli wyświetlony
zostanie monit dotyczący wykonania kopii zapasowej plików, a nie została ona jeszcze wykonana,
wybierz pozycję Najpierw wykonaj kopię bezpieczeństwa plików (zalecane), a następnie kliknij
przycisk Dalej. W przeciwnym razie zaznacz pozycję Odzyskaj bez wykonywania kopii bezpieczeństwa
plików, a następnie kliknij przycisk Dalej.
W razie napotkania problemów 11

9. Rozpocznie się procedura odzyskiwania systemu. Po zakończeniu odzyskiwania systemu kliknij przycisk
Zakończ, aby uruchomić ponownie komputer.
10. Po uruchomieniu systemu Windows wyłącz komputer, z powrotem podłącz wszystkie urządzenia
peryferyjne i ponownie włącz komputer.
Odzyskiwanie systemu, gdy Windows nie reaguje na polecenia
OSTROŻNIE: Użycie funkcji Odzyskiwanie systemu powoduje usunięcie wszystkich utworzonych danych i
programów zainstalowanych przez użytkownika.
Jeśli komputer działa, ale system Windows nie reaguje na polecenia, należy wykonać następujące czynności,
aby przeprowadzić odzyskiwanie systemu .
1. Wyłącz komputer. Jeśli to konieczne, naciśnij i przytrzymaj przycisk zasilania, aż komputer się wyłączy.
2. Odłącz od komputera wszystkie urządzenia peryferyjne z wyjątkiem monitora, klawiatury i myszy.
3. Naciśnij przycisk zasilania, aby włączyć komputer.
4. Gdy tylko pojawi się ekran z logo HP, naciskaj na klawiaturze przycisk F11, dopóki na ekranie nie pojawi
się komunikat Trwa ładowanie plików przez system Windows…
5. Po otworzeniu się ekranu HP Recovery Manager postępuj zgodnie z instrukcjami wyświetlanymi na
ekranie.
6. Po uruchomieniu systemu Windows wyłącz komputer, z powrotem podłącz wszystkie urządzenia
peryferyjne i ponownie włącz komputer.
Odzyskiwania systemu przy użyciu nośników odzyskiwania (tylko wybrane modele)
Skorzystaj z instrukcji opisanych w tej części, jeśli utworzono nośnik odzyskiwania przy użyciu Tworzenie
nośnika odzyskiwania danych za pomocą programu HP Recovery Manager (tylko wybrane modele)
na stronie 7. W przypadku użycia programu HP Recovery Disc Creator do utworzenia dysku DVD z systemem
Windows 7 i dysku DVD Driver Recovery (Odzyskiwanie sterowników), wykonaj instrukcje opisane w części
Korzystanie z dysków HP Recovery Disc (Dysk odzyskiwania HP) do odzyskiwania systemu operacyjnego
(tylko wybrane modele) na stronie 13.
OSTROŻNIE: Użycie funkcji Odzyskiwanie systemu powoduje usunięcie wszystkich utworzonych danych i
programów zainstalowanych przez użytkownika. Utwórz kopię zapasową wszystkich ważnych danych na
dysku CD lub DVD lub napędzie ash USB.
Aby wykonać procedurę odzyskiwania systemu przy użyciu nośników odzyskiwania:
1. Jeśli używasz zestawu dysków DVD, umieść pierwszy dysk odzyskiwania na tacy napędu dysków DVD i
zamknij ją. Jeśli używasz napędu ash USB, włóż go do gniazda USB.
2. Kliknij przycisk Start, a następnie kliknij Zamknij system.
— lub —
Jeżeli komputer nie reaguje, wciśnij przycisk zasilania i przytrzymaj go przez około 5 sekund lub dopóki
komputer nie wyłączy się.
3. Odłącz od komputera wszystkie urządzenia peryferyjne z wyjątkiem monitora, klawiatury i myszy.
4. Naciśnij przycisk zasilania, aby włączyć komputer i podczas uruchamiania naciśnij klawisz Esc, aby
wyświetlić menu uruchamiania.
5. Za pomocą klawiszy strzałek wybierz menu rozruchu, a następnie naciśnij klawisz Enter. Korzystając z
klawiszy strzałek wybierz lokalizację, w której znajduje się włożony nośnik odzyskiwania (USB lub DVD).
Naciśnij klawisz Enter w celu wykonania rozruchu z wybranego urządzenia.
12 Rozdział 1 Rozpoczęcie pracy w systemie Windows 7
Strona jest ładowana ...
Strona jest ładowana ...
Strona jest ładowana ...
Strona jest ładowana ...
Strona jest ładowana ...
Strona jest ładowana ...
Strona jest ładowana ...
Strona jest ładowana ...
Strona jest ładowana ...
Strona jest ładowana ...
Strona jest ładowana ...
Strona jest ładowana ...
Strona jest ładowana ...
Strona jest ładowana ...
Strona jest ładowana ...
Strona jest ładowana ...
Strona jest ładowana ...
Strona jest ładowana ...
Strona jest ładowana ...
Strona jest ładowana ...
Strona jest ładowana ...
Strona jest ładowana ...
Strona jest ładowana ...
Strona jest ładowana ...
Strona jest ładowana ...
Strona jest ładowana ...
-
 1
1
-
 2
2
-
 3
3
-
 4
4
-
 5
5
-
 6
6
-
 7
7
-
 8
8
-
 9
9
-
 10
10
-
 11
11
-
 12
12
-
 13
13
-
 14
14
-
 15
15
-
 16
16
-
 17
17
-
 18
18
-
 19
19
-
 20
20
-
 21
21
-
 22
22
-
 23
23
-
 24
24
-
 25
25
-
 26
26
-
 27
27
-
 28
28
-
 29
29
-
 30
30
-
 31
31
-
 32
32
-
 33
33
-
 34
34
-
 35
35
-
 36
36
-
 37
37
-
 38
38
-
 39
39
-
 40
40
-
 41
41
-
 42
42
-
 43
43
-
 44
44
-
 45
45
-
 46
46
HP 100B All-in-One PC Skrócona instrukcja obsługi
- Typ
- Skrócona instrukcja obsługi
Powiązane dokumenty
-
HP ENVY 17-u100 Notebook PC Skrócona instrukcja obsługi
-
HP Z1 All-in-One G2 Workstation Instrukcja obsługi
-
HP Z240 Tower Workstation Instrukcja obsługi
-
HP ZCentral 4R Workstation Instrukcja obsługi
-
HP ProDesk 600 G3 Small Form Factor PC Instrukcja obsługi
-
HP Z1 Entry Tower G6 Instrukcja obsługi
-
HP Z2 G8 Tower Workstation Desktop PC Instrukcja obsługi
-
HP RP9 G1 Retail System Model 9015 Base Model Skrócona instrukcja obsługi
-
HP dt2000i Desktop Hard Drive Instrukcja obsługi













































