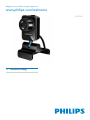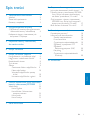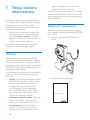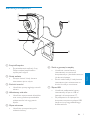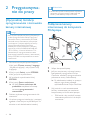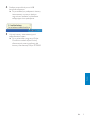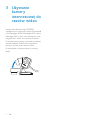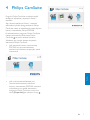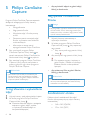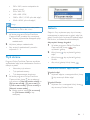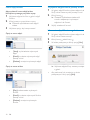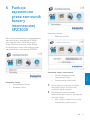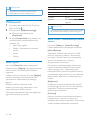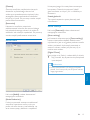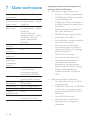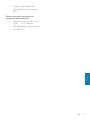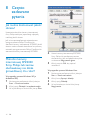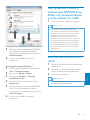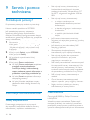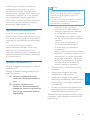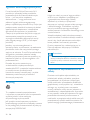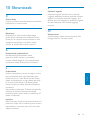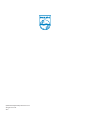PL Instrukcja obsługi
Register your product and get support at
www.philips.com/welcome
SPZ3000

1
Polski
PL
8 Często zadawane pytania 16
Jak można dostosować jakość obrazu? 16
Mikrof
on kamery internetowej SPZ3000
firmy Philips lub zestaw słuchawkowy
nie działa (prawidłowo). Co robić? 16
Gdy korzystam z kamery internetowej
SPZ3000 firmy Philips mój komputer/
laptop pracuje wolniej. Co robić? 17
Brak obrazu na ekranie. Co robić? 17
9 Serwis i pomoc techniczna 18
Potrzebujesz pomocy? 18
Inf
ormacje dla konsumentów 18
Zasady bezpieczeństwa 18
Prawa autorskie 18
Ograniczenie odpowiedzialności 19
Zgodność z przepisami FCC 19
Zgodność
elektromagnetyczna (EMF) 20
Recykling 20
Ograniczenia odpowiedzialności
za szkody 20
10 Słowniczek 21
Spis treści
1 Twoja kamera internetowa 2
Witamy! 2
Za
wartość opakowania 2
Elementy urządzenia 3
2 Przygotowywanie do pracy 4
(Opcjonalnie) Instalacja oprogramowania
i stero
wnika kamery internetowej 4
Podłączanie kamery internetowej do
komputera PC/laptopa. 4
3 Używanie kamery internetowej
do czatów wideo
6
4 Philips CamSuite 7
5 Philips CamSuite Capture 8
Fotografowanie i wyświetlanie zdjęć 8
Nagr
ywanie i odtwarzanie filmów 8
Rozdzielczość obrazu 8
Tryb ekranu 9
Galeria 9
Otwieranie folderu zdjęć/filmów 9
Menu zdjęć/wideo 10
Wysyłanie zdjęć/filmów pocztą
e-mail 10
Usuwanie zdjęć/filmów z galerii 10
6 Funkcje zapewnione przez sterownik
kamery internetowej SPZ3000
11
Właściwości 12
Kar
ta Ogólne 12
Karta Wideo / Wzmacniacz
procesora obrazu 12
Karta Audio 13
Karta Funkcje 13
7 Dane techniczne 14

2
zdjęcia i udostępniać je w serwisach
Facebook, Flickr, MySpace itp.
W poniższych częściach tej instrukcji obsługi
można znaleźć dokładny opis krok po kroku
sposobu korzystania z kamery internetowej
Philips SPZ3000.
Zawartość opakowania
Sprawdź, czy następujące elementy znajdują
się w pudełku z kamerą internetową SPZ3000
firmy Philips.
Kamera internetowa SPZ3000 firmy •
Philips
Skrócona instrukcja obsługi•
Register your product and get support at
www.philips.com/welcome
SPZXXXX
Quick Start Guide
1 Twoja kamera
internetowa
Gratulujemy zakupu i witamy wśród klientów
firmy Philips! Aby w pełni skorzystać z obsługi
świadczonej przez firmę Philips, należy
zarejestrować zakupiony produkt na stronie
www.philips.com/welcome.
Na stronie www.philips.com/welcome •
wybierz swój język, a następnie kliknij
łącze „Zarejestruj produkt”. Postępuj
zgodnie z instrukcjami wyświetlanymi na
ekranie, aby dokonać rejestracji.
Przeczytaj uważnie następujące instrukcje
i zachowaj je do późniejszego wglądu.
Witamy!
Zakupiona kamera internetowa SPZ3000
firmy Philips została wyprodukowana zgodnie
z najwyższymi standardami i zapewni wiele lat
bezproblemowego użycia. Kamera internetowa
SPZ3000 pozwala uzyskać wspaniałe obrazy i
zadziwiającą jakość dźwięku.
Po zainstalowaniu nowa kamera internetowa
może być używana w różnych aplikacjach,
takich jak:
• Wideo: użyj kamery internetowej Philips
SPZ3000 do połączeń i czatów wideo.
Kamera internetowa współpracuje
z programami Skype, Windows®
Live Messenger, Yahoo! Messenger,
AOL Instant Messenger, QQ i innymi
komunikatorami oraz usługami VoIP
(Voice over Internet Protocol).
• Udostępnianie filmów wideo: Nagrywaj
własne filmy wideo i udostępniaj je
znajomym i rodzinie pocztą e-mail itp.
• Fotografowanie: po zainstalowaniu
aplikacji firmy Philips użyj przycisku
Snapshot, aby w prosty sposób robić
PL

3
f Zacisk z gumową krawędzią
Umożliwia montaż kamery •
internetowej na monitorze
komputerowym (płaskoekranowym)
lub ekranie laptopa.
Zacisk można złożyć, kiedy kamera •
internetowa jest umieszczona na
biurku lub dużym monitorze.
g Złącze USB
Umożliwia podłączenie kamery •
internetowej do portu USB w
laptopie lub komputerze PC.
Po podłączeniu do laptopa lub •
komputera za pomocą złącza USB
kamera nie wymaga oddzielnego
źródła zasilania.
Elementy urządzenia
a Przycisk Snapshot
Po zainstalowaniu aplikacji firmy •
Philips możesz bezpośrednio
wykonywać zdjęcia
b Dioda zasilania
Zaczyna świecić, kiedy kamera •
internetowa jest w użyciu.
c Pierścień ostrości
Umożliwia ręczną regulację ostrości •
obrazu.
d Wbudowany mikrofon
Umożliwia rejestrowanie dźwięków •
oraz mowy podczas prowadzenia
wideorozmów lub nagrywania
klipów.
e Złącze obrotowe
Umożliwia ręczną zmianę pola •
widzenia kamery.
g
f
a
b
c
d
e
Polski
PL

4
Wskazówka
W ten sam sposób można pobrać najnowsze •
dostępne oprogramowanie i sterownik dla
kamery internetowej Philips SPZ3000.
Podłączanie kamery
internetowej do komputera
PC/laptopa.
1 Włącz komputer/laptop.
2 Jeśli po raz pierwszy używasz kamery
internetowej z programem Philips
CamSuite, zainstaluj oprogramowanie
pobrane ze strony internetowej.
Po zakończeniu instalacji w prawym »
dolnym rogu ekranu zostanie
wyświetlona ikona Philips CamSuite.
3 Użyj zacisku w celu zamontowania
kamery internetowej na monitorze
komputerowym lub ekranie laptopa.
Złóż zacisk, aby umieścić kamerę •
internetową na biurku lub dużym
monitorze.
2 Przygotowywa-
nie do pracy
(Opcjonalnie) Instalacja
oprogramowania i sterownika
kamery internetowej
Uwaga
Aby używać specjalnych funkcji oferowanych •
przez oprogramowanie Philips CamSuite i
sterownik kamery internetowej SPZ3000,
odwiedź stronę internetową www.philips.
com/support i pobierz aplikacje ze strony.
Oprogramowanie Philips CamSuite
działa tylko na komputerach z systemem
operacyjnym Microsoft® Windows® XP
(SP2 i nowszy), Vista lub Windows 7. Po
zainstalowaniu oprogramowania można
dostosować ustawienia kamery internetowej
Philips SPZ3000 na odpowiednich stronach
właściwości.
1 Na stronie www.philips.com/support
kliknij pole Choose country / language
(Wybierz kraj/język), aby wybrać swój
kraj/język.
2 Kliknij w polu Szukaj, wpisz SPZ3000 i
kliknij przycisk wyszukiwania.
3 W wynikach wyszukiwania kliknij
SPZ3000.
4 Kliknij opcję Pomoc techniczna.
W sekcji » Pomoc techniczna dla
produktów znajdziesz informacje
na temat oprogramowania i
sterowników.
5 Pobierz wybrane oprogramowanie lub
sterownik.
6 Uruchom program instalacyjny i postępuj
zgodnie z instrukcjami wyświetlanymi na
ekranie w celu dokończenia instalacji.
PL

5
4 Podłącz przewód do portu USB
komputera/laptopa.
Po prawidłowym podłączeniu kamery »
internetowej w prawym dolnym
rogu ekranu zostanie wyświetlone
następujące okno podręczne.
5 Używaj kamery internetowej pod
odpowiednim kątem.
Po uruchomieniu programu Philips »
CamSuite możesz używać funkcji
oferowanych przez tę aplikację dla
kamery internetowej Philips SPZ3000.
Polski
PL

6
3 Używanie
kamery
internetowej do
czatów wideo
Kamera internetowa Philips SPZ3000
współpracuje z programami Skype, Windows®
Live Messenger, Yahoo! Messenger, AOL Instant
Messenger, QQ i innymi komunikatorami oraz
usługami VoIP (Voice over Internet Protocol).
Po zainstalowaniu jednej z powyższych aplikacji
możesz podłączyć kamerę do komputera/
laptopa i używać jej do czatów wideo.
Po zakończeniu używania kamery można ją
złożyć.
PL

7
4 Philips CamSuite
Program Philips CamSuite umożliwia szybki
dostęp do najczęściej używanych funkcji i
ustawień.
Aby używać specjalnych funkcji i ustawień
oferowanych przez oprogramowanie Philips
CamSuite, należy je zainstalować przed użyciem
kamery internetowej Philips SPZ3000.
Po zainstalowaniu programu Philips CamSuite
można dwukrotnie kliknąć ikonę Philips
CamSuite
na pasku narzędzi systemu
Windows, aby uzyskać dostęp do panelu
sterowania Philips CamSuite.
Jeśli sterownik kamery internetowej •
SPZ3000 nie jest zainstalowany,
zostanie wyświetlony następujący panel
sterowania:
Jeśli na komputerze/laptopie jest •
również zainstalowany sterownik
kamery internetowej SPZ3000, zostanie
wyświetlony inny panel sterowania
programu Philips CamSuite, oraz inne
okno [Properties] po kliknięciu ikony
.
Polski
PL

8
• Aby wyświetlić zdjęcie w galerii zdjęć,
kliknij je dwukrotnie.
Nagrywanie i odtwarzanie
filmów
Uwaga
W przypadku wybrania rozdzielczości wyższej •
niż 640 x 480 (VGA) ikona nagrywania jest
nieaktywna. Aby umożliwić nagrywanie, należy
wybrać niższą rozdzielczość.
1 Wyceluj kamerę internetową w
wybranym kierunku.
2 W oknie programu Philips CamSuite
Capture kliknij ikonę
, aby rozpocząć
nagrywanie.
Aby wstrzymać nagrywanie, kliknij •
ikonę
.
3 Aby zatrzymać nagrywanie, kliknij ikonę
.
Film zostanie nagrany i zapisany w »
galerii filmów (a także w wybranym
folderze filmów na komputerze/
laptopie).
• Aby odtworzyć film w galerii filmów,
kliknij go dwukrotnie.
Wskazówka
Przed odtworzeniem filmu upewnij się, że •
na komputerze/laptopie jest zainstalowany
odtwarzacz multimedialny.
Rozdzielczość obrazu
Można wybrać rozdzielczość dla zdjęć i
filmów wykonywanych przy użyciu kamery
internetowej:
160 x 120 (SQVGA)•
176 x 144 (QCIF)•
5 Philips CamSuite
Capture
Program Philips CamSuite Capture zapewnia
dostęp do następujących funkcji kamery
internetowej:
Fotografowanie•
Nagrywanie filmów•
Wysyłanie zdjęć i filmów pocztą •
e-mail
Dostosowywanie ustawień zdjęć, •
filmów, wyciszania oraz folderów
multimedialnych
Informacje na temat wersji •
oprogramowania Philips CamSuite
1 Aby uruchomić program Philips
CamSuite Capture, kliknij ikonę
na
panelu sterowania Philips CamSuite lub
dwukrotnie kliknij ikonę
na pulpicie.
2 Aby zamknąć program Philips CamSuite
Capture, kliknij przycisk zamykania w
prawym górnym rogu okna programu
Philips CamSuite Capture.
Wskazówka
Jeśli kamera jest w danym momencie jest •
obsługiwana przez inną aplikację, podgląd
obrazu w oknie programu Philips CamSuite
Capture będzie niedostępny.
Fotografowanie i wyświetlanie
zdjęć
1
Używaj kamery pod odpowiednim kątem.
2 W oknie programu Philips CamSuite
Capture kliknij ikonę
.
Zostanie zrobione zdjęcie, a następnie »
zapisane w galerii zdjęć (a także
w wybranym folderze zdjęć na
komputerze/laptopie).
PL

9
Galeria
Zdjęcia i filmy wykonane przy użyciu kamery
internetowej są zapisywane w galerii zdjęć lub
galerii filmów oraz w wybranym folderze zdjęć
lub filmów (w folderach multimedialnych).
Aby uzyskać dostęp do galerii:
1 W oknie programu Philips CamSuite
Capture kliknij ikonę
, aby
wyświetlić galerię.
2 Kliknij ikonę , aby wyświetlić galerię
zdjęć.
Kliknij ikonę •
, aby wyświetlić galerię
filmów.
Aby ukryć galerię, kliknij ikonę •
.
Otwieranie folderu zdjęć/filmów
W galerii zdjęć:
1 Wybierz zdjęcie, a następnie kliknij ikonę
, aby otworzyć folder zdjęć.
W galerii filmów:
1 Wybierz film, a następnie kliknij ikonę ,
aby otworzyć folder filmów.
320 x 240 (rozmiar załącznika do •
poczty e-mail)
352 x 288 (CIF)•
640 x 480 (VGA)•
1280 x 1024 (1,3 MP, tylko dla zdjęć)•
2560 x 2048 (tylko dla zdjęć)•
Uwaga
W przypadku nagrywania filmu maksymalna •
rozdzielczość to 640 x 480 (VGA).
1 W oknie programu Philips CamSuite
Capture kliknij strzałkę listy rozwijanej.
Zostaną wyświetlone dostępne opcje »
rozdzielczości.
2 Wybierz jedną z rozdzielczości.
Aby zmienić rozdzielczość, powtórz •
czynności 1 i 2.
Tryb ekranu
Program Philips CamSuite Capture umożliwia
wyświetlanie zdjęć oraz odtwarzanie filmów w
różnych trybach:
Normalny tryb ekranu•
Tryb pełnoekranowy•
Tryb dopasowania do ekranu•
1 W oknie programu Philips CamSuite
Capture kliknij ikonę
, aby przełączyć
tryb ekranu: z [Normal screen mode] na
[Full screen mode] / [Fit on screen] lub
z [Full screen mode] / [Fit on screen] na
[Normal screen mode].
Można wybrać opcję » [Fit on screen]
lub [Full screen mode] z listy
rozwijanej.
Polski
PL

10
Wysyłanie zdjęć/filmów pocztą e-mail
1 W galerii zdjęć/filmów wybierz zdjęcia lub
filmy, które chcesz wysłać pocztą e-mail.
2 Kliknij ikonę .
Zostanie wyświetlona wiadomość »
e-mail z załączonymi wybranymi
zdjęciami lub filmami.
3 Wyślij wiadomość e-mail.
Usuwanie zdjęć/filmów z galerii
1 W galerii zdjęć/filmów wybierz zdjęcia lub
filmy, które chcesz usunąć.
2 Kliknij ikonę obok ikony .
3 W oknie podręcznym kliknij opcję [Yes].
Wybrane zdjęcia/filmy zostaną usunięte »
z galerii.
Aby anulować ich usunięcie, w oknie •
podręcznym kliknij opcję [No].
Menu zdjęć/wideo
Aby wyświetlić menu zdjęć/wideo
kliknięciem prawego przycisku myszy:
1 Wybierz zdjęcie lub film w galerii zdjęć/
filmów.
2 Kliknij prawym przyciskiem myszy.
Zostanie wyświetlone menu zdjęć/ »
wideo.
3 Wybierz opcję, aby kontynuować.
Opcje w menu zdjęć:
• [View]: wyświetlanie wybranych
zdjęć
• [Email]: wysłanie wybranych zdjęć
pocztą e-mail
• [Delete]: usunięcie wybranych zdjęć
Opcje w menu wideo:
• [Play]: odtworzenie wybranych
filmów
• [Email]: wysłanie wybranych filmów
pocztą e-mail
• [Delete]: usunięcie wybranych
filmów
PL

11
Ustawienia dźwięku
Redukcja szumów•
Ustawienia kamery internetowej
Wybór dostępnej kamery •
internetowej Philips
Dostosowanie właściwości•
1 Kliknij jeden z przycisków na panelu
sterowania Philips CamSuite, aby
wyświetlić panel ustawień.
2 Na panelach ustawień zaznacz
odpowiednie pola wyboru, aby włączyć
wybrane funkcje.
Aby wyłączyć daną funkcję, anuluj •
zaznaczenie jej pola wyboru.
6 Funkcje
zapewnione
przez sterownik
kamery
internetowej
SPZ3000
Jeśli na komputerze/laptopie jest zainstalowany
sterownik kamery internetowej SPZ3000
oraz program Philips CamSuite, program
Philips CamSuite umożliwia szybki dostęp
do następujących funkcji oferowanych przez
sterownik kamery internetowej SPZ3000:
Ustawienia obrazu
Powiększenie cyfrowe•
Śledzenie twarzy•
Polski
PL

12
Kraj (region) Częstotliwość regionu
Europa 50 Hz
Ameryka Północna 60 Hz
Chiny 50 Hz
Tajwan 60 Hz
Japonia W zależności od
regionu
Wskazówka
Sprawdź napięcie miejscowej sieci elektrycznej, •
aby znaleźć odpowiednie ustawienie regionu.
Karta Wideo / Wzmacniacz procesora
obrazu
Na karcie [Video] lub [Video Pro Amp]
możesz dostosować następujące ustawienia:
[White Balance]
Większość źródeł światła nie jest w 100%
biała, ale cechuje się pewną „temperaturą
barwową”. Zwykle nasze oczy kompensują
warunki oświetleniowe o różnych
temperaturach barwowych.
Po wybraniu automatycznego balansu bieli
kamera internetowa będzie szukać punktu
referencyjnego, który reprezentuje biel.
Następnie obliczy wszystkie pozostałe kolory
na podstawie tego punktu bieli i skompensuje
odpowiednio inne kolory, podobnie jak oko
ludzkie.
[Brightness]
Ustawienie to pozwala dostosować jasność
wyświetlanego obrazu lub filmu do własnych
upodobań. Za pomocą suwaka znajdź
preferowane ustawienie.
[Contrast]
Kontrast umożliwia kontrolowanie proporcji
między jasnymi i ciemnymi kolorami w
zależności od własnych upodobań. Za pomocą
suwaka znajdź preferowane ustawienie.
Wskazówka
Szczegółowe informacje na temat funkcji •
można znaleźć w sekcji „Właściwości”.
Właściwości
1
W panelu sterowania Philips CamSuite
kliknij przycisk
.
2 Kliknij przycisk [Webcam settings].
Zostanie wyświetlone okno »
[Properties].
3 W oknie [Properties] kliknij jedną z kart
umożliwiających dostosowanie takich
ustawień, jak:
Informacje ogólne•
Wideo / Wzmacniacz procesora •
obrazu
Audio•
Funkcje•
Karta Ogólne
Na karcie [General] możesz dostosować
ustawienia opcji [Region], aby zoptymalizować
jakość obrazu i zminimalizować problem
migotania.
Podczas instalacji parametr dla opcji [Region]
zostanie automatycznie dostosowany do
częstotliwości odpowiedniej dla danego
regionu.
Podczas podróży konieczna może
okazać się zmiana tego ustawienia w celu
zoptymalizowania jakości obrazu.
Ustawienia częstotliwości dla poszczególnych
regionów znajdują się poniżej:
PL

13
klimatyzacyjnego lub wentylatora wewnątrz
komputera. Pozwala to poprawić jakość
głosu zarówno w cichym, jak i w hałaśliwym
otoczeniu.
Suwak głośności
Ten suwak zapewnia ręczną kontrolę nad
mikrofonem.
Karta Funkcje
Na karcie[Features] możesz dostosować
następujące ustawienia:
[Face tracking]
Jeśli zostanie włączona opcja [Face tracking],
kamera internetowa będzie śledziła twarz
użytkownika. Jest to wygodne podczas czatów
wideo, ponieważ użytkownik pozostaje w
centrum obrazu, nawet jeśli poruszy się w
trakcie czatu wideo.
[Digital Zoom]
Korzystając z tej funkcji, możesz zbliżyć obiekt.
1 Użyj suwaka, aby dynamicznie powiększać
i pomniejszać.
Wskazówka
Funkcja powiększenia cyfrowego powiększa •
piksele, a nie rzeczywisty obraz. Jakość obrazu
ulega pogorszeniu.
[Gamma]
Gamma umożliwia rozjaśnienie ciemnych
obszarów wyświetlanego obrazu lub
wideo oraz przedstawienie większej liczby
szczegółów bez prześwietlania obszarów,
które są już jasne. Za pomocą suwaka znajdź
preferowane ustawienie.
[Saturation]
Nasycenie umożliwia ustawienie
odwzorowania kolorów dla czarno-białego
lub pełnokolorowego obrazu lub wideo w
zależności od własnych upodobań. Za pomocą
suwaka znajdź preferowane ustawienie.
Karta Audio
Na karcie[Audio] możesz dostosować
następujące ustawienia:
[Noise Reduction]
Funkcja ta pozwala znacząco zredukować
wszystkie niezmienne szumy wykryte
przez mikrofon kamery internetowej, np.
szum towarzyszący działaniu urządzenia
Polski
PL

14
Wymagania systemowe dla komputerów z
systemem Microsoft Windows:
Minimalne wymagania systemowe:•
Procesor 1,6 GHz lub odpowiednik•
512 MB pamięci RAM w przypadku •
systemu Windows XP
1 GB pamięci RAM (32-bitowej) w •
przypadku systemu Windows Vista i
Windows 7
System operacyjny: Windows XP •
SP2, Vista i Windows 7
200 MB wolnego miejsca na dysku•
Jeden wolny port USB 2.0•
Karta dźwiękowa i głośniki (zgodne z •
systemem operacyjnym)
Ekran kolorowy umożliwiający •
wyświetlanie palety 16-bitowej w
rozdzielczości 800 x 600 z obsługą
pakietu DirectX 3D
DirectX 9.0c lub nowszy•
Microsoft .Net Framework 2.0•
Szerokopasmowe połączenie •
internetowe do pobierania
sterowników, oprogramowania
Philips CamSuite i instrukcji obsługi
Program Adobe Reader do •
wyświetlania plików w formacie
*PDF
Zalecane wymagania systemowe:•
Dwurdzeniowy procesor 2,4 GHz •
lub równoważny
1 GB RAM (32-bitowej) / 2 GB RAM •
(64-bitowej) w przypadku systemu
operacyjnego Windows XP, Vista i
Windows 7
DirectX 9.0c lub nowszy•
Microsoft .Net Framework 2.0.•
Szerokopasmowe połączenie •
internetowe
7 Dane techniczne
Rozdzielczość
przetwornika
VGA (640 x 480 pikseli)
Rozdzielczość
przechwytywania
wideo (maks.)
1,2 MP (dołączone
oprogramowanie – Philips
CamSuite)
Rozdzielczość
zdjęć (maks.)
1,2 MP (dołączone
oprogramowanie – Philips
CamSuite);
5,0 MP (dołączone
oprogramowanie – Philips
CamSuite i sterownik
kamery internetowej
SPZ3000)
Ilość klatek na
sekundę
Maks. 30 klatek/s
Liczba F
obiektywu
F2.6
Kąt widzenia
obiektywu
50 stopni
Minimalne
oświetlenie
filmowanego
obiektu
< 5 luksów
Format wideo YUY2, RGB24 i I420
(z zainstalowanym
sterownikiem kamery
internetowej SPZ3000)
Mikrofon Wbudowany mikrofon z
poprawą jakości dźwięku
System
Windows®
Zgodny z systemem
Windows® 7
Interfejs USB Szybki interfejs USB 2.0
Klasa wideo USB Zgodna z UVC
Długość
przewodu USB
1,5 m
Zasilanie Poprzez przewód USB
Prąd stały 5 V; 0,15 A
PL

15
Program Adobe Reader do •
wyświetlania plików w formacie
*PDF
Zalecane wymagania systemowe dla
komputerów Apple Macintosh:
Komputer Macintosh OS X v10.4 •
„Tiger” — 10.5 „Leopard”
200 MB wolnego miejsca na dysku•
Port USB 2.0•
Polski
PL

16
4 Ustaw kamerę internetową SPZ3000
firmy Philips lub podłączony zestaw
słuchawkowy jako urządzenie domyślne
w obszarze Nagrywanie głosu.
5 Kliknij przycisk OK, aby zapisać
ustawienia.
W przypadku systemu Windows Vista:
1 Na komputerze/laptopie kliknij kolejno:
Start > Panel sterowania.
2 Kliknij ikonę Sprzęt i dźwięk.
3 Kliknij opcję Dźwięk.
4 W wyświetlonym oknie kliknij kartę
Nagrywanie.
8 Często
zadawane
pytania
Jak można dostosować jakość
obrazu?
Ustawienia domyślne kamery internetowej
firmy Philips zazwyczaj zapewniają najlepszą
możliwą jakość obrazu.
Jeśli w komputerze/laptopie zainstalowano
oprogramowanie Philips CamSuite lub
sterownik kamery internetowej SPZ3000, jakość
obrazu można również dostosować za pomocą
ustawień oprogramowania Philips CamSuite lub
sterownika kamery internetowej SPZ3000.
Mikrofon kamery
internetowej SPZ3000
firmy Philips lub zestaw
słuchawkowy nie działa
(prawidłowo). Co robić?
W przypadku systemu Windows XP (z
dodatkiem SP2):
1 Na komputerze/laptopie kliknij kolejno:
Start > Panel sterowania.
2 Kliknij opcję Dźwięki i urządzenia audio.
3 W wyświetlonym oknie kliknij kartę Głos.
PL

17
Gdy korzystam z kamery
internetowej SPZ3000 firmy
Philips mój komputer/laptop
pracuje wolniej. Co robić?
1
Zamknij wszystkie zbędne programy.
Wskazówka
Maksymalna liczba klatek na sekundę •
wytwarzana przez kamerę internetową i
maksymalna rozdzielczość obrazu zależą
od danych technicznych komputera/
laptopa. Funkcja „Full automatic control”
(Pełna kontrolna automatyczna) umożliwia
automatyczne dostosowanie liczby klatek
i rozdzielczości. Możliwe, że specyfikacja
komputera/laptopa jest niewystarczająca
do ustawienia maksymalnej liczby klatek i
rozdzielczości.
Brak obrazu na ekranie. Co
robić?
1
Upewnij się, że kamera jest prawidłowo
podłączona.
2 Sprawdź, czy kamera nie jest w danej
chwili używana przez inną aplikację.
3 Zamknij inne aplikacje.
Wskazówka
Kamera nie może być używana przez więcej •
niż jedną aplikację jednocześnie.
5 Wybierz kamerę internetową SPZ3000
firmy Philips lub podłączony zestaw
słuchawkowy, a następnie kliknij przycisk
Ustaw domyślne.
6 Kliknij przycisk OK, aby zapisać
ustawienia.
W przypadku systemu Windows 7:
1 Na komputerze/laptopie kliknij kolejno:
Start > Panel sterowania.
2 Kliknij ikonę Sprzęt i dźwięk.
3 Kliknij opcje Dźwięk > Zarządzaj
urządzeniem audio.
4 W wyświetlonym oknie kliknij kartę
Nagrywanie.
5 Wybierz kamerę internetową SPZ3000
firmy Philips lub podłączony zestaw
słuchawkowy, a następnie kliknij przycisk
Ustaw domyślne.
6 Kliknij przycisk OK, aby zapisać
ustawienia.
Polski
PL

18
Nie używaj kamery internetowej w •
środowiskach znajdujących się poza
podanymi zakresami: temperatura: 0°C
do 40°C, wilgotność względna: 45% do
85%.
Nie używaj kamery internetowej: •
w miejscu narażonym na •
bezpośrednie działanie promieni
słonecznych;
w bardzo wilgotnym i zakurzonym •
środowisku;
w pobliżu jakichkolwiek źródeł •
ciepła.
Jeśli kamera internetowa stanie się •
wilgotna, jak najszybciej przetrzyj ją suchą
ściereczką.
Jeśli obiektyw jest zabrudzony, NIE •
dotykaj go palcami.
Zewnętrzną obudowę kamery •
internetowej czyść miękką ściereczką.
Nie używaj płynów do czyszczenia •
opartych na alkoholu, spirytusie
metylowym, amoniaku itp.
NIE należy samodzielnie rozmontowywać •
lub naprawiać kamery internetowej. Nie
otwieraj kamery internetowej. W razie
trudności technicznych zanieś urządzenie
do sprzedawcy produktów firmy Philips.
NIE używaj kamery internetowej w •
wodzie.
Chroń kamerę internetową przed •
olejami, oparami, parą, wilgocią i kurzem.
Nigdy nie kieruj obiektywu kamery •
internetowej w stronę słońca.
Prawa autorskie
Copyright © 2009 by Philips Consumer
Lifestyle B.V.
Wszelkie prawa zastrzeżone. Żadna część
niniejszej publikacji nie może być powielana,
przesyłana, przepisywana, przechowywana w
systemie udostępniania danych ani tłumaczona
9 Serwis i pomoc
techniczna
Potrzebujesz pomocy?
Po pierwsze, przeczytaj uważnie tę instrukcję.
Numer modelu produktu to SPZ3000.
Jeśli potrzebujesz pomocy związanej z
rejestracją, konfiguracją, użytkowaniem,
funkcjami, aktualizacją oprogramowania, danymi
technicznym, gwarancją produktu itp., przejdź do
strony internetowej www.philips.com/support.
1 Na stronie www.philips.com/support
kliknij pole Choose country / language
(Wybierz kraj/język), aby wybrać swój
kraj/język.
2 Kliknij w polu Szukaj, wpisz SPZ3000 i
kliknij przycisk Szukaj.
3 W wynikach wyszukiwania kliknij
SPZ3000.
4 Kliknij opcję Pomoc techniczna.
W sekcji » Pomoc techniczna znajdziesz
przegląd, ostatnie aktualizacje,
instrukcje obsługi i dokumentację,
często zadawane pytania, informacje o
produkcie, rejestrację produktów itp.
W sekcji » Serwis znajdziesz informacje
dotyczące gwarancji.
W sekcji Kontakt znajdziesz numery »
telefonów działu obsługi klienta firmy
Philips.
Informacje dla konsumentów
Zasady bezpieczeństwa
Przestrzegaj następujących wytycznych,
aby zapewnić bezpieczne działanie kamery
internetowej i zapobiec uszkodzeniom.
PL

19
Uwaga
Niniejszy sprzęt został przetestowany i jest •
zgodny z normami dotyczącymi urządzenia
cyfrowego klasy B, zgodnie z częścią 15
przepisów FCC.
Te normy stworzono, aby zapewnić stosowną
•
ochronę przed szkodliwym działaniem w
pomieszczeniu mieszkalnym.
Niniejszy sprzęt wytwarza,
wykorzystuje i może emitować
energię o częstotliwości radiowej,
a w przypadku użytkowania
niezgodnego z instrukcjami może
też wytwarzać szkodliwe zakłócenia
radiowe.
Mimo to nie ma gwarancji na
to, iż zakłócenia nie wystąpią
w określonym pomieszczeniu
mieszkalnym.
Jeżeli sprzęt ten powoduje szkodliwe
zakłócenia w odbiorze radiowym lub
telewizyjnym, co można stwierdzić
przez jego wyłączenie i włączenie,
zachęca się użytkownika do próby
usunięcia zakłóceń w jeden lub
więcej z podanych sposobów:
Zmianę kierunku lub położenia anteny •
odbiorczej.
Zwiększenie odległości pomiędzy •
urządzeniem a odbiornikiem.
Podłączenie urządzenia do gniazda •
zasilającego niebędącego częścią obwodu
elektrycznego, do którego podłączony
jest odbiornik.
W celu uzyskania pomocy skonsultuj się •
ze sprzedawcą lub wykwalifikowanym
technikiem radiowo-telewizyjnym.
Wszelkie nieautoryzowane modyfikacje tego
urządzenia mogą unieważnić pozwolenie na
jego obsługę.
na żaden język lub język komputerowy,
w jakiejkolwiek formie ani przy użyciu
jakichkolwiek środków (elektronicznych,
mechanicznych, magnetycznych, optycznych,
chemicznych, ręcznych lub w inny sposób)
bez wcześniejszej pisemnej zgody firmy
Philips. Marki i nazwy produktów są znakami
towarowymi lub zastrzeżonymi znakami
towarowymi odpowiednich firm.
Ograniczenie odpowiedzialności
Firma Philips nie udziela jakichkolwiek
gwarancji dotyczących tego materiału, w tym
m.in. dorozumianych gwarancji przydatności
handlowej lub przydatności do określonego
celu.
Firma Philips nie przyjmuje żadnej
odpowiedzialności za błędy, które mogą
pojawić się w tym dokumencie. Firma
Philips nie zobowiązuje się do aktualizacji ani
zachowania aktualności informacji zawartych
w tym dokumencie.
Zgodność z przepisami FCC
Niniejsze urządzenie jest zgodne z częścią 15
przepisów FCC.
Obsługa urządzenia podlega następującym
dwóm warunkom:
a niniejsze urządzenie nie może
wytwarzać szkodliwych zakłóceń,
oraz
b niniejsze urządzenie musi
absorbować dowolne zakłócenia
zewnętrzne, łącznie z zakłóceniami,
które mogą powodować działania
niepożądane.
Polski
PL
Strona jest ładowana ...
Strona jest ładowana ...
Strona jest ładowana ...
-
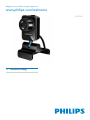 1
1
-
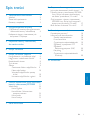 2
2
-
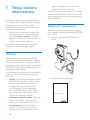 3
3
-
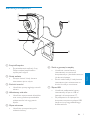 4
4
-
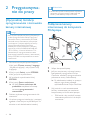 5
5
-
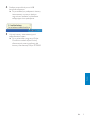 6
6
-
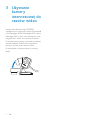 7
7
-
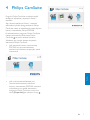 8
8
-
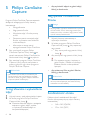 9
9
-
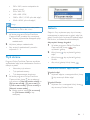 10
10
-
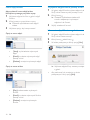 11
11
-
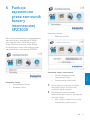 12
12
-
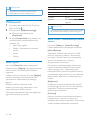 13
13
-
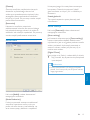 14
14
-
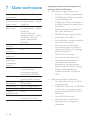 15
15
-
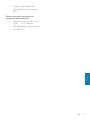 16
16
-
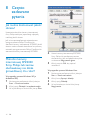 17
17
-
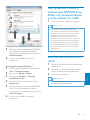 18
18
-
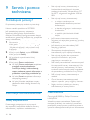 19
19
-
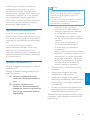 20
20
-
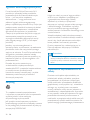 21
21
-
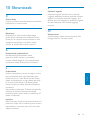 22
22
-
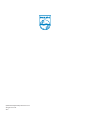 23
23
Powiązane dokumenty
-
Philips SPZ2000/00 Instrukcja obsługi
-
Philips SPZ2500/00 Instrukcja obsługi
-
Philips SPC1035NC/00 Instrukcja obsługi
-
Philips SPC1330NC/00 Instrukcja obsługi
-
Philips SPZ6500/00 Instrukcja obsługi
-
Philips SPC630NC/00 Instrukcja obsługi
-
Philips SPC230NC/00 Instrukcja obsługi
-
Philips SPC220NC/00 Instrukcja obsługi
-
Philips SPC1300NC/00 Instrukcja obsługi
-
Philips SPC1000NC/00 Instrukcja obsługi