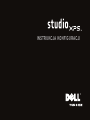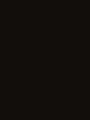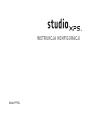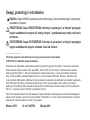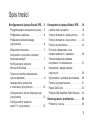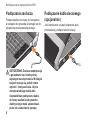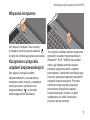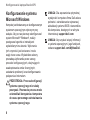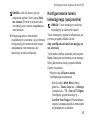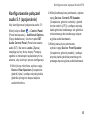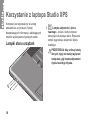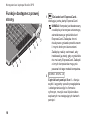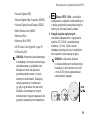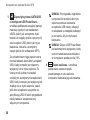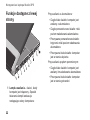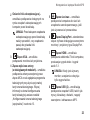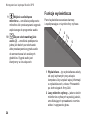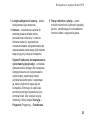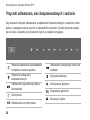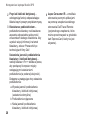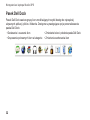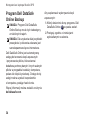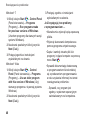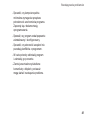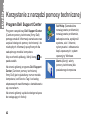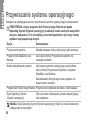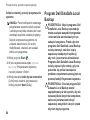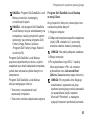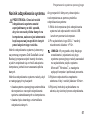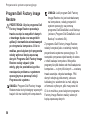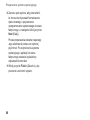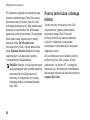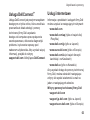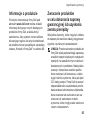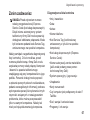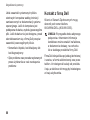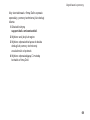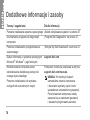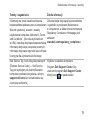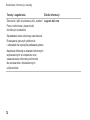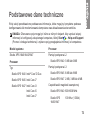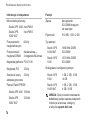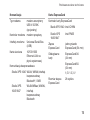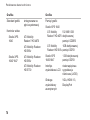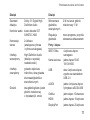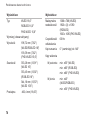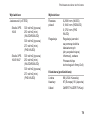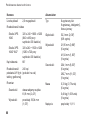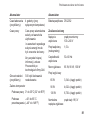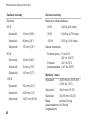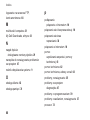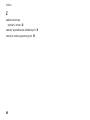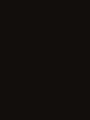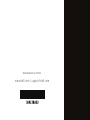INSTRUKCJA KONFIGURACJI


INSTRUKCJA KONFIGURACJI
Model PP35L

Uwagi, przestrogi i ostrzeżenia
UWAGA: Napis UWAGA wskazuje ważną informację, która pozwala lepiej wykorzystać
posiadany komputer.
PRZESTROGA: Napis PRZESTROGA informuje o sytuacjach, w których występuje
ryzyko uszkodzenia sprzętu lub utraty danych, i przedstawia sposoby uniknięcia
problemu.
OSTRZEŻENIE: Napis OSTRZEŻENIE informuje o sytuacjach, w których występuje
ryzyko uszkodzenia sprzętu, obrażeń ciała lub śmierci.
__________________
Informacje zawarte w tym dokumencie mogą ulec zmianie bez uprzedzenia.
© 2010 Dell Inc. Wszelkie prawa zastrzeżone.
Powielanie tych materiałów w jakikolwiek sposób bez pisemnej zgody firmy Dell Inc. jest surowo zabronione.
Znaki towarowe użyte w tekście: Dell, logo DELL, Studio XPS, Solution Station i DellConnect są znakami
towarowymi firmy Dell Inc.; Intel jest zastrzeżonym znakiem towarowym, a Core jest znakiem towarowym
firmy Intel Corporation w Stanach Zjednoczonych i w innych krajach; Microsoft, Windows, Windows Vista
i logo przycisku Start systemu Windows Vista są znakami towarowymi lub zastrzeżonymi znakami towarowymi
firmy Microsoft Corporation w Stanach Zjednoczonych i/lub w innych krajach; Blu-ray Disc jest znakiem
towarowym firmy Blu‑ray Disc Association; Bluetooth jest zastrzeżonym znakiem towarowym firmy Bluetooth
SIG, Inc., używanym przez firmę Dell na podstawie licencji.
Tekst może zawierać także inne znaki towarowe i nazwy towarowe odnoszące się do podmiotów posiadających
prawa do tych znaków i nazw lub do ich produktów. Firma Dell Inc. nie rości sobie praw własności do znaków
towarowych i nazw towarowych innych niż jej własne.
Marzec 2010 Nr ref. H4CRN Wersja A00

3
Konfigurowanie laptopa Studio XPS . . .5
Przygotowywanie komputera do pracy . . .5
Podłączanie zasilacza . . . . . . . . . . . . . .6
Podłączanie kabla sieciowego
(opcjonalnie) . . . . . . . . . . . . . . . . . . . . .6
Włączanie komputera . . . . . . . . . . . . . .7
Korzystanie z przycisku urządzeń
bezprzewodowych . . . . . . . . . . . . . . . .7
Konfigurowanie systemu
Microsoft Windows . . . . . . . . . . . . . . . .8
Tworzenie nośnika odzyskiwania
sytemu
(zalecane) . . . . . . . . . . . . . . . . . . . . . . 9
Nawiązywanie połączenia
z Internetem (opcjonalnie) . . . . . . . . . . 10
Konfigurowanie tunera telewizyjnego
(opcjonalnie) . . . . . . . . . . . . . . . . . . . 13
Konfigurowanie połączeń
audio 5.1 (opcjonalnie) . . . . . . . . . . . . 15
Korzystanie z laptopa Studio XPS. . . 16
Lampki stanu urządzeń . . . . . . . . . . . .16
Funkcje dostępne z prawej strony . . . . 18
Funkcje dostępne z lewej strony . . . . . 22
Funkcje wyświetlacza . . . . . . . . . . . . . 24
Przyciski odtwarzania, sieci
bezprzewodowych i zasilania. . . . . . . . 26
Funkcje dostępne w podstawie
komputera i na klawiaturze . . . . . . . . . 27
Korzystanie z napędu dysków
optycznych . . . . . . . . . . . . . . . . . . . . . 29
Wyjmowanie i wymiana akumulatora. . . 30
Funkcje oprogramowania . . . . . . . . . .31
Pasek Dell Dock . . . . . . . . . . . . . . . . .32
Program Dell DataSafe Online Backup. . . 34
Rozwiązywanie problemów . . . . . . . 35
Problemy z siecią . . . . . . . . . . . . . . . . 35
Spis treści

4
Problemy z zasilaniem. . . . . . . . . . . . . 37
Problemy z pamięcią . . . . . . . . . . . . . 38
Blokowanie się komputera i problemy
z oprogramowaniem . . . . . . . . . . . . . . . . . . 39
Korzystanie z narzędzi pomocy
technicznej. . . . . . . . . . . . . . . . . . . . 42
Program Dell Support Center. . . . . . . . 42
Witryna My Dell Downloads. . . . . . . . . 43
Komunikaty systemowe . . . . . . . . . . . . 44
Narzędzie do rozwiązywania
problemów ze sprzętem. . . . . . . . . . . . 47
Program Dell Diagnostics . . . . . . . . . . 47
Przywracanie systemu
operacyjnego . . . . . . . . . . . . . . . . . . 52
Przywracanie systemu. . . . . . . . . . . . . 53
Program Dell DataSafe Local Backup. . . 54
Nośnik odzyskiwania systemu . . . . . . . 57
Program Dell Factory Image Restore . . . 58
Uzyskiwanie pomocy. . . . . . . . . . . . 61
Pomoc techniczna i obsługa klienta. . . 62
Usługa DellConnect
™
. . . . . . . . . . . . . 63
Usługi internetowe. . . . . . . . . . . . . . . . 63
Automatyczna obsługa stanu
zamówienia . . . . . . . . . . . . . . . . . . . . . 64
Informacje o produkcie . . . . . . . . . . . . 65
Zwracanie produktów w celu
dokonania naprawy gwarancyjnej
lub uzyskania zwrotu pieniędzy . . . . . . 65
Zanim zadzwonisz. . . . . . . . . . . . . . . . 67
Kontakt z firmą Dell . . . . . . . . . . . . . . . 68
Dodatkowe informacje i zasoby . . . 70
Podstawowe dane techniczne. . . . . 73
Dodatek . . . . . . . . . . . . . . . . . . . . . . 84
Uwaga dotycząca produktów firmy
Macrovision. . . . . . . . . . . . . . . . . . . . . 84
Indeks. . . . . . . . . . . . . . . . . . . . . . . . 85
Spis treści

5
Konfigurowanie laptopa Studio XPS
W tej sekcji zamieszczono informacje
dotyczące konfigurowania laptopa
Studio XPS
™
1640/1645/1647 i podłączania
urządzeń peryferyjnych.
Przygotowywanie komputera
do pracy
Przygotowując komputer do pracy, należy
ustawić go na równej powierzchni i w miejscu,
które zapewnia łatwy dostęp do źródła
zasilania oraz odpowiedni przepływ powietrza.
Utrudnienie przepływu powietrza może
spowodować przegrzanie się komputera.
W celu uniknięcia przegrzania należy
pozostawić co najmniej 10,2 cm (4 cale)
wolnego miejsca z tyłu komputera oraz
co najmniej 5,1 cm (2 cale) po bokach.
Włączonego komputera nie wolno
umieszczać w zamknięciu takim jak szafka,
szuflada lub aktówka.
OSTRZEŻENIE: Nie należy blokować
otworów wentylacyjnych, zatykać ich
ani dopuszczać do gromadzenia się
w nich kurzu. Włączonego komputera
Dell™ nie należy umieszczać
w miejscach o słabej wentylacji, na
przykład w zamkniętej aktówce, ani
na podłożu wykonanym z tkaniny,
takim jak dywan lub koc. Ograniczenie
przepływu powietrza może spowodować
uszkodzenie komputera lub zmniejszenie
jego wydajności, a także grozi pożarem.
Gdy temperatura komputera nadmiernie
wzrasta, włącza się wentylator. Działaniu
wentylatora może towarzyszyć szum,
który jest zjawiskiem normalnym i nie
oznacza awarii wentylatora ani komputera.
PRZESTROGA: Umieszczanie na
komputerze ciężkich przedmiotów lub
przedmiotów o ostrych krawędziach
może spowodować jego trwałe
uszkodzenie.

6
Kongurowanie laptopa Studio XPS
Podłączanie zasilacza
Podłącz zasilacz sieciowy do komputera,
a następnie do gniazdka ściennego lub do
urządzenia przeciwprzepięciowego.
OSTRZEŻENIE: Zasilacz współpracuje
z gniazdkami sieci elektrycznej
używanymi na całym świecie. W różnych
krajach stosuje się jednak różne
wtyczki i listwy zasilania. Użycie
nieodpowiedniego kabla albo
nieprawidłowe podłączenie kabla
do listwy zasilania lub gniazdka
elektrycznego może spowodować
pożar lub uszkodzenie sprzętu.
Podłączanie kabla sieciowego
(opcjonalnie)
Jeśli zamierzasz używać połączenia sieci
przewodowej, podłącz kabel sieciowy.

7
Kongurowanie laptopa Studio XPS
Włączanie komputera
Aby włączyć komputer, lekko naciśnij,
a następnie zwolnij przycisk zasilania
w pokrywie środkowego panelu sterowania.
Korzystanie z przycisku
urządzeń bezprzewodowych
Aby włączyć obsługę urządzeń
bezprzewodowych, przy włączonym
komputerze lekko naciśnij, a następnie
zwolnij przycisk z symbolem sieci
bezprzewodowej
w pokrywie
środkowego panelu sterowania.
Ten przycisk umożliwia szybkie wyłączanie
wszystkich urządzeń bezprzewodowych
(Bluetooth
®
, Wi‑Fi i WWAN) na przykład
wtedy, gdy obsługa samolotu wydaje
polecenie wyłączenia takich urządzeń
przed startem. Jednokrotne naciśnięcie tego
przycisku powoduje wyłączenie wszystkich
urządzeń bezprzewodowych. Ponowne
naciśnięcie tego przycisku powoduje
przywrócenie wszystkich urządzeń
bezprzewodowych do stanu, w jakim
znajdowały się w chwili naciśnięcia
przycisku po raz pierwszy.

8
Kongurowanie laptopa Studio XPS
Konfigurowanie systemu
Microsoft Windows
Komputer jest dostarczany ze skonfigurowanym
systemem operacyjnym wybranym przy
zakupie. Aby po raz pierwszy skonfigurować
system Microsoft
®
Windows
®
, należy
postępować zgodnie z instrukcjami
wyświetlanymi na ekranie. Wykonanie
tych czynności jest konieczne i może
zająć nieco czasu. Wyświetlane ekrany
prowadzą użytkownika przez szereg
procedur konfiguracyjnych, obejmujących
zaakceptowanie umów licencyjnych,
ustawianie preferencji oraz konfigurowanie
połączenia z Internetem.
PRZESTROGA: Procesu konfiguracji
systemu operacyjnego nie należy
przerywać. Przerwanie procesu może
uniemożliwić korzystanie z komputera
do czasu ponownego zainstalowania
systemu operacyjnego.
UWAGA: Dla zapewnienia optymalnej
wydajności komputera firma Dell zaleca
pobranie i zainstalowanie najnowszej
aktualizacji systemu BIOS i sterowników
dla komputera, dostępnych w witrynie
internetowej support.dell.com.
UWAGA: Aby uzyskać więcej informacji
o systemie operacyjnym i jego funkcjach,
zobacz support.dell.com/MyNewDell.

9
Kongurowanie laptopa Studio XPS
Tworzenie nośnika
odzyskiwania sytemu (zalecane)
UWAGA: Zalecane jest utworzenie
nośnika odzyskiwania systemu tuż
po skonfigurowaniu systemu
Microsoft Windows.
Za pomocą nośnika odzyskiwania systemu
można przywrócić komputer do stanu z chwili
zakupu bez naruszenia plików danych i bez
konieczności używania dysku Operating
System. Nośnika odzyskiwania systemu można
użyć w sytuacji, gdy w systemie wprowadzono
zmiany sprzętu, oprogramowania, sterowników
lub ustawień, które spowodowały, że komputer
znajduje się w niepożądanym stanie.
Do utworzenia nośnika odzyskiwania systemu
będą potrzebne następujące elementy:
Program Dell DataSafe Local Backup•
Nośnik USB o pojemności co najmniej •
8 GB lub dysk DVD‑R/DVD+R/Blu‑ray Disc
™
UWAGA: Program Dell DataSafe
Local Backup nie obsługuje dysków
wielokrotnego zapisu.
Aby utworzyć nośnik odzyskiwania systemu:
Podłącz zasilacz sieciowy do komputera 1.
(zobacz „Podłączanie zasilacza”
na stronie 6).
Włóż do komputera dysk lub nośnik USB.2.
Kliknij kolejno 3. Start
→ Programs
(Programy)→ Dell DataSafe Local Backup.
Kliknij polecenie 4. Create Recovery
Media (Utwórz nośnik odzyskiwania).
Postępuj zgodnie z instrukcjami 5.
wyświetlanymi na ekranie.
UWAGA: Aby uzyskać więcej informacji
o korzystaniu z nośnika odzyskiwania
systemu, zobacz „Nośnik odzyskiwania
systemu” na stronie 57.

10
Kongurowanie laptopa Studio XPS
Nawiązywanie połączenia
z Internetem (opcjonalnie)
Do łączności z Internetem jest potrzebny
modem zewnętrzny lub łącze sieciowe oraz
usługodawca internetowy (ISP).
Jeśli razem z komputerem nie zakupiono
zewnętrznego modemu USB ani karty sieci
WLAN, można je zamówić w witrynie
www.dell.com.
Konfigurowanie połączenia przewodowego
Jeśli używasz połączenia telefonicznego, •
przed przystąpieniem do konfigurowania
połączenia z Internetem podłącz przewód
linii telefonicznej do złącza opcjonalnego
zewnętrznego modemu USB oraz do
gniazdka telefonicznego w ścianie.
Jeśli do połączenia z Internetem używasz •
modemu DSL, kablowego lub satelitarnego,
skontaktuj się ze swoim usługodawcą
internetowym (ISP) lub z operatorem
usług telefonii komórkowej, aby uzyskać
odpowiednie instrukcje konfiguracji.
Aby skonfigurować przewodowe połączenie
z Internetem, wykonaj instrukcje zamieszczone
w rozdziale „Konfigurowanie połączenia
internetowego” na stronie 11.
Konfigurowanie połączenia
bezprzewodowego
UWAGA: Informacje na temat
konfigurowania routera bezprzewodowego
można znaleźć w dokumentacji
dostarczonej z routerem.
Przed przystąpieniem do konfigurowania
bezprzewodowego połączenia z Internetem
należy nawiązać połączenie z routerem
bezprzewodowym.
Aby skonfigurować połączenie z routerem
bezprzewodowym:
Windows
®
7
Sprawdź, czy w komputerze są włączone 1.
urządzenia bezprzewodowe (zobacz
„Korzystanie z przycisku urządzeń
bezprzewodowych” na stronie 7).

11
Kongurowanie laptopa Studio XPS
Zapisz i zamknij wszystkie otwarte pliki 2.
oraz zamknij wszystkie otwarte programy.
Kliknij kolejno 3. Start
→ Control Panel
(Panel sterowania).
W polu wyszukiwania wpisz 4. sieć,
a następnie kliknij kolejno Network and
Sharing Center (Centrum sieci
i udostępniania)→ Connect to a network
(Połącz z siecią).
Postępuj zgodnie z instrukcjami 5.
wyświetlanymi na ekranie, aby ukończyć
proces konfiguracji.
Windows Vista
®
Sprawdź, czy w komputerze są włączone 1.
urządzenia bezprzewodowe (zobacz
„Korzystanie z przycisku urządzeń
bezprzewodowych” na stronie 7).
Zapisz i zamknij wszystkie otwarte pliki 2.
oraz zamknij wszystkie otwarte programy.
Kliknij kolejno 3. Start
→ Connect To
(Połącz z).
Postępuj zgodnie z instrukcjami 4.
wyświetlanymi na ekranie, aby ukończyć
proces konfiguracji.
Konfigurowanie połączenia internetowego
Usługodawcy internetowi (ISP) i ich oferty
różnią się w zależności od kraju. W celu
uzyskania informacji o dostępnych ofertach
należy skontaktować się z lokalnym
usługodawcą internetowym.
Jeśli nie można połączyć się z Internetem,
a w przeszłości było to możliwe, powodem
może być przerwa w świadczeniu usług przez
usługodawcę internetowego. Skontaktuj się
z usługodawcą internetowym, aby sprawdzić
stan usługi, albo spróbuj ponownie połączyć
się później.
Przygotuj informacje o usługodawcy
internetowym. Jeśli nie masz usługodawcy
internetowego, pomoże go wybrać Connect
to the Internet (Kreator połączeń
internetowych).

12
Kongurowanie laptopa Studio XPS
Aby skonfigurować połączenie z Internetem:
Windows 7
Zapisz i zamknij wszystkie otwarte pliki 1.
oraz zamknij wszystkie otwarte programy.
Kliknij kolejno 2. Start
→ Control Panel
(Panel sterowania).
W polu wyszukiwania wpisz 3. sieć,
a następnie kliknij kolejno Network
and Sharing Center (Centrum sieci
i udostępniania)→ Set up a new
connection or network (Skonfiguruj
nowe połączenie lub sieć)→ Connect
to the Internet (Połącz z Internetem).
Zostanie wyświetlone okno dialogowe
Connect to the Internet (Połącz
z Internetem).
UWAGA: Jeśli nie wiesz, jaki typ
połączenia wybrać, kliknij opcję Help
me choose (Pomóż mi wybrać) albo
skontaktuj się ze swoim usługodawcą
internetowym.
Postępuj zgodnie z instrukcjami 4.
wyświetlanymi na ekranie i użyj informacji
konfiguracyjnych dostarczonych przez
usługodawcę internetowego, aby
dokończyć proces konfiguracji.
Windows Vista
Zapisz i zamknij wszystkie otwarte pliki 1.
oraz zamknij wszystkie otwarte programy.
Kliknij kolejno 2. Start
→ Control Panel
(Panel sterowania).
W polu wyszukiwania wpisz 3. sieć,
a następnie kliknij kolejno Network
and Sharing Center (Centrum sieci
i udostępniania)→ Set up a connection
or network (Skonfiguruj połączenie lub
sieć)→ Connect to the Internet (Połącz
z Internetem).
Zostanie wyświetlone okno dialogowe
Connect to the Internet (Połącz
z Internetem).

13
Kongurowanie laptopa Studio XPS
UWAGA: Jeśli nie wiesz, jaki typ
połączenia wybrać, kliknij opcję Help
me choose (Pomóż mi wybrać) albo
skontaktuj się ze swoim usługodawcą
internetowym.
Postępuj zgodnie z instrukcjami 4.
wyświetlanymi na ekranie i użyj informacji
konfiguracyjnych dostarczonych przez
usługodawcę internetowego, aby
dokończyć proces konfiguracji.
Konfigurowanie tunera
telewizyjnego (opcjonalnie)
UWAGA: Tuner telewizyjny może być
niedostępny w niektórych krajach.
Tuner telewizyjny można skonfigurować za
pomocą programu Media Center.
Aby skonfigurować tuner telewizyjny po
raz pierwszy:
Tę procedurę należy wykonać, jeśli program
Media Center jest uruchamiany po raz pierwszy.
Kliknij dwukrotnie ikonę programu Media
Center na pulpicie.
Wybierz opcję • Express setup
(Konfiguracja ekspresowa).
Kliknij kolejno – Main Menu (Menu
główne)→ Tasks (Zadania)→ Settings
(Ustawienia)→ TV→ Set up TV Signal
(Konfiguruj sygnał telewizyjny)→
Confirm Your Region (Potwierdzanie
regionu) i postępuj zgodnie z instrukcjami
wyświetlanymi na ekranie.

14
Kongurowanie laptopa Studio XPS
Kliknij kolejno – Main Menu (Menu
główne)→ TV + Movies (Telewizja
i filmy)→ Set up TV (Konfiguruj
telewizję)→ Confirm Your Region
(Potwierdzanie regionu) i postępuj
zgodnie z instrukcjami wyświetlanymi
na ekranie.
Wybierz opcję • Custom setup
(Konfiguracja niestandardowa).
Postępuj zgodnie z instrukcjami –
wyświetlanymi na ekranie.
Na ekranie – Optional Setup
(Konfiguracja opcjonalna) wybierz
opcję Configure tuners, TV signal,
and Guide (Konfiguruj tunery, sygnał
telewizyjny i przewodnik).
Kliknij przycisk – Next (Dalej) i potwierdź
swój region.
Aby w razie potrzeby ponownie
skonfigurować tuner telewizyjny:
Tę procedurę należy wykonać, jeśli program
Media Center był już wcześniej uruchamiany.
Kliknij dwukrotnie ikonę programu Media 1.
Center na pulpicie.
Kliknij kolejno 2. Main Menu (Menu
główne)→ Tasks (Zadania)→ Settings
(Ustawienia)→ TV (Telewizja)→ Set
up TV Signal (Konfiguruj sygnał
telewizyjny)→ Confirm Your Region
(Potwierdzanie regionu).

15
Kongurowanie laptopa Studio XPS
Konfigurowanie połączeń
audio 5.1 (opcjonalnie)
Aby skonfigurować połączenia audio 5.1:
Kliknij kolejno Start
→ Control Panel
(Panel sterowania)→ Additional Options
(Opcje dodatkowe). Uruchom aplet IDT
Audio Control Panel (Panel sterowania
audio IDT). Na karcie Jacks (Złącza)
znajdują się trzy ikony złączy. Postępuj
zgodnie z instrukcjami wyświetlanymi na
ekranie, aby ukończyć proces konfiguracji.
Kliknij ikonę mikrofonu, wybierz opcję 1.
Device: Rear Speakers (Urządzenie:
głośniki tylne) i podłącz wtyczkę kabla
głośnika tylnego do złącza wejścia
audio/mikrofonu.
Kliknij środkową ikonę słuchawek, wybierz 2.
opcję Device: Center/LFE Speaker
(Urządzenie: głośnik centralny i głośnik
tonów niskich (LFE)) i podłącz wtyczkę
kabla głośnika środkowego lub głośnika
niskotonowego do środkowego złącza
wyjścia audio/słuchawek.
Kliknij prawą ikonę słuchawek, 3.
wybierz opcję Device: Front Speaker
(Urządzenie: głośnik przedni) i podłącz
wtyczkę kabla głośnika przedniego do
prawego złącza wyjścia audio/słuchawek.

16
Komputer jest wyposażony w szereg
wskaźników, przycisków i funkcji
dostarczających informacje i ułatwiających
szybkie wykonywanie typowych zadań.
Lampki stanu urządzeń
1
2
3
4
3
4
4
1
Lampka aktywności dysku
twardego – świeci, kiedy komputer
odczytuje lub zapisuje dane. Błyskanie
lampki sygnalizuje aktywność dysku
twardego.
PRZESTROGA: Aby uniknąć utraty
danych, nigdy nie należy wyłączać
komputera, gdy lampka aktywności
dysku twardego błyska.
Korzystanie z laptopa Studio XPS

17
Korzystanie z laptopa Studio XPS
2
Lampka stanu komunikacji
bezprzewodowej Bluetooth
®
(opcjonalna) – świeci, kiedy jest
włączony interfejs bezprzewodowy
Bluetooth.
Aby włączyć obsługę urządzeń
bezprzewodowych, przy włączonym
komputerze lekko naciśnij, a następnie
zwolnij przycisk z symbolem sieci
bezprzewodowej
w pokrywie
środkowego panelu sterowania.
U
WAGA: Technologia bezprzewodowa
Bluetooth jest opcjonalnym
elementem wyposażenia.
Aby wyłączyć komunikację
bezprzewodową Bluetooth, naciśnij
przełącznik urządzeń bezprzewodowych
albo kliknij prawym przyciskiem myszy
ikonę Bluetooth w obszarze powiadomień
na pulpicie, a następnie kliknij polecenie
Disable Bluetooth Radio (Wyłącz
radio Bluetooth).
3
Lampka stanu komunikacji
WiFi – świeci, kiedy jest włączona
komunikacja bezprzewodowa.
Aby włączyć obsługę urządzeń
bezprzewodowych, przy włączonym
komputerze lekko naciśnij, a następnie
zwolnij przycisk z symbolem sieci
bezprzewodowej
w pokrywie
środkowego panelu sterowania.
4
Lampka stanu aktywności sieci
WWAN – świeci, kiedy jest włączona
obsługa sieci WWAN.
Aby włączyć obsługę urządzeń
bezprzewodowych, przy włączonym
komputerze lekko naciśnij, a następnie
zwolnij przycisk z symbolem sieci
bezprzewodowej
w pokrywie
środkowego panelu sterowania.

18
Korzystanie z laptopa Studio XPS
Funkcje dostępne z prawej
strony
1
2
1
2
3
4
5
5
6
6
7
1
Gniazdo kart ExpressCard –
obsługuje jedną kartę ExpressCard.
UWAGA: Komputer jest dostarczany
z zaślepką z tworzywa sztucznego,
zainstalowaną w gnieździe kart
ExpressCard. Zaślepka chroni
nieużywane gniazda przed kurzem
i innymi drobnymi elementami.
Zaślepkę należy zachować, aby
instalować ją wtedy, gdy w gnieździe
nie ma karty ExpressCard. Zaślepki
z innych komputerów mogą nie
pasować do tego modelu komputera.
2
SD/MMC - MS/Pro - xD
Czytnik kart pamięci 8-w-1 – oferuje
szybki i wygodny sposób przeglądania
i udostępniania zdjęć w formacie
cyfrowym, muzyki oraz klipów wideo
zapisanych na następujących kartach
pamięci:
Strona się ładuje...
Strona się ładuje...
Strona się ładuje...
Strona się ładuje...
Strona się ładuje...
Strona się ładuje...
Strona się ładuje...
Strona się ładuje...
Strona się ładuje...
Strona się ładuje...
Strona się ładuje...
Strona się ładuje...
Strona się ładuje...
Strona się ładuje...
Strona się ładuje...
Strona się ładuje...
Strona się ładuje...
Strona się ładuje...
Strona się ładuje...
Strona się ładuje...
Strona się ładuje...
Strona się ładuje...
Strona się ładuje...
Strona się ładuje...
Strona się ładuje...
Strona się ładuje...
Strona się ładuje...
Strona się ładuje...
Strona się ładuje...
Strona się ładuje...
Strona się ładuje...
Strona się ładuje...
Strona się ładuje...
Strona się ładuje...
Strona się ładuje...
Strona się ładuje...
Strona się ładuje...
Strona się ładuje...
Strona się ładuje...
Strona się ładuje...
Strona się ładuje...
Strona się ładuje...
Strona się ładuje...
Strona się ładuje...
Strona się ładuje...
Strona się ładuje...
Strona się ładuje...
Strona się ładuje...
Strona się ładuje...
Strona się ładuje...
Strona się ładuje...
Strona się ładuje...
Strona się ładuje...
Strona się ładuje...
Strona się ładuje...
Strona się ładuje...
Strona się ładuje...
Strona się ładuje...
Strona się ładuje...
Strona się ładuje...
Strona się ładuje...
Strona się ładuje...
Strona się ładuje...
Strona się ładuje...
Strona się ładuje...
Strona się ładuje...
Strona się ładuje...
Strona się ładuje...
Strona się ładuje...
Strona się ładuje...
Strona się ładuje...
Strona się ładuje...
-
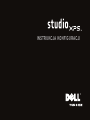 1
1
-
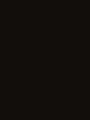 2
2
-
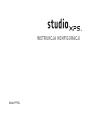 3
3
-
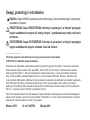 4
4
-
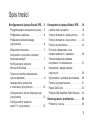 5
5
-
 6
6
-
 7
7
-
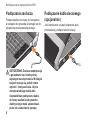 8
8
-
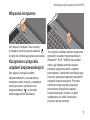 9
9
-
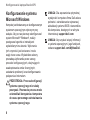 10
10
-
 11
11
-
 12
12
-
 13
13
-
 14
14
-
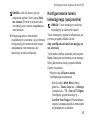 15
15
-
 16
16
-
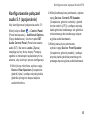 17
17
-
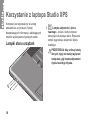 18
18
-
 19
19
-
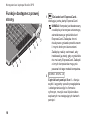 20
20
-
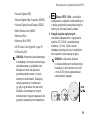 21
21
-
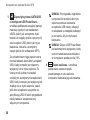 22
22
-
 23
23
-
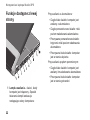 24
24
-
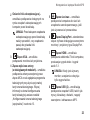 25
25
-
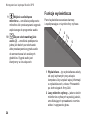 26
26
-
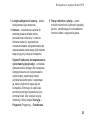 27
27
-
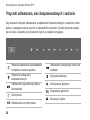 28
28
-
 29
29
-
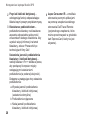 30
30
-
 31
31
-
 32
32
-
 33
33
-
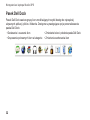 34
34
-
 35
35
-
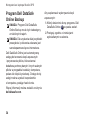 36
36
-
 37
37
-
 38
38
-
 39
39
-
 40
40
-
 41
41
-
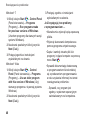 42
42
-
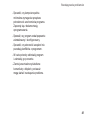 43
43
-
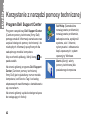 44
44
-
 45
45
-
 46
46
-
 47
47
-
 48
48
-
 49
49
-
 50
50
-
 51
51
-
 52
52
-
 53
53
-
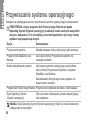 54
54
-
 55
55
-
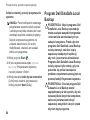 56
56
-
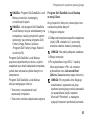 57
57
-
 58
58
-
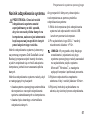 59
59
-
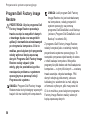 60
60
-
 61
61
-
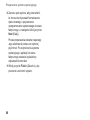 62
62
-
 63
63
-
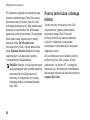 64
64
-
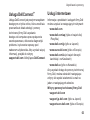 65
65
-
 66
66
-
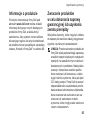 67
67
-
 68
68
-
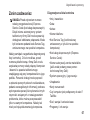 69
69
-
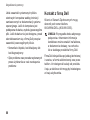 70
70
-
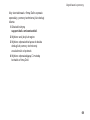 71
71
-
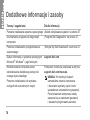 72
72
-
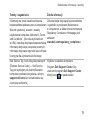 73
73
-
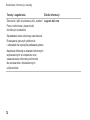 74
74
-
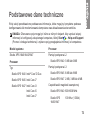 75
75
-
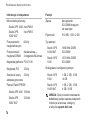 76
76
-
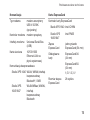 77
77
-
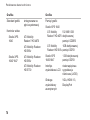 78
78
-
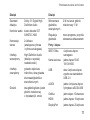 79
79
-
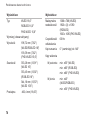 80
80
-
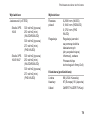 81
81
-
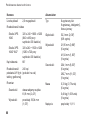 82
82
-
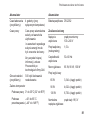 83
83
-
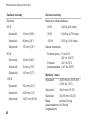 84
84
-
 85
85
-
 86
86
-
 87
87
-
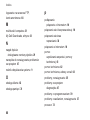 88
88
-
 89
89
-
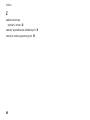 90
90
-
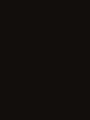 91
91
-
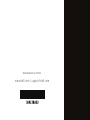 92
92
Dell Studio XPS 1645 Skrócona instrukcja obsługi
- Typ
- Skrócona instrukcja obsługi
- Niniejsza instrukcja jest również odpowiednia dla
Powiązane artykuły
-
Dell XPS 14 L401X Skrócona instrukcja obsługi
-
Dell XPS 15 L501X Skrócona instrukcja obsługi
-
Dell Studio 15 1555 Skrócona instrukcja obsługi
-
Dell studio 1747 Skrócona instrukcja obsługi
-
Dell Studio 1749 Skrócona instrukcja obsługi
-
Dell Studio XPS 7100 Skrócona instrukcja obsługi
-
Dell Studio 15 1555 Skrócona instrukcja obsługi
-
Dell Studio 1558 Skrócona instrukcja obsługi
-
Dell Studio 1555 Skrócona instrukcja obsługi
-
Dell XPS 17 L701X Skrócona instrukcja obsługi