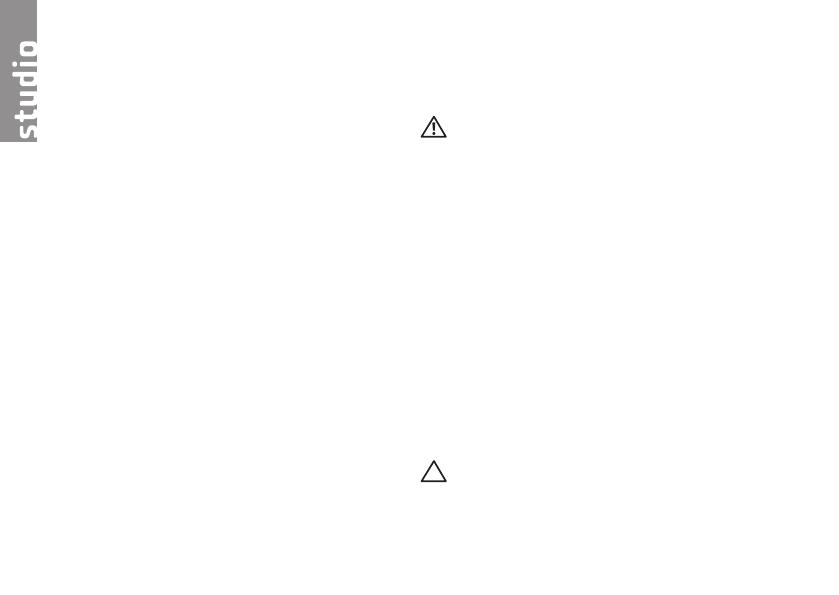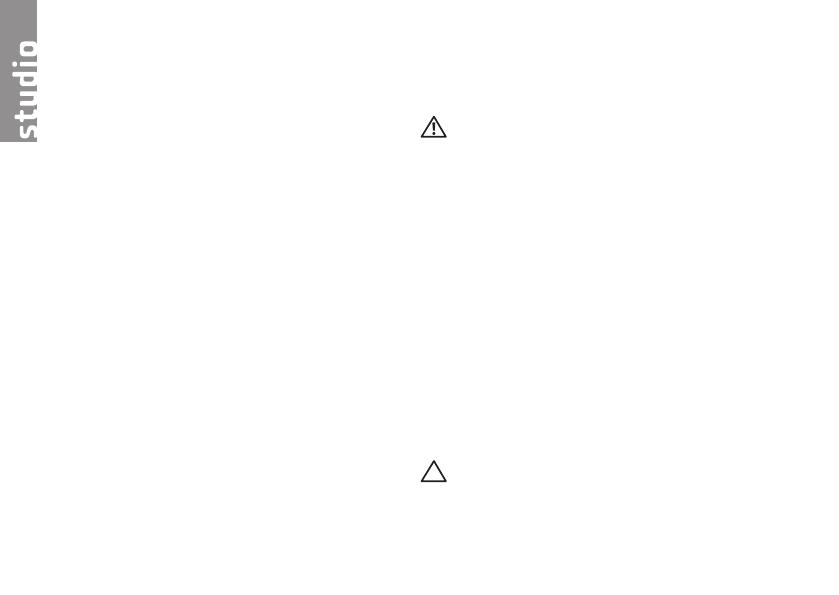
6
W tej sekcji zamieszczono informacje
o przygotowywaniu laptopa
Studio 1745/1747/1749 do pracy.
Przygotowywanie
komputera do pracy
Przygotowując komputer do pracy, należy
ustawić go na równej powierzchni w miejscu,
które zapewnia łatwy dostęp do źródła
zasilania oraz odpowiedni przepływ powietrza.
Utrudnienie przepływu powietrza może
spowodować przegrzanie się laptopa. W celu
uniknięcia przegrzania należy pozostawić
co najmniej 10,2 cm (4 cale) wolnego
miejsca z tyłu komputera oraz co najmniej
5,1 cm (2 cale) po bokach. Włączonego
komputera pod żadnym pozorem nie należy
umieszczać w zamkniętych pomieszczeniach,
takich jak szafka lub szuflada.
OSTRZEŻENIE: Nie wolno zasłaniać
otworów wentylacyjnych, zatykać ich
ani dopuszczać, aby gromadził się
w nich kurz. Włączonego komputera
Dell
™
nie należy umieszczać
w miejscach o słabej wentylacji, na
przykład w zamkniętej aktówce, ani
na podłożu wykonanym z tkaniny,
takim jak dywan lub koc. Ograniczenie
przepływu powietrza może spowodować
uszkodzenie komputera lub zmniejszenie
jego wydajności, a także grozi pożarem.
Gdy temperatura komputera
nadmiernie wzrasta, włącza się
wentylator. Działaniu wentylatora
może towarzyszyć szum, który jest
zjawiskiem normalnym i nie oznacza
awarii wentylatora ani komputera.
PRZESTROGA: Umieszczanie lub
ustawianie na komputerze ciężkich
przedmiotów lub przedmiotów o ostrych
krawędziach może spowodować
jego trwałe uszkodzenie.
Przygotowywanie laptopa Studio do pracy