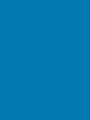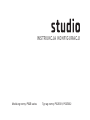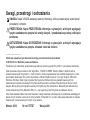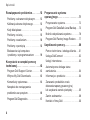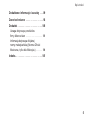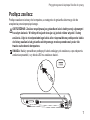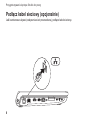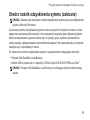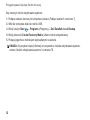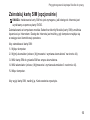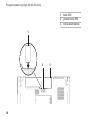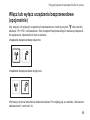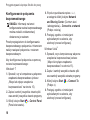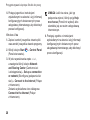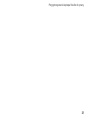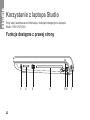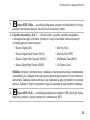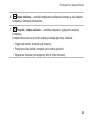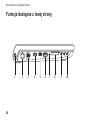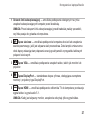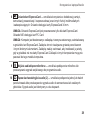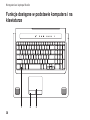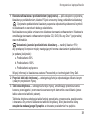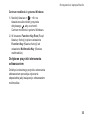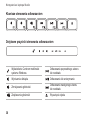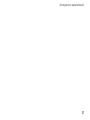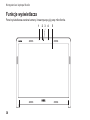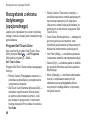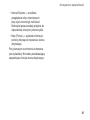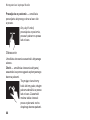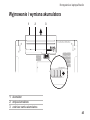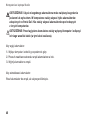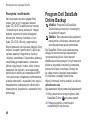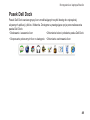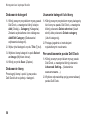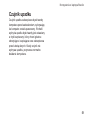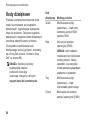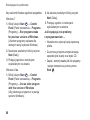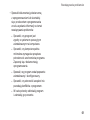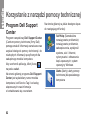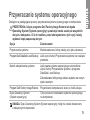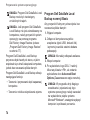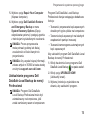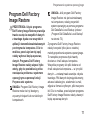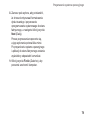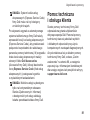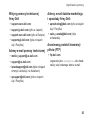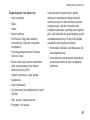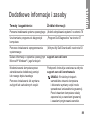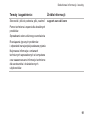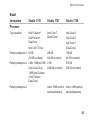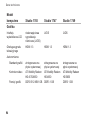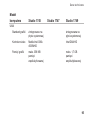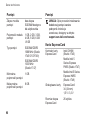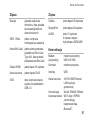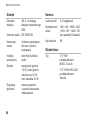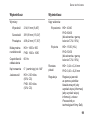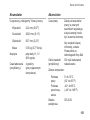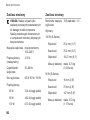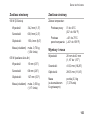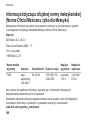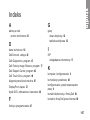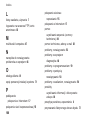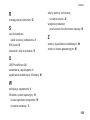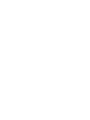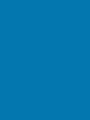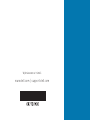Dell Studio 1749 Skrócona instrukcja obsługi
- Typ
- Skrócona instrukcja obsługi

INSTRUKCJA KONFIGURACJI


INSTRUKCJA KONFIGURACJI
Model wg normy: P02E series Typ wg normy: P02E001; P02E002

Uwagi, przestrogi i ostrzeżenia
UWAGA: Napis UWAGA wskazuje ważną informację, która pozwala lepiej wykorzystać
posiadany komputer.
PRZESTROGA: Napis PRZESTROGA informuje o sytuacjach, w których występuje
ryzyko uszkodzenia sprzętu lub utraty danych, i przedstawia sposoby uniknięcia
problemu.
OSTRZEŻENIE: Napis OSTRZEŻENIE informuje o sytuacjach, w których występuje
ryzyko uszkodzenia sprzętu, obrażeń ciała lub śmierci.
__________________
Informacje zawarte w tym dokumencie mogą ulec zmianie bez uprzedzenia.
© 2010 Dell Inc. Wszelkie prawa zastrzeżone.
Powielanie tych materiałów w jakikolwiek sposób bez pisemnej zgody firmy Dell Inc. jest surowo zabronione.
Znaki towarowe użyte w tekście:
Dell
, logo
DELL
,
YOURS IS HERE
,
Solution Station
i
DellConnect
są
znakami towarowymi firmy Dell Inc.;
Intel
,
Pentium
i
Celeron
są zastrzeżonymi znakami towarowymi, a
Core
jest znakiem towarowym firmy Intel Corporation w Stanach Zjednoczonych i w innych krajach;
Microsoft
,
Windows
,
Windows Vista
i
logo przycisku Start systemu
Windows Vista
są znakami towarowymi lub
zastrzeżonymi znakami towarowymi firmy Microsoft Corporation w Stanach Zjednoczonych i/lub w innych
krajach;
Blu-ray Disc
jest znakiem towarowym firmy Blu-ray Disc Association;
Bluetooth
jest zastrzeżonym
znakiem towarowym firmy Bluetooth SIG, Inc. i jest używany przez firmę Dell na podstawie licencji.
Tekst może zawierać także inne znaki towarowe i nazwy towarowe odnoszące się do podmiotów posiadających
prawa do tych znaków i nazw lub do ich produktów. Firma Dell Inc. nie rości sobie praw własności do znaków
towarowych i nazw towarowych innych niż jej własne.
Marzec 2010 Nr ref. R77D7 Wersja A00

3
Przygotowywanie laptopa
Studio do pracy . . . . . . . . . . . . . . . . .6
Przygotowywanie komputera do pracy . . .6
Podłącz zasilacz . . . . . . . . . . . . . . . . . .7
Podłącz kabel sieciowy (opcjonalnie). . .8
Naciśnij przycisk zasilania. . . . . . . . . . .9
Skonfiguruj system
Microsoft Windows . . . . . . . . . . . . . . . 10
Utwórz nośnik odzyskiwania sytemu
(zalecane) . . . . . . . . . . . . . . . . . . . . . . 11
Zainstaluj kartę SIM (opcjonalnie) . . . . 13
Włącz lub wyłącz urządzenia
bezprzewodowe (opcjonalnie) . . . . . . . 15
Nawiąż połączenie z Internetem
(opcjonalnie) . . . . . . . . . . . . . . . . . . . . . . . . 17
Korzystanie z laptopa Studio . . . . . 22
Funkcje dostępne z prawej strony . . . . 22
Funkcje dostępne z lewej strony . . . . . 26
Funkcje dostępne w podstawie
komputera i na klawiaturze . . . . . . . . . 30
Gesty tabliczki dotykowej . . . . . . . . . .32
Sterowanie odtwarzaniem multimediów
. . . 34
Funkcje wyświetlacza . . . . . . . . . . . . . 38
Korzystanie z ekranu dotykowego
(opcjonalnego) . . . . . . . . . . . . . . . . . . 40
Wyjmowanie i wymiana akumulatora. . .45
Funkcje oprogramowania . . . . . . . . . .47
Program Dell DataSafe
Online Backup. . . . . . . . . . . . . . . . . . . 48
Pasek Dell Dock . . . . . . . . . . . . . . . . . 49
Czujnik upadku . . . . . . . . . . . . . . . . . . 51
Spis treści

4
Spis treści
Rozwiązywanie problemów . . . . . . . 52
Problemy z ekranem dotykowym . . . . .52
Kalibracja ekranu dotykowego. . . . . . . 53
Kody dźwiękowe . . . . . . . . . . . . . . . . . 54
Problemy z siecią . . . . . . . . . . . . . . . . 55
Problemy z zasilaniem. . . . . . . . . . . . . 56
Problemy z pamięcią . . . . . . . . . . . . . 58
Blokowanie się komputera
i problemy z oprogramowaniem . . . . . 59
Korzystanie z narzędzi pomocy
technicznej. . . . . . . . . . . . . . . . . . . . 62
Program Dell Support Center. . . . . . . . 62
Witryna My Dell Downloads. . . . . . . . .63
Komunikaty systemowe . . . . . . . . . . . . 64
Narzędzie do rozwiązywania
problemów ze sprzętem. . . . . . . . . . . . 66
Program Dell Diagnostics . . . . . . . . . . . 67
Przywracanie systemu
operacyjnego . . . . . . . . . . . . . . . . . . 71
Przywracanie systemu. . . . . . . . . . . . . 72
Program Dell DataSafe Local Backup. . . 73
Nośnik odzyskiwania systemu . . . . . . . 76
Program Dell Factory Image Restore . . . 77
Uzyskiwanie pomocy. . . . . . . . . . . . 80
Pomoc techniczna i obsługa klienta. . . 81
Usługa DellConnect . . . . . . . . . . . . . . 82
Usługi internetowe. . . . . . . . . . . . . . . . 82
Automatyczna obsługa stanu
zamówienia . . . . . . . . . . . . . . . . . . . . . 84
Informacje o produkcie . . . . . . . . . . . . 84
Zwracanie produktów
w celu
dokonania naprawy
gwarancyjnej
lub uzyskania zwrotu pieniędzy . . . . . . 85
Zanim zadzwonisz. . . . . . . . . . . . . . . . 86
Kontakt z firmą Dell . . . . . . . . . . . . . . . 88

5
Dodatkowe informacje i zasoby . . . 89
Dane techniczne . . . . . . . . . . . . . . . 92
Dodatek . . . . . . . . . . . . . . . . . . . . . 105
Uwaga dotycząca produktów
firmy Macrovision . . . . . . . . . . . . . . . 105
Informacja dotycząca oficjalnej
normy meksykańskiej (Norma Oficial
Mexicana, tylko dla Meksyku) . . . . . . 106
Indeks. . . . . . . . . . . . . . . . . . . . . . . 107
Spis treści

6
W tej sekcji zamieszczono informacje
o przygotowywaniu laptopa
Studio 1745/1747/1749 do pracy.
Przygotowywanie
komputera do pracy
Przygotowując komputer do pracy, należy
ustawić go na równej powierzchni w miejscu,
które zapewnia łatwy dostęp do źródła
zasilania oraz odpowiedni przepływ powietrza.
Utrudnienie przepływu powietrza może
spowodować przegrzanie się laptopa. W celu
uniknięcia przegrzania należy pozostawić
co najmniej 10,2 cm (4 cale) wolnego
miejsca z tyłu komputera oraz co najmniej
5,1 cm (2 cale) po bokach. Włączonego
komputera pod żadnym pozorem nie należy
umieszczać w zamkniętych pomieszczeniach,
takich jak szafka lub szuflada.
OSTRZEŻENIE: Nie wolno zasłaniać
otworów wentylacyjnych, zatykać ich
ani dopuszczać, aby gromadził się
w nich kurz. Włączonego komputera
Dell
™
nie należy umieszczać
w miejscach o słabej wentylacji, na
przykład w zamkniętej aktówce, ani
na podłożu wykonanym z tkaniny,
takim jak dywan lub koc. Ograniczenie
przepływu powietrza może spowodować
uszkodzenie komputera lub zmniejszenie
jego wydajności, a także grozi pożarem.
Gdy temperatura komputera
nadmiernie wzrasta, włącza się
wentylator. Działaniu wentylatora
może towarzyszyć szum, który jest
zjawiskiem normalnym i nie oznacza
awarii wentylatora ani komputera.
PRZESTROGA: Umieszczanie lub
ustawianie na komputerze ciężkich
przedmiotów lub przedmiotów o ostrych
krawędziach może spowodować
jego trwałe uszkodzenie.
Przygotowywanie laptopa Studio do pracy

7
Przygotowywanie laptopa Studio do pracy
Podłącz zasilacz
Podłącz zasilacz sieciowy do komputera, a następnie do gniazdka ściennego lub do
urządzenia przeciwprzepięciowego.
OSTRZEŻENIE: Zasilacz współpracuje z gniazdkami sieci elektrycznej używanymi
na całym świecie. W różnych krajach stosuje się jednak różne wtyczki i listwy
zasilania. Użycie nieodpowiedniego kabla albo nieprawidłowe podłączenie kabla
do listwy zasilania lub gniazdka elektrycznego może spowodować pożar lub
trwałe uszkodzenie komputera.
UWAGA: Należy prawidłowo podłączyć kabel zasilający do zasilacza, a po włączeniu
zasilania sprawdzić, czy dioda LED na zasilaczu świeci.

8
Przygotowywanie laptopa Studio do pracy
Podłącz kabel sieciowy (opcjonalnie)
Jeśli zamierzasz używać połączenia sieci przewodowej, podłącz kabel sieciowy.

9
Przygotowywanie laptopa Studio do pracy
Naciśnij przycisk zasilania

10
Przygotowywanie laptopa Studio do pracy
Skonfiguruj system Microsoft Windows
Komputer Dell jest dostarczany z fabrycznie zainstalowanym systemem operacyjnym
Microsoft
®
Windows
®
. Aby skonfigurować system Microsoft Windows po raz pierwszy, należy
postępować zgodnie z instrukcjami wyświetlanymi na ekranie. Wykonanie tych czynności
jest konieczne i może zająć nieco czasu. Ekrany Instalatora systemu Windows prowadzą
użytkownika przez szereg procedur konfiguracyjnych, obejmujących zaakceptowanie
umów licencyjnych, ustawianie preferencji oraz konfigurowanie połączenia z Internetem.
PRZESTROGA: Nie należy przerywać procesu konfiguracji systemu operacyjnego.
Przerwanie procesu może uniemożliwić korzystanie z komputera do czasu
ponownego zainstalowania systemu operacyjnego.
UWAGA: Dla zapewnienia optymalnej wydajności komputera firma Dell zaleca pobranie
i zainstalowanie najnowszej aktualizacji systemu BIOS i sterowników dla komputera,
dostępnych w witrynie internetowej support.euro.dell.com.
UWAGA: Aby uzyskać więcej informacji o systemie operacyjnym i jego funkcjach,
zobacz support.euro.dell.com/MyNewDell.

11
Przygotowywanie laptopa Studio do pracy
Utwórz nośnik odzyskiwania sytemu (zalecane)
UWAGA: Zalecane jest utworzenie nośnika odzyskiwania systemu tuż po skonfigurowaniu
systemu Microsoft Windows.
Za pomocą nośnika odzyskiwania systemu można przywrócić komputer do stanu z chwili
zakupu bez naruszenia plików danych i bez konieczności używania dysku
Operating System
.
Nośnika odzyskiwania systemu można użyć w sytuacji, gdy w systemie wprowadzono
zmiany sprzętu, oprogramowania, sterowników lub ustawień, które spowodowały, że komputer
znajduje się w niepożądanym stanie.
Do utworzenia nośnika odzyskiwania systemu będą potrzebne następujące elementy:
Program Dell DataSafe Local Backup•
Nośnik USB o pojemności co najmniej 8 GB lub dysk DVD-R/DVD+R/Blu-ray Disc•
™
UWAGA: Program Dell DataSafe Local Backup nie obsługuje dysków wielokrotnego
zapisu.

12
Przygotowywanie laptopa Studio do pracy
Aby utworzyć nośnik odzyskiwania systemu:
Podłącz zasilacz sieciowy do komputera (zobacz „Podłącz zasilacz” na stronie 1. 7).
Włóż do komputera dysk lub nośnik USB.2.
Kliknij kolejno 3. Start
→ Programs (Programy)→ Dell DataSafe Local Backup.
Kliknij polecenie 4. Create Recovery Media (Utwórz nośnik odzyskiwania).
Postępuj zgodnie z instrukcjami wyświetlanymi na ekranie.5.
UWAGA: Aby uzyskać więcej informacji o korzystaniu z nośnika odzyskiwania systemu,
zobacz „Nośnik odzyskiwania systemu” na stronie 76.

13
Przygotowywanie laptopa Studio do pracy
Zainstaluj kartę SIM (opcjonalnie)
UWAGA: Instalowanie karty SIM nie jest wymagane, jeśli dostęp do Internetu jest
uzyskiwany za pomocą karty EVDO.
Zainstalowanie w komputerze modułu Subscriber Identity Module (karty SIM) umożliwia
łączenie się z Internetem. Dostęp do Internetu jest możliwy, gdy komputer znajduje się
w zasięgu sieci komórkowej operatora.
Aby zainstalować kartę SIM:
Wyłącz komputer.1.
Wyjmij akumulator (zobacz „Wyjmowanie i wymiana akumulatora” na stronie 2. 44).
Włóż kartę SIM do gniazda SIM we wnęce akumulatora.3.
Włóż akumulator (zobacz „Wyjmowanie i wymiana akumulatora” na stronie 4. 44).
Włącz komputer.5.
Aby wyjąć kartę SIM, naciśnij ją. Karta zostanie wysunięta.

14
Przygotowywanie laptopa Studio do pracy
1 karta SIM
2 gniazdo karty SIM
3 wnęka akumulatora
1
2
3

15
Przygotowywanie laptopa Studio do pracy
Włącz lub wyłącz urządzenia bezprzewodowe
(opcjonalnie)
Aby włączyć lub wyłączyć urządzenia bezprzewodowe, naciśnij przycisk albo naciśnij
klawisze <Fn><F2> na klawiaturze. Stan urządzeń bezprzewodowych wskazuje włączenie
lub wyłączenie odpowiednich ikon na ekranie.
Urządzenia bezprzewodowe włączone:
Urządzenia bezprzewodowe wyłączone:
Informacje na temat zmieniania działania klawisza Fn znajdują się w rozdziale „Sterowanie
odtwarzaniem” na stronie 34.

16
Przygotowywanie laptopa Studio do pracy

17
Przygotowywanie laptopa Studio do pracy
Nawiąż połączenie
z Internetem (opcjonalnie)
Do łączności z Internetem jest potrzebny
modem zewnętrzny lub łącze sieciowe oraz
usługodawca internetowy (ISP).
Jeśli razem z komputerem nie zakupiono
zewnętrznego modemu USB ani karty sieci
WLAN, można je zamówić w witrynie
www.dell.com.
Konfigurowanie połączenia
przewodowego
Jeśli używasz połączenia telefonicznego, •
przed przystąpieniem do konfigurowania
połączenia z Internetem podłącz przewód
linii telefonicznej do złącza opcjonalnego
zewnętrznego modemu USB oraz do
gniazdka telefonicznego w ścianie.
Jeśli do połączenia z Internetem używasz •
modemu DSL, kablowego lub satelitarnego,
skontaktuj się ze swoim usługodawcą
internetowym (ISP) lub z operatorem
usług telefonii komórkowej, aby uzyskać
odpowiednie instrukcje konfiguracji.
Aby skonfigurować przewodowe połączenie
z Internetem, wykonaj instrukcje zamieszczone
w rozdziale „Konfigurowanie połączenia
internetowego” na stronie 19.

18
Przygotowywanie laptopa Studio do pracy
Konfigurowanie połączenia
bezprzewodowego
UWAGA: Informacje na temat
konfigurowania routera bezprzewodowego
można znaleźć w dokumentacji
dostarczonej z routerem.
Przed przystąpieniem do konfigurowania
bezprzewodowego połączenia z Internetem
należy nawiązać połączenie z routerem
bezprzewodowym.
Aby skonfigurować połączenie za pomocą
routera bezprzewodowego:
Windows
®
7
Sprawdź, czy w komputerze są włączone 1.
urządzenia bezprzewodowe (zobacz
„Włącz lub wyłącz urządzenia
bezprzewodowe” na stronie 15).
Zapisz i zamknij wszystkie otwarte pliki 2.
oraz zamknij wszystkie otwarte programy.
Kliknij kolejno 3. Start
→ Control Panel
(Panel sterowania).
W polu wyszukiwania wpisz 4. sieć,
a następnie kliknij kolejno Network
and Sharing Center (Centrum sieci
i udostępniania)→ Connect to a network
(Połącz z siecią).
Postępuj zgodnie z instrukcjami 5.
wyświetlanymi na ekranie, aby
ukończyć proces konfiguracji.
Windows Vista
®
Sprawdź, czy w komputerze są włączone 1.
urządzenia bezprzewodowe (zobacz
„Włącz lub wyłącz urządzenia
bezprzewodowe” na stronie 15).
Zapisz i zamknij wszystkie otwarte pliki 2.
oraz zamknij wszystkie otwarte programy.
Kliknij kolejno 3. Start
→ Connect To
(Połącz z).
Postępuj zgodnie z instrukcjami 4.
wyświetlanymi na ekranie, aby
ukończyć proces konfiguracji.
Strona się ładuje...
Strona się ładuje...
Strona się ładuje...
Strona się ładuje...
Strona się ładuje...
Strona się ładuje...
Strona się ładuje...
Strona się ładuje...
Strona się ładuje...
Strona się ładuje...
Strona się ładuje...
Strona się ładuje...
Strona się ładuje...
Strona się ładuje...
Strona się ładuje...
Strona się ładuje...
Strona się ładuje...
Strona się ładuje...
Strona się ładuje...
Strona się ładuje...
Strona się ładuje...
Strona się ładuje...
Strona się ładuje...
Strona się ładuje...
Strona się ładuje...
Strona się ładuje...
Strona się ładuje...
Strona się ładuje...
Strona się ładuje...
Strona się ładuje...
Strona się ładuje...
Strona się ładuje...
Strona się ładuje...
Strona się ładuje...
Strona się ładuje...
Strona się ładuje...
Strona się ładuje...
Strona się ładuje...
Strona się ładuje...
Strona się ładuje...
Strona się ładuje...
Strona się ładuje...
Strona się ładuje...
Strona się ładuje...
Strona się ładuje...
Strona się ładuje...
Strona się ładuje...
Strona się ładuje...
Strona się ładuje...
Strona się ładuje...
Strona się ładuje...
Strona się ładuje...
Strona się ładuje...
Strona się ładuje...
Strona się ładuje...
Strona się ładuje...
Strona się ładuje...
Strona się ładuje...
Strona się ładuje...
Strona się ładuje...
Strona się ładuje...
Strona się ładuje...
Strona się ładuje...
Strona się ładuje...
Strona się ładuje...
Strona się ładuje...
Strona się ładuje...
Strona się ładuje...
Strona się ładuje...
Strona się ładuje...
Strona się ładuje...
Strona się ładuje...
Strona się ładuje...
Strona się ładuje...
Strona się ładuje...
Strona się ładuje...
Strona się ładuje...
Strona się ładuje...
Strona się ładuje...
Strona się ładuje...
Strona się ładuje...
Strona się ładuje...
Strona się ładuje...
Strona się ładuje...
Strona się ładuje...
Strona się ładuje...
Strona się ładuje...
Strona się ładuje...
Strona się ładuje...
Strona się ładuje...
Strona się ładuje...
Strona się ładuje...
Strona się ładuje...
Strona się ładuje...
-
 1
1
-
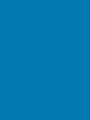 2
2
-
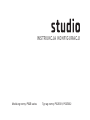 3
3
-
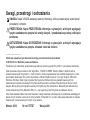 4
4
-
 5
5
-
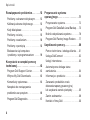 6
6
-
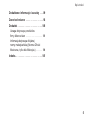 7
7
-
 8
8
-
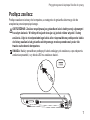 9
9
-
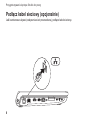 10
10
-
 11
11
-
 12
12
-
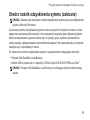 13
13
-
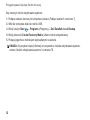 14
14
-
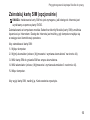 15
15
-
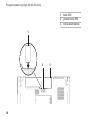 16
16
-
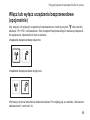 17
17
-
 18
18
-
 19
19
-
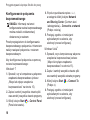 20
20
-
 21
21
-
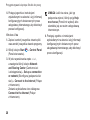 22
22
-
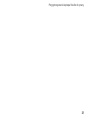 23
23
-
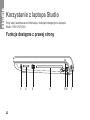 24
24
-
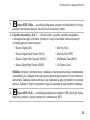 25
25
-
 26
26
-
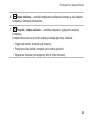 27
27
-
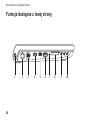 28
28
-
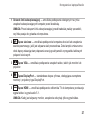 29
29
-
 30
30
-
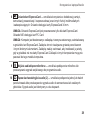 31
31
-
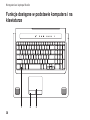 32
32
-
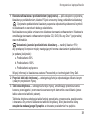 33
33
-
 34
34
-
 35
35
-
 36
36
-
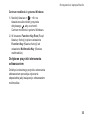 37
37
-
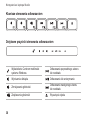 38
38
-
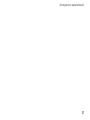 39
39
-
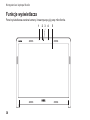 40
40
-
 41
41
-
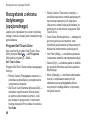 42
42
-
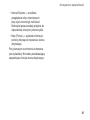 43
43
-
 44
44
-
 45
45
-
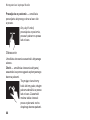 46
46
-
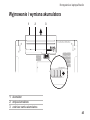 47
47
-
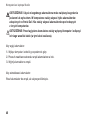 48
48
-
 49
49
-
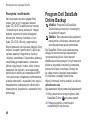 50
50
-
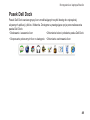 51
51
-
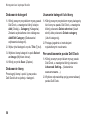 52
52
-
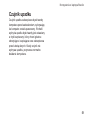 53
53
-
 54
54
-
 55
55
-
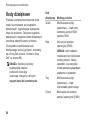 56
56
-
 57
57
-
 58
58
-
 59
59
-
 60
60
-
 61
61
-
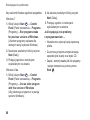 62
62
-
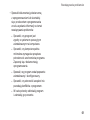 63
63
-
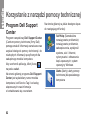 64
64
-
 65
65
-
 66
66
-
 67
67
-
 68
68
-
 69
69
-
 70
70
-
 71
71
-
 72
72
-
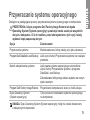 73
73
-
 74
74
-
 75
75
-
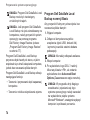 76
76
-
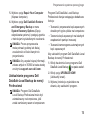 77
77
-
 78
78
-
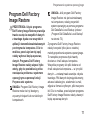 79
79
-
 80
80
-
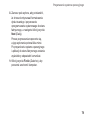 81
81
-
 82
82
-
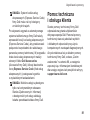 83
83
-
 84
84
-
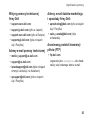 85
85
-
 86
86
-
 87
87
-
 88
88
-
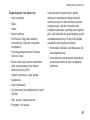 89
89
-
 90
90
-
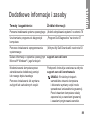 91
91
-
 92
92
-
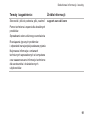 93
93
-
 94
94
-
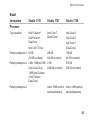 95
95
-
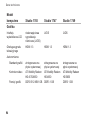 96
96
-
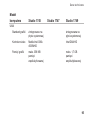 97
97
-
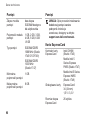 98
98
-
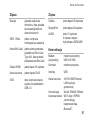 99
99
-
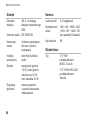 100
100
-
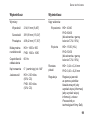 101
101
-
 102
102
-
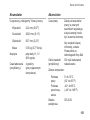 103
103
-
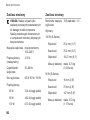 104
104
-
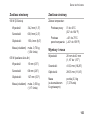 105
105
-
 106
106
-
 107
107
-
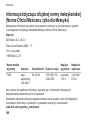 108
108
-
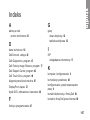 109
109
-
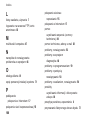 110
110
-
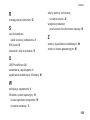 111
111
-
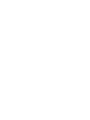 112
112
-
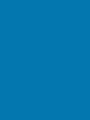 113
113
-
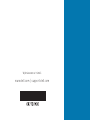 114
114
Dell Studio 1749 Skrócona instrukcja obsługi
- Typ
- Skrócona instrukcja obsługi
Powiązane artykuły
-
Dell Studio 15 1555 Skrócona instrukcja obsługi
-
Dell Studio 15 1555 Skrócona instrukcja obsługi
-
Dell Studio 1555 Skrócona instrukcja obsługi
-
Dell Studio XPS 1647 Skrócona instrukcja obsługi
-
Dell XPS 15 L501X Skrócona instrukcja obsługi
-
Dell XPS 14 L401X Skrócona instrukcja obsługi
-
Dell Studio 1537 Skrócona instrukcja obsługi
-
Dell XPS 15Z L511Z Skrócona instrukcja obsługi