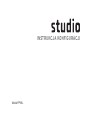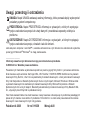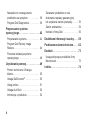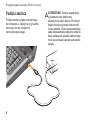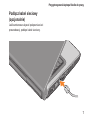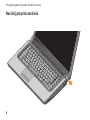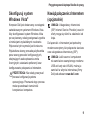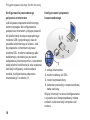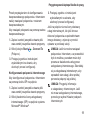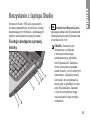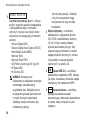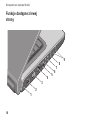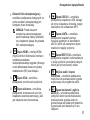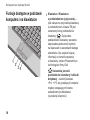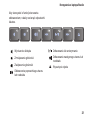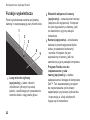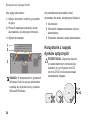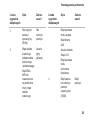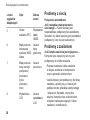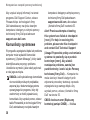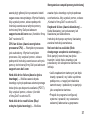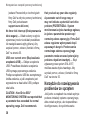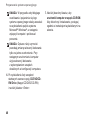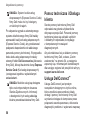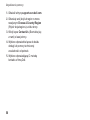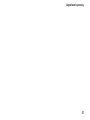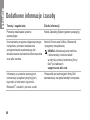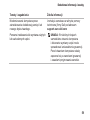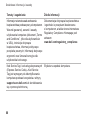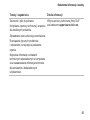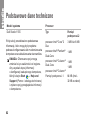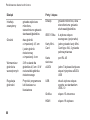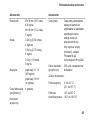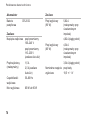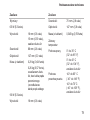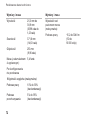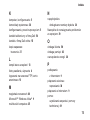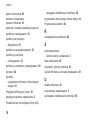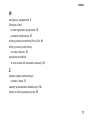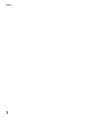Dell Studio 1555 Skrócona instrukcja obsługi
- Typ
- Skrócona instrukcja obsługi

INSTRUKCJA KONFIGURACJI
Model PP39L

Uwagi, przestrogi i ostrzeżenia
UWAGA: Napis UWAGA wskazuje ważną informację, która pozwala lepiej wykorzystać
posiadany system komputerowy.
PRZESTROGA: Napis PRZESTROGA informuje o sytuacjach, w których występuje
ryzyko uszkodzenia sprzętu lub utraty danych i przedstawia sposoby uniknięcia
problemu.
OSTRZEZENIE: Napis OSTRZEZENIE informuje o sytuacjach, w których występuje
ryzyko uszkodzenia sprzętu, obrażeń ciała lub śmierci.
Jeśli zakupiono komputer z serii Dell™ n, wszelkie zamieszczone w tym dokumencie odwołania do systemów
operacyjnych Microsoft
®
Windows
®
nie mają zastosowania.
__________________
Informacje zawarte w tym dokumencie mogą ulec zmianie bez uprzedzenia.
© 2008 Dell Inc. Wszelkie prawa zastrzeżone.
Powielanie tych materiałów w jakikolwiek sposób bez pisemnej zgody firmy Dell Inc. jest surowo zabronione.
Znaki towarowe użyte w tekście:
Dell
, logo
DELL
,
Wi-Fi Catcher
,
YOURS IS HERE
i
DellConnect
są znakami
towarowymi firmy Dell Inc.;
Intel
i
Core
są zastrzeżonymi znakami towarowymi, a
Core
jest znakiem towarowym
firmy Intel Corporation w Stanach Zjednoczonych i/lub w innych krajach;
Microsoft
,
Windows
i
Windows Vista
są znakami towarowymi lub zastrzeżonymi znakami towarowymi firmy Microsoft Corporation w Stanach
Zjednoczonych i/lub w innych krajach.;
Bluetooth
jest zastrzeżonym znakiem towarowym firmy Bluetooth SIG,
Inc., używanym przez firmę Dell na podstawie licencji.
Tekst może zawierać także inne znaki towarowe i nazwy towarowe odnoszące się do podmiotów posiadających
prawa do tych znaków i nazw lub do ich produktów. Firma Dell Inc. nie rości sobie praw własności do znaków
towarowych i nazw towarowych innych niż jej własne.
Październik 2008 Nr ref. H103K Wersja A00

3
Przygotowywanie laptopa Studio do
pracy . . . . . . . . . . . . . . . . . . . . . . . . .5
Przygotowywanie komputera do
pracy . . . . . . . . . . . . . . . . . . . . . . . . . 5
Podłącz zasilacz . . . . . . . . . . . . . . . . . 6
Podłącz kabel sieciowy (opcjonalnie). . . . 7
Naciśnij przycisk zasilania . . . . . . . . . . 8
Skonfiguruj system Windows Vista
®
. . . . 9
Nawiąż połączenie z Internetem
(opcjonalnie) . . . . . . . . . . . . . . . . . . . . 9
Korzystanie z laptopa Studio . . . . .13
Funkcje dostępne z prawej strony . . . . 13
Funkcje dostępne z lewej strony . . . . 16
Funkcje dostępne w podstawie
komputera i na klawiaturze . . . . . . . . 18
Sterowanie odtwarzaniem . . . . . . . . . 20
Funkcje wyświetlacza . . . . . . . . . . . . 22
Wyjmowanie i wymiana
akumulatora . . . . . . . . . . . . . . . . . . . 23
Korzystanie z napędu dysków
optycznych . . . . . . . . . . . . . . . . . . . . 24
Funkcje oprogramowania . . . . . . . . . 25
Rozwiązywanie problemów . . . . . . .28
Kody dźwiękowe . . . . . . . . . . . . . . . . 28
Problemy z siecią . . . . . . . . . . . . . . . 30
Problemy z zasilaniem. . . . . . . . . . . . 30
Problemy z pamięcią . . . . . . . . . . . . 31
Blokowanie się komputera i problemy
z oprogramowaniem . . . . . . . . . . . . . 32
Korzystanie z narzędzi pomocy
technicznej. . . . . . . . . . . . . . . . . . . .35
Program Dell Support Center. . . . . . . 35
Komunikaty systemowe . . . . . . . . . . . 36
Spis treści

4
Narzędzie do rozwiązywania
problemów ze sprzętem. . . . . . . . . . . 38
Program Dell Diagnostics . . . . . . . . . 39
Przywracanie systemu
operacyjnego . . . . . . . . . . . . . . . . . .42
Przywracanie systemu. . . . . . . . . . . . 42
Program Dell Factory Image
Restore . . . . . . . . . . . . . . . . . . . . . . . 44
Ponowna instalacja systemu
operacyjnego. . . . . . . . . . . . . . . . . . . 46
Uzyskiwanie pomocy. . . . . . . . . . . .49
Pomoc techniczna i Obsługa
klienta . . . . . . . . . . . . . . . . . . . . . . . . 50
Usługa DellConnect
™
. . . . . . . . . . . . 50
Usługi online . . . . . . . . . . . . . . . . . . . 51
Usługa AutoTech . . . . . . . . . . . . . . . 52
Informacje o produkcie . . . . . . . . . . . 52
Zwracanie produktów w celu
dokonania naprawy gwarancyjnej
lub uzyskania zwrotu pieniędzy . . . . . 53
Zanim zadzwonisz. . . . . . . . . . . . . . . 54
Kontakt z firmą Dell . . . . . . . . . . . . . . 55
Dodatkowe informacje i zasoby . . . .58
Podstawowe dane techniczne. . . . .62
Dodatek . . . . . . . . . . . . . . . . . . . . . .73
Uwaga dotycząca produktów firmy
Macrovision. . . . . . . . . . . . . . . . . . . . 73
Indeks. . . . . . . . . . . . . . . . . . . . . . . .74

5
W tej sekcji zamieszczono informacje
o przygotowywaniu laptopa Studio 1555 do
pracy i podłączaniu urządzeń peryferyjnych.
Przygotowywanie komputera
do pracy
Przygotowując komputer do pracy, należy
ustawić go na równej powierzchni i w miejscu,
które zapewnia łatwy dostęp do źródła
zasilania oraz odpowiedni przepływ powietrza.
Utrudnienie cyrkulacji powietrza wokół laptopa
Studio może spowodować przegrzanie się
komputera. W celu uniknięcia przegrzania
należy pozostawić co najmniej 10,2 cm
(4 cale) wolnego miejsca z tyłu komputera
oraz co najmniej 5,1 cm (2 cale) z boków.
Włączonego komputera pod żadnym pozorem
nie należy umieszczać w zamkniętych
pomieszczeniach, takich jak szafka lub
szuflada.
OSTRZEZENIE: Nie należy blokować,
zatykać otworów wentylacyjnych ani
doprowadzać do gromadzenia się w nich
kurzu. Uruchomionego komputera Dell™
nie należy przechowywać w miejscach
o słabej wentylacji, na przykład
w zamkniętej aktówce. Ograniczenie
przepływu powietrza grozi uszkodzeniem
komputera lub pożarem. Komputer
włącza wentylator wtedy, gdy jego
temperatura nadmiernie wzrośnie.
Działaniu wentylatora może towarzyszyć
szum, który jest zjawiskiem normalnym
i nie oznacza awarii wentylatora ani
komputera.
PRZESTROGA: Umieszczanie na
komputerze ciężkich przedmiotów lub
przedmiotów o ostrych krawędziach
może spowodować jego trwałe
uszkodzenie.
Przygotowywanie laptopa Studio do pracy

6
Przygotowywanie laptopa Studio do pracy
Podłącz zasilacz
Podłącz zasilacz prądu przemiennego
do komputera, a następnie do gniazdka
ściennego lub do urządzenia
przeciwprzepięciowego.
OSTRZEZENIE: Zasilacz współpracuje
z gniazdkami sieci elektrycznej
używanymi na całym świecie. W różnych
krajach stosuje się jednak różne wtyczki
i listwy zasilania. Użycie nieodpowiedniego
kabla, nieprawidłowe podłączenie kabla do
listwy zasilania lub gniazdka elektrycznego
może spowodować pożar lub uszkodzenie
sprzętu.

7
Przygotowywanie laptopa Studio do pracyPrzygotowywanie laptopa Studio do pracy
Podłącz kabel sieciowy
(opcjonalnie)
Jeśli zamierzasz używać połączenia sieci
przewodowej, podłącz kabel sieciowy.

8
Przygotowywanie laptopa Studio do pracy
Naciśnij przycisk zasilania

9
Przygotowywanie laptopa Studio do pracyPrzygotowywanie laptopa Studio do pracy
Skonfiguruj system
Windows Vista
®
Komputer Dell jest dostarczany ze wstępnie
zainstalowanym systemem Windows Vista.
Aby skonfigurować system Windows Vista
po raz pierwszy, należy postępować zgodnie
z instrukcjami wyświetlanymi na ekranie.
Wykonanie tych czynności jest konieczne.
Wyświetlane ekrany prowadzą użytkownika
przez szereg procedur konfiguracyjnych,
obejmujących zaakceptowanie umów
licencyjnych, ustawianie preferencji oraz
konfigurowanie połączenia z Internetem.
PRZESTROGA: Nie należy przerywać
procesu konfiguracji systemu
operacyjnego. Przerwanie tego procesu
może spowodować niemożność
korzystania z komputera.
Nawiąż połączenie z Internetem
(opcjonalnie)
UWAGA: Usługodawcy internetowi
(ISP, Internet Service Provider) oraz ich
oferty mogą się różnić w zależności od
kraju.
Do łączności z Internetem jest potrzebny
modem zewnętrzny lub połączenie sieciowe
oraz usługodawca internetowy (ISP).
UWAGA: Jeśli razem z komputerem
nie zamówiono zewnętrznego modemu
USB ani karty sieci WLAN, można je
zamówić w witrynie internetowej firmy
Dell pod adresem www.dell.com.

10
Przygotowywanie laptopa Studio do pracy
Konfigurowanie przewodowego
połączenia z Internetem
Jeśli używasz połączenia telefonicznego,
zanim przystąpisz do konfigurowania
połączenia z Internetem, przyłącz przewód
linii telefonicznej do złącza zewnętrznego
modemu USB (opcjonalnego) oraz do
gniazdka telefonicznego w ścianie. Jeśli
do połączenia z Internetem używasz
modemu DSL, modemu kablowego albo
satelitarnego, skontaktuj się ze swoim
usługodawcą internetowym lub z operatorem
usług telefonii komórkowej w celu uzyskania
instrukcji konfiguracji, a także zobacz
rozdział „Konfigurowanie połączenia
internetowego” na stronie 11.
Konfigurowanie połączenia
bezprzewodowego
2
1
3
4
usługa internetowa 1.
modem kablowy lub DSL2.
router bezprzewodowy3.
komputer przenośny z bezprzewodową 4.
kartą sieciową
Więcej informacji na temat konfigurowania
i używania sieci bezprzewodowej można
znaleźć w dokumentacji komputera lub
routera.

11
Przygotowywanie laptopa Studio do pracyPrzygotowywanie laptopa Studio do pracy
Przed przystąpieniem do konfigurowania
bezprzewodowego połączenia z Internetem
należy nawiązać połączenie z routerem
bezprzewodowym.
Aby nawiązać połączenie za pomocą routera
bezprzewodowego:
Zapisz i zamknij wszystkie otwarte pliki 1.
oraz zamknij wszystkie otwarte programy.
Kliknij kolejno 2. Start → Connect To
(Połącz z).
Postępuj zgodnie z instrukcjami 3.
wyświetlanymi na ekranie, aby
ukończyć proces konfiguracji.
Konfigurowanie połączenia internetowego
Aby skonfigurować połączenie z Internetem
za pomocą skrótu ISP na pulpicie:
Zapisz i zamknij wszystkie otwarte pliki 1.
oraz zamknij wszystkie otwarte programy.
Kliknij dwukrotnie ikonę usługodawcy 2.
internetowego (ISP) na pulpicie systemu
Microsoft
®
Windows
®
.
Postępuj zgodnie z instrukcjami 3.
wyświetlanymi na ekranie, aby
ukończyć proces konfiguracji.
Jeśli na pulpicie nie ma ikony dostawcy
usług internetowych, lub jeśli chcesz
dokonać połączenia za pośrednictwem
innego dostawcy, wykonaj czynności
opisane w poniższej sekcji.
UWAGA: Jeśli nie można nawiązać
połączenia z Internetem, a w przeszłości
było to możliwe, powodem może być
przerwa w świadczeniu usług przez
usługodawcę internetowego. Skontaktuj
się z usługodawcą internetowym, aby
sprawdzić stan usługi, albo spróbuj
ponownie połączyć się później.
UWAGA: Przygotuj informacje
o usługodawcy internetowym. Jeśli
nie masz usługodawcy internetowego,
pomoże go wybrać Kreator połączeń
internetowych.

12
Przygotowywanie laptopa Studio do pracy
Zapisz i zamknij wszystkie otwarte 1.
pliki oraz zamknij wszystkie otwarte
programy.
Kliknij kolejno 2. Start → Control Panel
(Panel sterowania).
W obszarze 3. Network and Internet (Sieć
i Internet) kliknij opcję Connect to the
Internet (Połącz z Internetem).
Zostanie wyświetlone okno Connect to
the Internet (Połącz z Internetem).
Kliknij opcję 4. Broadband (PPPoE)
(Połączenie szerokopasmowe) lub Dial-
up (Połączenie telefoniczne), stosownie
do żądanego typu połączenia:
Wybierz opcję a. Broadband (Połączenie
szerokopasmowe), jeśli zamierzasz
używać łącze DSL, modemu
satelitarnego, modemu kablowego
lub połączenia bezprzewodowego.
Wybierz opcję b. Dial-up (Połączenie
telefoniczne), jeśli zamierzasz używać
modemu telefonicznego lub łącza
ISDN.
UWAGA: Jeśli nie wiesz, jaki typ
połączenia wybrać, skontaktuj się
z usługodawcą internetowym.
5. Postępuj zgodnie z instrukcjami
wyświetlanymi na ekranie i użyj
informacji konfiguracyjnych
dostarczonych przez usługodawcę
internetowego, aby dokończyć proces
konfiguracji.

13
Komputer Studio 1555 jest wyposażony
w szereg wskaźników, przycisków i funkcji
dostarczających informacje i ułatwiających
szybkie wykonywanie typowych zadań.
Funkcje dostępne z prawej
strony
1
2
3
4
5
6
7
1
Gniazdo kart ExpressCard –
obsługuje jedną kartę ExpressCard.
Obsługiwane są karty ExpressCard
o rozmiarze 34 mm.
UWAGA: Komputer jest
dostarczany z zaślepką
z tworzywa sztucznego,
zainstalowaną w gnieździe
kart ExpressCard. Zaślepka
chroni nieużywane gniazda
przed kurzem i innymi drobnymi
elementami. Zaślepkę należy
zachować, aby instalować ją
wtedy, gdy w gnieździe nie ma
karty ExpressCard. Zaślepki
z innych komputerów mogą
nie pasować do tego modelu
komputera.
Korzystanie z laptopa Studio

14
Korzystanie z laptopa Studio
2
SD/MMC - MS/Pro - xD
Czytnik kart pamięci 8-w-1 – oferuje
szybki i wygodny sposób przeglądania
i udostępniania zdjęć w formacie
cyfrowym, muzyki oraz klipów wideo
zapisanych na następujących kartach
pamięci:
Secure Digital (SD)•
Secure Digital Input Output (SDIO)•
Multi Media Card (MMC)•
Memory Stick•
Memory Stick PRO•
xD-Picture Card (typu M i typu H)•
Hi Speed-SD•
Hi Density-SD•
UWAGA: Komputer jest
dostarczany z zaślepką z tworzywa
sztucznego, zainstalowaną
w gnieździe kart. Zaślepka chroni
nieużywane gniazda przed kurzem
i innymi drobnymi elementami.
Zaślepkę należy zachować, aby
instalować ją wtedy,
nie ma karty pamięci. Zaślepki
z innych komputerów mogą
nie pasować do tego modelu
komputera.
3
Napęd optyczny – umożliwia
odtwarzanie i nagrywanie dysków
CD i DVD o standardowej średnicy
(12 cm). Dyski należy wkładać
etykietą skierowaną do góry. Aby
uzyskać więcej informacji na temat
napędu dysków optycznych, zobacz
„Korzystanie z napędu dysków
optycznych” na stronie 24.
4
Złącze USB 2.0 – umożliwia
podłączanie urządzenia USB, takiego
jak mysz, klawiatura, drukarka, napęd
zewnętrzny lub odtwarzacz MP3.
5
Złącze zasilacza – umożliwia
podłączenie zasilacza prądu
przemiennego i ładowanie akumulatora
w czasie, kiedy komputer nie jest
używany.

15
Korzystanie z laptopa StudioKorzystanie z laptopa Studio
6
Lampka stanu akumulatora –
wskazuje stan naładowania akumulatora.
Wskazania lampki stanu (przy zasilaniu
z akumulatora):
Odpowiedni poziom naładowania •
akumulatora – brak wskazania
(lampka wyłączona)
Niski poziom naładowania •
akumulatora – przerywane
pomarańczowe światło
Krytycznie niski poziom naładowania •
akumulatora – ciągłe pomarańczowe
światło
Wskazania lampki stanu (przy zasilaniu
gniazdka elektrycznego):
Trwa ładowanie akumulatora • – ciągłe
białe światło
Akumulator jest niemal całkowicie •
naładowany – ciągłe białe światło
Akumulator jest całkowicie •
naładowany – brak wskazania
(lampka wyłączona)
7
Przycisk i lampka zasilania –
umożliwia włączanie i wyłączanie
zasilania komputera. Lampka
umieszczona w przycisku wskazuje
aktualny stan zasilania:
Komputer włączony • – ciągłe białe
światło
Komputer w trybie gotowości • –
przerywane białe światło
Komputer wyłączony • – lampka
wyłączona

16
Korzystanie z laptopa Studio
Funkcje dostępne z lewej
strony
1
2
3
4
5
6
7
8
9

17
Korzystanie z laptopa StudioKorzystanie z laptopa Studio
1
Gniazdo linki zabezpieczającej –
umożliwia podłączanie dostępnych na
rynku urządzeń zabezpieczających
komputer przed kradzieżą.
UWAGA: Przed zakupem
urządzenia zabezpieczającego
przed kradzieżą należy sprawdzić,
czy urządzenie pasuje do gniazda
linki zabezpieczającej.
2
Złącze HDMI – interfejs HDMI
(High‑Definition Multimedia Interface)
umożliwia przesyłanie
nieskompresowanego sygnału cyfrowego
w celu odtwarzania obrazu w wysokiej
rozdzielczości (HD) oraz dźwięku.
3
Złącze VGA – umożliwia
podłączanie monitora lub projektora.
4
Złącze sieciowe – umożliwia
podłączenie komputera do sieci lub
urządzenia szerokopasmowego, jeśli
jest używana sieć przewodowa.
5
Złącze USB 2.0 – umożliwia
podłączanie urządzenia USB, takiego
jak mysz, klawiatura, drukarka, napęd
zewnętrzne lub odtwarzacz MP3.
6
Złącze eSATA – umożliwia
podłączanie urządzeń pamięci
masowej zgodnych ze standardem
eSATA, takich jak zewnętrzne dyski
twarde lub napędy optyczne.
7
Złącze IEEE 1394 – umożliwia
podłączanie urządzeń multimedialnych
o dużej szybkości przesyłania danych,
takich jak cyfrowe kamery wideo.
8
Wejście audio / złącze
mikrofonu – umożliwia podłączenie
mikrofonu lub przekazywanie sygnału
wejściowego do programów audio.
9
Złącze słuchawek / wyjście
audio (2) – umożliwia podłączenie
jednej lub dwóch par słuchawek albo
przekazywanie sygnału audio do
wzmacniacza lub zasilanych głośników.
Sygnał audio jest identyczny w obu
złączach.

18
Korzystanie z laptopa Studio
Funkcje dostępne w podstawie
komputera i na klawiaturze
1
2
3
4
1
Klawiatura / Klawiatura
z podświetleniem (opcjonalna) –
jeśli zakupiono opcjonalną klawiaturę
z podświetleniem, klawisz F6 jest
oznaczony ikoną podświetlenia
klawiatury . Opcjonalne
podświetlenie klawiatury zapewnia
odpowiednią widoczność symboli
na klawiszach w warunkach słabego
oświetlenia. Aby uzyskać więcej
informacji na temat korzystania
z klawiatury, zobacz
Przewodnik po
technologiach firmy Dell
.
Ustawienia jasności
podświetlenia klawiatury i tabliczki
dotykowej – naciśnij klawisze
<Fn> + F6, aby przełączyć komputer
między następującymi trzema
ustawieniami podświetlenia
(w podanej kolejności).

19
Korzystanie z laptopa StudioKorzystanie z laptopa Studio
Dostępne są następujące trzy
ustawienia podświetlenia:
Wysoka jasność podświetlenia a.
klawiatury i tabliczki dotykowej
Brak podświetlenia b.
Obniżona jasność podświetlenia c.
klawiatury i tabliczki dotykowej
2
Tabliczka dotykowa – udostępnia
funkcje myszy, umożliwiając
przemieszczanie kursora, przeciąganie
i przenoszenie zaznaczonych
elementów oraz klikanie (przez lekkie
uderzenie tabliczki palcem). Tabliczka
dotykowa obsługuje także przewijanie
ruchem okrężnym i powiększanie.
Aby zmienić ustawienia przewijania
ruchem okrężnym i powiększania, kliknij
dwukrotnie ikonę tabliczki dotykowej
Dell
w obszarze powiadomień na
pasku zadań.
Na karcie Scrolling
(Przewijanie) włącz lub wyłącz
przewijanie lub przewijanie ruchem
okrężnym oraz wybierz szerokość strefy
przewijania i szybkość przewijania.
Na karcie Gestures (Gesty) włącz lub
wyłącz powiększanie jednym palcem
(powiększanie i pomniejszanie przez
przeciągnięcie palcem w górę lub
w dół) oraz powiększanie dwoma
palcami (powiększanie i pomniejszanie
przez rozsunięcie lub ściśnięcie dwóch
palców).
3
Przyciski tabliczki dotykowej –
udostępniają funkcje odpowiadające
klikaniu lewym i prawym przyciskiem
myszy.

20
Korzystanie z laptopa Studio
4
Mikrofon analogowy – pojedynczy
mikrofon umożliwiający prowadzenie
telekonferencji i rozmów na
komputerach, które nie są wyposażone
w opcjonalną wbudowaną kamerę
z dwoma mikrofonami.
Sterowanie odtwarzaniem
Do sterowania odtwarzaniem multimediów
służy szereg klawiszy na klawiaturze.
Klawisze te umożliwiają sterowanie
odtwarzaniem dysków CD i DVD oraz
multimediów.
Ustawienie działania tych klawiszy
umożliwiają dwie opcje: Multimedia key
First (Priorytet klawiszy multimediów)
i Function Key First (Priorytet klawiszy
funkcji), dostępne w programie do
konfiguracji systemu BIOS w obszarze
Function Key Behavior (Zachowanie
klawiszy funkcji).
Multimedia Key First (Priorytet klawiszy
multimediów) – to ustawienie jest
wybrane domyślnie. Naciskanie klawiszy
wywołuje funkcje sterowania odtwarzaniem
multimediów. Aby użyć klawisza funkcji,
należy nacisnąć klawisz <Fn> + odpowiedni
klawisz funkcji.
Function Key First (Priorytet klawiszy
funkcji) – klawisze działają jak typowe
klawisze funkcji. Aby użyć tych klawiszy
do sterowania odtwarzaniem multimediów,
należy nacisnąć klawisz <Fn> + odpowiedni
klawisz.
UWAGA: Opcja Multimedia Key First
(Priorytet klawiszy multimediów) jest
aktywna tylko w systemie operacyjnym.
Podczas testu POST klawisze <F2>
i <F12> działają jak zwykłe klawisze
funkcji.
Strona się ładuje...
Strona się ładuje...
Strona się ładuje...
Strona się ładuje...
Strona się ładuje...
Strona się ładuje...
Strona się ładuje...
Strona się ładuje...
Strona się ładuje...
Strona się ładuje...
Strona się ładuje...
Strona się ładuje...
Strona się ładuje...
Strona się ładuje...
Strona się ładuje...
Strona się ładuje...
Strona się ładuje...
Strona się ładuje...
Strona się ładuje...
Strona się ładuje...
Strona się ładuje...
Strona się ładuje...
Strona się ładuje...
Strona się ładuje...
Strona się ładuje...
Strona się ładuje...
Strona się ładuje...
Strona się ładuje...
Strona się ładuje...
Strona się ładuje...
Strona się ładuje...
Strona się ładuje...
Strona się ładuje...
Strona się ładuje...
Strona się ładuje...
Strona się ładuje...
Strona się ładuje...
Strona się ładuje...
Strona się ładuje...
Strona się ładuje...
Strona się ładuje...
Strona się ładuje...
Strona się ładuje...
Strona się ładuje...
Strona się ładuje...
Strona się ładuje...
Strona się ładuje...
Strona się ładuje...
Strona się ładuje...
Strona się ładuje...
Strona się ładuje...
Strona się ładuje...
Strona się ładuje...
Strona się ładuje...
Strona się ładuje...
Strona się ładuje...
Strona się ładuje...
Strona się ładuje...
-
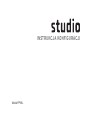 1
1
-
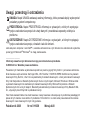 2
2
-
 3
3
-
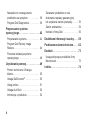 4
4
-
 5
5
-
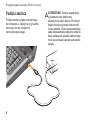 6
6
-
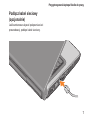 7
7
-
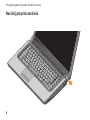 8
8
-
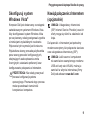 9
9
-
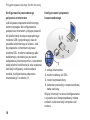 10
10
-
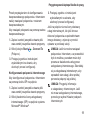 11
11
-
 12
12
-
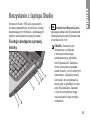 13
13
-
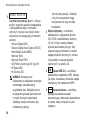 14
14
-
 15
15
-
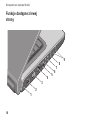 16
16
-
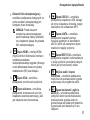 17
17
-
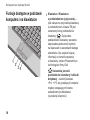 18
18
-
 19
19
-
 20
20
-
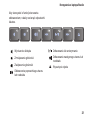 21
21
-
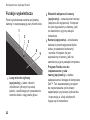 22
22
-
 23
23
-
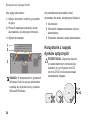 24
24
-
 25
25
-
 26
26
-
 27
27
-
 28
28
-
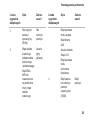 29
29
-
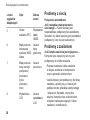 30
30
-
 31
31
-
 32
32
-
 33
33
-
 34
34
-
 35
35
-
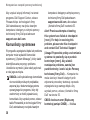 36
36
-
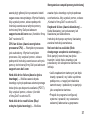 37
37
-
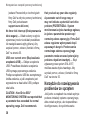 38
38
-
 39
39
-
 40
40
-
 41
41
-
 42
42
-
 43
43
-
 44
44
-
 45
45
-
 46
46
-
 47
47
-
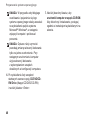 48
48
-
 49
49
-
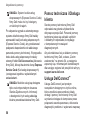 50
50
-
 51
51
-
 52
52
-
 53
53
-
 54
54
-
 55
55
-
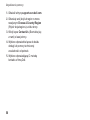 56
56
-
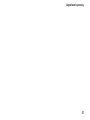 57
57
-
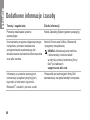 58
58
-
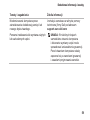 59
59
-
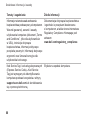 60
60
-
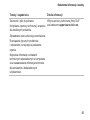 61
61
-
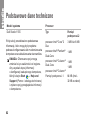 62
62
-
 63
63
-
 64
64
-
 65
65
-
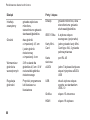 66
66
-
 67
67
-
 68
68
-
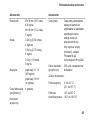 69
69
-
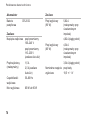 70
70
-
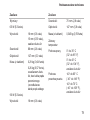 71
71
-
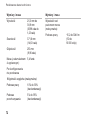 72
72
-
 73
73
-
 74
74
-
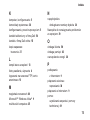 75
75
-
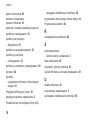 76
76
-
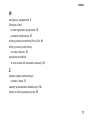 77
77
-
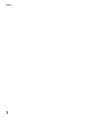 78
78
Dell Studio 1555 Skrócona instrukcja obsługi
- Typ
- Skrócona instrukcja obsługi
Powiązane artykuły
-
Dell Studio 15 1555 Skrócona instrukcja obsługi
-
Dell Studio 1749 Skrócona instrukcja obsługi
-
Dell Studio 1537 Skrócona instrukcja obsługi
-
Dell Studio XPS 1645 Skrócona instrukcja obsługi
-
Dell Studio XPS M1340 Skrócona instrukcja obsługi
-
Dell Studio 15 1555 Skrócona instrukcja obsługi
-
Dell Vostro V130 Skrócona instrukcja obsługi
-
Dell studio 1747 Skrócona instrukcja obsługi
-
Dell Studio 1737 Skrócona instrukcja obsługi
-
Dell Studio D540 Skrócona instrukcja obsługi