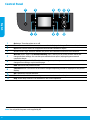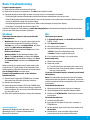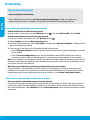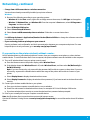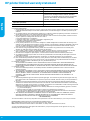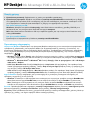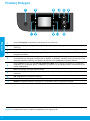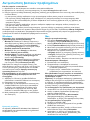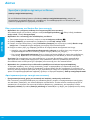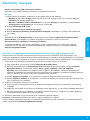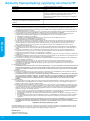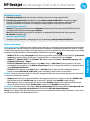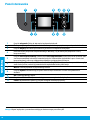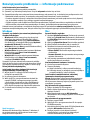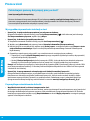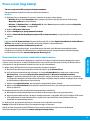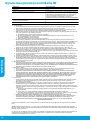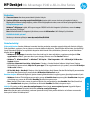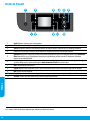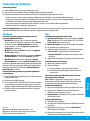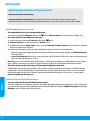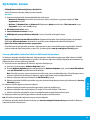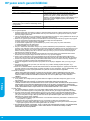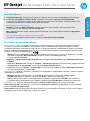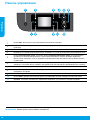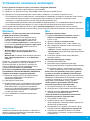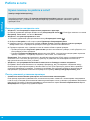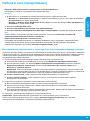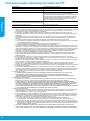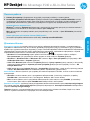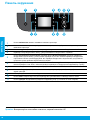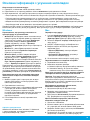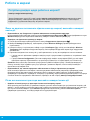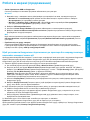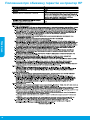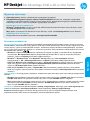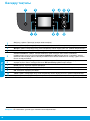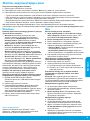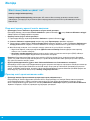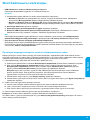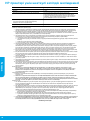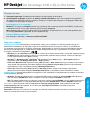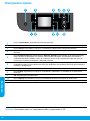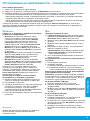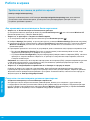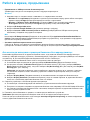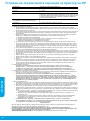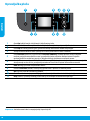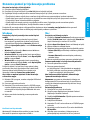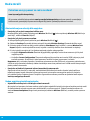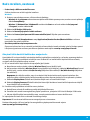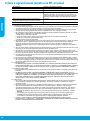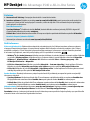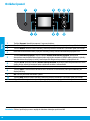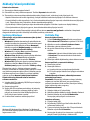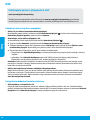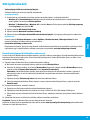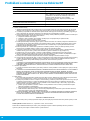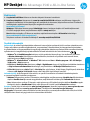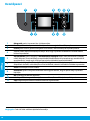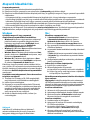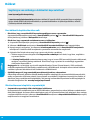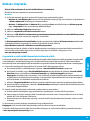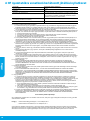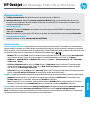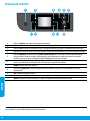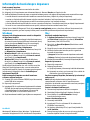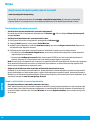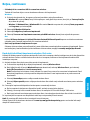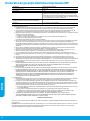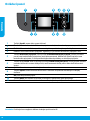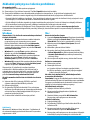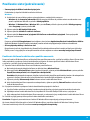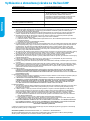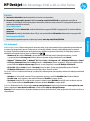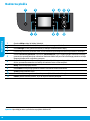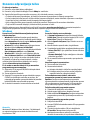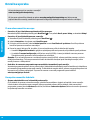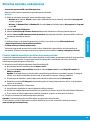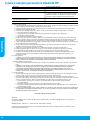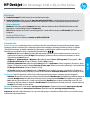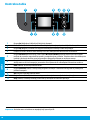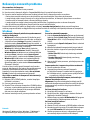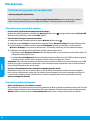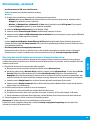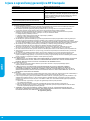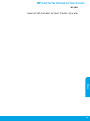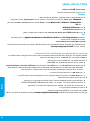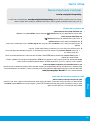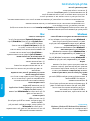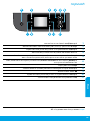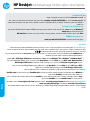HP ENVY 4502 e-All-in-One Printer Instrukcja obsługi
- Typ
- Instrukcja obsługi

*A9T81-90005*
*A9T81-90005*
EL PLEN
Printed in [English]
© 2013 Hewlett-Packard Development Company, L.P.
A9T81-90005
RU UKTR
BG HRKK
HU ROCS
SL SRSK
HE
HP Deskjet Ink Advantage 3540 e-All-in-One Series
Get started
1. Set up your printer: Follow the illustrations on the setup yer.
2. Install software: Go to www.hp.com/ePrint/DJ3540, and then follow the on-screen instructions. If your
computer is not connected to the Internet, insert the software CD in your computer, and then follow the
on-screen instructions.
CD does not start?
Windows
®
: Browse to Computer, double-click the CD/DVD drive icon with the HP logo, and then double-click
setup.exe.
Mac: Double-click the CD icon on your desktop, and then double-click HP Installer.
No CD/DVD drive?
Install the software from: www.hp.com/ePrint/DJ3540.
Learn more
Electronic Help: Install electronic Help by selecting it from the recommended software during software
installation. Learn about product features, printing, troubleshooting, and support. Find notices, environmental,
and regulatory information, including the European Union Regulatory Notice and compliance statements, in the
Technical Information section.
• Windows
®
8: On the Start screen, right-click an empty area on the screen, click All Apps on the app bar, click
the icon with the printer’s name, and then click Help.
• Windows
®
7, Windows Vista
®
, and Windows
®
XP: Click Start > All Programs > HP > HP Deskjet 3540 series >
Help.
• OS X Lion, Mountain Lion: Click Help > Help Center. In the Help Viewer window, click Help for all your apps,
and then click HP Deskjet 3540 series.
• OS X v10.6: Click Help > Mac Help. In the Help Viewer window, choose HP Deskjet 3540 series from the Mac
Help pop-up menu.
Readme: Contains HP support information, operating system requirements, and recent printer updates.
• Windows: Insert the software CD in your computer, and then browse to the ReadMe.chm. Double-click
ReadMe.chm to open, and then select the ReadMe in your language.
• Mac: Insert the software CD, and then open the ReadMe folder located at the top-level of the software CD.
Double-click ReadMe.html and select the ReadMe in your language.
On the Web: Additional help and information: www.hp.com/go/support. Printer registration: www.register.hp.com.
Declaration of Conformity: www.hp.eu/certicates. Ink usage: www.hp.com/go/inkusage.
Note: Ink from the cartridges is used in the printing process in a number of dierent ways and some residual ink
is left in the cartridge after it is used.
English

2
Control Panel
1
On button: Turns the printer on or o.
2
Home: Returns to the Home screen, the screen that is displayed when you rst turn on the printer.
3
Up button: Use this button to navigate menus and select number of copies.
4
Wireless status light: Indicates whether the printer has a wireless connection to the network.
5
Wireless button: Opens the Wireless Summary menu, where you can check wireless status and
change wireless settings. You can also print a wireless test report, helping diagnose network
connection issues.
6
ePrint button: Opens the Web Services Summary menu, where you can check ePrint status details,
change ePrint settings, or print an Info page.
7
Back: Returns to the previous screen.
8
Selection button: The function of this button changes depending on what is displayed on the printer
display.
9
OK: Conrms the current selection.
10
Down button: Use this button to navigate menus and select number of copies.
11
Help: Shows help content if it is available for t
he current operation.
Note: Use only with the power cord supplied by HP.
English

3
MacWindows
Basic Troubleshooting
If you are unable to print:
1. Make sure the cable connections are secure.
2. Make sure the printer is powered on. The On button will be lit white.
3. Check the wireless status light to make sure your printer is connected to a network.
• Solid blue light indicates that wireless connection has been established and you can print.
• Slow blinking light indicates that wireless is on, but the printer is not connected to a network. Make sure your
printer is within the range of a wireless signal.
• Fast blinking light indicates wireless error. Refer to the message on the printer display.
• If wireless is turned o, the wireless light is o.
Visit the HP Diagnostic Tools website at www.hp.com/go/tools to download free diagnostic utilities (tools) that
you can use to x common printer problems.
Make sure that the printer is set as your default
printing device:
• Windows 8: Point to or tap the upper-right corner
of the screen to open the Charms bar, click the
Settings icon, click or tap Control Panel, and then
click or tap View devices and printers.
• Windows 7: From the Windows Start menu, click
Devices and Printers.
• Windows Vista: On the Windows taskbar, click
Start, click Control Panel, and then click Printer.
• Windows XP: On the Windows taskbar, click Start,
click Control Panel, and then click Printers and
Faxes.
If you are still unable to print, uninstall and reinstall
the software:
Note: The uninstaller removes all of the HP software
components that are specic to the device. It does not
remove components that are shared by other products
or programs.
To uninstall the software:
1. Disconnect the HP printer from your computer.
2. Open the Applications: Hewlett-Packard folder.
3. Double-click HP Uninstaller. Follow the on-screen
instructions.
Check your print queue:
1. In System Preferences, click Print & Scan (Print & Fax
in OS X v10.6).
2. Click Open Print Queue.
3. Click a print job to select it.
4. Use the following buttons to manage the print job:
• Delete: Cancel the selected print job.
• Resume: Continue a paused print job.
5. If you made any changes, try to print again.
Restart and reset:
1. Restart the computer.
2. Reset the printer.
a. Turn o the printer and unplug the power cord.
b. Wait a minute, then plug the power cord back in
and turn on the printer.
Acknowledgements
Windows XP, Windows Vista, Windows 7 and
Windows 8 are U.S. registered trademarks of
Microsoft Corporation.
Make sure that your printer has a check mark in the
circle next to it. If your printer is not selected as the
default printer, right-click the printer icon and choose
Set as Default Printer from the menu.
If you are still unable to print, or the software
installation fails:
1. Remove the CD from the CD/DVD drive, and then
disconnect the USB cable from the computer.
2. Restart the computer.
3. Insert the printer software CD in the CD/DVD drive,
then follow the on-screen instructions to install the
printer software. Do not connect the USB cable until
you are told to do so.
4. After the installation nishes, restart the computer.
To install the software:
1. Connect the USB cable.
2. Insert the HP software CD into your computer’s
CD/DVD drive.
3. On the desktop, open the CD and then double-click
HP Installer.
4. Follow the on-screen and the printed setup
instructions that came with the HP printer.
English

4
Networking
Need networking help?
www.hp.com/go/wirelessprinting
The HP Wireless Printing Center at www.hp.com/go/wirelessprinting can help you prepare your
wireless network, set up or recongure your printer, and troubleshoot networking problems.
If your network installation was unsuccessful:
• Conrm that Wireless is enabled on your printer.
From the printer control panel, press the Wireless button (
), if it shows Wireless O, select Turn On.
• Conrm that your printer is connected to your network.
1. From your printer control panel, press the Wireless button (
).
2. Select Settings to access the Wireless Settings menu.
3. Press the down arrow button, select Print Report, and then select Wireless Test Report. The Wireless Test
Report is automatically printed.
4. Check the top of the report to see if something failed during the test.
– See the Diagnostics Results section for all tests that were performed, to determine whether or not your
printer passed.
– From the Current Conguration section, nd out the Network Name (SSID) to which your printer is
currently connected. Make sure that the printer is connected to the same network as your computer.
Note: If your computer is connected to a Virtual Private Network (VPN), temporarily disconnect from the VPN
before proceeding with the installation. After installation you will need to disconnect from the VPN to access
your printer over your home network.
• Make sure security software is not blocking communication over your network.
Security software, such as rewalls, can block communication between your computer and printer when
installing over a network. If your printer cannot be found, temporarily disable your rewall and check if the
problem goes away. For more help and tips on security software, go to: www.hp.com/go/wpc-rewall.
After you have successfully installed your printer:
• Share your printer with multiple computers on your network.
If your printer is already connected to your home network, you can share your printer with other computers
on the same network. For each additional computer you only need to install the HP printer software. During
the software installation, select Wireless from the Connection Options screen and then follow the on-screen
instructions.
English

5
If you want to use the printer wirelessly without a router:
Use HP wireless direct to print wirelessly without a router, from your computer, smart phone, or other wireless
enabled device. To use HP wireless direct from a computer, the printer software must be installed on the computer.
1. Turn on HP wireless direct from your printer control panel:
a. From the Home screen on the printer display, select Wireless Direct.
b. If the display shows that Wireless Direct is o, select Wireless Direct, and then select On (No Security) or
On (With Security).
Note: If you turn on security, only users with the password will be able to connect to the printer. If you turn
o security, anyone with a wireless device within the range of the printer will be able to connect to your
printer.
c. Select Display Name to display the wireless direct name.
d. Select Display Password to display the wireless direct password, if you have turned on wireless direct with
security.
2. Connect your wireless enabled device to your printer:
a. From your wireless computer or mobile device, turn on wireless.
b. Search for and connect to the wireless direct name, for example: HP-Print-XX-Deskjet 3540 series.
c. If you have wireless direct security on, enter the wireless direct password when prompted.
3. Print as you normally do from your computer or mobile device.
Note: An HP wireless direct connection does not provide Internet access.
Visit the HP Wireless Printing Center at www.hp.com/go/wirelessprinting for more information about HP wireless
direct.
• Change from a USB connection to a wireless connection.
You must have already successfully installed your printer software.
Windows
1. Do one of the following according to your operating system:
• Windows 8: On the Start screen, right-click an empty area on the screen, click All Apps on the app bar.
• Windows 7, Windows Vista, and Windows XP: From the computer’s Start menu, select All Programs or
Programs, and then select HP.
2. Select HP Deskjet 3540 series.
3. Select Printer Setup & Software.
4. Select Convert a USB connected printer to wireless. Follow the on-screen instructions.
Mac
Use HP Setup Assistant in Applications/Hewlett-Packard/Device Utilities to change the software connection
to wireless for this printer.
• If you are having problems printing over your network.
Security software, such as rewalls, can block communication between your computer and printer. For more
help and tips on security software, go to: www.hp.com/go/wpc-rewall.
Networking, continued
English

6
HP printer limited warranty statement
A. Extent of limited warranty
1. Hewlett-Packard (HP) warrants to the end-user customer that the HP products specified above will be free from defects
in materials and workmanship for the duration specified above, which duration begins on the date of purchase by the
customer.
2. For software products, HP’s limited warranty applies only to a failure to execute programming instructions. HP does not
warrant that the operation of any product will be interrupted or error free.
3. HP's limited warranty covers only those defects that arise as a result of normal use of the product, and does not cover
any other problems, including those that arise as a result of:
a. Improper maintenance or modification;
b. Software, media, parts, or supplies not provided or supported by HP;
c. Operation outside the product's specifications;
d. Unauthorized modification or misuse.
4. For HP printer products, the use of a non-HP cartridge or a refilled cartridge does not affect either the warranty to the
customer or any HP support contract with the customer. However, if printer failure or damage is attributable to the use of
a non-HP or refilled cartridge or an expired ink cartridge, HP will charge its standard time and materials charges to
service the printer for the particular failure or damage.
5. If HP receives, during the applicable warranty period, notice of a defect in any product which is covered by HP's
warranty, HP shall either repair or replace the product, at HP's option.
6. If HP is unable to repair or replace, as applicable, a defective product which is covered by HP's warranty, HP shall,
within a reasonable time after being notified of the defect, refund the purchase price for the product.
7. HP shall have no obligation to repair, replace, or refund until the customer returns the defective product to HP.
8. Any replacement product may be either new or like-new, provided that it has functionality at least equal to that of the
product being replaced.
9. HP products may contain remanufactured parts, components, or materials equivalent to new in performance.
10. HP's Limited Warranty Statement is valid in any country where the covered HP product is distributed by HP. Contracts
for additional warranty services, such as on-site service, may be available from any authorized HP service facility in
countries where the product is distributed by HP or by an authorized importer.
B. Limitations of warranty
TO THE EXTENT ALLOWED BY LOCAL LAW, NEITHER HP NOR ITS THIRD PARTY SUPPLIERS MAKES ANY
OTHER WARRANTY OR CONDITION OF ANY KIND, WHETHER EXPRESS OR IMPLIED WARRANTIES OR
CONDITIONS OF MERCHANTABILITY, SATISFACTORY QUALITY, AND FITNESS FOR A PARTICULAR PURPOSE.
C. Limitations of liability
1. To the extent allowed by local law, the remedies provided in this Warranty Statement are the customer's sole and
exclusive remedies.
2. TO THE EXTENT ALLOWED BY LOCAL LAW, EXCEPT FOR THE OBLIGATIONS SPECIFICALLY SET FORTH IN
THIS WARRANTY STATEMENT, IN NO EVENT SHALL HP OR ITS THIRD PARTY SUPPLIERS BE LIABLE FOR
DIRECT, INDIRECT, SPECIAL, INCIDENTAL, OR CONSEQUENTIAL DAMAGES, WHETHER BASED ON
CONTRACT, TORT, OR ANY OTHER LEGAL THEORY AND WHETHER ADVISED OF THE POSSIBILITY OF
SUCH DAMAGES.
D. Local law
1. This Warranty Statement gives the customer specific legal rights. The customer may also have other rights which vary
from state to state in the United States, from province to province in Canada, and from country to country elsewhere in
the world.
2. To the extent that this Warranty Statement is inconsistent with local law, this Warranty Statement shall be deemed
modified to be consistent with such local law. Under such local law, certain disclaimers and limitations of this Warranty
Statement may not apply to the customer. For example, some states in the United States, as well as some governments
outside the United States (including provinces in Canada), may:
a. Preclude the disclaimers and limitations in this Warranty Statement from limiting the statutory rights of a consumer
(e.g., the United Kingdom);
b. Otherwise restrict the ability of a manufacturer to enforce such disclaimers or limitations; or
c. Grant the customer additional warranty rights, specify the duration of implied warranties which the manufacturer
cannot disclaim, or allow limitations on the duration of implied warranties.
3. THE TERMS IN THIS WARRANTY STATEMENT, EXCEPT TO THE EXTENT LAWFULLY PERMITTED, DO NOT
EXCLUDE, RESTRICT, OR MODIFY, AND ARE IN ADDITION TO, THE MANDATORY STATUTORY RIGHTS
APPLICABLE TO THE SALE OF THE HP PRODUCTS TO SUCH CUSTOMERS.
HP Limited Warranty
The name and address of the HP entity responsible for the performance of the HP Limited Warranty in your country is as follows:
United Kingdom: Hewlett-Packard Ltd Cain Road Bracknell GB-Berks RG12 1HN
Eire: Hewlett-Packard Ireland Limited, 63-74 Sir John Rogerson's Quay, Dublin 2
Malta: Hewlett-Packard International Trade B.V. Malta Branch, 48, Amery Street, Sliema SLM 1701, MALTA
You may have additional statutory rights against the seller based on your purchase agreement. Those rights are not in any way
affected by this HP Limited Warranty.
HP product Duration of limited warranty
Software Media 90 days
Printer 1 year
Print or Ink cartridges Until the HP ink is depleted or the “end of warranty” date
printed on the cartridge has been reached, whichever
occurs first. This warranty does not cover HP ink products
that have been refilled, remanufactured, refurbished,
misused, or tampered with.
Printheads (only applies to products with customer 1 year
replaceable printheads)
Accessories 1 year unless otherwise stated
English

HP Deskjet Ink Advantage 3540 e-All-in-One Series
Έναρξη χρήσης
1. Εγκατάσταση εκτυπωτή: Συμβουλευτείτε τις εικόνες στο φυλλάδιο εγκατάστασης.
2. Εγκατάσταση λογισμικού: Μεταβείτε στη διεύθυνση www.hp.com/ePrint/DJ3540 και ακολουθήστε τις οδηγίες
που εμφανίζονται στην οθόνη. Εάν ο υπολογιστής σας δεν είναι συνδεδεμένος στο Internet, τοποθετήστε το CD
με το λογισμικό στον υπολογιστή και ακολουθήστε τις οδηγίες που εμφανίζονται στην οθόνη.
Δεν γίνεται εκκίνηση του CD;
Windows
®
: Μεταβείτε στο φάκελο Υπολογιστής, κάντε διπλό κλικ στο εικονίδιο της μονάδας CD/DVD με το
λογότυπο HP και, στη συνέχεια, κάντε διπλό κλικ στο αρχείο setup.exe.
Mac: Κάντε διπλό κλικ στο εικονίδιο του CD στην επιφάνεια εργασίας και, στη συνέχεια, κάντε διπλό κλικ στην
επιλογή HP Installer.
Δεν έχετε μονάδα CD/DVD;
Εγκαταστήστε το λογισμικό από τη διεύθυνση: www.hp.com/ePrint/DJ3540.
Περισσότερες πληροφορίες
Ηλεκτρονική Βοήθεια: Εγκαταστήστε την ηλεκτρονική Βοήθεια επιλέγοντάς την στο συνιστώμενο λογισμικό κατά
τη διάρκεια της εγκατάστασης του λογισμικού. Μάθετε για τα χαρακτηριστικά της συσκευής, την εκτύπωση, την
αντιμετώπιση προβλημάτων και την υποστήριξη. Βρείτε σημειώσεις, περιβαλλοντικές και κανονιστικές πληροφορίες,
όπως η Σημείωση κανονισμών για την Ευρωπαϊκή Ένωση και δηλώσεις συμμόρφωσης, στην ενότητα "Τεχνικές
πληροφορίες".
• Windows
®
8: Στην οθόνη Έναρξη, κάντε δεξί κλικ σε μια κενή περιοχή της οθόνης, επιλέξτε Όλες οι εφαρμογές
στη γραμμή εφαρμογών, κάντε κλικ στο εικονίδιο με το όνομα του εκτυπωτή και, στη συνέχεια, επιλέξτε Βοήθεια.
• Windows
®
7, Windows Vista
®
και Windows
®
XP: Επιλέξτε Έναρξη > Όλα τα προγράμματα > HP > HP Deskjet
3540 series > Βοήθεια.
• OS X Lion, Mountain Lion: Επιλέξτε Help (Βοήθεια) > Help Center (Κέντρο βοήθειας). Στο παράθυρο "Help
Viewer" (Πρόγραμμα προβολής βοήθειας), επιλέξτε Help for all your apps (Βοήθεια για όλες τις εφαρμογές) και,
στη συνέχεια, επιλέξτε HP Deskjet 3540 series.
• OS X v10.6: Επιλέξτε Help (Βοήθεια) > Mac Help (Βοήθεια για Mac). Στο παράθυρο "Help Viewer" (Πρόγραμμα
προβολής βοήθειας), επιλέξτε HP Deskjet 3540 series από το αναδυόμενο μενού "Mac Help" (Βοήθεια για Mac).
Αρχείο Readme: Περιέχει πληροφορίες για την υποστήριξη HP, τις απαιτήσεις λειτουργικού συστήματος και
πρόσφατες ενημερώσεις για τον εκτυπωτή.
• Windows: Τοποθετήστε το CD λογισμικού στον υπολογιστή και, στη συνέχεια, μεταβείτε στο αρχείο ReadMe.chm.
Κάντε διπλό κλικ στο αρχείο ReadMe.chm για να το ανοίξετε και επιλέξτε το αρχείο ReadMe στη γλώσσα σας.
• Mac: Τοποθετήστε το CD λογισμικού και, στη συνέχεια, ανοίξτε το φάκελο ReadMe που βρίσκεται στο ανώτερο
επίπεδο του CD λογισμικού. Κάντε διπλό κλικ στο αρχείο ReadMe.html και επιλέξτε το ReadMe στη γλώσσα σας.
Στο web: Πρόσθετη βοήθεια και πληροφορίες: www.hp.com/go/support. Δήλωση εκτυπωτή: www.register.hp.com.
Δήλωση συμμόρφωσης: www.hp.eu/certicates. Χρήση μελάνης: www.hp.com/go/inkusage.
Σημείωση: Κατά τη διαδικασία εκτύπωσης χρησιμοποιείται μελάνη με πολλούς και διαφορετικούς τρόπους. Μετά την
εξάντληση της μελάνης, στο δοχείο παραμένει κάποιο υπόλειμμα μελάνης.
Ελληνικά

8
Πίνακας Ελέγχου
1
Κουμπί Λειτουργία: Ενεργοποιεί ή απενεργοποιεί τον εκτυπωτή.
2
Αρχική: Επιστρέφει στην αρχική οθόνη, δηλαδή στην οθόνη που εμφανίζεται όταν ενεργοποιείτε τον
εκτυπωτή.
3
Κουμπί Πάνω: Χρησιμοποιήστε το για περιήγηση στα μενού και για επιλογή αριθμού αντιγράφων.
4
Φωτεινή ένδειξη κατάστασης ασύρματης σύνδεσης: Υποδεικνύει εάν ο εκτυπωτής είναι συνδεδεμένος
ασύρματα στο δίκτυο.
5
Κουμπί Ασύρματη σύνδεση: Ανοίγει το μενού Σύνοψη ασύρματης σύνδεσης όπου μπορείτε να ελέγξετε
την κατάσταση της ασύρματης σύνδεσης και να αλλάξετε τις ρυθμίσεις. Μπορείτε επίσης να εκτυπώσετε μια
αναφορά ασύρματης σύνδεσης που βοηθά στη διάγνωση των προβλημάτων σύνδεσης δικτύου.
6
Κουμπί ePrint: Ανοίγει το μενού Σύνοψη υπηρεσιών Web, όπου μπορείτε να ελέγξετε τις λεπτομέρειες
κατάστασης της λειτουργίας ePrint, να αλλάξετε τις ρυθμίσεις της λειτουργίας ePrint ή να εκτυπώσετε μια
σελίδα πληροφοριών.
7
Πίσω: Επιστρέφει στην προηγούμενη οθόνη.
8
Κουμπί Επιλογή: Η λειτουργία αυτού του κουμπιού αλλάζει ανάλογα με το τι εμφανίζεται στην οθόνη του
εκτυπωτή.
9
OK: Επιβεβαιώνει την τρέχουσα επιλογή.
10
Κουμπί Κάτω: Χρησιμοποιήστε το για περιήγηση στα μενού και για επιλογή αριθμού αντιγράφων.
11
Βοήθεια: Εμφανίζει βοηθητικό περιεχόμενο, εάν διατίθεται, για την τρέχουσα λειτουργία.
Σημείωση: Χρησιμοποιείτε μόνο το καλώδιο τροφοδοσίας που παρέχει η HP.
Ελληνικά

9
MacWindows
Αντιμετώπιση βασικών προβλημάτων
Εάν δεν μπορείτε να εκτυπώσετε:
1. Βεβαιωθείτε ότι όλα τα βύσματα των καλωδίων είναι καλά συνδεδεμένα.
2. Βεβαιωθείτε ότι ο εκτυπωτής είναι ενεργοποιημένος. Το κουμπί Λειτουργία θα ανάβει λευκό.
3. Ελέγξτε τη φωτεινή ένδειξη κατάστασης ασύρματης σύνδεσης για να βεβαιωθείτε ότι ο εκτυπωτής είναι συνδεδεμένος
σε κάποιο δίκτυο.
• Η μπλε φωτεινή ένδειξη υποδεικνύει ότι έχει γίνει ασύρματη σύνδεση και ότι μπορείτε να εκτυπώσετε.
• Εάν η φωτεινή ένδειξη αναβοσβήνει αργά, υποδηλώνει ότι η ασύρματη σύνδεση είναι ενεργοποιημένη αλλά
ο εκτυπωτής δεν είναι συνδεδεμένος σε δίκτυο. Βεβαιωθείτε ότι ο εκτυπωτής βρίσκεται εντός της εμβέλειας του
ασύρματου σήματος.
• Εάν η φωτεινή ένδειξη αναβοσβήνει γρήγορα, υποδηλώνει σφάλμα στην ασύρματη σύνδεση. Ανατρέξτε στο
μήνυμα στην οθόνη του εκτυπωτή.
• Εάν η ασύρματη σύνδεση είναι απενεργοποιημένη, η φωτεινή ένδειξη της ασύρματης σύνδεσης είναι σβηστή.
Επισκεφθείτε την τοποθεσία των εργαλείων διαγνωστικού ελέγχου της HP στο web, στη διεύθυνση www.hp.com/go/tools
για δωρεάν λήψη των βοηθητικών προγραμμάτων διαγνωστικού ελέγχου (εργαλεία) που μπορείτε να χρησιμοποιήσετε
προκειμένου να επιλύσετε συνηθισμένα προβλήματα του εκτυπωτή.
Βεβαιωθείτε ότι ο εκτυπωτής έχει οριστεί ως
η προεπιλεγμένη συσκευή εκτύπωσης:
• Windows 8: Τοποθετήστε το δείκτη ή πατήστε στην
πάνω δεξιά γωνία της οθόνης για να ανοίξετε τη γραμμή
των συμβόλων, κάντε κλικ στο εικονίδιο Ρυθμίσεις,
επιλέξτε Πίνακας Ελέγχου και, στη συνέχεια, επιλέξτε
Προβολή συσκευών και εκτυπωτών.
• Windows 7: Στο μενού Έναρξη των Windows,
επιλέξτε Συσκευές και εκτυπωτές.
• Windows Vista: Στη γραμμή εργασιών των Windows,
επιλέξτε Έναρξη, επιλέξτε Πίνακας Ελέγχου και
έπειτα επιλέξτε Εκτυπωτής.
• Windows XP: Στη γραμμή εργασιών των Windows,
επιλέξτε Έναρξη, επιλέξτε Πίνακας Ελέγχου και,
στη συνέχεια, επιλέξτε Εκτυπωτές και Φαξ.
Εάν εξακολουθείτε να μην μπορείτε να εκτυπώσετε,
καταργήστε την εγκατάσταση του λογισμικού και
εγκαταστήστε το ξανά:
Σημείωση: Το πρόγραμμα κατάργησης εγκατάστασης
καταργεί όλα τα στοιχεία του λογισμικού HP που αφορούν
τη συσκευή. Το πρόγραμμα κατάργησης εγκατάστασης
δεν καταργεί στοιχεία που χρησιμοποιούνται από κοινού
με άλλες συσκευές ή προγράμματα.
Για να καταργήσετε την εγκατάσταση του λογισμικού:
1. Αποσυνδέστε τον εκτυπωτή HP από τον υπολογιστή.
2. Ανοίξτε το φάκελο "Applications" (Εφαρμογές):
φάκελος Hewlett-Packard.
3. Κάντε διπλό κλικ στην επιλογή HP Uninstaller
(Πρόγραμμα κατάργησης εγκατάστασης HP).
Ακολουθήστε τις οδηγίες που εμφανίζονται στην οθόνη.
Ελέγξτε την ουρά εκτύπωσης:
1. Στην καρτέλα System Preferences (Προτιμήσεις
συστήματος), επιλέξτε Print & Scan (Εκτύπωση &
σάρωση) [Print & Fax (Εκτύπωση & φαξ) στο OS X v10.6].
2. Επιλέξτε Open Print Queue (Άνοιγμα ουράς εκτύπωσης).
3. Κάντε κλικ σε μια εργασία εκτύπωσης για να την επιλέξετε.
4. Χρησιμοποιήστε τα παρακάτω κουμπιά για να
διαχειριστείτε την εργασία εκτύπωσης:
• Διαγραφή: Ακύρωση της επιλεγμένης εργασίας εκτύπωσης.
• Συνέχιση: Συνέχιση μιας εργασίας εκτύπωσης που
είχε διακοπεί προσωρινά.
5. Εάν κάνατε αλλαγές, δοκιμάστε να εκτυπώσετε ξανά.
Επανεκκίνηση και επαναφορά:
1. Επανεκκινήστε τον υπολογιστή.
2. Πραγματοποιήστε επαναφορά του εκτυπωτή.
α. Απενεργοποιήστε τον εκτυπωτή και αποσυνδέστε
το καλώδιο τροφοδοσίας.
β. Περιμένετε λίγο, επανασυνδέστε το καλώδιο
τροφοδοσίας και ενεργοποιήστε τον εκτυπωτή.
Εμπορικές ονομασίες
Οι ονομασίες Windows XP, Windows Vista, Windows 7
και Windows 8 είναι σήματα κατατεθέντα της Microsoft
Corporation στις ΗΠΑ.
Βεβαιωθείτε ότι υπάρχει ένα σημάδι επιλογής στον
κύκλο δίπλα στον εκτυπωτή σας. Εάν ο εκτυπωτής δεν
είναι ο προεπιλεγμένος, κάντε δεξί κλικ στο εικονίδιο
του εκτυπωτή και επιλέξτε Ορισμός εκτυπωτή ως
προεπιλεγμένου από το μενού.
Εάν εξακολουθείτε να μην μπορείτε να εκτυπώσετε
ή εάν η εγκατάσταση του λογισμικού δεν είναι
επιτυχημένη:
1. Αφαιρέστε το CD από τη μονάδα CD/DVD και
αποσυνδέστε το καλώδιο USB από τον υπολογιστή.
2. Επανεκκινήστε τον υπολογιστή.
3. Τοποθετήστε το CD λογισμικού του εκτυπωτή στη
μονάδα CD/DVD και, στη συνέχεια, ακολουθήστε
τις οδηγίες που εμφανίζονται στην οθόνη για να
εγκαταστήσετε το λογισμικό του εκτυπωτή. Μην
συνδέσετε το καλώδιο USB μέχρι να σας ζητηθεί.
4. Μόλις ολοκληρωθεί η εγκατάσταση, επανεκκινήστε
τον υπολογιστή.
Για να εγκαταστήσετε το λογισμικό:
1. Συνδέστε το καλώδιο USB.
2. Τοποθετήστε το CD του λογισμικού HP στη μονάδα
CD/DVD του υπολογιστή.
3. Στην επιφάνεια εργασίας, ανοίξτε το CD και έπειτα
κάντε διπλό κλικ στην επιλογή HP Installer.
4. Ακολουθήστε τις οδηγίες που εμφανίζονται στην
οθόνη και τις έντυπες οδηγίες εγκατάστασης που
συνοδεύουν τον εκτυπωτή HP.
Ελληνικά

10
Δίκτυο
Χρειάζεστε βοήθεια σχετικά με το δίκτυο;
www.hp.com/go/wirelessprinting
Με το HP Wireless Printing Center στη διεύθυνση www.hp.com/go/wirelessprinting, μπορείτε να
προετοιμάσετε το ασύρματο δίκτυό σας, να ρυθμίσετε ή να επαναδιαμορφώσετε τον εκτυπωτή σας και να
επιλύσετε προβλήματα που σχετίζονται με το δίκτυο.
Εάν η εγκατάσταση του δικτύου δεν ήταν επιτυχής:
• Βεβαιωθείτε ότι η ασύρματη σύνδεση είναι ενεργοποιημένη στον εκτυπωτή.
Στον πίνακα ελέγχου του εκτυπωτή, πατήστε το κουμπί Ασύρματη σύνδεση (
). Εάν η ένδειξη είναι Απεν.
ασύρμ. σύνδ., επιλέξτε Ενεργοποίηση.
• Βεβαιωθείτε ότι ο εκτυπωτής είναι συνδεδεμένος στο δίκτυο.
1. Στον πίνακα ελέγχου του εκτυπωτή, πατήστε το κουμπί Ασύρματη σύνδεση (
).
2. Επιλέξτε Ρυθμίσεις για να αποκτήσετε πρόσβαση στο μενού Ρυθμ. ασύρμ. σύνδ.
3. Πατήστε το κουμπί κάτω βέλους, επιλέξτε Εκτύπωση αναφοράς και, στη συνέχεια, επιλέξτε Εκτύπ. αναφ.
ασύρμ. λειτ.. Η αναφορά ελέγχου ασύρματης λειτουργίας εκτυπώνεται αυτόματα.
4. Ελέγξτε το επάνω μέρος της αναφοράς για να δείτε αν υπήρξε κάποια αποτυχία κατά τον έλεγχο.
– Ανατρέξτε στην ενότητα Αποτελέσματα διαγνωστικών ελέγχων για να δείτε όλους τους ελέγχους που
πραγματοποιήθηκαν και εάν ο εκτυπωτής πέρασε επιτυχώς αυτούς τους ελέγχους.
– Στην ενότητα Τρέχουσα διαμόρφωση, βρείτε το όνομα του δικτύου (SSID) στο οποίο είναι συνδεδεμένος
ο εκτυπωτής. Βεβαιωθείτε ότι ο εκτυπωτής είναι συνδεδεμένος στο ίδιο δίκτυο με αυτό του υπολογιστή.
Σημείωση: Εάν ο υπολογιστής σας είναι συνδεδεμένος σε εικονικό ιδιωτικό δίκτυο (VPN), αποσυνδεθείτε
προσωρινά από το VPN προτού προχωρήσετε στην εγκατάσταση. Μετά την εγκατάσταση, θα πρέπει να
αποσυνδεθείτε από το VPN για να έχετε πρόσβαση στον εκτυπωτή μέσω του οικιακού δικτύου.
• Βεβαιωθείτε ότι η επικοινωνία με το δίκτυο δεν εμποδίζεται από κάποιο λογισμικό ασφάλειας.
Το λογισμικό ασφάλειας, όπως τα τείχη προστασίας, μπορεί να παρεμποδίσει την επικοινωνία μεταξύ του
υπολογιστή και του εκτυπωτή κατά την εγκατάσταση σε κάποιο δίκτυο. Εάν δεν είναι δυνατός ο εντοπισμός του
εκτυπωτή, απενεργοποιήστε προσωρινά το τείχος προστασίας και ελέγξτε αν το πρόβλημα επιλύεται με αυτόν τον
τρόπο. Για περισσότερη βοήθεια και συμβουλές σχετικά με το λογισμικό ασφάλειας: www.hp.com/go/wpc-rewall.
Αφού εγκαταστήσετε με επιτυχία τον εκτυπωτή:
• Πραγματοποιήστε κοινή χρήση του εκτυπωτή από πολλούς υπολογιστές του δικτύου:
Εάν ο εκτυπωτής είναι ήδη συνδεδεμένος στο οικιακό σας δίκτυο, μπορείτε να πραγματοποιήσετε κοινή χρήση
του από άλλους υπολογιστές που είναι συνδεδεμένοι στο ίδιο δίκτυο. Σε κάθε επιπλέον υπολογιστή πρέπει να
εγκαταστήσετε το λογισμικό του εκτυπωτή HP. Κατά τη διάρκεια της εγκατάστασης του λογισμικού, επιλέξτε
Ασύρματη σύνδεση στην οθόνη Επιλογές σύνδεσης και ακολουθήστε τις οδηγίες που εμφανίζονται στην οθόνη.
Ελληνικά

11
Εάν θέλετε να χρησιμοποιήσετε ασύρματα τον εκτυπωτή, χωρίς δρομολογητή:
Χρησιμοποιήστε την Ασύρματη Άμεση Εκτύπωση HP για να εκτυπώσετε ασύρματα, χωρίς δρομολογητή, από
υπολογιστή, smartphone ή άλλη συσκευή με δυνατότητα ασύρματης λειτουργίας. Για να χρησιμοποιήσετε την Ασύρματη
Άμεση Εκτύπωση HP από υπολογιστή, θα πρέπει το λογισμικό του εκτυπωτή να είναι εγκατεστημένο στον υπολογιστή.
1. Ενεργοποιήστε την Ασύρματη Άμεση Εκτύπωση HP από τον πίνακα ελέγχου του εκτυπωτή:
α. Στην αρχική οθόνη του εκτυπωτή, επιλέξτε Ασύρματη Άμεση Εκτύπωση.
β. Εάν στην οθόνη φαίνεται ότι η Ασύρματη Άμεση Εκτύπωση είναι απενεργοποιημένη, επιλέξτε Ασύρματη
Άμεση Εκτύπωση και, στη συνέχεια, επιλέξτε Ενεργ. (χωρίς ασφάλεια) ή Ενερ. (με ασφάλεια).
Σημείωση: Εάν ενεργοποιήσετε την ασφάλεια, μόνο οι χρήστες που διαθέτουν τον κωδικό πρόσβασης θα
μπορούν να συνδεθούν στον εκτυπωτή. Εάν απενεργοποιήσετε την ασφάλεια, οποιαδήποτε ασύρματη συσκευή
εντός της εμβέλειας του εκτυπωτή θα μπορεί να συνδεθεί στον εκτυπωτή.
γ. Επιλέξτε Εμφάνιση ονόματος για να εμφανίσετε το όνομα της Ασύρματης Άμεσης Εκτύπωσης.
δ. Επιλέξτε Εμφάνιση κωδικού για να εμφανίσετε τον κωδικό πρόσβασης της Ασύρματης Άμεσης Εκτύπωσης εάν
έχετε ενεργοποιήσει την ασφάλεια.
2. Συνδέστε την ασύρματη συσκευή στον εκτυπωτή:
α. Στον υπολογιστή ή στη φορητή συσκευή με δυνατότητα ασύρματης λειτουργίας, ενεργοποιήστε την ασύρματη
λειτουργία.
β. Αναζητήστε και συνδεθείτε στο όνομα της Ασύρματης Άμεσης Εκτύπωσης, π.χ. HP-Print-XX-Deskjet 3540 series.
γ. Εάν έχετε ενεργοποιήσει την ασφάλεια της Ασύρματης Άμεσης Εκτύπωσης, εισαγάγετε τον κωδικό πρόσβασης
της Ασύρματης Άμεσης Εκτύπωσης όταν σας ζητηθεί.
3. Εκτυπώστε κανονικά όπως θα εκτυπώνατε από υπολογιστή ή φορητή συσκευή.
Σημείωση: Η Ασύρματη Άμεση Εκτύπωση HP δεν παρέχει πρόσβαση στο Internet.
Για περισσότερες πληροφορίες σχετικά με την Ασύρματη Άμεση Εκτύπωση HP, επισκεφθείτε το HP Wireless Printing
Center, στη διεύθυνση www.hp.com/go/wirelessprinting.
• Αλλαγή από σύνδεση USB σε ασύρματη σύνδεση.
Θα πρέπει να έχετε ήδη εγκαταστήσει επιτυχώς το λογισμικό του εκτυπωτή.
Windows
1. Κάντε ένα από τα παρακάτω, ανάλογα με το λειτουργικό σύστημα που διαθέτετε.
• Windows 8: Στην οθόνη Έναρξη, κάντε δεξί κλικ σε μια κενή περιοχή της οθόνης και επιλέξτε Όλες οι
εφαρμογές στη γραμμή εφαρμογών.
• Windows 7, Windows Vista και Windows XP: Από το μενού Έναρξη του υπολογιστή, επιλέξτε Όλα τα
προγράμματα ή Προγράμματα και, στη συνέχεια, επιλέξτε HP.
2. Επιλέξτε HP Deskjet 3540 series.
3. Επιλέξτε Εγκατάσταση εκτυπωτή & λογισμικού.
4. Επιλέξτε Μετατροπή σύνδεσης εκτυπωτή USB σε ασύρματη. Ακολουθήστε τις οδηγίες που εμφανίζονται
στην οθόνη.
Mac
Χρησιμοποιήστε το HP Setup Assistant, το οποίο βρίσκεται στη διαδρομή Applications/Hewlett-Packard/
Device Utilities, για να αλλάξετε τη σύνδεση λογισμικού σε ασύρματη γι' αυτόν τον εκτυπωτή.
• Εάν αντιμετωπίζετε προβλήματα εκτύπωσης στο δίκτυο.
Το λογισμικό ασφάλειας, όπως τα τείχη προστασίας, μπορεί να παρεμποδίσει την επικοινωνία μεταξύ του
υπολογιστή και του εκτυπωτή. Για περισσότερη βοήθεια και συμβουλές σχετικά με το λογισμικό ασφάλειας:
www.hp.com/go/wpc-rewall.
Δικτύωση, συνέχεια
Ελληνικά

12
Δήλωση περιορισμένης εγγύησης εκτυπωτή HP
A. Εύρος περιορισμένης εγγύησης
1. Η Hewlett-Packard (HP) εγγυάται στον πελάτη-τελικό χρήστη ότι τα προϊόντα HP που καθορίζονται παραπάνω δεν θα
παρουσιάσουν ελαττώματα υλικών ή κατασκευής για την περίοδο που καθορίζεται παραπάνω και η οποία ξεκινάει από την
ημερομηνία αγοράς από τον πελάτη.
2. Για προϊόντα λογισμικού, η περιορισμένη ευθύνη της HP ισχύει μόνο για αδυναμία εκτέλεσης οδηγιών προγραμματισμού. Η
HP δεν εγγυάται ότι η λειτουργία οποιουδήποτε προϊόντος θα γίνεται χωρίς διακοπές ή σφάλματα.
3. Η περιορισμένη εγγύηση της HP καλύπτει μόνο τα ελαττώματα εκείνα που προκύπτουν από την κανονική χρήση του
προϊόντος και δεν καλύπτει άλλα προβλήματα, συμπεριλαμβανομένων εκείνων που προκύπτουν από:
α. Ακατάλληλη συντήρηση ή τροποποίηση,
β. Λογισμικό, μέσα, εξαρτήματα ή αναλώσιμα που δεν παρέχονται ή δεν υποστηρίζονται από τη HP,
γ. Λειτουργία εκτός των προδιαγραφών του προϊόντος,
δ. Μη εξουσιοδοτημένη τροποποίηση ή ακατάλληλη χρήση.
4. Για προϊόντα εκτυπωτών HP, η χρήση κασέτας που δεν είναι HP ή κασέτας που έχει ξαναγεμίσει δεν επηρεάζει ούτε την
εγγύηση προς τον πελάτη ούτε τη σύμβαση υποστήριξης της HP με τον πελάτη. Ωστόσο, αν η αποτυχία ή η βλάβη του
εκτυπωτή οφείλεται στη χρήση κασέτας που δεν είναι HP ή κασέτας που έχει ξαναγεμίσει ή κασέτας μελάνης που έχει
λήξει, θα οφείλεται στην HP η συνήθης χρέωση για το χρόνο και τα υλικά για την επιδιόρθωση του εκτυπωτή για τη
συγκεκριμένη αποτυχία ή βλάβη.
5. Σε περίπτωση που, κατά την περίοδο ισχύος της εγγύησης, η HP λάβει ειδοποίηση για κάποιο ελάττωμα σε οποιοδήποτε
προϊόν καλύπτεται από την εγγύηση της HP, η HP έχει τη διακριτική ευχέρεια είτε να επισκευάσει είτε να αντικαταστήσει το
προϊόν.
6. Σε περίπτωση αδυναμίας της HP να επισκευάσει ή να αντικαταστήσει, κατά περίπτωση, ένα ελαττωματικό προϊόν που
καλύπτεται από την εγγύηση της HP, εντός εύλογου χρονικού διαστήματος μετά την ειδοποίηση για τη βλάβη, η HP θα
αποζημιώσει τον πελάτη με ποσό ίσο με την τιμή αγοράς του προϊόντος.
7. Η HP δεν φέρει καμία ευθύνη επισκευής, αντικατάστασης ή αποζημίωσης, μέχρις ότου ο πελάτης επιστρέψει το ελαττωματικό
προϊόν στη HP.
8. Οποιοδήποτε ανταλλακτικό προϊόν μπορεί να είναι καινούργιο ή σαν καινούργιο, με την προϋπόθεση ότι η λειτουργία του θα
είναι τουλάχιστον εφάμιλλη με αυτή του προϊόντος που θα αντικατασταθεί.
9. Στα προϊόντα της HP ενδέχεται να χρησιμοποιούνται ανακατασκευασμένα ανταλλακτικά, εξαρτήματα ή υλικά, ισοδύναμα ως
προς την απόδοση με καινούργια.
10. Η
Δήλωση Περιορισμένης Εγγύησης της HP ισχύει σε κάθε χώρα ή περιοχή στην οποία η HP διαθέτει το προϊόν.
Τα συμβόλαια για πρόσθετες υπηρεσίες εγγύησης, όπως είναι η επί τόπου επισκευή, μπορεί να είναι διαθέσιμα από
οποιαδήποτε εξουσιοδοτημένη υπηρεσία συντήρησης της HP σε χώρες όπου το προϊόν διατίθεται από τη HP ή από
εξουσιοδοτημένο εισαγωγέα.
Β. Περιορισμοί της εγγύησης
ΣΤΟ ΒΑΘΜΟ ΠΟΥ ΕΠΙΤΡΕΠΕΤΑΙ ΑΠΟ ΤΗΝ ΤΟΠΙΚΗ ΝΟΜΟΘΕΣΙΑ, Η HP ΚΑΙ ΟΙ ΠΡΟΜΗΘΕΥΤΕΣ ΤΩΝ ΠΡΟΪΟΝΤΩΝ ΤΗΣ
ΔΕΝ ΠΑΡΕΧΟΥΝ ΚΑΜΙΑ ΑΛΛΗ ΕΓΓΥΗΣΗ Ή ΟΡΟ ΟΠΟΙΟΥΔΗΠΟΤΕ ΕΙΔΟΥΣ, ΕΙΤΕ ΡΗΤΕΣ ΕΙΤΕ ΣΙΩΠΗΡΕΣ ΕΓΓΥΗΣΕΙΣ
Ή ΟΡΟΥΣ ΠΕΡΙ ΕΜΠΟΡΕΥΣΙΜΟΤΗΤΑΣ, ΙΚΑΝΟΠΟΙΗΤΙΚΗΣ ΠΟΙΟΤΗΤΑΣ ΚΑΙ ΚΑΤΑΛΛΗΛΟΤΗΤΑΣ ΓΙΑ ΣΥΓΚΕΚΡΙΜΕΝΟ
ΣΚΟΠΟ.
Γ. Περιορισμοί της ευθύνης
1. Στο βαθμό που επιτρέπεται από την τοπική νομοθεσία, οι αποζημιώσεις που αναγράφονται σε αυτή τη δήλωση εγγύησης
αποτελούν τις μοναδικές και αποκλειστικές αποζημιώσεις προς τον πελάτη.
2. ΣΤΟ ΒΑΘΜΟ ΠΟΥ ΕΠΙΤΡΕΠΕΤΑΙ ΑΠΟ ΤΗΝ ΤΟΠΙΚΗ ΝΟΜΟΘΕΣΙΑ, ΜΕ ΕΞΑΙΡΕΣΗ ΤΙΣ ΥΠΟΧΡΕΩΣΕΙΣ ΠΟΥ ΟΡΙΖΟΝΤΑΙ
ΡΗΤΑ ΣΤΗΝ ΠΑΡΟΥΣΑ ΔΗΛΩΣΗ ΕΥΘΥΝΗΣ, ΣΕ ΚΑΜΙΑ ΠΕΡΙΠΤΩΣΗ Η HP Ή ΟΙ ΠΡΟΜΗΘΕΥΤΕΣ ΤΩΝ ΠΡΟΪΟΝΤΩΝ ΤΗΣ
ΔΕΝ ΕΥΘΥΝΟΝΤΑΙ ΓΙΑ ΑΜΕΣΕΣ, ΕΜΜΕΣΕΣ, ΕΙΔΙΚΕΣ, ΤΥΧΑΙΕΣ Ή ΠΑΡΕΠΟΜΕΝΕΣ ΖΗΜΙΕΣ, ΕΙΤΕ ΒΑΣΙΖΟΝΤΑΙ ΣΕ
ΣΥΜΒΑΣΗ, ΑΔΙΚΟΠΡΑΞΙΑ Ή ΑΛΛΗ ΝΟΜΙΚΗ ΒΑΣΗ ΕΙΤΕ ΕΧΟΥΝ ΕΙΔΟΠΟΙΗΘΕΙ ΓΙΑ ΤΗΝ ΠΙΘΑΝΟΤΗΤΑ ΤΕΤΟΙΩΝ
ΖΗΜΙΩΝ.
Δ. Τοπική νομοθεσία
1. Η παρούσα δήλωση εγγύησης παρέχει στον πελάτη συγκεκριμένα νομικά δικαιώματα. Ο πελάτης ενδέχεται επίσης να έχει
άλλα δικαιώματα τα οποία διαφέρουν από πολιτεία σε πολιτεία στις Ηνωμένες Πολιτείες, από επαρχία σε επαρχία στον
Καναδά, και από χώρα σε χώρα στον υπόλοιπο κόσμο.
2. Στο βαθμό που η παρούσα δήλωση εγγύησης αντίκειται στην τοπική νομοθεσία, η παρούσα δήλωση θα τροποποιηθεί ώστε
να συμμορφώνεται με την τοπική νομοθεσία. Σύμφωνα με την εκάστοτε τοπική νομοθεσία, ορισμένες δηλώσεις αποποίησης
της ευθύνης και περιορισμοί της παρούσας δήλωσης εγγύησης ενδέχεται να μην ισχύουν για τον πελάτη. Για παράδειγμα,
ορισμένες πολιτείες στις ΗΠΑ, καθώς και κάποιες κυβερνήσεις εκτός των Ηνωμένων Πολιτειών (συμπεριλαμβανομένων
ορισμένων επαρχιών στον Καναδά), ενδέχεται:
α. Να μην επιτρέπουν τον περιορισμό των κατακυρωμένων δικαιωμάτων του καταναλωτή μέσω των δηλώσεων αποποίησης
ευθύνης και των περιορισμών της παρούσας δήλωσης εγγύησης (π.χ. το Ηνωμένο Βασίλειο),
β. Να περιορίζουν με άλλο τρόπο τη δυνατότητα του κατασκευαστή να επιβάλλει τέτοιες δηλώσεις αποποίησης ευθύνης ή
περιορισμούς, ή
γ. Να παραχωρούν στον πελάτη πρόσθετα δικαιώματα εγγύησης, να προσδιορίζουν τη διάρκεια των σιωπηρών εγγυήσεων
τις οποίες ο κατασκευαστής δεν μπορεί να αποποιηθεί ή να επιτρέπουν περιορισμούς για τη διάρκεια των σιωπηρών
εγγυήσεων.
3. ΟΙ ΟΡΟΙ ΣΤΗΝ ΠΑΡΟΥΣΑ ΔΗΛΩΣΗ ΠΕΡΙΟΡΙΣΜΕΝΗΣ ΕΥΘ
ΥΝΗΣ, ΜΕ ΕΞΑΙΡΕΣΗ ΣΤΟ ΒΑΘΜΟ ΠΟΥ ΕΠΙΤΡΕΠΕΤΑΙ ΑΠΟ
ΤΟ ΝΟΜΟ, ΔΕΝ ΕΞΑΙΡΟΥΝ, ΠΕΡΙΟΡΙΖΟΥΝ Ή ΤΡΟΠΟΠΟΙΟΥΝ, ΑΛΛΑ ΣΥΜΠΛΗΡΩΝΟΥΝ ΤΑ ΚΑΤΑΚΥΡΩΜΕΝΑ
ΔΙΚΑΙΩΜΑΤΑ ΠΟΥ ΙΣΧΥΟΥΝ ΑΝΑΦΟΡΙΚΑ ΜΕ ΤΗΝ ΠΩΛΗΣΗ ΤΩΝ ΠΡΟΪΟΝΤΩΝ ΠΟΥ ΚΑΛΥΠΤΕΙ Η HP ΣΤΟΥΣ ΕΝ ΛΟΓΩ
ΠΕΛΑΤΕΣ.
Πληροφορίες Περιορισμένης Εγγύησης της HP
Συνημμένα αναφέρονται οι επωνυμίες και οι διευθύνσεις των εταιρειών της ΗΡ που παρέχουν την Περιορισμένη Εγγύηση της ΗΡ
(εγγύηση κατασκευαστή) στην χώρα σας. Η εγγύηση κατασκευαστή δεν περιορίζει τα επιπλέον νόμιμα δικαιώματα που μπορεί να
έχετε έναντι του πωλητή, όπως αυτά καθορίζονται στην σύμβαση αγοράς του προϊόντος.
Ελλάδα/ Cyprus
Hewlett-Packard Hellas Ε.Π.Ε.
Τζαβέλλα 1-3 152 31 ΧΑΛΑΝΔΡΙ
Προϊόν HP Διάρκεια περιορισμένης εγγύησης
Μέσα λογισμικού 90 ημέρες
Εκτυπωτής 1 έτος
Κεφαλές εκτύπωσης/δοχεία μελάνης Μέχρι να εξαντληθεί η μελάνη HP ή να παρέλθει η "λήξη της
εγγύησης", οποιοδήποτε από τα δύο συμβεί πρώτο. Η παρούσα
εγγύηση δεν καλύπτει προϊόντα μελάνης HP που έχουν
αναπληρωθεί, ανακατασκευαστεί, χρησιμοποιηθεί με ακατάλληλο
τρόπο ή αλλοιωθεί.
Κεφαλές εκτύπωσης (ισχύει μόνο για προϊόντα με κεφαλές 1 έτος
εκτύπωσης που μπορούν να αντικατασταθούν από τον
πελάτη)
Βοηθήματα 1 έτος εκτός και αν αναφέρεται διαφορετικά
Ελληνικά

HP Deskjet Ink Advantage 3540 e-All-in-One Series
Rozpoczęcie pracy
1. Skonguruj drukarkę: Wykonaj instrukcje znajdujące się na ulotce dotyczącej instalacji.
2. Zainstaluj oprogramowanie: Przejdź do strony www.hp.com/ePrint/DJ3540, a następnie postępuj
zgodnie z instrukcjami na ekranie. Jeśli komputer nie jest podłączony do Internetu, włóż dysk CD
z oprogramowaniem do komputera, a następnie postępuj zgodnie z instrukcjami na ekranie.
Dysk CD się nie uruchamia?
Windows
®
: Przejrzyj zawartość elementu Komputer, kliknij dwukrotnie ikonę napędu CD/DVD z logo HP,
a następnie kliknij dwukrotnie program setup.exe.
Mac: Kliknij dwukrotnie ikonę dysku CD na pulpicie, a następnie kliknij dwukrotnie ikonę programu
HP Installer (Instalator HP).
Nie masz napędu CD/DVD?
Zainstaluj oprogramowanie z następującej strony internetowej: www.hp.com/ePrint/DJ3540.
Dalsze informacje
Pomoc elektroniczna: Zainstaluj pomoc elektroniczną, wybierając ją z zalecanego oprogramowania podczas instalacji
oprogramowania. Dowiedz się więcej o cechach produktu, drukowaniu, rozwiązywaniu problemów i wsparciu. Znajdź
w sekcji Informacje techniczne uwagi, informacje dotyczące ochrony środowiska oraz informacje prawne, w tym Uwagi
regulacyjne dla użytkowników z Unii Europejskiej i oświadczenia o zgodności.
• Windows
®
8: Na ekranie startowym kliknij prawym przyciskiem myszy pusty obszar, kliknij opcję Wszystkie
aplikacje na pasku aplikacji, kliknij ikonę z nazwą drukarki, a następnie kliknij opcję Pomoc.
• Windows
®
7, Windows Vista
®
oraz Windows
®
XP: Kliknij kolejno opcje Start > Wszystkie programy > HP >
HP Deskjet 3540 series > Pomoc.
• OS X Lion, Mountain Lion: Kliknij kolejno opcje Help (Pomoc) > Help Center (Centrum pomocy). W oknie
przeglądarki pomocy kliknij opcję Help for all your apps (Pomoc do wszystkich aplikacji), a następnie kliknij
opcję HP Deskjet 3540 series.
• OS X 10.6: Kliknij kolejno opcje Help (Pomoc) > Mac Help (Pomoc Mac). W oknie przeglądarki pomocy
wybierz drukarkę HP Deskjet 3540 series z menu rozwijanego Help (Pomoc) systemu Mac.
Readme: Zawiera informacje o wsparciu rmy HP, wymagania dotyczące systemu operacyjnego oraz informacje
o ostatnich aktualizacjach drukarki.
• Windows: Włóż dysk CD z oprogramowaniem do napędu komputera, a następnie znajdź plik ReadMe.chm.
Kliknij dwukrotnie plik ReadMe.chm, aby go otworzyć, i wybierz część ReadMe w swoim języku.
• Mac: Włóż dysk CD z oprogramowaniem i otwórz folder ReadMe znajdujący się w głównym folderze tego
dysku CD. Kliknij dwukrotnie plik ReadMe.html i wybierz część ReadMe w swoim języku.
W Internecie: Dodatkowa pomoc i informacje: www.hp.com/go/support. Rejestracja drukarki: www.register.hp.com.
Deklaracja zgodności: www.hp.eu/certicates. Zużycie tuszu: www.hp.com/go/inkusage.
Uwaga: Tusz z pojemników jest zużywany podczas procesu drukowania na kilka różnych sposobów, a po zużyciu
pojemnika pozostaje w nim śladowa ilość tuszu.
Wersja polska

14
Panel sterowania
1
Przycisk włączania: Służy do włączania i wyłączania drukarki.
2
Ekran początkowy: Powoduje powrót do ekranu wyświetlanego po pierwszym włączeniu drukarki.
3
Przycisk do góry: Umożliwia poruszanie się po menu oraz wybranie liczby kopii.
4
Kontrolka stanu połączenia bezprzewodowego: Wskazuje, czy drukarka jest połączona z siecią
bezprzewodową.
5
Przycisk sieci bezprzewodowej: Otwiera menu Sieć bezprzewodowa, w którym można sprawdzić stan
sieci bezprzewodowej lub zmienić ustawienia tej sieci. Można także wydrukować raport z testu sieci
bezprzewodowej, pomocny w diagnozie problemów z połączeniem sieciowym.
6
Przycisk ePrint: Otwiera menu Podsumowanie dla usług WWW, w którym można sprawdzić szczegóły
stanu funkcji ePrint, zmienić jej ustawienia lub wydrukować stronę Informacje.
7
Wstecz: Powoduje powrót do poprzedniego ekranu.
8
Przycisk wyboru: Działanie tego przycisku zmienia się w zależności od treści na wyświetlaczu
drukarki.
9
OK: Potwierdza bieżący wybór.
10
Przycisk w dół: Umożliwia poruszanie się po menu oraz wybranie liczby kopii.
11
Pomoc: Wyświetla treść pomocy, jeśli jest dostępna dla bieżącej operacji.
Uwaga: Używać wyłącznie z przewodem zasilającym dostarczonym przez rmę HP.
Wersja polskaWersja polska

15
MacWindows
Rozwiązywanie problemów — informacje podstawowe
Jeżeli drukowanie jest niemożliwe:
1. Sprawdź połączenia wszystkich przewodów.
2. Sprawdź, czy drukarka jest włączona. Przycisk włączania zaświeci się na biało.
3. Sprawdź kontrolkę stanu połączenia bezprzewodowego, aby upewnić się, że drukarka jest podłączona do sieci.
• Niebieskie światło oznacza, że nawiązano połączenie bezprzewodowe i można drukować.
• Powolne miganie informuje o włączeniu komunikacji bezprzewodowej, ale braku połączenia z siecią. Upewnij
się, że drukarka znajduje się w zasięgu sygnału bezprzewodowego.
• Szybkie miganie oznacza błąd komunikacji bezprzewodowej. Sprawdź komunikat na wyświetlaczu drukarki.
• Jeśli kontrolka połączenia bezprzewodowego nie świeci, komunikacja bezprzewodowa jest wyłączona.
Odwiedź stronę internetową z narzędziami diagnostycznymi HP pod adresem www.hp.com/go/tools, aby pobrać
bezpłatne narzędzia diagnostyczne, których można użyć do rozwiązania typowych problemów dotyczących drukarek.
Sprawdź, czy drukarka jest ustawiona jako domyślne
urządzenie drukujące:
• Windows 8: Wskaż prawy górny róg ekranu lub
dotknij go, aby otworzyć panele funkcji, kliknij
ikonę Ustawienia, kliknij opcję Panel sterowania
(lub dotknij jej), a następnie kliknij opcję Wyświetl
urządzenia i drukarki (lub dotknij jej).
• Windows 7: W menu Start systemu Windows kliknij
opcję Urządzenia i drukarki.
• Windows Vista: Na pasku zadań systemu Windows
kliknij kolejno opcje Start, Panel sterowania,
a następnie Drukarki.
• Windows XP: Na pasku zadań systemu Windows
kliknij kolejno opcje Start, Panel sterowania,
a następnie Drukarki i faksy.
Jeżeli nadal nie można drukować, odinstaluj
i ponownie zainstaluj oprogramowanie:
Uwaga: Dezinstalator usuwa wszystkie komponenty
oprogramowania HP związane z tym urządzeniem.
Nie są usuwane elementy wykorzystywane przez inne
urządzenia i programy.
Aby odinstalować oprogramowanie:
1. Odłącz drukarkę HP od komputera.
2. Otwórz folder Applications (Programy):
Hewlett-Packard.
3. Kliknij dwukrotnie program HPUninstaller
(DezinstalatorHP). Postępuj zgodnie z instrukcjami
na ekranie.
Sprawdź kolejkę wydruku:
1. W oknie System Preferences (Preferencje systemu)
kliknij opcję Print & Scan (Drukowanie i skanowanie)
lub Print & Fax (Drukowanie i faksowanie) w systemie
Mac OS X 10.6.
2. Kliknij opcję Open Print Queue (Otwórz kolejkę wydruku).
3. Kliknij zadanie drukowania, aby je zaznaczyć.
4. Zadaniami drukowania można zarządzać przy
użyciu następujących przycisków:
• Delete (Usuń): Anulowanie wybranego zadania
drukowania.
• Resume (Wznów): Kontynuowanie wstrzymanego
zadania drukowania.
5. Jeśli zostały wprowadzone jakiekolwiek zmiany,
spróbuj wydrukować ponownie.
Uruchom ponownie komputer i drukarkę:
1. Uruchom ponownie komputer.
2. Zresetuj drukarkę.
a. Wyłącz drukarkę i odłącz przewód zasilający.
b. Odczekaj minutę, anastępnie ponownie podłącz
przewód zasilający iwłącz drukarkę.
Znaki towarowe
Windows XP, Windows Vista, Windows 7 i Windows 8
są zarejestrowanymi w USA znakami towarowymi
rmy Microsoft Corporation.
Sprawdź, czy ikona drukarki ma oznaczenie w kółku.
Jeżeli drukarka nie jest wybrana jako domyślna, kliknij
ją prawym przyciskiem myszy i wybierz z menu opcję
Ustaw jako drukarkę domyślną.
Jeżeli nadal nie można drukować lub instalacja
oprogramowania nie powiodła się:
1. Wyjmij dysk CD z napędu CD/DVD i odłącz od
komputera przewód USB.
2. Uruchom ponownie komputer.
3. Włóż dysk CD z oprogramowaniem drukarki do
napędu CD/DVD, a następnie postępuj zgodnie
z instrukcjami na ekranie w celu zainstalowania
tego oprogramowania. Nie podłączaj przewodu
USB, dopóki nie pojawi się odpowiednie polecenie.
4. Po zakończeniu instalacji uruchom ponownie
komputer.
Aby zainstalować oprogramowanie:
1. Podłącz przewód USB.
2. Włóż dysk CD z oprogramowaniem HP do napędu
CD/DVD komputera.
3. Na pulpicie otwórz folder dysku CD i kliknij dwukrotnie
program HP Installer (Instalator HP).
4. Postępuj zgodnie z instrukcjami instalacji
wyświetlanymi na ekranie oraz dołączonymi
w formie drukowanej do drukarki HP.
Wersja polska

16
Praca w sieci
Potrzebujesz pomocy dotyczącej pracy w sieci?
www.hp.com/go/wirelessprinting
Centrum drukowania bezprzewodowego HP pod adresem www.hp.com/go/wirelessprinting może być
pomocne w przygotowaniu sieci bezprzewodowej, skongurowaniu lub zmianie konguracji drukarki
oraz rozwiązaniu problemów związanych z pracą w sieci.
W przypadku niepowodzenia instalacji w sieci:
• Upewnij się, że połączenie bezprzewodowe jest włączone w drukarce.
Na panelu sterowania drukarki naciśnij przycisk sieci bezprzewodowej (
). Jeśli widoczna jest informacja
Sieć bezprzewodowa wyłączona, wybierz opcję Włącz.
• Upewnij się, że drukarka jest podłączona do sieci.
1. Na panelu sterowania drukarki naciśnij przycisk sieci bezprzewodowej (
).
2. Wybierz opcję Ustawienia, aby otworzyć menu Ustawienia komunikacji bezprzewodowej.
3. Naciśnij przycisk ze strzałką w dół, wybierz opcję Drukuj raport, a następnie wybierz opcję Raport z testu
połączenia bezprzewodowego. Raport z testu połączenia bezprzewodowego zostanie automatycznie
wydrukowany.
4. Sprawdź początek raportu, aby ustalić, czy w trakcie testu nie zostały wykryte problemy.
– Zapoznaj się z częścią Wyniki diagnostyczne dotyczącą wszystkich wykonanych testów, aby sprawdzić,
czy drukarka przeszła je poprawnie.
– W sekcji Bieżąca konguracja zlokalizuj nazwę sieci (SSID), z którą drukarka jest aktualnie połączona.
Upewnij się, że drukarka jest podłączona do tej samej sieci, do której podłączony jest komputer.
Uwaga: Jeśli komputer jest połączony z wirtualną siecią prywatną (VPN), tymczasowo odłącz go od sieci VPN
przez kontynuowaniem instalacji. Po instalacji konieczne będzie odłączenie od sieci VPN w celu skorzystania
z drukarki w sieci lokalnej.
• Upewnij się, że oprogramowanie zabezpieczające nie blokuje komunikacji przez sieć.
Oprogramowanie zabezpieczające, na przykład zapora sieciowa, może blokować komunikację między
komputerem a drukarką w przypadku instalowania przez sieć. Jeśli nie można znaleźć drukarki, wyłącz
tymczasowo zaporę sieciową i sprawdź, czy problem zniknie. Dodatkową pomoc i wskazówki dotyczące
oprogramowania zabezpieczającego można znaleźć na stronie: www.hp.com/go/wpc-rewall_pl-pl.
Po pomyślnym zainstalowaniu drukarki:
• Współdzielenie drukarki z wieloma komputerami w sieci.
Jeśli drukarka jest już podłączona do sieci lokalnej, możesz ją udostępnić innym komputerom w tej samej sieci.
Na każdym dodatkowym komputerze wystarczy tylko zainstalować oprogramowanie drukarki HP. Podczas
instalacji oprogramowania wybierz opcję Bezprzewodowe na ekranie Opcje połączenia, a następnie postępuj
zgodnie z instrukcjami na ekranie.
Wersja polskaWersja polska

17
Bezprzewodowe korzystanie z drukarki bez użycia routera:
Aby drukować bezprzewodowo z komputera, smartfonu lub innego urządzenia bezprzewodowego bez użycia
routera, należy skorzystać z funkcji HP Wireless Direct. Aby można było skorzystać z funkcji HP Wireless Direct
na komputerze, oprogramowanie drukarki musi być na nim zainstalowane.
1. Włącz funkcję HP Wireless Direct za pomocą panelu sterowania drukarki:
a. Na ekranie początkowym wyświetlacza drukarki wybierz opcję Wireless Direct.
b. Jeśli na ekranie wyświetlana jest informacja, że funkcja Wireless Direct jest wyłączona, wybierz opcję
Wireless Direct, a następnie Włączone (bez zabezpieczeń) lub Włączone (z zabezpieczeniami).
Uwaga: Po włączeniu zabezpieczeń tylko użytkownicy znający hasło będą mogli połączyć się z drukarką.
Po wyłączeniu zabezpieczeń każda osoba posiadająca urządzenie bezprzewodowe znajdujące się w zasięgu
drukarki będzie mogła połączyć się z drukarką.
c. Wybierz opcję Wyświetl nazwę, aby wyświetlić nazwę Wireless Direct drukarki.
d. Wybierz opcję Wyświetl hasło, aby wyświetlić hasło Wireless Direct, jeśli zabezpieczenia funkcji Wireless
Direct są włączone.
2. Nawiąż połączenie między urządzeniem bezprzewodowym a drukarką:
a. Na komputerze bezprzewodowym lub w urządzeniu przenośnym włącz sieć bezprzewodową.
b. Wyszukaj nazwę Wireless Direct drukarki i nawiąż połączenie, na przykład: HP-Print-XX-Deskjet 3540 series.
c. Jeśli zabezpieczenia funkcji Wireless Direct są włączone, wprowadź hasło funkcji Wireless Direct po
wyświetleniu odpowiedniego monitu.
3. Wydrukuj tak, jak normalnie drukujesz z komputera lub urządzenia przenośnego.
Uwaga: Połączenie HP Wireless Direct nie zapewnia dostępu do Internetu.
Więcej informacji na temat funkcji HP Wireless Direct można znaleźć na stronie Centrum drukowania
bezprzewodowego HP pod adresem www.hp.com/go/wirelessprinting.
• Zmiana z połączenia USB na połączenie bezprzewodowe.
Oprogramowanie drukarki musi być pomyślnie zainstalowane.
Windows
1. Wykonaj jedną z następujących czynności, zależnie od systemu operacyjnego:
• Windows 8: Na ekranie startowym kliknij prawym przyciskiem myszy pusty obszar i kliknij opcję
Wszystkie aplikacje na pasku aplikacji.
• Windows 7, Windows Vista oraz Windows XP: W menu Start komputera wybierz polecenie Wszystkie
programy lub Programy, a następnie HP.
2. Wybierz HP Deskjet 3540 series.
3. Wybierz Konguracja i oprogramowanie drukarki.
4. Wybierz Zamień drukarkę podłączoną przez USB na bezprzewodową. Postępuj zgodnie z instrukcjami na
ekranie.
Mac
Użyj narzędzia HP Setup Assistant (Asystent konguracji HP) z folderu Applications/Hewlett-Packard/Device
Utilities, aby zmienić w oprogramowaniu połączenie drukarki na bezprzewodowe.
• W przypadku problemów z drukowaniem przez sieć.
Oprogramowanie zabezpieczające, na przykład zapora sieciowa, może blokować komunikację między
komputerem a drukarką. Dodatkową pomoc i wskazówki dotyczące oprogramowania zabezpieczającego
można znaleźć na stronie: www.hp.com/go/wpc-rewall_pl-pl.
Praca w sieci (ciąg dalszy)
Wersja polska

18
Ograniczona gwarancja na drukarkę HP
A. Zakres gwarancji
1. Firma Hewlett-Packard (HP) gwarantuje klientowi-użytkownikowi końcowemu, że wymienione wyżej produkty HP będą
wolne od wad materiałowych i wykonawczych przez podany powyżej okres, licząc od daty zakupu.
2. Gwarancja HP dotycząca oprogramowania odnosi się wyłącznie do działania oprogramowania (wykonywania instrukcji
programowych). Firma HP nie gwarantuje, że działanie produktu będzie wolne od zakłóceń i błędów.
3. Gwarancja HP obejmuje tylko te wady, które zostaną ujawnione podczas normalnego użytkowania produktu. Nie obejmuje
ona innych problemów, w tym będących wynikiem:
a. niewłaściwej obsługi lub niefachowo wykonanych modyfikacji;
b. używania oprogramowania, nośników, części lub materiałów eksploatacyjnych, które nie pochodzą od firmy HP
lub nie są obsługiwane przez produkty HP;
c. eksploatacji niezgodnej z przeznaczeniem;
d. nieautoryzowanej modyfikacji lub niewłaściwego użytkowania.
4. W odniesieniu do drukarek HP, używanie kaset pochodzących od innego producenta lub ponownie napełnianych nie
narusza warunków gwarancji ani zasad pomocy technicznej oferowanej nabywcy. Jeśli jednak błędna praca drukarki lub jej
uszkodzenie jest wynikiem używania kaset innych producentów, kaset ponownie napełnianych lub kaset z atramentem,
których termin przydatności upłynął, firma HP zastrzega sobie prawo do obciążenia nabywcy kosztami robocizny oraz
materiałów użytych do usunięcia awarii lub uszkodzenia.
5. Jeśli w czasie obowiązywania gwarancji firma HP zostanie powiadomiona o defektach w produkcie, który jest objęty
gwarancją HP, dokonana zostanie naprawa lub wymiana produktu, przy czym wybór usługi leży w gestii firmy HP.
6. Gdyby firma HP nie była w stanie naprawić lub wymienić wadliwego produktu objętego gwarancją HP, zobowiązuje się do
wypłacenia równowartości ceny nabycia produktu w stosownym czasie od momentu zgłoszenia usterki.
7. Firma HP nie jest zobowiązana do naprawy, wymiany produktu lub zwrotu jego równowartości w przypadku niedostarczenia
wadliwego produktu do przedstawicielstwa HP.
8. Produkt oferowany zamiennie może być nowy lub prawie nowy, jednak pod względem funkcjonalności co najmniej równy
produktowi podlegającemu wymianie.
9.
Produkty HP mogą zawierać części, elementy i materiały pochodzące z odzysku, równoważne w działaniu częściom nowym.
10. Umowa gwarancyjna HP jest ważna w każdym kraju, w którym firma HP prowadzi dystrybucję produktu. Umowy dotyczące
dodatkowego serwisu gwarancyjnego, w tym naprawy w miejscu użytkowania sprzętu, mogą być zawierane w każdym
autoryzowanym punkcie serwisowym HP na terenie krajów, gdzie prowadzona jest dystrybucja danego produktu przez firmę
HP lub autoryzowanego importera.
B. Ograniczenia gwarancji
W STOPNIU DOPUSZCZALNYM PRZEZ OBOWIĄZUJĄCE PRAWO LOKALNE ANI FIRMA HP, ANI WSPÓŁPRACUJĄCY
Z NIĄ DYSTRYBUTORZY NIE UDZIELAJĄ ŻADNYCH INNYCH GWARANCJI, ANI NIE ZMIENIAJĄ WARUNKÓW
GWARANCJI JUŻ ISTNIEJĄCYCH, ZARÓWNO JAWNYCH JAK I DOMNIEMANYCH GWARANCJI SPRZEDAWALNOŚCI,
ZADOWALAJĄCEJ JAKOŚCI I PRZYDATNOŚCI DO OKREŚLONEGO CELU.
C. Ograniczenia rękojmi
1. W stopniu dopuszczalnym przez obowiązujące prawo lokalne, rekompensaty określone w postanowieniach niniejszej
umowy gwarancyjnej są jedynymi i wyłącznymi rekompensatami, jakie przysługują klientom HP.
2. W STOPNIU DOPUSZCZALNYM PRZEZ OBOWIĄZUJĄCE PRAWO LOKALNE, Z WYŁĄCZENIEM ZOBOWIĄZAŃ
JAWNIE WYRAŻONYCH W NINIEJSZEJ UMOWIE GWARANCYJNEJ, ANI FIRMA HP, ANI WSPÓŁPRACUJĄCY Z NIĄ
DYSTRYBUTORZY NIE PONOSZĄ ODPOWIEDZIALNOŚCI ZA SZKODY BEZPOŚREDNIE, POŚREDNIE, CELOWE,
PRZYPADKOWE I WYNIKOWE, NIEZALEŻNIE OD TEGO, CZY EWENTUALNE ROSZCZENIA ZNAJDĄ OPARCIE W
GWARANCJI, KONTRAKCIE LUB INNYCH OGÓLNYCH ZASADACH PRAWNYCH, A TAKŻE W PRZYPADKU
POWIADOMIENIA FIRMY O MOŻLIWOŚCI WYSTĄPIENIA TAKICH USZKODZEŃ.
D. Prawo lokalne
1. Umowa gwarancyjna daje nabywcy określone prawa. Nabywca może też posiadać dodatkowe prawa, zależnie od prawa
stanowego w USA, prawa obowiązującego w poszczególnych prowincjach Kanady, a także od stanu prawnego w
poszczególnych krajach świata.
2. Jeśli postanowienia niniejszej gwarancji nie są spójne z prawem lokalnym, niniejsza umowa gwarancyjna może zostać
zmodyfikowana w stopniu zapewniającym zgodność z prawem lokalnym. W konkretnym systemie prawnym pewne
zastrzeżenia i ograniczenia niniejszej gwarancji mogą nie mieć zastosowania. Na przykład w niektórych stanach USA, jak
również w niektórych systemach prawnych poza USA (m.in. w prowincjach Kanady), mogą zostać przyjęte inne rozwiązania
prawne, czyli:
a. wykluczenie tych zastrzeżeń i ograniczeń niniejszej gwarancji, które ograniczają ustawowe prawa nabywcy (np. w
Wielkiej Brytanii);
b. ograniczenie w inny sposób możliwości producenta do egzekwowania takich zastrzeżeń i ograniczeń;
c. przyznanie nabywcy dodatkowych praw, określenie czasu obowiązywania domniemanych gwarancji, których producent
nie może odrzucić lub zniesienie ograniczeń co do czasu trwania gwarancji domniemanych.
3. WARUNKI NINIEJSZEJ UMOWY GWARANCYJNEJ, Z POMINIĘCIEM DOPUSZCZALNYCH PRZEZ PRAWO
WYJĄTKÓW, NIE WYKLUCZAJĄ, NIE OGRANICZAJĄ I NIE MODYFIKUJĄ OBOWIĄZUJĄCYCH W TYCH KRAJACH
PRZEPISÓW PRAWA HANDLOWEGO. WARUNKI GWARANCJI STANOWIĄ NATOMIAST UZUPEŁNIENIE TYCH
PRZEPISÓW W ZASTOSOWANIU DO SPRZEDAŻY PRODUKTÓW HP OBJĘTYCH JEJ POSTANOWIENIAMI.
Ograniczona gwarancja HP
W załączeniu przedstawiamy nazwy i adresy jednostek HP odpowiedzialnych za obsługę ograniczonej gwarancji HP w Państwa
kraju.
Polska:
Hewlett-Packard Polska Sp. z o.o., Szturmowa 2a, 02-678 Warszawa, wpisana do rejestru przedsiębiorców w Sądzie
Rejonowym dla m.st. Warszawy, XIII Wydział Gospodarczy pod numerem KRS 0000016370, E0001100WZ, kapitał zakładowy 475
000 PLN. NIP 527-020-51-28
HP informuje, że na podstawie umowy sprzedaży mogą Państwu przysługiwać wobec sprzedawcy ustawowe prawa niezależne od
udzielanej ograniczonej gwarancji HP. Gwarancja HP nie wyłącza, nie ogranicza ani nie zawiesza uprawnień kupującego
wynikających z niezgodności towaru z umową.
Produkt HP Okres gwarancji
Nośniki oprogramowania 90 dni
Drukarka 1 rok
Kasety drukujące lub kasety z atramentem Do wystąpienia wcześniejszego z dwóch zdarzeń wyczerpania
się atramentu HP lub zakończenia się okresu gwarancyjnego
nadrukowanego na wkładzie drukującym. Ta gwarancja nie
odnosi się do wkładów drukujących firmy HP, które były
powtórnie napełniane, reprodukowane, odnawiane,
niewłaściwie użytkowane lub w jakikolwiek sposób przerabiane.
Głowice drukujące (dotyczy tylko produktów z możliwościa 1 rok
wymiany głowic przez klienta)
Akcesoria 1 rok, jeżeli nie określono inaczej
Wersja polska

HP Deskjet Ink Advantage 3540 e-All-in-One Series
Başlarken
1. Yazıcınızı kurun: Kurulum posterindeki çizimleri izleyin.
2. Yazılımı yükleyin: www.hp.com/ePrint/DJ3540 adresine gidin, sonra da ekran yönergelerini izleyin.
Bilgisayarınız Internet'e bağlı değilse, yazılım CD'sini bilgisayarınıza takın, sonra da ekran yönergelerini izleyin.
CD başlatılamıyor mu?
Windows
®
: Bilgisayar'a gidin, HP logosu taşıyan CD/DVD sürücüsü simgesini çift tıklatın, sonra da setup.
exe dosyasını çift tıklatın.
Mac: Masaüstündeki CD simgesini çift tıklatın, sonra da HP Installer'ı (HP Yükleyici) çift tıklatın.
CD/DVD sürücüsü yok mu?
Yazılımı şu adresten yükleyin: www.hp.com/ePrint/DJ3540.
Daha fazla bilgi
Elektronik Yardım: Yazılım yüklemesi sırasında önerilen yazılımlar arasından seçerek elektronik Yardım'ı yükleyin.
Ürün özellikleri, yazdırma, sorun giderme ve destek hakkında bilgi alın. Teknik Bilgiler bölümünde, Avrupa Birliği
Yasal Düzenleme Bildirimi ve uyumluluk beyanları dahil olmak üzere, bildirimler, çevresel ve yasal düzenleme
bilgileri bulun.
• Windows
®
8: Başlangıç ekranında, ekran üzerinde boş bir alanı sağ tıklatın, uygulama çubuğunda Tüm
uygulamalar'ı tıklatın, yazıcının adını içeren simgeyi tıklatın, sonra da Yardım'ı tıklatın.
• Windows
®
7, Windows Vista
®
ve Windows
®
XP: Başlat > Tüm Programlar > HP > HP Deskjet 3540 series >
Yardım'ı tıklatın.
• OS X Lion, Mountain Lion: Help > Help Center'ı (Yardım > Yardım Merkezi) tıklatın. Help Viewer (Yardım
Görüntüleyici) penceresinde, Help for all your apps'i (Tüm uygulamalarınız için yardım), sonra da HP Deskjet
3540 series'i tıklatın.
• OS X v10.6: Help > Mac Help'i (Yardım > Mac Yardımı) tıklatın. Help Viewer (Yardım Görüntüleyici) penceresinde,
Mac Help (Mac Yardımı) açılır menüsünden HP Deskjet 3540 series'i seçin.
Benioku dosyası: HP destek bilgilerini, işletim sistemi gereksinimlerini ve geçmiş yazıcı güncelleştirmelerini içerir.
• Windows: Yazılım CD'sini bilgisayarınıza takın, sonra da ReadMe.chm dosyasına gidin. ReadMe.chm dosyasını
çift tıklatıp açın, sonra da dilinizdeki ReadMe (BeniOku) dosyasını seçin.
• Mac: Yazılım CD'sini takın, sonra da yazılım CD'sinin üst seviyesinde yer alan ReadMe (BeniOku) klasörünü
açın. ReadMe.html dosyasını çift tıklatın ve dilinizdeki ReadMe (BeniOku) dosyasını seçin.
Web'de: Ek yardım ve bilgi: www.hp.com/go/support. Yazıcı kaydı: www.register.hp.com. Uygunluk Beyanı:
www.hp.eu/certicates. Mürekkep kullanımı: www.hp.com/go/inkusage.
Not: Kartuşlardan gelen mürekkep, yazdırma işleminde birkaç farklı şekilde kullanılır ve kullanım sonrasında
kartuşta bir miktar mürekkep kalır.
Türkçe

20
Kontrol Paneli
1
Açık düğmesi: Yazıcıyı açar veya kapatır.
2
Giriş: Yazıcınızı ilk açtığınızda görüntülenen ekran olan Giriş ekranına döndürür.
3
Yukarı düğmesi: Menüler arasında gezinmek ve kopya sayısını seçmek için bu düğmeyi kullanın.
4
Kablosuz durum ışığı: Yazıcının ağ ile kablosuz bağlantısının olup olmadığını gösterir.
5
Kablosuz düğmesi: Kablosuz durumunu denetleyip kablosuz ayarlarını değiştirebileceğiniz Kablosuz
Özeti menüsünü açar. Ağ bağlantısı sorunlarını tanılamaya yardım olacak bir kablosuz sınaması
raporu da yazdırabilirsiniz.
6
ePrint düğmesi: ePrint durum ayrıntılarını kontrol edebileceğiniz, ePrint ayarlarını değiştirebileceğiniz
ya da bir Bilgi sayfası yazdırabileceğiniz Web Hizmetleri Özeti menüsünü açar.
7
Geri: Önceki ekrana döndürür.
8
Seçim düğmesi: Bu düğmenin işlevi, yazıcı ekranında neyin görüntülendiğine bağlı olarak değişir.
9
OK: Geçerli seçimi onaylar.
10
Aşağı düğmesi: Menüler arasında gezinmek ve kopya sayısını seçmek için bu düğmeyi kullanın.
11
Yardım: Geçerli işlemde mevcutsa, yardım içeriğini görüntüler.
Not: Yalnızca HP tarafından sağlanan güç kablosuyla birlikte kullanın.
Türkçe
Strona się ładuje...
Strona się ładuje...
Strona się ładuje...
Strona się ładuje...
Strona się ładuje...
Strona się ładuje...
Strona się ładuje...
Strona się ładuje...
Strona się ładuje...
Strona się ładuje...
Strona się ładuje...
Strona się ładuje...
Strona się ładuje...
Strona się ładuje...
Strona się ładuje...
Strona się ładuje...
Strona się ładuje...
Strona się ładuje...
Strona się ładuje...
Strona się ładuje...
Strona się ładuje...
Strona się ładuje...
Strona się ładuje...
Strona się ładuje...
Strona się ładuje...
Strona się ładuje...
Strona się ładuje...
Strona się ładuje...
Strona się ładuje...
Strona się ładuje...
Strona się ładuje...
Strona się ładuje...
Strona się ładuje...
Strona się ładuje...
Strona się ładuje...
Strona się ładuje...
Strona się ładuje...
Strona się ładuje...
Strona się ładuje...
Strona się ładuje...
Strona się ładuje...
Strona się ładuje...
Strona się ładuje...
Strona się ładuje...
Strona się ładuje...
Strona się ładuje...
Strona się ładuje...
Strona się ładuje...
Strona się ładuje...
Strona się ładuje...
Strona się ładuje...
Strona się ładuje...
Strona się ładuje...
Strona się ładuje...
Strona się ładuje...
Strona się ładuje...
Strona się ładuje...
Strona się ładuje...
Strona się ładuje...
Strona się ładuje...
Strona się ładuje...
Strona się ładuje...
Strona się ładuje...
Strona się ładuje...
Strona się ładuje...
Strona się ładuje...
Strona się ładuje...
Strona się ładuje...
Strona się ładuje...
Strona się ładuje...
Strona się ładuje...
Strona się ładuje...
Strona się ładuje...
Strona się ładuje...
Strona się ładuje...
Strona się ładuje...
-
 1
1
-
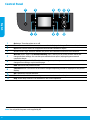 2
2
-
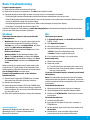 3
3
-
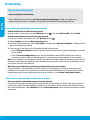 4
4
-
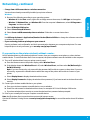 5
5
-
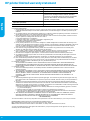 6
6
-
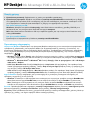 7
7
-
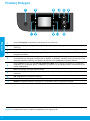 8
8
-
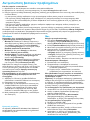 9
9
-
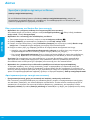 10
10
-
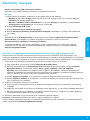 11
11
-
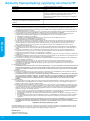 12
12
-
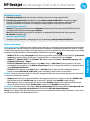 13
13
-
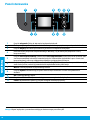 14
14
-
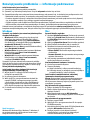 15
15
-
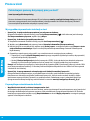 16
16
-
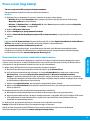 17
17
-
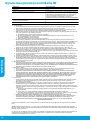 18
18
-
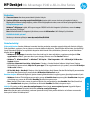 19
19
-
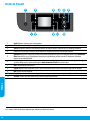 20
20
-
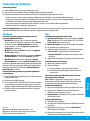 21
21
-
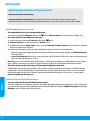 22
22
-
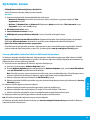 23
23
-
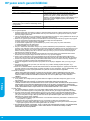 24
24
-
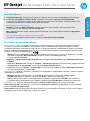 25
25
-
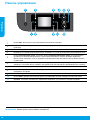 26
26
-
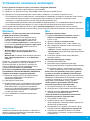 27
27
-
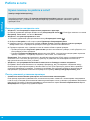 28
28
-
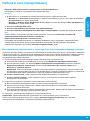 29
29
-
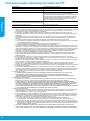 30
30
-
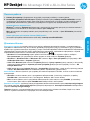 31
31
-
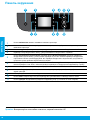 32
32
-
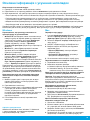 33
33
-
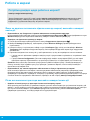 34
34
-
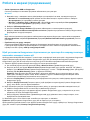 35
35
-
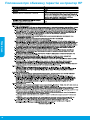 36
36
-
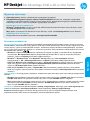 37
37
-
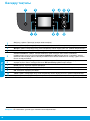 38
38
-
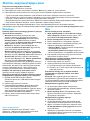 39
39
-
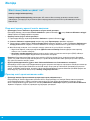 40
40
-
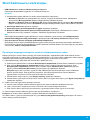 41
41
-
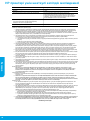 42
42
-
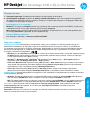 43
43
-
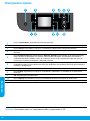 44
44
-
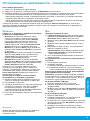 45
45
-
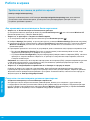 46
46
-
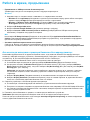 47
47
-
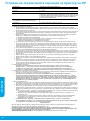 48
48
-
 49
49
-
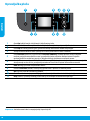 50
50
-
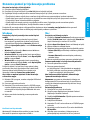 51
51
-
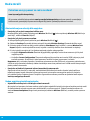 52
52
-
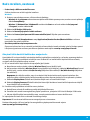 53
53
-
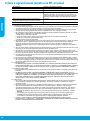 54
54
-
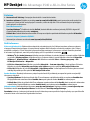 55
55
-
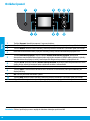 56
56
-
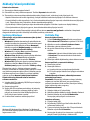 57
57
-
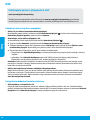 58
58
-
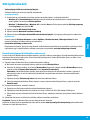 59
59
-
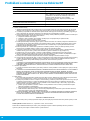 60
60
-
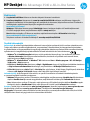 61
61
-
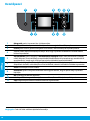 62
62
-
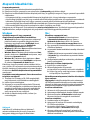 63
63
-
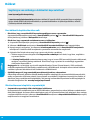 64
64
-
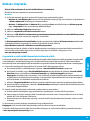 65
65
-
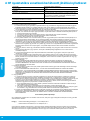 66
66
-
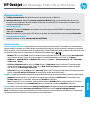 67
67
-
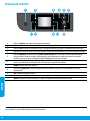 68
68
-
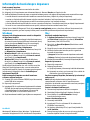 69
69
-
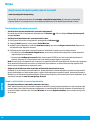 70
70
-
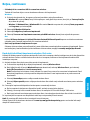 71
71
-
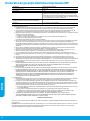 72
72
-
 73
73
-
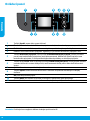 74
74
-
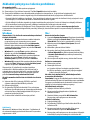 75
75
-
 76
76
-
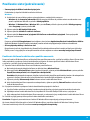 77
77
-
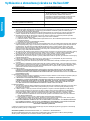 78
78
-
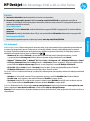 79
79
-
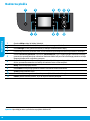 80
80
-
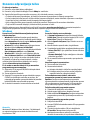 81
81
-
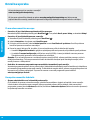 82
82
-
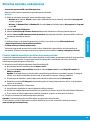 83
83
-
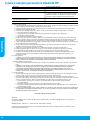 84
84
-
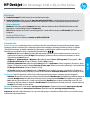 85
85
-
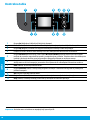 86
86
-
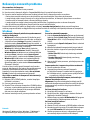 87
87
-
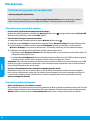 88
88
-
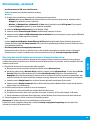 89
89
-
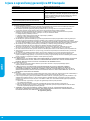 90
90
-
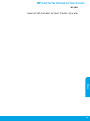 91
91
-
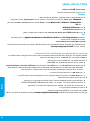 92
92
-
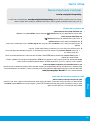 93
93
-
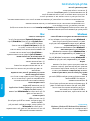 94
94
-
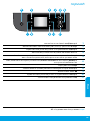 95
95
-
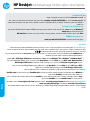 96
96
HP ENVY 4502 e-All-in-One Printer Instrukcja obsługi
- Typ
- Instrukcja obsługi
w innych językach
Powiązane artykuły
-
HP DeskJet Ink Advantage 5640 All-in-One Printer series instrukcja
-
HP DeskJet Ink Advantage 3630 All-in-One Printer series instrukcja
-
HP DeskJet Ink Advantage 2130 All-in-One Printer series instrukcja
-
HP DeskJet Ultra Ink Advantage 2029 Printer series Instrukcja instalacji
-
HP DeskJet Ink Advantage 4530 All-in-One Printer series instrukcja
-
HP Deskjet Ink Advantage 2020hc Printer series Instrukcja obsługi
-
HP DeskJet Ink Advantage 5570 All-in-One Printer series instrukcja
-
HP Deskjet 2540 All-in-One Printer series Instrukcja obsługi
-
HP Deskjet Ink Advantage 1010 Printer series Instrukcja obsługi
-
HP Deskjet Ink Advantage 3520 e-All-in-One Printer series Instrukcja obsługi