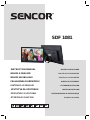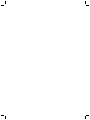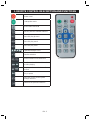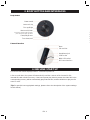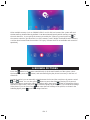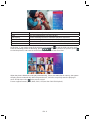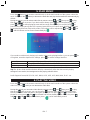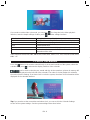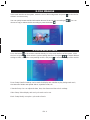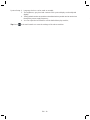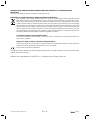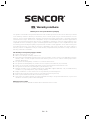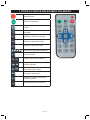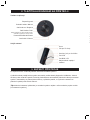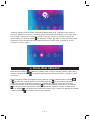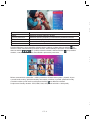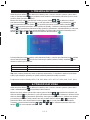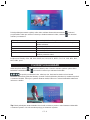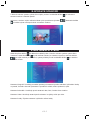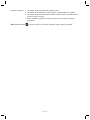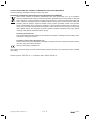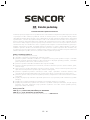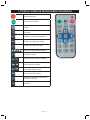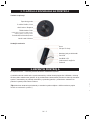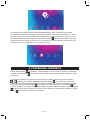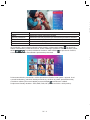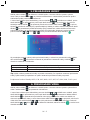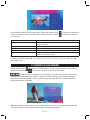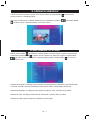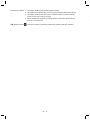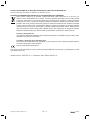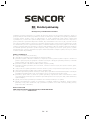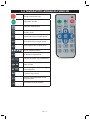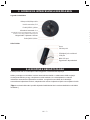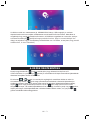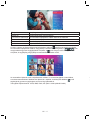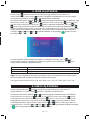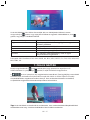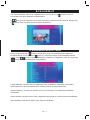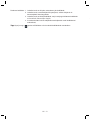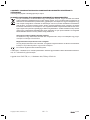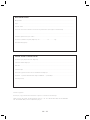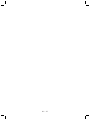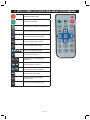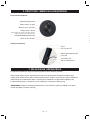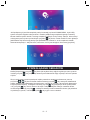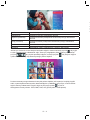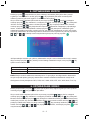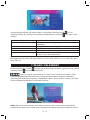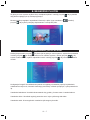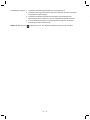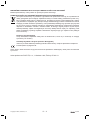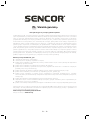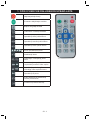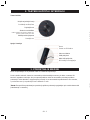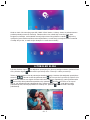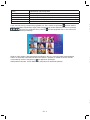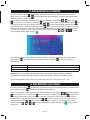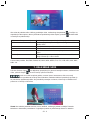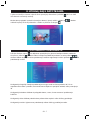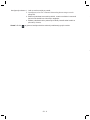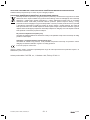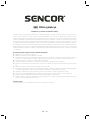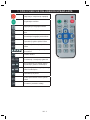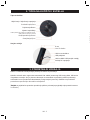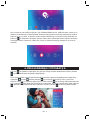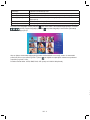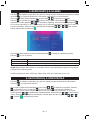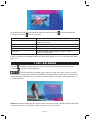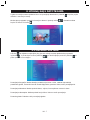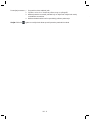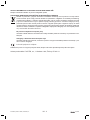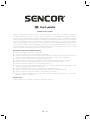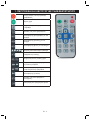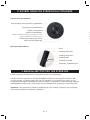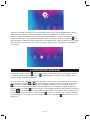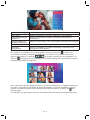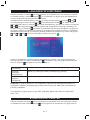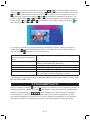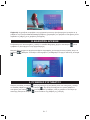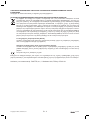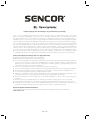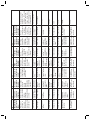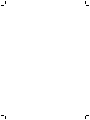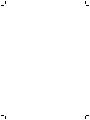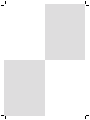Sencor SDF 1081 B Instrukcja obsługi
- Kategoria
- Akcesoria do miksera / robota kuchennego
- Typ
- Instrukcja obsługi

INSTRUCTION MANUAL DIGITAL PHOTO FRAME
NÁVOD K OBSLUZE
NÁVOD NA OBSLUHU
FELHASZNÁLÓI KÉZIKÖNYV DIGITÁLIS FOTÓKERET
FOTORAMKA CYFROWA
UPUTSTVA ZA UPOTREBU DIGITALNI FOTO RAM
DIGITALNI OKVIR ZA FOTOGRAFIJE
SDF 1081
SRL HR EL

EN - 3
1. REMOTE CONTROL DESCRIPTION AND FUNCTIONS
Power on/o
Loudspeaker mute
Photo slides with BGM
One key into the calendar interface
One-click play pictures
One-click play music
One-click play video
Up/down/left/right cursor
Conrm selection
Volume addition and subtraction
Fast forward and fast back in music
or video playing
Play the previous or the latter video
or track
Play or pause
One-click access to the system
settings interface
Return to the previous interface

EN - 3
1. REMOTE CONTROL DESCRIPTION AND FUNCTIONS
Power on/o
Loudspeaker mute
Photo slides with BGM
One key into the calendar interface
One-click play pictures
One-click play music
One-click play video
Up/down/left/right cursor
Conrm selection
Volume addition and subtraction
Fast forward and fast back in music
or video playing
Play the previous or the latter video
or track
Play or pause
One-click access to the system
settings interface
Return to the previous interface

EN - 4 EN - 5
2. BODY BUTTON AND INTERFACES
Body button
External interface 8mm
SD card slot
Headphone jack
USB socket
MINI USB socket
DC Power interface
Power on/o
Last music/Up
Turn up/Right
Next music/Down
Enter/Play/Pause
Turn down/Left
Short press to return the next level,
press and hold to enter the menu
3. MACHINE START UP
The boot screen will be displayed after 2-3 seconds of power-on.
A few seconds later, the system will automatically read the contents of the inserted U disk,
inserted SD card or built-in memory. If the boot-up auto-play video is preset, the video les in the
corresponding memory will be automatically played at this time, and the default is to play the le
name in order.
[Tip: For specic boot-up playback settings, please refer to the description of the system settings
module below.]
When multiple memory (such as SD/MMC/SDHC card,U disk) are inserted, the system will read
the last memory inserted rst, by default. It can also manually specify which memory to read. At
the main interface , it can specify the memory to read by the system, by pressing the key of
the remote controller. [tip: When the icon of the memory card is bright, it indicates that the memory
card has been inserted into the machine. If it is grey, it means that it is not available and cannot be
specied.]
4. BROWSE PICTURES
Press the button in the remote control directly (or int he main interface of the system, select
the image icon, press the button), and automatically play the picture in memory in the form of
slideshow.
During the period, you can manually switch between the last and the next picture by remote control
and button. You can also press button to pause the slideshow playing (if it is paused,
press this button to restore the slideshow mode to play), then press button to enlarge the picture
(maximum support x10), and press to rotate the picture by 90 degrees. If you need other settings
of the picture, you can press long , then enter the brief settings of the picture, as shown in the
following gure, press to exit the settings interface.

EN - 4 EN - 5
2. BODY BUTTON AND INTERFACES
Body button
External interface 8mm
SD card slot
Headphone jack
USB socket
MINI USB socket
DC Power interface
Power on/o
Last music/Up
Turn up/Right
Next music/Down
Enter/Play/Pause
Turn down/Left
Short press to return the next level,
press and hold to enter the menu
3. MACHINE START UP
The boot screen will be displayed after 2-3 seconds of power-on.
A few seconds later, the system will automatically read the contents of the inserted U disk,
inserted SD card or built-in memory. If the boot-up auto-play video is preset, the video les in the
corresponding memory will be automatically played at this time, and the default is to play the le
name in order.
[Tip: For specic boot-up playback settings, please refer to the description of the system settings
module below.]
When multiple memory (such as SD/MMC/SDHC card,U disk) are inserted, the system will read
the last memory inserted rst, by default. It can also manually specify which memory to read. At
the main interface , it can specify the memory to read by the system, by pressing the key of
the remote controller. [tip: When the icon of the memory card is bright, it indicates that the memory
card has been inserted into the machine. If it is grey, it means that it is not available and cannot be
specied.]
4. BROWSE PICTURES
Press the button in the remote control directly (or int he main interface of the system, select
the image icon, press the button), and automatically play the picture in memory in the form of
slideshow.
During the period, you can manually switch between the last and the next picture by remote control
and button. You can also press button to pause the slideshow playing (if it is paused,
press this button to restore the slideshow mode to play), then press button to enlarge the picture
(maximum support x10), and press to rotate the picture by 90 degrees. If you need other settings
of the picture, you can press long , then enter the brief settings of the picture, as shown in the
following gure, press to exit the settings interface.

EN - 6 EN - 7
Rotate Set the rotation angle of the picture
Zoom You can set the display size of the picture
Slide Speed Set the switching interval for automatic playback of pictures
Slide show Eect Set the switching eect when the picture is played automatically
Delete Delete the current photo
Information You can view the name, resolution, size and date of the picture
At this time , if you need to view all the pictures, you can press to exit the slide auto-play mode,
enter the following picture le browsing, press to quickly browse the pictures, press
to view the pictures, and enter the slideshow auto-play mode at the same time.
When the picture slideshow mode plays automatically, if there are audio les in memory, the system
will play pictures automatically with background music, and also can quickly enter the playing of
music and pictures using in the remote control.
Picture support formats: JPEG, BMP, PNG, GIF(less than 2000*2000 pixels).
5. PLAY MUSIC
Press the button in the remote control directly (or in the main interface of the system, select the
music icon, press the button) to browse the audio le and play the rst audio le automatically by
default.
During the period, you can select audio les by remote control and , then press to play,
then press again to pause. If you don’t want to always press key to start playing, you can
press and to start playing the next and last songs directly, and you can also press to
pause music playing at any time (if it is paused, press the key to restore music playing), if you need
to start playing from one of the music nodes. The volume can be adjusted by and or and
, and the volume can be silenced immediately by .
If you need to set the music playing cycle mode, in the music playing interface, you can press for
a long time, enter the simple music settings, press to exit the settings interface.
Select EQ Choosing the Equalyser Eect of Music Playing
Play Mode Setting up the Circulating Play Mode of Music
EQ Settings The specic values of EQ can also be adjusted separately
Tip: The picture slide mentioned above will play automatically. After the above music playing
settings are successful, the background music playing will take eect.
Audio Support Format, MP3, PCM, AAC, WMA, OGG, APE, AC3, WAV, M4A, FLAC...etc.
6. PLAY THE VIDEO
Press the button in the remote control directly (or in the main interface of the system, select the
video icon, press ), and you can browse the video les.
During this period, you can select video les by remote control and , then press to play,
then press again to pause, you can also press to pause video playback (if paused, press
this key will restore video playback); during this period, you can press and to switch video
playback, or long press and fast forward and fast backward playback video, also press
and or and to adjust the volume, press can be immediately muted.

EN - 6 EN - 7
Rotate Set the rotation angle of the picture
Zoom You can set the display size of the picture
Slide Speed Set the switching interval for automatic playback of pictures
Slide show Eect Set the switching eect when the picture is played automatically
Delete Delete the current photo
Information You can view the name, resolution, size and date of the picture
At this time , if you need to view all the pictures, you can press to exit the slide auto-play mode,
enter the following picture le browsing, press to quickly browse the pictures, press
to view the pictures, and enter the slideshow auto-play mode at the same time.
When the picture slideshow mode plays automatically, if there are audio les in memory, the system
will play pictures automatically with background music, and also can quickly enter the playing of
music and pictures using in the remote control.
Picture support formats: JPEG, BMP, PNG, GIF(less than 2000*2000 pixels).
5. PLAY MUSIC
Press the button in the remote control directly (or in the main interface of the system, select the
music icon, press the button) to browse the audio le and play the rst audio le automatically by
default.
During the period, you can select audio les by remote control and , then press to play,
then press again to pause. If you don’t want to always press key to start playing, you can
press and to start playing the next and last songs directly, and you can also press to
pause music playing at any time (if it is paused, press the key to restore music playing), if you need
to start playing from one of the music nodes. The volume can be adjusted by and or and
, and the volume can be silenced immediately by .
If you need to set the music playing cycle mode, in the music playing interface, you can press for
a long time, enter the simple music settings, press to exit the settings interface.
Select EQ Choosing the Equalyser Eect of Music Playing
Play Mode Setting up the Circulating Play Mode of Music
EQ Settings The specic values of EQ can also be adjusted separately
Tip: The picture slide mentioned above will play automatically. After the above music playing
settings are successful, the background music playing will take eect.
Audio Support Format, MP3, PCM, AAC, WMA, OGG, APE, AC3, WAV, M4A, FLAC...etc.
6. PLAY THE VIDEO
Press the button in the remote control directly (or in the main interface of the system, select the
video icon, press ), and you can browse the video les.
During this period, you can select video les by remote control and , then press to play,
then press again to pause, you can also press to pause video playback (if paused, press
this key will restore video playback); during this period, you can press and to switch video
playback, or long press and fast forward and fast backward playback video, also press
and or and to adjust the volume, press can be immediately muted.

EN - 8 EN - 9
If you need to set the video cycle mode, you can press for a long time in the video playback
interface, enter the simple settings of video, press to exit the settings interface.
Video Random Slide show Setting the Video Loop Play Mode
Screen Size Setting Full Screen, Original Size or Equal Scale Display
Delete Delete the currently playing video le
Track System default track
Subtitle You can choose whether to display the captions in the video
Information You can view the name, resolution, frame rate, size and other
information of the video
Video Support Format, RM, RMV, RMVB, AVI, MOV, MPG, MPEG, FLV, F4V, VOB, MP4, M4V, MKV,
WMV...etc.
7. CLOCK CALENDAR
Press the button in the remote control directly (or in the main interface of the system, select the
calendar icon, press ), and enter the display interface of the calendar.
can be used to view the year, month and day. At the same time, pictures in memory will
be automatically played on the left side of the calendar. The order of circular playback is related to
the order of picture settings. If an alarm clock is set in the system, the alarm clock information will be
displayed on the calendar interface.
Tip: If you need to set the current time and alarm clock, you can set it in the Calendar Settings
section of the system settings. See the system settings instructions below.
8. FILE MANAGE
In the main interface of the system, select the icon of le management and press to view the list
of les in current memory.
You can quickly browse and nd information about a le and its size according to . You can
choose to copy or delete the le according to press the button .
9. SYSTEM SETTINGS
Press the button in the remote controller directly (or in the main interface of the system, select
the icon set, press ), then enter the system settings interface, then press to select dierent
settings module, select the corresponding module, and press to enter the settings of the module.
Photo Setup: Detailed settings can be made for display ratio, whether to play background music,
time interval of slides and special eects, repetition mode, etc.
Calendar Setup: You can adjust the date, time, time format and alarm clock settings.
Video Setup: Video display ratio and cycle mode can be set.
Music Setup: Mainly set up the cycle mode of music.

EN - 8 EN - 9
If you need to set the video cycle mode, you can press for a long time in the video playback
interface, enter the simple settings of video, press to exit the settings interface.
Video Random Slide show Setting the Video Loop Play Mode
Screen Size Setting Full Screen, Original Size or Equal Scale Display
Delete Delete the currently playing video le
Track System default track
Subtitle You can choose whether to display the captions in the video
Information You can view the name, resolution, frame rate, size and other
information of the video
Video Support Format, RM, RMV, RMVB, AVI, MOV, MPG, MPEG, FLV, F4V, VOB, MP4, M4V, MKV,
WMV...etc.
7. CLOCK CALENDAR
Press the button in the remote control directly (or in the main interface of the system, select the
calendar icon, press ), and enter the display interface of the calendar.
can be used to view the year, month and day. At the same time, pictures in memory will
be automatically played on the left side of the calendar. The order of circular playback is related to
the order of picture settings. If an alarm clock is set in the system, the alarm clock information will be
displayed on the calendar interface.
Tip: If you need to set the current time and alarm clock, you can set it in the Calendar Settings
section of the system settings. See the system settings instructions below.
8. FILE MANAGE
In the main interface of the system, select the icon of le management and press to view the list
of les in current memory.
You can quickly browse and nd information about a le and its size according to . You can
choose to copy or delete the le according to press the button .
9. SYSTEM SETTINGS
Press the button in the remote controller directly (or in the main interface of the system, select
the icon set, press ), then enter the system settings interface, then press to select dierent
settings module, select the corresponding module, and press to enter the settings of the module.
Photo Setup: Detailed settings can be made for display ratio, whether to play background music,
time interval of slides and special eects, repetition mode, etc.
Calendar Setup: You can adjust the date, time, time format and alarm clock settings.
Video Setup: Video display ratio and cycle mode can be set.
Music Setup: Mainly set up the cycle mode of music.

EN - 10 EN - 11
System Setup: 1. Language choices can be made as needed;
2. The brightness, gray level and contrast of the system display can be adjusted
slightly;
3. Timing switch can be set, and then the eective time period can be carried out
through the power supply frequency;
4. You can adjust the boot mode to set the default boot play module.;
Tip: Press to the main interface to save the settings of the above modules.
Copyright © 2021, Fast ČR, a.s. 07/2021
INSTRUCTIONS AND INFORMATION REGARDING THE DISPOSAL OF USED PACKAGING
MATERIALS
Dispose of packaging material at a public waste disposal site.
DISPOSAL OF USED ELECTRICAL AND ELECTRONIC APPLIANCES
The meaning of the symbol on the product, its accessory or packaging indicates that this product
shall not be treated as household waste. Please, dispose of this product at your applicable collec-
tion point for the recycling of electrical & electronic equipment waste. Alternatively in some states
of the European Union or other European states you may return your products to your local retailer
when buying an equivalent new product. The correct disposal of this product will help save valuable
natural resources and help in preventing the potential negative impact on the environment and
human health, which could be caused as a result of improper liquidation of waste. Please ask your
local authorities or the nearest waste collection centre for further details. The improper disposal of
this type of waste may fall subject to national regulations for nes.
For business entities in the European Union
If you wish to dispose of an electrical or electronic device, request the necessary information from
your seller or supplier.
Disposal in other countries outside the European Union
If you wish to dispose of this product, request the necessary information about the correct disposal
method from local government departments or from your seller.
The product meets EU requirements.
Changes to the text, design and technical specications may occur without prior notice and we reserve the
right to make these changes.
Address of the manufacturer: FAST ČR, a.s., U Sanitasu 1621, Říčany CZ-251 01

EN - 10 EN - 11
System Setup: 1. Language choices can be made as needed;
2. The brightness, gray level and contrast of the system display can be adjusted
slightly;
3. Timing switch can be set, and then the eective time period can be carried out
through the power supply frequency;
4. You can adjust the boot mode to set the default boot play module.;
Tip: Press to the main interface to save the settings of the above modules.
Copyright © 2021, Fast ČR, a.s. 07/2021
INSTRUCTIONS AND INFORMATION REGARDING THE DISPOSAL OF USED PACKAGING
MATERIALS
Dispose of packaging material at a public waste disposal site.
DISPOSAL OF USED ELECTRICAL AND ELECTRONIC APPLIANCES
The meaning of the symbol on the product, its accessory or packaging indicates that this product
shall not be treated as household waste. Please, dispose of this product at your applicable collec-
tion point for the recycling of electrical & electronic equipment waste. Alternatively in some states
of the European Union or other European states you may return your products to your local retailer
when buying an equivalent new product. The correct disposal of this product will help save valuable
natural resources and help in preventing the potential negative impact on the environment and
human health, which could be caused as a result of improper liquidation of waste. Please ask your
local authorities or the nearest waste collection centre for further details. The improper disposal of
this type of waste may fall subject to national regulations for nes.
For business entities in the European Union
If you wish to dispose of an electrical or electronic device, request the necessary information from
your seller or supplier.
Disposal in other countries outside the European Union
If you wish to dispose of this product, request the necessary information about the correct disposal
method from local government departments or from your seller.
The product meets EU requirements.
Changes to the text, design and technical specications may occur without prior notice and we reserve the
right to make these changes.
Address of the manufacturer: FAST ČR, a.s., U Sanitasu 1621, Říčany CZ-251 01

EN - 12
EN Warranty conditions
Warranty card is not apart of the device packaging.
This product is warranted for the period of 24 months from the date of purchase to the end-user. Warranty is limited
to the following conditions. Warranty is referred only to the customer goods using for common domestic use. The
claim for service can be applied either at dealer’sshop where the product was bought, or at below mentioned
authorized service shops. The end-user is obligated to set up aclaim immediately when the defects appeared but
only till the end of warranty period. The end user is obligated to cooperate to certify the claiming defects. Only
completed and clean (according to hygienic standards) product will be accepted. In case of eligible warranty claim
the warranty period will be prolonged by the period from the date of claim application till the date of taking over
the product by end-user, or the date the end-user is obligated to take it over. To obtain the service under this
warranty, end-user is obligated to certify his claim with duly completed following documents: receipt, certificate of
warranty, certificate of installation.
This warranty is void especially if apply as follows:
Defects which were put on sale.
Wear-out or damage caused by common use.
The product was damaged by unprofessional or wrong installation, used in contrary to the applicable instruction
manual, used in contrary to legal enactment and common process of use or used for another purpose which
has been designed for.
The product was damaged by uncared-for or insufficient maintenance.
The product was damaged by dirt, accident of force majeure (natural disaster, fire, and flood).
Defects on functionality caused by low duality of signal, electromagnetic field interference etc.
The product was mechanically damaged (e.g. broken button, fall).
Damage caused by use of unsuitable media, fillings, expendable supplies (batteries) or by unsuitable working
conditions (e.g. high temperatures, high humidity, quakes).
Repair, modification or other failure action to the product by unauthorized person.
End-user did not prove enough his right to claim (time and place of purchase).
Data on presented documents differs from data on products.
Cases when the claiming product cannot be indentified according to the presented documents (e.g. the serial
number or the warranty seal has been damaged).
Authorized service centers
Visit www.sencor. for detailed information about authorized service centers. com

CZ – 1
Zapnutí/Vypnutí
Ztlumení reproduktoru
Prezentace fotograí s hudbou na
pozadí
Tlačítko pro otevření rozhraní
kalendáře
Tlačítko pro přehrávání obrázků
Tlačítko pro přehrávání hudby
Tlačítko pro přehrávání videí
Kurzor nahoru/dolů/doleva/doprava
Potvrzení výběru
Zvýšení nebo snížení hlasitosti
Rychlé přehrávání hudby nebo videa
dopředu a dozadu
Přehrávání předchozího nebo
posledního videa či stopy
Přehrávání nebo pauza
Tlačítko pro otevření rozhraní pro
nastavení systému
Návrat do předchozího rozhraní

CZ – 3
Jestliže je připojeno několik pamětí (například SD/MMC/SDHC karta, USB disk), bude systém ve
výchozím nastavení číst nejprve z naposledy připojeného paměťového zařízení. Lze rovněž ručně
určit, z kterého paměťového zařízení se má číst. V hlavním rozhraní lze specikovat paměť pro
čtení systémem po stisknutí tlačítka na dálkovém ovladači. [tip: Když svítí ikona paměťové karty,
znamená to, že do přístroje byla vložena paměťová karta. Pokud je šedá, znamená to, že není
k dispozici a nelze ji vybrat.]
Stiskněte přímo tlačítko na dálkovém ovladači (nebo v hlavním rozhraní systému vyberte ikonu
obrázku a stiskněte tlačítko ) pro spuštění automatického přehrávání obrázků v paměti ve formě
prezentace.
Během této doby můžete ručně přepínat mezi posledním a dalším obrázkem pomocí tlačítek
a na dálkovém ovladači. Můžete rovněž stisknout tlačítko pro pozastavení přehrávání
prezentace (pokud je přehrávání pozastaveno, stiskněte toto tlačítko pro obnovení přehrávání
v režimu prezentace) a pak stisknout tlačítko pro zvětšení obrázku (maximálně ×10) a tlačítko
pro otočení obrázku o 90 stupňů. Pokud potřebujete další nastavení obrázku, můžete dlouze
stisknout tlačítko a pak otevřít stručná nastavení obrázku, jak je uvedeno na následujícím obrázku,
a stisknout tlačítko pro ukončení rozhraní pro nastavení.
8 mm
Slot pro SD karty
Konektor jack pro sluchátka
Port USB
Port MINI USB
Stejnosměrné napájecí
rozhraní
Zapnutí/Vypnutí
Poslední hudba / Nahoru
Otočit nahoru / Doprava
Další hudba / Dolů
Potvrzení/Přehrávání/Pauza
Otočit dolů / Doleva
Krátce stiskněte pro návrat na další úroveň,
stiskněte a podržte pro otevření menu
Po zapnutí se za 2–3 sekundy zobrazí obrazovka zavádění systému.
O několik sekund později začne systém automaticky načítat obsah připojeného USB disku, vložené
SD karty nebo vestavěné paměti. Pokud je přednastaveno automatické přehrávání videa po zavedení
systému, automaticky se přehrají video soubory v příslušné paměti; ve výchozím nastavení se
přehrává v pořadí podle názvů souborů.
[Tip: Konkrétní nastavení přehrávání po zavedení systému najdete v níže uvedeném popisu modulu
pro nastavení systému.]

CZ – 3
Jestliže je připojeno několik pamětí (například SD/MMC/SDHC karta, USB disk), bude systém ve
výchozím nastavení číst nejprve z naposledy připojeného paměťového zařízení. Lze rovněž ručně
určit, z kterého paměťového zařízení se má číst. V hlavním rozhraní lze specikovat paměť pro
čtení systémem po stisknutí tlačítka na dálkovém ovladači. [tip: Když svítí ikona paměťové karty,
znamená to, že do přístroje byla vložena paměťová karta. Pokud je šedá, znamená to, že není
k dispozici a nelze ji vybrat.]
Stiskněte přímo tlačítko na dálkovém ovladači (nebo v hlavním rozhraní systému vyberte ikonu
obrázku a stiskněte tlačítko ) pro spuštění automatického přehrávání obrázků v paměti ve formě
prezentace.
Během této doby můžete ručně přepínat mezi posledním a dalším obrázkem pomocí tlačítek
a na dálkovém ovladači. Můžete rovněž stisknout tlačítko pro pozastavení přehrávání
prezentace (pokud je přehrávání pozastaveno, stiskněte toto tlačítko pro obnovení přehrávání
v režimu prezentace) a pak stisknout tlačítko pro zvětšení obrázku (maximálně ×10) a tlačítko
pro otočení obrázku o 90 stupňů. Pokud potřebujete další nastavení obrázku, můžete dlouze
stisknout tlačítko a pak otevřít stručná nastavení obrázku, jak je uvedeno na následujícím obrázku,
a stisknout tlačítko pro ukončení rozhraní pro nastavení.
8 mm
Slot pro SD karty
Konektor jack pro sluchátka
Port USB
Port MINI USB
Stejnosměrné napájecí
rozhraní
Zapnutí/Vypnutí
Poslední hudba / Nahoru
Otočit nahoru / Doprava
Další hudba / Dolů
Potvrzení/Přehrávání/Pauza
Otočit dolů / Doleva
Krátce stiskněte pro návrat na další úroveň,
stiskněte a podržte pro otevření menu
Po zapnutí se za 2–3 sekundy zobrazí obrazovka zavádění systému.
O několik sekund později začne systém automaticky načítat obsah připojeného USB disku, vložené
SD karty nebo vestavěné paměti. Pokud je přednastaveno automatické přehrávání videa po zavedení
systému, automaticky se přehrají video soubory v příslušné paměti; ve výchozím nastavení se
přehrává v pořadí podle názvů souborů.
[Tip: Konkrétní nastavení přehrávání po zavedení systému najdete v níže uvedeném popisu modulu
pro nastavení systému.]

CZ – 4 CZ – 5
Stiskněte přímo tlačítko na dálkovém ovladači (nebo v hlavním rozhraní systému vyberte ikonu
hudby a stiskněte tlačítko ) pro prohlížení audio souborů a automatické přehrávání prvního audio
souboru podle výchozího nastavení.
Během této doby můžete vybrat audio soubory pomocí tlačítek a na dálkovém ovladači,
pak stisknout tlačítko pro přehrávání, a pak opět stisknout tlačítko pro pozastavení. Pokud
nechcete pokaždé stisknout tlačítko pro spuštění přehrávání, můžete stisknout tlačítko a
pro přímé spuštění přehrávání další a předchozí skladby, a můžete rovněž kdykoli stisknout
tlačítko pro pozastavení přehrávání hudby (pokud je pozastaveno, stiskněte tlačítko pro obnovení
přehrávání hudby), pokud chcete spustit přehrávání od určité hudby. Hlasitost lze nastavit pomocí
tlačítek a nebo a , a zvuk lze okamžitě ztlumit tlačítkem .
Pokud potřebujete nastavit cyklický režim přehrávání hudby v rozhraní pro přehrávání hudby, můžete
dlouze stisknout tlačítko pro otevření rozhraní pro snadné nastavení hudby, a tlačítko pro
ukončení rozhraní pro nastavení.
Nastavení EQ Výběr efektů ekvalizéru pro přehrávání hudby
Režim přehrávání Nastavení cyklického režimu přehrávání hudby
EQ nastavení Konkrétní hodnoty ekvalizéru lze rovněž nastavit samostatně
Tip: Výše uvedené přehrávání hudby se přehraje automaticky. Po úspěšném nastavení přehrávání
hudby výše uvedeným způsobe, se uplatní nastavení přehrávání hudby na pozadí.
Podporované zvukové formáty: MP3, PCM, AAC, WMA, OGG, APE, AC3, WAV, M4A, FLAC, apod.
6.
Stiskněte přímo tlačítko na dálkovém ovladači (nebo v hlavním rozhraní systému vyberte ikonu
videa a stiskněte tlačítko ) pro prohlížení video souborů.
Během této doby můžete vybrat video soubory pomocí tlačítek a na dálkovém ovladači, pak
stisknout tlačítko pro přehrávání, a pak opět stisknout tlačítko pro pozastavení. Můžete rovněž
stisknout tlačítko pro pozastavení přehrávání videa (pokud je pozastaveno, stiskněte toto tlačítko
pro obnovení přehrávání videa); během této doby můžete stisknout tlačítko a pro přepnutí
přehrávání videa, nebo dlouze stisknout tlačítko a pro rychlé přehrávání videa dopředu
a dozadu, a rovněž stisknout tlačítko a nebo a pro nastavení hlasitosti; stisknutím
tlačítka lze zvuk okamžitě ztlumit.
Otočit Nastavení úhlu otočení obrázku
Přiblížit Nastavení velikosti zobrazení obrázku
Rychlost prezentace Nastavení intervalu přepínání pro automatické přehrávání obrázků
Efekty prezentace Nastavení efektů přepínání při automatickém přehrávání obrázků
Vymazat Smazání aktuální fotograe
Podrobnosti Zobrazení názvu, rozlišení, velikosti a data obrázku
Pokud potřebujete v tomto okamžiku zobrazit všechny obrázky, můžete stisknout tlačítko pro
ukončení režimu automatického přehrávání snímků, otevřít následující prohlížení souborů obrázků,
stisknout tlačítko pro rychlé procházení obrázků, stisknout tlačítko pro prohlížení
obrázků, a otevřít současně režim automatického přehrávání prezentace.
Během automatického přehrávání v režimu prezentace obrázků bude systém v případě, že jsou
v paměti audio soubory, přehrávat obrázky automaticky s hudbou na pozadí; přehrávání hudby
a obrázků můžete rychle otevřít rovněž pomocí tlačítka na dálkovém ovladači.
Podporované formáty obrázků: JPEG, BMP, PNG, GIF (menší než 2000 × 2000 pixelů).

CZ – 4 CZ – 5
Stiskněte přímo tlačítko na dálkovém ovladači (nebo v hlavním rozhraní systému vyberte ikonu
hudby a stiskněte tlačítko ) pro prohlížení audio souborů a automatické přehrávání prvního audio
souboru podle výchozího nastavení.
Během této doby můžete vybrat audio soubory pomocí tlačítek a na dálkovém ovladači,
pak stisknout tlačítko pro přehrávání, a pak opět stisknout tlačítko pro pozastavení. Pokud
nechcete pokaždé stisknout tlačítko pro spuštění přehrávání, můžete stisknout tlačítko a
pro přímé spuštění přehrávání další a předchozí skladby, a můžete rovněž kdykoli stisknout
tlačítko pro pozastavení přehrávání hudby (pokud je pozastaveno, stiskněte tlačítko pro obnovení
přehrávání hudby), pokud chcete spustit přehrávání od určité hudby. Hlasitost lze nastavit pomocí
tlačítek a nebo a , a zvuk lze okamžitě ztlumit tlačítkem .
Pokud potřebujete nastavit cyklický režim přehrávání hudby v rozhraní pro přehrávání hudby, můžete
dlouze stisknout tlačítko pro otevření rozhraní pro snadné nastavení hudby, a tlačítko pro
ukončení rozhraní pro nastavení.
Nastavení EQ Výběr efektů ekvalizéru pro přehrávání hudby
Režim přehrávání Nastavení cyklického režimu přehrávání hudby
EQ nastavení Konkrétní hodnoty ekvalizéru lze rovněž nastavit samostatně
Tip: Výše uvedené přehrávání hudby se přehraje automaticky. Po úspěšném nastavení přehrávání
hudby výše uvedeným způsobe, se uplatní nastavení přehrávání hudby na pozadí.
Podporované zvukové formáty: MP3, PCM, AAC, WMA, OGG, APE, AC3, WAV, M4A, FLAC, apod.
6.
Stiskněte přímo tlačítko na dálkovém ovladači (nebo v hlavním rozhraní systému vyberte ikonu
videa a stiskněte tlačítko ) pro prohlížení video souborů.
Během této doby můžete vybrat video soubory pomocí tlačítek a na dálkovém ovladači, pak
stisknout tlačítko pro přehrávání, a pak opět stisknout tlačítko pro pozastavení. Můžete rovněž
stisknout tlačítko pro pozastavení přehrávání videa (pokud je pozastaveno, stiskněte toto tlačítko
pro obnovení přehrávání videa); během této doby můžete stisknout tlačítko a pro přepnutí
přehrávání videa, nebo dlouze stisknout tlačítko a pro rychlé přehrávání videa dopředu
a dozadu, a rovněž stisknout tlačítko a nebo a pro nastavení hlasitosti; stisknutím
tlačítka lze zvuk okamžitě ztlumit.
Otočit Nastavení úhlu otočení obrázku
Přiblížit Nastavení velikosti zobrazení obrázku
Rychlost prezentace Nastavení intervalu přepínání pro automatické přehrávání obrázků
Efekty prezentace Nastavení efektů přepínání při automatickém přehrávání obrázků
Vymazat Smazání aktuální fotograe
Podrobnosti Zobrazení názvu, rozlišení, velikosti a data obrázku
Pokud potřebujete v tomto okamžiku zobrazit všechny obrázky, můžete stisknout tlačítko pro
ukončení režimu automatického přehrávání snímků, otevřít následující prohlížení souborů obrázků,
stisknout tlačítko pro rychlé procházení obrázků, stisknout tlačítko pro prohlížení
obrázků, a otevřít současně režim automatického přehrávání prezentace.
Během automatického přehrávání v režimu prezentace obrázků bude systém v případě, že jsou
v paměti audio soubory, přehrávat obrázky automaticky s hudbou na pozadí; přehrávání hudby
a obrázků můžete rychle otevřít rovněž pomocí tlačítka na dálkovém ovladači.
Podporované formáty obrázků: JPEG, BMP, PNG, GIF (menší než 2000 × 2000 pixelů).

CZ – 6 CZ – 7
8.
V hlavním rozhraní systému vyberte ikonu správy souborů a stiskněte tlačítko pro zobrazení
seznamu souborů v aktuální paměti.
Informace o souboru a jeho velikosti můžete rychle procházet a vyhledat v . Stisknutím tlačítka
si můžete vybrat mezi kopírováním a mazáním souboru.
9. NASTAVENÍ SYSTÉMU
Stiskněte přímo tlačítko na dálkovém ovladači (nebo v hlavním rozhraní systému vyberte ikonu
nastavení a stiskněte tlačítko ) a pak otevřete rozhraní pro nastavení systému, stiskněte tlačítko
pro výběr modulu pro nastavení, vyberte příslušný modul a stiskněte tlačítko pro otevření
nastavení modulu.
Nastavení fotograí: Umožňuje provádění podrobných nastavení poměru zobrazení, přehrávání hudby
na pozadí, časového intervalu prezentací a speciálních efektů, režimu opakování, apod.
Nastavení kalendáře: Umožňuje upravit nastavení data, času, formátu času a budíku.
Nastavení videa: Umožňuje nastavit poměr zobrazení a cyklický režim pro video.
Nastavení hudby: Zejména nastavení cyklického režimu hudby.
Pokud potřebujete nastavit cyklický režim videa, můžete dlouze stisknout tlačítko v rozhraní
pro přehrávání videa pro otevření rozhraní pro snadné nastavení videa, a tlačítko pro ukončení
rozhraní pro nastavení.
Náhodná prezentace videí Nastavení cyklického režimu přehrávání videa
Režim zobrazení Nastavení Celá obrazovka, Původní velikost nebo Stejné
měřítko zobrazení
Vymazat Smazání právě přehrávaného video souboru
Stopa Výchozí stopa systému
Titulky Můžete si vybrat, zda zobrazovat ve videu titulky
Podrobnosti Zobrazení názvu, rozlišení, frekvence snímkování, velikosti
a dalších parametrů videa
Podporované formáty videa: RM, RMV, RMVB, AVI, MOV, MPG, MPEG, FLV, F4V, VOB, MP4, M4V,
MKV, WMV, apod.
7.
Stiskněte přímo tlačítko na dálkovém ovladači (nebo v hlavním rozhraní systému vyberte ikonu
kalendáře a stiskněte tlačítko ) pro otevření rozhraní pro zobrazení kalendáře.
lze použít pro zobrazení roku, měsíce a dne. Současně se budou na levé straně
kalendáře automaticky přehrávat obrázky z paměti. Pořadí cyklického přehrávání je vztaženo k pořadí
v nastavení obrázků. Pokud je v systému nastaven budík, budou se v rozhraní kalendáře zobrazovat
informace o budíku.
Tip: Pokud potřebujete nastavit aktuální čas a budík, můžete to provést v sekci Nastavení kalendáře
v nastavení systému. Viz níže uvedené pokyny pro nastavení systému.

CZ – 6 CZ – 7
8.
V hlavním rozhraní systému vyberte ikonu správy souborů a stiskněte tlačítko pro zobrazení
seznamu souborů v aktuální paměti.
Informace o souboru a jeho velikosti můžete rychle procházet a vyhledat v . Stisknutím tlačítka
si můžete vybrat mezi kopírováním a mazáním souboru.
9. NASTAVENÍ SYSTÉMU
Stiskněte přímo tlačítko na dálkovém ovladači (nebo v hlavním rozhraní systému vyberte ikonu
nastavení a stiskněte tlačítko ) a pak otevřete rozhraní pro nastavení systému, stiskněte tlačítko
pro výběr modulu pro nastavení, vyberte příslušný modul a stiskněte tlačítko pro otevření
nastavení modulu.
Nastavení fotograí: Umožňuje provádění podrobných nastavení poměru zobrazení, přehrávání hudby
na pozadí, časového intervalu prezentací a speciálních efektů, režimu opakování, apod.
Nastavení kalendáře: Umožňuje upravit nastavení data, času, formátu času a budíku.
Nastavení videa: Umožňuje nastavit poměr zobrazení a cyklický režim pro video.
Nastavení hudby: Zejména nastavení cyklického režimu hudby.
Pokud potřebujete nastavit cyklický režim videa, můžete dlouze stisknout tlačítko v rozhraní
pro přehrávání videa pro otevření rozhraní pro snadné nastavení videa, a tlačítko pro ukončení
rozhraní pro nastavení.
Náhodná prezentace videí Nastavení cyklického režimu přehrávání videa
Režim zobrazení Nastavení Celá obrazovka, Původní velikost nebo Stejné
měřítko zobrazení
Vymazat Smazání právě přehrávaného video souboru
Stopa Výchozí stopa systému
Titulky Můžete si vybrat, zda zobrazovat ve videu titulky
Podrobnosti Zobrazení názvu, rozlišení, frekvence snímkování, velikosti
a dalších parametrů videa
Podporované formáty videa: RM, RMV, RMVB, AVI, MOV, MPG, MPEG, FLV, F4V, VOB, MP4, M4V,
MKV, WMV, apod.
7.
Stiskněte přímo tlačítko na dálkovém ovladači (nebo v hlavním rozhraní systému vyberte ikonu
kalendáře a stiskněte tlačítko ) pro otevření rozhraní pro zobrazení kalendáře.
lze použít pro zobrazení roku, měsíce a dne. Současně se budou na levé straně
kalendáře automaticky přehrávat obrázky z paměti. Pořadí cyklického přehrávání je vztaženo k pořadí
v nastavení obrázků. Pokud je v systému nastaven budík, budou se v rozhraní kalendáře zobrazovat
informace o budíku.
Tip: Pokud potřebujete nastavit aktuální čas a budík, můžete to provést v sekci Nastavení kalendáře
v nastavení systému. Viz níže uvedené pokyny pro nastavení systému.

CZ – 8 CZ – 9
Copyright © 2021, Fast ČR, a. s. 07/2021
Obalové materiály odevzdejte k likvidaci do sběrného dvora.
Tento symbol umístěný na produktu, příslušenství nebo obalu upozorňuje na to, že s produktem
nesmí být nakládáno jako s běžným domácím odpadem. Zlikvidujte prosím tento produkt ve sběrném
dvoře určeném k recyklaci elektrických a elektronických zařízení. V některých státech Evropské unie
nebo v některých evropských zemích můžete při nákupu ekvivalentního nového produktu vrátit vaše
produkty místnímu prodejci. Správnou likvidací tohoto produktu pomáháte chránit cenné přírodní
zdroje a předcházet možným negativním dopadům na životní prostředí a lidské zdraví, ke kterým by
mohlo dojít v důsledku nesprávné likvidace odpadu. Další podrobnosti vám poskytnou místní úřady
nebo nejbližší sběrný dvůr zabývající se likvidací odpadu. Nesprávná likvidace tohoto typu odpadu
může být podle zákona předmětem udělení pokuty.
Pokud potřebujete zlikvidovat elektrické nebo elektronické zařízení, požádejte vašeho prodejce nebo
dodavatele o nezbytné informace.
Pokud chcete tento produkt zlikvidovat, požádejte o nezbytné informace o správném způsobu likvida-
ce místní úřady nebo vašeho prodejce.
Tento produkt splňuje požadavky EU.
Text, design a technické údaje se mohou změnit bez předchozího upozornění a vyhrazujeme si právo provádět
tyto změny.
Adresa výrobce: FAST ČR, a. s., U Sanitasu 1621, Říčany CZ-251 01
Nastavení systému: 1. Umožňuje nastavit preferované jazykové volby;
2. Umožňuje jemně doladit jas, úroveň šedé a kontrast zobrazení systému;
3. Umožňuje nastavit časovač a pak nastavit efektivní časovou periodu pomocí
frekvence zdroje energie;
4. Režim zavádění systému lze upravit nastavením výchozího modulu pro
přehrávání;
Tip: Stiskněte tlačítko v hlavním rozhraní pro uložení nastavení výše uvedených modulů.
Strona się ładuje...
Strona się ładuje...
Strona się ładuje...
Strona się ładuje...
Strona się ładuje...
Strona się ładuje...
Strona się ładuje...
Strona się ładuje...
Strona się ładuje...
Strona się ładuje...
Strona się ładuje...
Strona się ładuje...
Strona się ładuje...
Strona się ładuje...
Strona się ładuje...
Strona się ładuje...
Strona się ładuje...
Strona się ładuje...
Strona się ładuje...
Strona się ładuje...
Strona się ładuje...
Strona się ładuje...
Strona się ładuje...
Strona się ładuje...
Strona się ładuje...
Strona się ładuje...
Strona się ładuje...
Strona się ładuje...
Strona się ładuje...
Strona się ładuje...
Strona się ładuje...
Strona się ładuje...
Strona się ładuje...
Strona się ładuje...
Strona się ładuje...
Strona się ładuje...
Strona się ładuje...
Strona się ładuje...
Strona się ładuje...
Strona się ładuje...
Strona się ładuje...
Strona się ładuje...
Strona się ładuje...
Strona się ładuje...
Strona się ładuje...
Strona się ładuje...
Strona się ładuje...
Strona się ładuje...
Strona się ładuje...
Strona się ładuje...
Strona się ładuje...
Strona się ładuje...
Strona się ładuje...
Strona się ładuje...
Strona się ładuje...
Strona się ładuje...
Strona się ładuje...
Strona się ładuje...
Strona się ładuje...
Strona się ładuje...
Strona się ładuje...
Strona się ładuje...
Strona się ładuje...
Strona się ładuje...
Strona się ładuje...
Strona się ładuje...
Strona się ładuje...
Strona się ładuje...
-
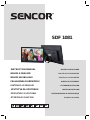 1
1
-
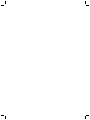 2
2
-
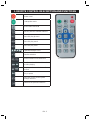 3
3
-
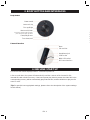 4
4
-
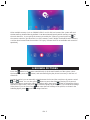 5
5
-
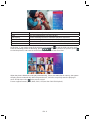 6
6
-
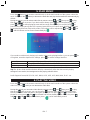 7
7
-
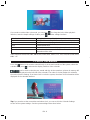 8
8
-
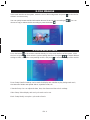 9
9
-
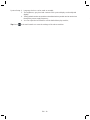 10
10
-
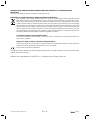 11
11
-
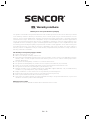 12
12
-
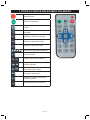 13
13
-
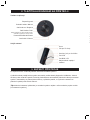 14
14
-
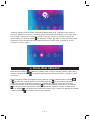 15
15
-
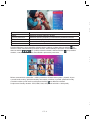 16
16
-
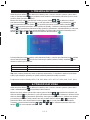 17
17
-
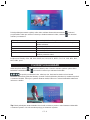 18
18
-
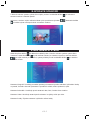 19
19
-
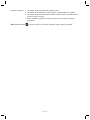 20
20
-
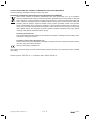 21
21
-
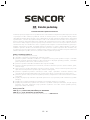 22
22
-
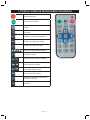 23
23
-
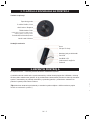 24
24
-
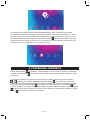 25
25
-
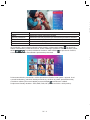 26
26
-
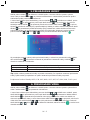 27
27
-
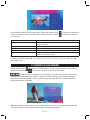 28
28
-
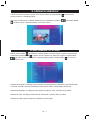 29
29
-
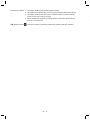 30
30
-
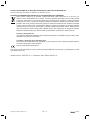 31
31
-
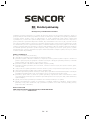 32
32
-
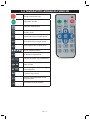 33
33
-
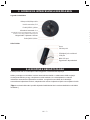 34
34
-
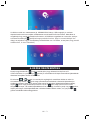 35
35
-
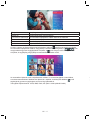 36
36
-
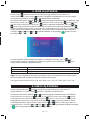 37
37
-
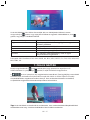 38
38
-
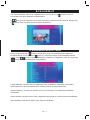 39
39
-
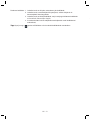 40
40
-
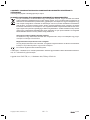 41
41
-
 42
42
-
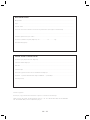 43
43
-
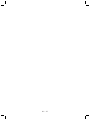 44
44
-
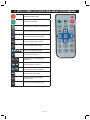 45
45
-
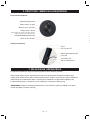 46
46
-
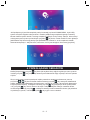 47
47
-
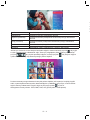 48
48
-
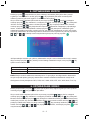 49
49
-
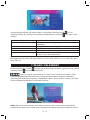 50
50
-
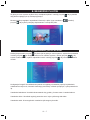 51
51
-
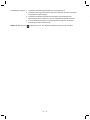 52
52
-
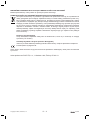 53
53
-
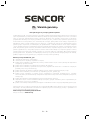 54
54
-
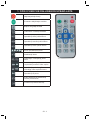 55
55
-
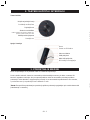 56
56
-
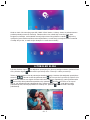 57
57
-
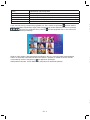 58
58
-
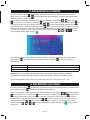 59
59
-
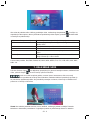 60
60
-
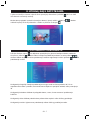 61
61
-
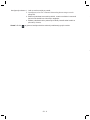 62
62
-
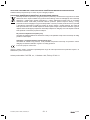 63
63
-
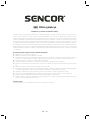 64
64
-
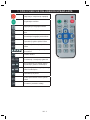 65
65
-
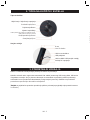 66
66
-
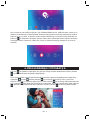 67
67
-
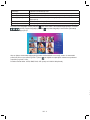 68
68
-
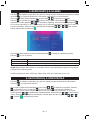 69
69
-
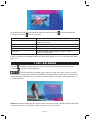 70
70
-
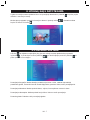 71
71
-
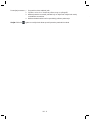 72
72
-
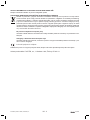 73
73
-
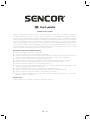 74
74
-
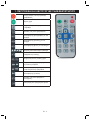 75
75
-
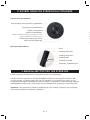 76
76
-
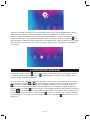 77
77
-
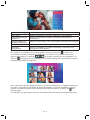 78
78
-
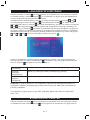 79
79
-
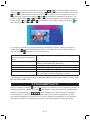 80
80
-
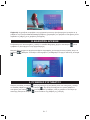 81
81
-
 82
82
-
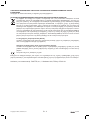 83
83
-
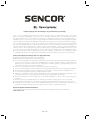 84
84
-
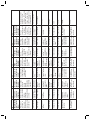 85
85
-
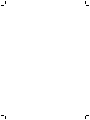 86
86
-
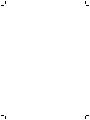 87
87
-
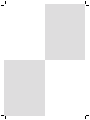 88
88
Sencor SDF 1081 B Instrukcja obsługi
- Kategoria
- Akcesoria do miksera / robota kuchennego
- Typ
- Instrukcja obsługi
w innych językach
- slovenčina: Sencor SDF 1081 B Používateľská príručka
Powiązane artykuły
Inne dokumenty
-
Hyundai LF 817 MULTI Instrukcja obsługi
-
Overmax Solution 10 Instrukcja obsługi
-
Hyundai LF 410 D Instrukcja obsługi
-
Hyundai LF240D Instrukcja obsługi
-
LG PF391 Instrukcja obsługi
-
ECG DPF 8010 B Instrukcja obsługi
-
Panasonic SCPT560 Instrukcja obsługi
-
Panasonic SCPT465 Instrukcja obsługi
-
Overmax Steelcore 10 GEAR Instrukcja obsługi
-
Hyundai LF 1020 MULTI Instrukcja obsługi