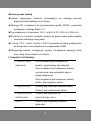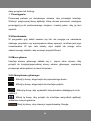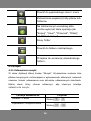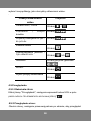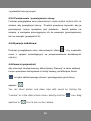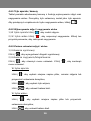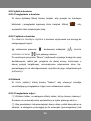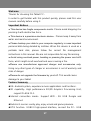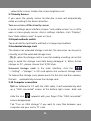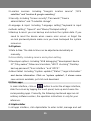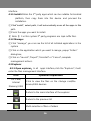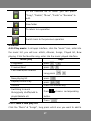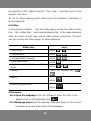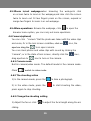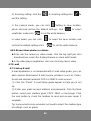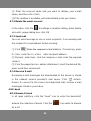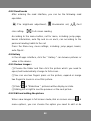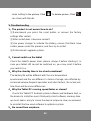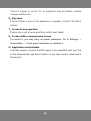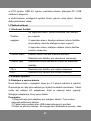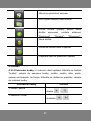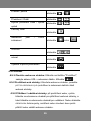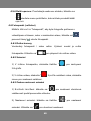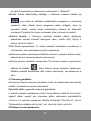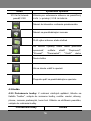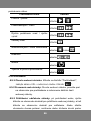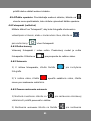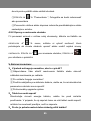Overmax Solution 10 Instrukcja obsługi
- Kategoria
- Tabletki
- Typ
- Instrukcja obsługi

1
Instrukcja obsługi
User manual
PL/EN/CZ/SK
OV-Solution10

2
Witamy
Dziękujemy za zakup naszego tabletu.
Aby zapoznać się z produktem we właściwy sposób, prosimy o uważne
przeczytanie instrukcji przed rozpoczęciem korzystania z urządzenia.
Ważne informacje
● Urządzenie posiada w swej wewnętrznej konstrukcji delikatne
elementy. Należy unikać sytuacji, w których mogłoby dojść do
upuszczenia urządzenia. Nie należy naciskać przycisków ani ekranu z
użyciem nadmiernej siły.
● Produkt ten jest precyzyjnym urządzeniem elektronicznym, w związku
z czym należy przechowywać go z dala od wody i środowiska
wilgotnego.
● Zaleca się regularne wykonywanie kopii zapasowych danych z tabletu,
na wypadek gdyby ważne dane prywatne zostały omyłkowo usunięte. W
przypadku gdy urządzenie jest używane jako przenośny dysk twardy,
należy stosować się do odpowiednich zaleceń odnośnie zarządzania
plikami, zawartych w niniejszej instrukcji. Nasza firma nie ponosi
odpowiedzialności za utratę jakiekolwiek pliku.
● Nie należy stosować nadmiernej siły, zginać ani też przygniatać
przewodu zasilania. W przeciwnym razie może to doprowadzić do
przegrzania urządzenia, a w dalszej konsekwencji spowodować pożar.
● Należy używać wyłącznie tych ładowarek oraz akcesoriów, które są
zalecane przez producenta. Stosowanie ładowarek oraz akcesoriów
innych typów spowoduje utratę gwarancji oraz ryzyko
niebezpieczeństwa.
● Nie należy samodzielnie aktualizować oprogramowania. Mogłoby to
spowodować uszkodzenie tabletu.

3
Skrócony opis funkcji
System operacyjny: Android, pozwalający na obsługę jeszcze
większej liczby aplikacji oraz funkcji.
Obsługa 3D: urządzenie do przetwarzania grafiki 2D/3D o wysokiej
wydajności; obsługa Flash 11.1.
Typ połączenia z Internetem: Wi-Fi, wtyczka 3G USB oraz Ethernet.
Wbudowany G-sensor: pozwala cieszyć się grami wideo jednocześnie
znacznie ułatwiając rozgrywkę.
Funkcja OTG: szybki interfejs USB2.0 pozwala na łatwe podłączenie
do komputera oraz połączenia z urządzeniami USB.
Wytrzymałą bateria: inteligentny system zarządzania energią, duża
moc, długi czas odtwarzania wideo.
I. Przyciski i ich funkcje
Przycisk Power
(włącznik)
Gdy urządzenie jest wyłączone:
wciśnij i przytrzymaj, aby włączyć.
Gdy urządzenie jest włączone: wciśnij
i przytrzymaj, aby wyświetlić okno z
opcją wyłączenia.
Gdy urządzenie jest włączone: wciśnij
krótko, aby wyłączyć ekran.
Przycisk Menu
Wciśnij, aby otworzyć aktualne menu.
Wciśnij, aby odblokować ekran.
Przycisk Wstecz
(Backspace)
Wciśnij, aby powrócić do
poprzedniego menu.
VOL+
Wciśnij, aby zwiększyć poziom
głośności.

4
VOL-
Wciśnij, aby zmniejszyć poziom
głośności.
II. Operacje podstawowe
2.1 Ładowanie oraz obsługa baterii
Nowa bateria będzie w pełni swych możliwości po 2-3-krotnym
naładowaniu do pełna oraz rozładowaniu. Zaleca się, aby proces
ładowania trwał cztery godziny. Tablet można ładować za pomocą
zasilacza AC, zarówno wtedy gdy jest on włączony, jak i wyłączony. W
tym celu należy używać zasilacza dołączonego w zestawie.
Uwaga:
1) Do ładowania tabletu nie należy używać innych zasilaczy. W
przeciwnym razie może to doprowadzić do uszkodzenia baterii.
2) Tabletu nie można ładować za pośrednictwem przewodu USB
podłączonego do komputera.
3) Gdy urządzenie wyemituje komunikat o niedostatecznym
poziomie energii baterii, należy jak najszybciej je podładować. W
przeciwnym razie nastąpi automatyczne wyłączenie urządzenia.
2.2 Włączanie i wyłączanie
2.2.1 Włączanie:
Wciśnij i przytrzymaj przycisk Włącznika (Power) , dopóki nie
zostanie wyświetlony ekran startowy. Załadowanie się systemu
tabletu trwa kilka chwil - prosimy zachować cierpliwość.
2.2.2 Wyłączanie:
Wciśnij i przytrzymaj przycisk Włącznika (Power) , dopóki nie
zostanie wyświetlone okno z opcją wyłączenia. Kliknij OK, aby
wyłączyć urządzenie.

5
【Uwaga】
W przypadku wymuszonego zamknięcia systemu, podczas
kolejnego uruchomienia urządzenia przeprowadzone zostanie
skanowanie oraz ewentualna naprawa dysku, w związku z czym
proces włączania będzie trwał dłużej. Prosimy zachować
cierpliwość.
2.3 Blokowanie / odblokowanie ekranu (tryb uśpienia)
2.3.1 Automatyczne przejście do trybu uśpienia:
W przypadku niewykonania żadnej czynności przez określony w
ustawieniach systemowych okres czasu nastąpi automatyczne
wyłączenie ekranu i przejście urządzenia do trybu uśpienia.
2.3.2 Ręczne włączenie trybu uśpienia:
Wciśnij krótko przycisk Włącznika “ ”, a urządzenie przejdzie w tryb
uśpienia w celu oszczędzania energii baterii.
2.3.3 Odblokowywanie ekranu:
W trybie uśpienia wciśnij krótko przycisk Włącznika “ ”, aby włączyć
ekran. Następnieprzytrzymaj ikonkę “ ” na ekranie i przeciągnij ją
na ikonkę “ ”, a potem upuść, aby odblokować ekran.
2.4 Dotykowy ekran
Istnieje kilka sposobów wykonywania operacji na dotykowym ekranie:
Klikanie:
Wystarczy lekko dotknąć (kliknąć) dany element ekranu, aby otworzyć

6
dany program lub funkcję.
Przeciąganie:
Przesuwaj palcem po dotykowym ekranie, aby przewijać interfejs.
Wciśnij i przytrzymaj ikonę aplikacji, którą chcesz przenieść, następnie
przeciągnij ją do preferowanego miejsca i zwolnij palec, aby ją tam
upuścić.
2.5 Resetowanie
W przypadku gdy tablet zawiesi się lub nie reaguje na naciskanie
żadnego przycisku czy wykonywanie danej operacji, możliwe jest jego
zresetowanie. W tym celu należy użyć szpilki lub innego ostro
zakończonego obiektu, aby wcisnąć przycisk Reset.
2.6 Menu główne
Interfejs ekranu głównego składa się z pięciu stron ekranu. Aby
przejść do kolejnej/poprzedniej strony ekranu głównego, wystarczy
przesunąć ekran palcem w lewo lub prawo.
2.6.1 Ikonyekranu głównego:
:Kliknij tę ikonę, abyprzejść do poprzedniego kroku.
:Kliknij tę ikonę, abyprzejść do interfejsu pulpitu.
:Kliknij tę ikonę, aby wyświetlić listę aktualnie działających w tle
aplikacji.
:Kliknij tę ikonę, aby przejść do interfejsu wszystkich aplikacji,
widżetów oraz programów.
Kliknij tę ikonę, aby otworzyć wyszukiwarkę Google.

7
● Usuwanie skrótów:
Wciśnij i przytrzymaj ikonę skrótu, która ma zostać usunięta, a gdy
zostanie aktywowana, przeciągnij ją na pole “× Usuń”.
● Dodawanie ikon pulpitu:
W interfejsie ekranu głównego kliknij “ ”, aby przejść do interfejsu
wszystkich aplikacji i widżetów. Następnie wciśnij i przytrzymaj ikonę
aplikacji/widżetu, a zostanie ona automatycznie dodana na pulpit.
Przeciągnij ikonę w preferowane miejsce pulpitu.
●Zmiana tła pulpitu (tapety):
W interfejsie ekranu głównego kliknij i przytrzymaj dowolny pusty obszar,
a następnie z okna, które się wyświetli wybierz plik źródłowy tapety i
ustaw go jako tło pulpitu.
2.6.2 Panel powiadomień:
Wyświetlane są na nim informacje, powiadomienia oraz komunikaty o
stanie tabletu, urządzeniach podłączonych itp.
● Aby otworzyć panel powiadomień: kliknij ikonę w prawym dolnym rogu
ekranu.
● Otwieranie panelu ustawień: Po otwarciu panelu powiadomień, kliknij
“ ”, a wyświetlony zostanie panel ustawień. Za jego pośrednictwem
możliwe jest skonfigurowanie ustawień sieci bezprzewodowych,
obracania ekranu, jasności itp.
2.7 Czujnik grawitacji
Po aktywowaniu funkcji czujnika grawitacji, gdy urządzenie zostanie
obrócone, obraz automatycznie dostosowuje się do kierunku obrotu.
Włączanie i wyłączanie funkcji czujnika grawitacji:
Na panelu ustawień włącz lub wyłącz funkcję "automatycznego

8
obracania ekranu" . Istnieje także drugi sposób dostępu do ustawień tej
funkcji. W interfejsie ustawień kliknij zakładkę "Wyświetlacz", następnie
włącz lub wyłącz funkcję "automatycznego obracania ekranu".
2.8 Przełączanie metody wprowadzania tekstu
Kliknij i przytrzymaj pole tekstowe, aby edytować dany tekst lub zmienić
metodę wprowadzania.
2.9 Slot karty pamięci
Urządzenie posiada port karty pamięci.
Wskazówki:
1. W przypadku gdy urządzenie odczytuje lub zapisuje pliki z karty
pamięci, nie należy wyciągać jej z portu. W przeciwnym razie może
dojść do jej uszkodzenia. 2. Jeśli karta pamięci jest formatowana za
pośrednictwem komputera, należy wybrać system plików FAT32.
Odłączanie karty pamięci:
W widoku ekranu głównego kliknij kolejno " "→ "ustawienia"
→"nośniki danych", a następnie w opcjach karty SD kliknij pozycję
"odinstaluj kartę pamięci". Aby wyjąć kartę z portu, wciśnij ją lekko, a
następnie cofnij palec. Gdy karta zostanie odblokowana, wysuń ją z
portu.
2.10 Podłączenie do komputera
1) Po podłączeniu tabletu do komputera za pośrednictwem przewodu
USB, w prawym dolnym rogu ekranu wyświetlony zostanie komunikat
"połączenie USB". Jeśli komunikat zniknie, przytrzymaj i przesuń
ikonkę " " w górę.

9
Aby móc kopiować pliki pomiędzy komputerem a tabletem, kliknij
opcję "Włącz tryb nośnika pamięci".
Kliknij "Wyłącz tryb nośnika pamięci", aby bezpiecznie usunąć
(odinstalować) urządzenie z komputera.
2) Podczas trwania odczytu danych, aby uniknąć błędów odczytu
aplikacji, nie należy zmieniać nazw folderów w których znajdują się
aktualnie obsługiwane pliki.
3) Należy upewnić się, że bateria tabletu posiada wystarczający
poziom energii. W przeciwnym razie, po podłączeniu do komputera,
tablet może nie zostać przez niego wykryty.
【 Uwaga 】
(1) Podczas podłączania tabletu do komputera, upewnij się, że funkcja
debugowania USB została wyłączona. W przeciwnym razie komputer
może mieć problem z odczytem danych z tabletu.
(2) Przed odłączeniem tabletu od komputera upewnij się, że wszystkie
operacje z wykorzystaniem tych dwu urządzeń zostały zakończone.
III. Ustawienia podstawowe
W widoku ekranu głównego kliknij kolejno " " - "ustawienia".
Interfejs ustawień podzielony jest na cztery kategorie, jak niżej:
"Opcje sieci bezprzewodowych", "Opcje urządzenia", "Opcje
użytkownika" oraz "Opcje systemowe".
3.1 Opcje sieci bezprzewodowych
Podkategorie: Wi-Fi, Opcje korzystania z danych sieci, VPN,
Przenośny hotspot i Sieci mobilne.

10
3.1.1.WIFI:
Użytkownik może ustanowić połączenie z siecią bezprzewodową i
uzyskać dostęp do szybkiego Internetu oraz ściągać i zamieszczać pliki
w sieci.
① W interfejsie ustawień włącz funkcję połączenia Wi-Fi. Urządzenie
automatycznie wyszuka a następnie wyświetli listę dostępnych sieci
Wi-Fi.
② Wybierz sieć Wi-Fi z którą chcesz nawiązać połączenie oraz, jeśli
jest to wymagane, wprowadź odpowiednie hasło sieci lub wypełnij
wymagane pola formularza dostępu za pośrednictwem przeglądarki.
Wskazówka:
①Jeśli chcesz ponownie wyszukać dostępne połączenia Wi-Fi, kliknij
"Wyszukaj" w prawym górnym rogu interfejsu.
② Kliknij "DODAJ SIEĆ", a następnie wprowadź nazwę SSID sieci.
Jeśli to konieczne, wprowadź hasło lub inne dane konfiguracji sieci.
Kliknij "Zapisz".
③ Jeśli chcesz uzyskać dostęp do zaawansowanych opcji Wi-Fi, kliknij
kolejno " " - "Zaawansowane".
④ Aby skasować daną zapamiętaną przez urządzenie sieć, w
interfejsie ustawień Wi-Fi kliknij nazwę sieci, a następnie w oknie,
które się otworzy, kliknij "Zapomnij".
3.1.2 VPN (Wirtualna Sieć Prywatna)
Dodawanie sieci VPN:
Wyświetlone zostanie okno, w którym należy wybrać typ sieci VPN,
którą chcemy dodać. Następnie użytkownik poproszony zostanie o
wprowadzenie szczegółowych danych konfiguracyjnych.
3.1.3. Przenośny hotspot
Przenośny hotspot Wi-Fi
Zaznacz tę opcję, aby udostępnić tablet z mobilną siecią, jako
przenośny hotspot Wi-Fi.
Ustawienia przenośnego hotspotu Wi-Fi
Po włączeniu ustawień wyświetlone zostanie okno umożliwiające
włączenie i wyłączenie funkcji hotspot, wprowadzenie nazwy SSID
(identyfikatora sieci) oraz dostosowanie opcji bezpieczeństwa.

11
Pomoc
Po kliknięciu zakładki Pomoc, wyświetlone zostanie okno z informacjami
o przenośnych hotspotach Wi-Fi jak również informacje o tym, gdzie
dowiedzieć się więcej na powyższy temat.
3.1.4. Sieci mobilne
Klikaj kolejno: Ustawienia → Sieci bezprzewodowe → Sieci mobilne,
aby wyświetlić opcje sieci roamingowych, wyboru sieci, wyboru
operatora, nazw punktów dostępu itp.
1)Zasilanie modemu
Możliwość włączenia lub wyłączenia funkcji zasilania modemu.
2) Transfer danych z/do sieci komórkowych
Odznacz tę opcję, aby zapobiec korzystaniu przez tablet z danych
dowolnych sieci komórkowych. Jest to przydatne zwłaszcza podczas
podróżowania w miejscach, gdzie użytkownik nie posiada wykupionego
abonamentu/pakietu lokalnej sieci komórkowej i chce uniknąć opłat za
korzystanie z jej usług. Odznaczenie tej opcji nie pozbawia użytkownika
możliwości korzystania z dostępu do innych sieci bezprzewodowych, jak
np. Wi-Fi.
3) Korzystanie z roamingu
Odznacz tę opcję, jeśli nie chcesz aby tablet korzystał z usług obcych
sieci komórkowych, w przypadku gdy użytkownik znajduje się poza
zasięgiem sieci własnego operatora bądź dostawcy usługi sieciowej.
4) Access Point Name
(tylko w przypadku mobilnych sieci GSM) Po kliknięciu w tę zakładkę,
wyświetlone zostanie okno z opcjami ustawień punktu dostępu. Aby
dodać nowy APN, można także kliknąć przycisk Menu w interfejsie
aplikacji i wybrać stosowną opcję. Aby uzyskać dodatkowe informacje
na temat korzystania z powyższych narzędzi, skonsultuj się z
operatorem Twojej sieci.
5) Korzystanie wyłącznie z sieci 2G
(tylko w przypadku mobilnych sieci GSM) Zaznaczenie tej opcji
spowoduje, że laptop nie będzie łączył się z sieciami o wyższych
prędkościach, przez co zmniejszy się nieco szybkość zużywania energii
baterii.
6) Operatorzy sieci
(tylko w przypadku mobilnych sieci GSM)
Otwiera okno wyszukiwarki sieci mobilnych, które są kompatybilne z
tabletem.
Skonsultuj się z operatorem Twojej sieci, aby uzyskać dodatkowe
informacje na temat opłat i rozliczeń w przypadku wyboru innego

12
operatora.
Uwaga: Tablet obsługuje wtyczki USB 3G umożliwiające dostęp do sieci
3G. W przypadku gdy tablet posiada wbudowany moduł 3G istnieje
możliwość wsunięcia karty SIM bezpośrednio do tego modułu.
3.2 OPCJE URZĄDZENIA
Podkategorie: Dźwięk, Wyświetlacz, Miejsca zapisu danych, Bateria
oraz Aplikacje.
3.2.1 Dźwięk
Głośność: Naciśnięcie klawisza głośności spowoduje wyświetlenie
okienka interfejsu ustawień, w którym można skonfigurować głośność
muzyki, filmów, gier i innych multimediów, a także głośność
powiadomień oraz alarmu. Po ustawieniu głośności naciśnij OK, aby
zatwierdzić zmiany.
3.2.2 Wyświetlacz
Wciśnij "Ustawienia", a następnie "Wyświetlacz", aby ustawić
jasność, tapetę, automatyczne obracanie ekranu, czas po jakim
urządzenie przejdzie w stan uśpienia w przypadku niewykonywania
żadnych operacji oraz rozmiar czcionki.
1)Jasność: kliknij zakładkę "Jasność", a następnie przesuwaj suwak
jasności, aby dostosować ten parametr.
2)Tapeta: kliknij zakładkę "Tapeta", a następnie wybierz folder źródłowy
(np. Galeria, Live Wallpapers, Tapety itp) i wybierz plik obrazu, który
chcesz ustawić jako tło pulpitu.
3) Tryb uśpienia: Wyświetlacz ma ustawiony limit czasu (domyślnie 2
minuty). Jeśli urządzenie pozostaje w tym czasie nieaktywne, ekran
zgaśnie, tak jakby urządzenie zostało wyłączone. Tak naprawdę
jednak przechodzi ono po prostu w stan uśpienia (tryb gotowości).
Wciśnij krótko przycisk Włącznika (Power), a ekran włączy się
ponownie z wyświetloną na nim ikonką kłódki. Ekran jest wówczas
zablokowany.

13
4) Automatyczne obracanie ekranu: Włącz lub wyłącz funkcję
automatycznego obracania ekranu.
5) Rozmiar czcionki: Ustaw domyślny rozmiar czcionki.
3.2.3. Miejsca zapisu danych:
Kliknij, aby sprawdzić całkowity rozmiar oraz ilość wolnego miejsca na
wewnętrznym dysku urządzenia oraz nośnikach pamięci (karcie SD i
urządzeniu pamięci masowej USB).
3.2.4. Bateria:
Wyświetla informacje o poziomie energii baterii oraz szacunkowym
czasie, jaki pozostał do jej wyczerpania.
3.2.5. Aplikacje:
Można tutaj wyświetlić informacje na temat pobranych i aktualnie
używanych aplikacji oraz je skonfigurować.
3.3 Opcje użytkownika
1. Konta i synchronizacja: możliwość dodawania i zarządzania kontami
oraz opcjami ich synchronizacji.
2. Usługi lokalizacyjne: Opcje takich funkcji jak: "usługi lokalizacyjne
Google", "satelity GPS" oraz "lokalizacja i wyszukiwanie google".
3. Bezpieczeństwo: W tym: "Zabezpieczenia ekranu", "Hasła",
"Ustawienia administratora urządzenia" oraz "Magazyn danych
logowania".
4. Język oraz metoda wprowadzania tekstu: W tym: "Wybór języka",
"Ustawienia klawiatury i metody wprowadzania", "Mowa" oraz
"Ustawienia myszy / touchpada".
5. Tworzenie kopii zapasowych i Reset: możliwość wykonania kopii
zapasowej i przywrócenia danych systemowych. Jeśli w przypadku
wystąpienia poważnego błędu lub utraty hasła, użytkownik chce
zresetować urządzenie, należy najpierw upewnić się, że wykonana

14
została kopia zapasowa zasobów systemowych.
3.4 Ustawienia systemowe
1. Data i godzina:
Data i godzina mogą być dostosowywane ręcznie lub automatycznie.
2. Dostępność:
W tym usługi i ustawienia systemowe.
3. Opcje dewelopera:
W tym: "Debugowanie USB", "development device ID", "Stay awake",
"Pozorowane położenie", "Sprawdzanie HDCP", "Desktop backup
password", "Interfejs użytkownika" oraz "Aplikacje".
4. Informacje o urządzeniu:
W tym: "Aktualizacje systemu", "Stan", "Kwestie prawne" oraz
"Informacje o urządzeniu". Kliknij na "Aktualizacje systemu". W
przypadku gdy pojawią się nowe wersje oprogramowania, wystarczy
je kliknąć i pobrać.
IV. Główne aplikacje
W widoku ekranu głównego kliknij przycisk , aby przejść do
interfejsu aplikacji. Przesuwaj ekran, aby zobaczyć więcej aplikacji.
Instrukcje dotyczące niżej wymienionych aplikacji dotyczą ich wersji
podstawowych i podane zostały w celach wyłącznie informacyjnych.
4.1 Apkinstaller (Instalator aplikacji)
W oknie aplikacji kliknij ikonę Instalatora aplikacji (Apkinstaller), aby
otworzyć interfejs umożliwiający zarządzanie aplikacjami.
4.1.1 Instalacja:
Pobierz aplikacje firm trzecich, kompatybilne z systemem Android, a

15
następnie skopiuj je na tablet i przejdź do instalacji.
① Kliknij ”Instaluj”, następnie wybierz ścieżkę dostępu do pliku
instalacyjnego aplikacji. Urządzenie automatycznie wyszuka
wszystkie pliki instalacyjne aplikacji z podanego folderu.
② Kliknij i przytrzymaj plik aplikacji, która ma zostać zainstalowana.
【 Uwaga 】 W przypadku tego systemu obsługiwane są pliki z
rozszerzeniem .Apk.
4.1.2 Zarządzanie:
① Kliknij "Zarządzaj", aby wyświetlić listę wszystkich zainstalowanych
w systemie aplikacji.
② Kliknij aplikację, na której chcesz wykonać daną operację.
Wyświetlone zostanie okno z dostępnymi opcjami.
③Kliknij "Uruchom", "Eksportuj", "Odinstaluj" lub "Anuluj", aby wykonać
daną operację.
4.2 Eksplorator
4.2.1 Otwieranie eksploratora:
W oknie aplikacji kliknij ikonkę "Eksploratora", aby otworzyć interfejs
zarządzania plikami.
Ikona
Opis funkcji
Karta SD/ Dysk
wewnętrzny (pamięć)/
USB
Kliknij, aby wyświetlić pliki zapisane na
karcie pamięci, dysku wewnętrznym
lub urządzeniu pamięci masowej USB.
Powrót do strony głównej eksploratora.

16
Powrót do poprzedniego okna / menu
Zaznaczanie większej liczby plików lub
folderów.
Na zaznaczonym wcześniej pliku
można wykonać takie operacje jak:
"Kopiuj", "Usuń", "Przenieś", "Wklej",
lub "Zmień nazwę".
Nowy folder.
Powrót do folderu nadrzędnego.
Przejście do wcześniej odwiedzanego
folderu.
4.3 Muzyka
4.3.1 Odtwarzanie muzyki:
W oknie Aplikacji kliknij ikonkę "Muzyki". Wyświetlona zostanie lista
plików muzycznych z informacjami o wykonawcach, albumach, nazwach
utworów, listach odtwarzania oraz aktualnie odtwarzanych ścieżkach.
Kliknij utwór, który chcesz odtworzyć, aby otworzyć interfejs
odtwarzacza muzyki.
Funkcje odtwarzacza
Przyciski
Odtwórz / Pauza
Wciśnij /
Poprzednia / kolejna ścieżka
Wciśnij /

17
Szybkie przewijanie do tyłu / do
przodu
Wciśnij i przytrzymaj /
Lista bieżącego odtwarzania
Wciśnij
Powtarzanie / Odtwarzanie w
kolejności losowej
Wciśnij /
Głośność
Wciśnij przycisk głośności
(Volume +/-)
Włączanie biblioteki utworów
muzycznych / funkcja party
shuffle / dodawanie/usuwanie
utworów z listy odtwarzania itp.
Wciśnij wybierz
odpowiedni przycisk.
Napisy
Wciśnij “ ”
4.3.2 Tworzenie nowej listy odtwarzania
Kliknij kolejno "Muzyka" "Utwory", kliknij i przytrzymaj te utwory, które
chcesz dodać do nowej listy odtwarzania kliknij "Dodaj do listy
odtwarzania". Kliknij "Nowa", po czym wprowadź nazwę listy
odtwarzania i kliknij "Zapisz".
[Wskazówka]
Aby słuchać muzyki w tle wykonywania innych operacji, podczas
odtwarzania, w interfejsie odtwarzacza muzyki wciśnij przycisk "Wstecz
(Return)".
4.4 Wideo
W oknie Aplikacji kliknij ikonkę "Odtwarzacza wideo", aby wyświetlić
interfejs odtwarzacza oraz listę plików wideo. Kliknij na plik wideo, aby
go odtworzyć. Podczas odtwarzania wideo dotknięcie ekranu spowoduje
wyświetlenie panelu kontrolnego odtwarzacza. Użytkownik może

18
wybrać inną aplikację, jako domyślny odtwarzacz wideo.
.
Funkcje odtwarzacza
wideo
Przyciski
Odtwarzanie / Pauza
Wciśnij /
Poprzednia / kolejna
ścieżka
Wciśnij /
Szybkie przewijanie do tyłu /
do przodu
Wciśnij /
Zakładki wideo
Wciśnij
Dostosowywanie jasności /
tryb odtwarzania
Wciśnij / lub
Głośność
Wciśnij przycisk głośności
/
Wstecz
Wciśnij
Wybór pozycji odtwarzania
Wciśnij
4.5 Przeglądarka
4.5.1 Otwieranie stron:
Kliknij ikonę "Przeglądarki", następnie wprowadź adres URL w polu
paska adresu. Na klawiaturze ekranowej kliknij " ".
4.5.2 Przeglądanie stron:
Otwórz stronę, następnie przesuwaj palcem po ekranie, aby przeglądać

19
i wyświetlać inne jej części.
4.5.3 Powiększanie / pomniejszanie strony:
Podczas przeglądania stron internetowych wykonaj dwa szybkie kliki na
ekranie, aby powiększyć stronę. Powtórz powyższą czynność, aby ją
pomniejszyć. Innym sposobem jest położenie dwóch palców na
ekranie, a następnie przeciągnięcie ich do wewnątrz (pomniejszanie)
lub na zewnątrz (powiększanie).
4.5.4Operacje dodatkowe:
Podczas przeglądania stron internetowych kliknij ", aby wyświetlić
menu z opcjami pozwalającymi na przeprowadzenie dodatkowych
operacji.
4.6 Kamera (opcjonalnie)
Aby otworzyć interfejs kamery, kliknij ikonkę "Kamery" w oknie aplikacji.
Innym sposobem skorzystania z funkcji kamery jest kliknięcie ikonki
“ ” w trybie zablokowanego ekranu i przeciągnięcie jej do ikony
aparatu: “ ”.
You can shoot photos and video clips with sound by clicking the
"camera"; or in the state of lock screen, directly click the " " icon, drag
aperture to " " icon to turn on the camera.

20
4.6.1 Tryb aparatu / kamery
Tablet posiada wbudowaną kamerę z funkcją wykonywania zdjęć oraz
nagrywania wideo. Domyślny tryb ustawiony został jako tryb aparatu.
Aby przełączyć urządzenie do trybu nagrywania wideo, kliknij “ ”.
4.6.2 Wykonywanie zdjęć / nagrywanie wideo
1) W trybie aparatu kliknij " ", aby zrobić zdjęcie.
2) W trybie wideo kliknij " ", aby rozpocząć nagrywanie. Kliknij ten
przycisk ponownie, aby zatrzymać nagrywanie.
4.6.3 Zmiana ustawień zdjęć / wideo
1) Ustawienia ogniskowej:
Kliknij " ", aby wyregulować długość ogniskowej.
2) Ustawienia nagrywania/fotografowania:
Kliknij " ", aby otworzyć menu ustawień. Kliknij " ", aby zamknąć
menu ustawień.
W trybie aparatu:
kliknij " ", aby wybrać miejsce zapisu pliku, rozmiar zdjęcia lub
przywrócić ustawienia domyślne;
kliknij " ", aby wybrać tryb wizjera;
kliknij " ", aby ustawić balans bieli.
W trybie wideo:
kliknij " ", aby wybrać miejsce zapisu pliku lub przywrócić
ustawienia domyślne;
kliknij " ", aby ustawić balans bieli.
Strona się ładuje...
Strona się ładuje...
Strona się ładuje...
Strona się ładuje...
Strona się ładuje...
Strona się ładuje...
Strona się ładuje...
Strona się ładuje...
Strona się ładuje...
Strona się ładuje...
Strona się ładuje...
Strona się ładuje...
Strona się ładuje...
Strona się ładuje...
Strona się ładuje...
Strona się ładuje...
Strona się ładuje...
Strona się ładuje...
Strona się ładuje...
Strona się ładuje...
Strona się ładuje...
Strona się ładuje...
Strona się ładuje...
Strona się ładuje...
Strona się ładuje...
Strona się ładuje...
Strona się ładuje...
Strona się ładuje...
Strona się ładuje...
Strona się ładuje...
Strona się ładuje...
Strona się ładuje...
Strona się ładuje...
Strona się ładuje...
Strona się ładuje...
Strona się ładuje...
Strona się ładuje...
Strona się ładuje...
Strona się ładuje...
Strona się ładuje...
Strona się ładuje...
Strona się ładuje...
Strona się ładuje...
Strona się ładuje...
Strona się ładuje...
Strona się ładuje...
Strona się ładuje...
Strona się ładuje...
Strona się ładuje...
Strona się ładuje...
Strona się ładuje...
Strona się ładuje...
Strona się ładuje...
Strona się ładuje...
Strona się ładuje...
Strona się ładuje...
Strona się ładuje...
Strona się ładuje...
Strona się ładuje...
Strona się ładuje...
Strona się ładuje...
Strona się ładuje...
Strona się ładuje...
Strona się ładuje...
Strona się ładuje...
Strona się ładuje...
Strona się ładuje...
Strona się ładuje...
-
 1
1
-
 2
2
-
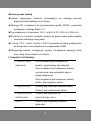 3
3
-
 4
4
-
 5
5
-
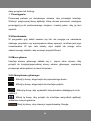 6
6
-
 7
7
-
 8
8
-
 9
9
-
 10
10
-
 11
11
-
 12
12
-
 13
13
-
 14
14
-
 15
15
-
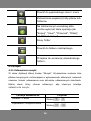 16
16
-
 17
17
-
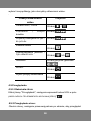 18
18
-
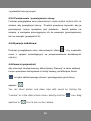 19
19
-
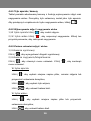 20
20
-
 21
21
-
 22
22
-
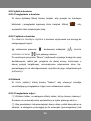 23
23
-
 24
24
-
 25
25
-
 26
26
-
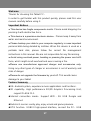 27
27
-
 28
28
-
 29
29
-
 30
30
-
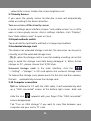 31
31
-
 32
32
-
 33
33
-
 34
34
-
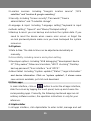 35
35
-
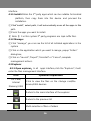 36
36
-
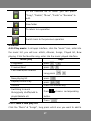 37
37
-
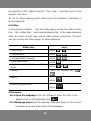 38
38
-
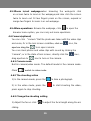 39
39
-
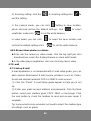 40
40
-
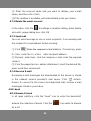 41
41
-
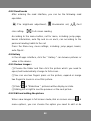 42
42
-
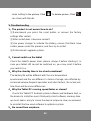 43
43
-
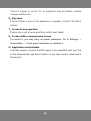 44
44
-
 45
45
-
 46
46
-
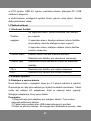 47
47
-
 48
48
-
 49
49
-
 50
50
-
 51
51
-
 52
52
-
 53
53
-
 54
54
-
 55
55
-
 56
56
-
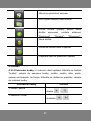 57
57
-
 58
58
-
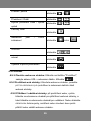 59
59
-
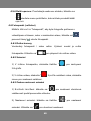 60
60
-
 61
61
-
 62
62
-
 63
63
-
 64
64
-
 65
65
-
 66
66
-
 67
67
-
 68
68
-
 69
69
-
 70
70
-
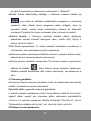 71
71
-
 72
72
-
 73
73
-
 74
74
-
 75
75
-
 76
76
-
 77
77
-
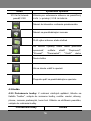 78
78
-
 79
79
-
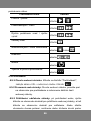 80
80
-
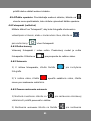 81
81
-
 82
82
-
 83
83
-
 84
84
-
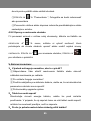 85
85
-
 86
86
-
 87
87
-
 88
88
Overmax Solution 10 Instrukcja obsługi
- Kategoria
- Tabletki
- Typ
- Instrukcja obsługi
w innych językach
- slovenčina: Overmax Solution 10 Návod na obsluhu
Powiązane artykuły
-
Overmax Quattor 10+ Instrukcja obsługi
-
Overmax Solution 7 III Instrukcja obsługi
-
Overmax Steelcore 10III Instrukcja obsługi
-
Overmax Steelcore 10 GEAR Instrukcja obsługi
-
Overmax NewBase 2 Instrukcja obsługi
-
Overmax NewBase 3 Instrukcja obsługi
-
Overmax Vertis Famy Instrukcja obsługi
-
Overmax BaseCore 9+ Instrukcja obsługi
-
Overmax Basis 7 Instrukcja obsługi
-
Overmax Basis 10 Instrukcja obsługi
Inne dokumenty
-
GOCLEVER T76 Instrukcja obsługi
-
Evolveo vision xd7 vio xd7 Instrukcja obsługi
-
Evolveo vision xd8 vio xd8 Instrukcja obsługi
-
Evolveo vision xd8 vio xd8 Instrukcja obsługi
-
GOCLEVER TERRA 70 Instrukcja obsługi
-
Sencor SDF 1081 B Instrukcja obsługi
-
Allview Viva D8 Instrukcja obsługi
-
Asus Transformer Pad (TF300T) Instrukcja obsługi
-
iGET W204 instrukcja
-
iGET Smart W2022 instrukcja