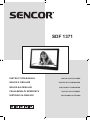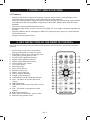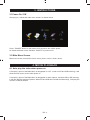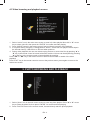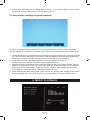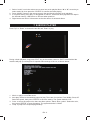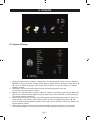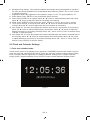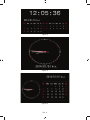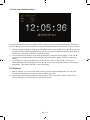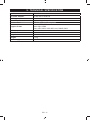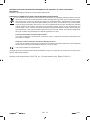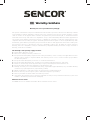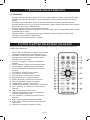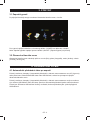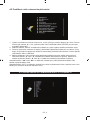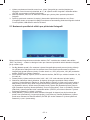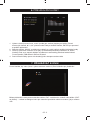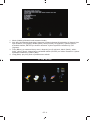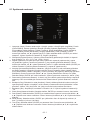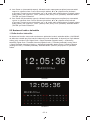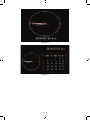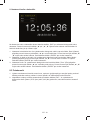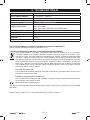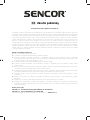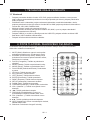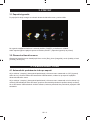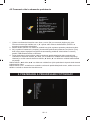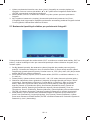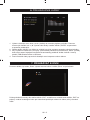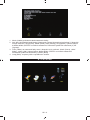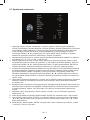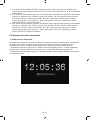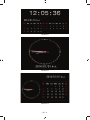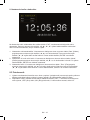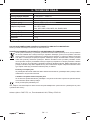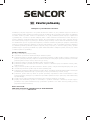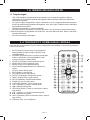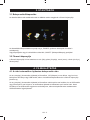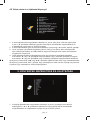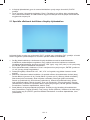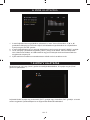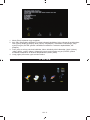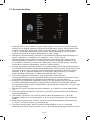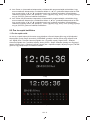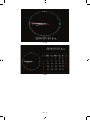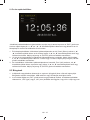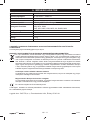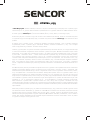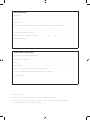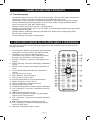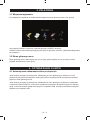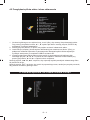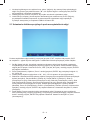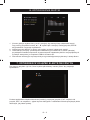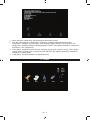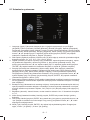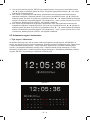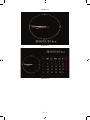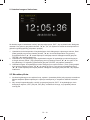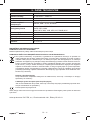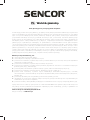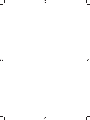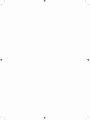INSTRUCTION MANUAL DIGITAL PHOTO FRAME
NÁVOD K OBSLUZE DIGITÁLNÍ FOTORÁMEČEK
NÁVOD NA OBSLUHU DIGITÁLNY FOTORÁMČEK
FELHASZNÁLÓI KÉZIKÖNYV DIGITÁLIS FOTÓKERET
INSTRUKCJA OBSŁUGI FOTORAMKA CYFROWA
SDF 1371

EN - 2
1. PRODUCT SPECIFICATIONS
1.1 Features
• Supports JPG,PNG format picture browsing; supports image rotation, scaling; supports auto
play with multiple special eff ects, supports background music playback;
• Clock and calendar display: supports calendar, month calendar and clock display; supports MP3
and WMA audio fi le format playback; supports AVI, MP4, MKV, RMVB, MOV video fi le format
playback;
• Can set for system parameters and functions;
• Supports a large variety of cards, including: SD, MMC, etc., and supports software upgrading via
SD card;
• Supports USB2.0, can be confi gured as USB OTG; supports a large variety of U disk, MP3 and
other USB devices;
• Support infrared remote control.
2. KEY DEFINITIONS IN THE REMOTE CONTROL
Users can use the remote control to achieve full functions. Key defi nitions in the remote control are
as below:
1. MUTE: Press to turn off the sound when
playing; press again to re-open the sound.
2. STANDBY: Press to enter into standby mode
when playing; press again to return.
3. PHOTO: Picture playback shortcuts.
4. M
USIC: Music playback shortcuts.
5. MOVIE: Movie Playback shortcuts,
6. PLAY/PAUSE: Play / Pause.
7. UP: Cursor up key.
8. EXIT: Return key.
9. LEFT: Cursor left key.
10. ENTER: Confi rm key.
11. RIGHT: Cursor right key.
12. SETUP: Setting Shortcuts.
13. DOWN: Cursor down key.
14. CALENDAR: Clock and calendar shortcuts.
15. VOL+: The button to increase the sound
volume.
16. ◄◄: Rewind key.
17. PREVIOUS: Move to previous picture, song or
video.
18. VOL-: The button to decrease the sound
volume.
19. ►►: Fast forward key.
20. NEXT: Move to next picture, song or video.
21. Slid show: Play photos+music

EN - 3
3. INSTRUCTIONS
3.1 Power On / Off
After plug in, it shows the main menu screen, as shown below:
Press “ POWER” button on the remote for 2 second to turn off the power.
Or switch the button on the machine ”ON/OFF” to power on/off
3.2 Main Menu Screen
Main menu screen consists fi ve icons: movie, photo, music, e-book, others.
4. MOVIE PLAYBACK
4.1 Auto play the video when power on
If “Autoplay” option of the Main Menu is designated for “Off ”, or with no SD and USB inserting, it will
show the main menu screen when power on.
If “Autoplay” option of the Main Menu is designated for other options, and with USB or SD inserting,
it will auto play the designed options. When SD and USB are inserted simultaneously, it will play the
connect in USB by default.

EN - 4
4.2 Video browsing and playback screen
1. Select “movie” icon in the main menu screen to enter info video playlist. Move “▲” or “▼” cursor
key to select video fi le, then press the “ENTER” for confi rm and start playing.
2. Press “MOVIE” button in the remote control, fast and directly start the video playback.
3. If in system setting “Autoplay” is designated for “Movie”, screen will auto play the videos kept in
the internal memory, USB device or SD card when power on.
4. During video playback, the user can select to play previous or next video fi les by pressing “▲” or
“▼” key in the remote control or button behind the machine. Volume can be adjusted by pressing
“◄” or “►” key in the remote control or button behind the machine.
Press “◄◄” or “►►” key in the remote control to achieve fast forward or rewind of the video
playback.
Press “EXIT” key in the remote control to return to the previous menu; press again to return to the
main menu screen.
5. PHOTO BROWSING AND PLAYBACK
1. Select “photo” icon in the main menu screen to enter into photo playlist. Press “▲” or “▼” cursor
key to select the photo fi le, then press “ENTER” for confi rm and start playing.
2. Press “PHOTO” button in the remote control, fast and directly start the photo playback.

EN - 5
3. If the system setting “Autoplay” is designated for “Photo”, screen will auto play the photos kept in
the internal memory, USB device or SD card when power on.
5.1 Special eff ect settings for photo playback
During photo playback, long press “EXIT” key in the remote control or “EXIT” button behind the
machine will pop up a dialog box for special eff ect settings of the photo slideshow, as shown above.
1. Set Bg: Means to set a designated photo as machine’s desktop background. In the pop-up dialog
box, the user will be asked if you are sure to set the designated photo as desktop background.
Move the cursor to select “YES” or “NO”, then press “ENTER” to save the setting.
2. Zoom: Choose “Zoom” then press” ENTER” to zoom the picture 1X,2X,3X,4X.
3. Rotate: Press option with 90°,180°,270°rotation and then recovery.
4. Slideshow: Refers to slideshow eff ect. There are fi fteen special eff ect options: default, Persian
Blinds H, Persian Blinds V, Slide up, Slide down, Slide left, Slide right, Stretch up, Stretch down,
Stretch left, Stretch right, Mosaic, Zoom out, Zoom in, Random. Select a special eff ect, then
press “ENTER” to save the setting. The system defaults “default”.
5.
Scale: Refers to the photo display ratio. There are four ratio options: Auto, Original, Crop, Stretch.
Select the display ratio, then press ”ENTER” to save the setting. The system defaults “Auto”.
6. MUSIC PLAYBACK

EN - 6
1. Select “music” icon in the main menu to enter into music playlist. Move “▲” or “▼” cursor key to
select music fi le, then press the “ENTER” for confi rm and start playing.
2. Press “MUSIC” button in the remote control, fast and directly start the music playback.
3. If in system setting “Auto play” is designated for “Music”, screen will auto play the music kept in
the internal memory, USB device or SD card when power on.
4. Right bottom two lines of information are the the names of artist and album.
7. E-BOOK PLAYER
Press ”Up” or “Down” to choose the test fi le and ”Enter” to play.
During e-book playback, long press “EXIT” key in the remote control or “EXIT” button behind the
machine will pop up a dialog box for special eff ect settings of the txt, as shown below.
1. Music: to play or cut off the music
2. Auto play: Refers to the switching speed of play. There are four options: Fast, Middle, Slow, Off .
Select the speed, then press “ENTER” to save the setting. The system defaults “Off ”.
3. Color: to set up the script color, there are three options: “black, white, yellow”. Select the color,
then press “ENTER” to save the setting. The system defaults is “White”
4. Jump: to jump to the required page directly.

EN - 7
8. OTHERS
8.1 System Setting:
1. Language: System pre-confi gures 14 languages, including English, French, German, Russian,
Spanish, Portuguese, Italian, Turkish ,Dutch, Danish, Czech, Slovak, Hungary, Polish. Move “◄”
”►” cursor to switch languages. After select, press “ENTER” to save the setting. The system
defaults” English”.
2. Slid Speed: Choose the speed of the pictures automatically played, there are
“5s,10s,15s,1min,15min,30min” options.
3. Repeat: Four repeat modes for option: repeat all, repeat off , repeat one, play random Move “◄”
”►” cursor to switch between diff erent modes. After select, press “ENTER” to save the setting.
The system defaults “repeat all”.
4. Autoplay: Specify what kind of fi les should be played automatically when power on. There are
seven options: Photo, Music, Movie, Music+Photo, Custom, Off , Mixed Play. Move “◄” ”►”
cursor to switch between diff erent options. After select, press “ENTER” to save the setting. The
system defaults” Movie”.
5. Reset setting: Refers to when some system parameters are set incorrectly or an unusual
circumstance happens, the user can resume to default settings and back to normal status.

EN - 8
6. Breakpoint Play: Means, if the machine suddenly loses power during fi le playback or operation,
the user can resume playback from the breakpoint after rebooting. Select “Yes” or “No” to open
or close this function.
7. Brightness: Means the brightness of the machine, ranges 1 to 15. The system defaults “14”.
8. Alarm Setup: Press “ENTER” to set up the Alarm status and time.
9. Date: Press “ENTRE” to set up date, Move “◄” ”►” cursor to switch between years and month.
Move “▲” ”▼” cursor to adjust the data for increasing or decreasing.
10. Mode: Press “ENTER” to choose the time mode. There are “12 hour” and “24 hour” options.
11. Time: Press “ENTER” to set up the time. Move “◄” ”►” cursor to switch between hours and
minutes. Move “▲” ”▼” cursor to adjust the data for increasing or decreasing.
12. Auto Power On: The user can program the machine auto boot in a certain time of his choosing.
Move “◄” ”►” cursor to switch between hours and minutes. Move “▲” ”▼” cursor to adjust the
data for increasing or decreasing. Similarly select “Off ”, “Once” or Every Time” as desired. Press
“ENTER” to save the setting.
13. Auto Power Off : The user can program the machine automatically shut down in a certain time of
his choosing. Move “◄” ”►” cursor to switch between hours and minutes. Move “▲” ”▼” cursor
to adjust the data for increasing or decreasing. Similarly select “Off ”, “Once” or “Every Time” as
desired. Press “ENTER” to save the setting.
8.2 Clock and Calendar Settings
1 .Clock and calendar mode:
In main menu screen or fi le playing screen, press the “CALENDAR” button in the remote control to
enter into clock and calendar screen directly. There are four basic modes, as shown above: Digital
Clock + Simple Calendar, Digital Clock + Detailed Calendar, Analog Clock + Simple Calendar,
Analog Clock + Detailed Calendar. Press “ENTER” button to switch between diff erent modes.
Figure I

EN - 9
Figure II
Figure III
Figure IV

EN - 10
2. Clock and calendar setting
In clock and calendar screen, long press “EXIT” button to pop up the setting dialog box. Move the
“◄” ”►” “▲” ”▼” cursor keys to select or set year/month/date/12-hour/24-hour/time, as shown above.
1. Year/month/date setting: In the pop-up dialog box, fi rst line with “Date”, move “◄” ”►” cursor key
to switch between year/month/date. Move “▲” ”▼” cursor key to adjust the data for increasing or
decreasing. Then press “ENTER” to save the setting.
2. 12-hour and 24-hour setting: In the pop-up dialog box, second line with “Mode”, move “◄”
”►”
cursor key to switch between 12-hour and 24-hour. After select, press “ENTER” to save the
setting.
3. Clock setting: In the pop-up dialog box, third line with “Time”, move “◄” ”►” cursor key to
switch between hours and minutes. Move “▲” ”▼” cursor key to adjust the data for increasing or
decreasing. Then press “ENTER” to save the setting.
8.3 Explorer
1. Select “explorer” icon in the main menu screen to enter info fi le management. You can look
through the fi les kept in the interna
l memory, USB or SD card.
2. Unnecessary fi les can be deleted by long pressing “EXIT” key. Select “YES” or “NO” in the
pop-up dialog box, to decide delete or not delete the fi le.

EN - 11
9. TECHNICAL SPECIFICATION
Model: SDF1371
AC power adapter: AC100-240 V~50/60 Hz
Working temperature: 0°~40°
Resolution: 1280 x 800 pixel
Connect Port: USB 2.0, USB1.0,SD, earphone
Support format
Picture: JPEG, PNG
Audio: Mp3, WMA
Video: MP4, MKV, VOB, MPG, AVI, RMVB, MOV
Built-in speaker: 2 x 2 W
Panel Size:
13.3 inch
Body size:
318 x 224 x 25 mm
Weight:
1.1 Kg
Power supply: DC 12 V/1 A

EN - 12
INSTRUCTIONS AND INFORMATION REGARDING THE DISPOSAL OF USED PACKAGING
MATERIALS
Dispose of packaging material at a public waste disposal site.
DISPOSAL OF USED ELECTRICAL AND ELECTRONIC APPLIANCES
The meaning of the symbol on the product, its accessory or packaging indicates that this product
shall not be treated as household waste. Please, dispose of this product at your applicable collec-
tion point for the recycling of electrical & electronic equipment waste. Alternatively in some states
of the European Union or other European states you may return your products to your local retailer
when buying an equivalent new product. The correct disposal of this product will help save valuable
natural resources and help in preventing the potential negative impact on the environment and
human health, which could be caused as a result of improper liquidation of waste. Please ask your
local authorities or the nearest waste collection centre for further details. The improper disposal of
this type of waste may fall subject to national regulations for fi nes.
For business entities in the European Union
If you wish to dispose of an electrical or electronic device, request the necessary information from
your seller or supplier.
Disposal in other countries outside the European Union
If you wish to dispose of this product, request the necessary information about the correct disposal
method from local government departments or from your seller.
The product meets EU requirements.
Changes to the text, design and technical specifi cations may occur without prior notice and we reserve the
right to make these changes.
Address of the manufacturer: FAST ČR, a.s., Černokostelecká 1621, Říčany CZ-251 01
2017, 09/2017

EN
Warranty conditions
Warranty card is not apart of the device packaging.
This product is warranted for the period of 24 months from the date of purchase to the end-user. Warranty is limited
to the following conditions. Warranty is referred only to the customer goods using for common domestic use. The
claim for service can be applied either at dealer’sshop where the product was bought, or at below mentioned
authorized service shops. The end-user is obligated to set up aclaim immediately when the defects appeared but
only till the end of warranty period. The end user is obligated to cooperate to certify the claiming defects. Only
completed and clean (according to hygienic standards) product will be accepted. In case of eligible warranty claim
the warranty period will be prolonged by the period from the date of claim application till the date of taking over
the product by end-user, or the date the end-user is obligated to take it over. To obtain the service under this
warranty, end-user is obligated to certify his claim with duly completed following documents: receipt, certificate of
warranty, certificate of installation.
This warranty is void especially if apply as follows:
Defects which were put on sale.
Wear-out or damage caused by common use.
The product was damaged by unprofessional or wrong installation, used in contrary to the applicable instruction
manual, used in contrary to legal enactment and common process of use or used for another purpose which
has been designed for.
The product was damaged by uncared-for or insufficient maintenance.
The product was damaged by dirt, accident of force majeure (natural disaster, fire, and flood).
Defects on functionality caused by low duality of signal, electromagnetic field interference etc.
The product was mechanically damaged (e.g. broken button, fall).
Damage caused by use of unsuitable media, fillings, expendable supplies (batteries) or by unsuitable working
conditions (e.g. high temperatures, high humidity, quakes).
Repair, modification or other failure action to the product by unauthorized person.
End-user did not prove enough his right to claim (time and place of purchase).
Data on presented documents differs from data on products.
Cases when the claiming product cannot be indentified according to the presented documents (e.g. the serial
number or the warranty seal has been damaged).
Authorized service centers
Visit www.sencor.eu for detailed information about authorized service centers.

CZ - 1
1. TECHNICKÉ ÚDAJE PRODUKTU
1.1 Vlastnosti
• Podpora prohlížení obrázků formátu JPG, PNG; podpora otáčení obrázků, změna poměru stran;
podpora automatického přehrávání s mnoha speciálními efekty; podpora přehrávání hudby na
pozadí;
• Zobrazení hodin a kalendáře: podpora zobrazení kalendáře, měsíčního kalendáře a hodin;
podpora přehrávání zvukových souborů formátu MP3 a WMA; podpora přehrávání video souborů
formátu AVI, MP4, MKV, RMVB a MOV;
• Možnost nastavení systémových parametrů a funkcí;
• Podpora velkého množství různých karet, včetně: SD, MMC, apod. a podpora aktualizací softwaru
prostřednictvím SD karty;
• Podpora USB2.0, lze jej nakonfi gurovat jako USB OTG; podpora velkého množství USB
fl ash disků, MP3 a dalších USB zařízení;
• Podpora infračerveného dálkového ovládání.
2. POPIS TLAČÍTEK DÁLKOVÉHO OVLADAČE
Uživatelé mohou používat dálkový ovladač pro provádění všech funkcí. Funkce tlačítek dálkového
ovladače jsou následující:
1. MUTE (Ztlumit): Stiskněte pro vypnutí zvuku během
přehrávání; stiskněte znovu pro obnovení zvuku.
2. STANDBY (Pohotovostní režim): Stiskněte během
přehrávání pro otevření pohotovostního režimu;
stiskněte znovu pro návrat.
3. PHOTO (Fotografi e): Tlačítko pro přehrávání
obrázků.
4. MUSIC (Hudba): Tlačítko pro přehrávání hudby.
5. MOVIE (Movie): Tlačítko pro přehrávání filmů.
6. PLAY/PAUSE (Přehrávání/Pauza): Přehrávání
a pauza.
7. UP (Nahoru): Tlačítko kurzoru nahoru.
8. EXIT (Ukončit): Tlačítko návratu.
9. LEFT (Doleva): Tlačítko kurzoru doleva.
10. ENTER (Potvrzení): Tlačítko potvrzení.
11. RIGHT (Doprava): Tlačítko kurzoru doprava.
12. SETUP (Nastavení): Nastavení zkratek.
13. DOWN (Dolů): Tlačítko kurzoru dolů.
14. CALENDAR (Kalendář): Tlačítko hodin a kalendáře.
15. VOL+ (Hlasitost +): Tlačítko pro zvýšení úrovně
hlasitosti.
16. ◄◄: Tlačítko přehrávání dozadu.
17. PREVIOUS (Předchozí): Přesun na předchozí
obrázek, skladbu nebo video.
18. VOL- (Hlasitost -): Tlačítko pro snížení úrovně
hlasitosti.
19. ►►: Tlačítko rychlého přehrávání dopředu.
20. NEXT (Další): Přesun na další obrázek, skladbu
nebo video.
21. Slideshow: Přehrávání fotografi í a hudby

CZ - 2
3. POKYNY
3.1 Zapnutí/vypnutí
Po připojení ke zdroji energie se zobrazí obrazovka hlavního menu, viz níže:
Pro vypnutí napájení stiskněte na 2 sekundy tlačítko „POWER“ na dálkovém ovladači.
Nebo zapněte/vypněte napájení pomocí tlačítka „ON/OFF“ (Zapnutí/Vypnutí) na přístroji
3.2 Obrazovka hlavního menu
Obrazovka hlavního menu obsahuje pět ikon: movie (fi lm), photo (fotografi e), music (hudba), e-book
(e-kniha), others (jiné).
4. PŘEHRÁVÁNÍ FILMU
4.1 Automatické přehrávání videa po zapnutí
Pokud je možnost „Autoplay“ (Automatické přehrávání) v hlavním menu nastavena na „Off “ (Vypnuto)
nebo pokud není vložena žádná SD karta nebo USB zařízení, zobrazí se po zapnutí napájení
obrazovka hlavního menu.
Pokud je možnost „Autoplay“ (Automatické přehrávání) v hlavním menu nastavena na jinou možnost
a je vloženo USB zařízení nebo SD karta, spustí se automatické přehrávání podle zvolené možnosti.
Pokud jsou SD karta a USB zařízení vloženy současně, bude se přehrávat jako výchozí připojené
USB zařízení.

CZ - 3
4.2 Prohlížení videí a obrazovka přehrávání
1. Vyberte na obrazovce hlavního menu ikonu „movie“ (fi lm) pro otevření playlistu pro video. Pomocí
kurzorových tlačítek „▲“ a „▼“ vyberte soubor videa a stiskněte tlačítko „ENTER“ pro potvrzení
a spuštění přehrávání.
2. Stiskněte tlačítko „MOVIE“ na dálkovém ovladači pro rychlé a přímé spuštění přehrávání videa.
3. Pokud je systémové nastavení „Autoplay“ (Automatické přehrávání) nastaveno na „Movie“ (Film),
budou se po zapnutí napájení na obrazovce automaticky přehrávat videa uložená v interní paměti,
USB zařízení nebo na SD kartě.
4. Během přehrávání videa můžete vybrat přehrávání předchozích nebo dalších video souborů
stisknutím tlačítka „▲“ nebo „▼“ na dálkovém ovladači nebo tlačítka na přístroji. Hlasitost lze
nastavit stisknutím tlačítka „◄“ nebo „►“ na dálkovém ovladači nebo tlačítka na přístroji.
Stiskněte tlačítko „◄◄“ nebo „►►“ na dálkovém ovladači pro rychlé přehrávání dopředu nebo
dozadu u přehrávaného videa.
Stiskněte tlačítko „EXIT“ na dálkovém ovladači pro návrat do předchozího menu; stiskněte znovu toto
tlačítko pro návrat na obrazovku hlavního menu.
5. PROHLÍŽENÍ A PŘEHRÁVÁNÍ FOTOGRAFIÍ

CZ - 4
1. Vyberte na obrazovce hlavního menu ikonu „photo“ (fotografi e) pro otevření playlistu pro
fotografi e. Pomocí kurzorových tlačítek „▲“ a „▼“ vyberte soubor fotografi e a stiskněte tlačítko
„ENTER“ pro potvrzení a spuštění přehrávání.
2. Stiskněte tlačítko „PHOTO“ na dálkovém ovladači pro rychlé a přímé spuštění přehrávání
fotografi í.
3. Pokud je systémové nastavení „Autoplay“ (Automatické přehrávání) nastaveno na „Photo“
(Fotografi e), budou se po zapnutí napájení na obrazovce automaticky přehrávat fotografi e uložené
v interní paměti, USB zařízení nebo na SD kartě.
5.1 Nastavení speciálních efektů pro přehrávání fotografi í
Během přehrávání fotografi í dlouze stiskněte tlačítko „EXIT“ na dálkovém ovladači nebo tlačítko
„EXIT“ na přístroji – zobrazí se dialogové okno pro nastavení speciálních efektů slideshow fotografi í,
jak je uvedeno výše.
1. Set Bg (Nastavit pozadí): Pro nastavení vybrané fotografi e jako pozadí pracovní plochy přístroje.
Ve vyskakovacím dialogovém okně se zobrazí dotaz, zda chcete opravdu nastavit vybranou
fotografi i jako pozadí pracovní plochy. Posuňte kurzor na „YES“ (Ano) nebo „NO“ (Ne) a stiskněte
tlačítko „ENTER“ pro uložení nastavení.
2. Zoom (Změnit velikost): Vyberte „Zoom“ a stiskněte tlačítko „ENTER“ pro zvětšení obrázku 1X, 2X,
3X nebo 4X.
3. Rotate (Otočit): Vyberte možnost otočení o 90°, 180°, 270° nebo obnovení původní polohy.
4. Slideshow: Nastavení efektů slideshow. K dispozici je šestnáct speciálních efektů: default
(výchozí), Persian Blinds H (Žaluzie H), Persian Blinds V (Žaluzie V), Slide up (Posunutí nahoru),
Slide down (Posunutí dolů), Slide left (Posunutí doleva), Slide right (Posunutí doprava), Stretch
up (Roztažení nahoru), Stretch down (Roztažení dolů), Stretch left (Roztažení doleva), Stretch
right (Roztažení doprava), Mosaic (Mozaika), Zoom out (Zmenšení), Zoom in (Zvětšení), Random
(Náhodně). Vyberte speciální efekt a stiskněte tlačítko „ENTER“ pro uložení nastavení. Výchozí
systémové nastavení je „default“ (výchozí).
5.
Scale (Měřítko): Týká se poměru stran zobrazení fotografi í. K dispozici jsou čtyři možnosti pro
poměr: Auto (Automaticky), Original (Originální), Crop (Oříznout), Stretch (Roztáhnout). Vyberte
poměr stran zobrazení a stiskněte tlačítko „ENTER“ pro uložení nastavení. Výchozí systémové
nastavení je „Auto“ (Automaticky).

CZ - 5
6. PŘEHRÁVÁNÍ HUDBY
1. Vyberte v hlavním menu ikonu „music“ (hudba) pro otevření playlistu pro hudbu. Pomocí
kurzorových tlačítek „▲“ a „▼“ vyberte soubor hudby a stiskněte tlačítko „ENTER“ pro potvrzení
a spuštění přehrávání.
2. Stiskněte tlačítko „MUSIC“ na dálkovém ovladači pro rychlé a přímé spuštění přehrávání hudby.
3. Pokud je systémové nastavení „Auto play“ (Automatické přehrávání) nastaveno na „Music“
(Hudba), bude se po zapnutí napájení na obrazovce automaticky přehrávat hudba uložená
v interní paměti, USB zařízení nebo na SD kartě.
4. Dva informační řádky vpravo dole obsahují jméno interpreta a název alba.
7. PŘEHRÁVAČ E-KNIH
Pomocí tlačítka „Up“ nebo „Down“ vyberte testovací soubor a „Enter“ stiskněte pro přehrávání.
Během přehrávání e-knihy dlouze stiskněte tlačítko „EXIT“ na dálkovém ovladači nebo tlačítko „EXIT“
na přístroji – zobrazí se dialogové okno pro nastavení speciálních efektů txt souboru, jak je uvedeno
níže.

CZ - 6
1. Music (Hudba): přehrávání nebo zastavení hudby
2. Auto play (Automatické přehrávání): Nastavení rychlosti obracení při přehrávání. K dispozici jsou
čtyři možnosti: Fast (Rychle), Middle (Střed), Slow (Pomalu), Off (Vypnuto). Vyberte rychlost
a stiskněte tlačítko „ENTER“ pro uložení nastavení. Výchozí systémové nastavení je „Off “
(Vypnuto).
3. Color (Barva): pro nastavení barvy textu; k dispozici jsou tři možnosti: „black“ (černá), „white“
(bílá), „yellow“ (žlutá). Vyberte barvu a stiskněte tlačítko „ENTER“ pro uložení nastavení. Výchozí
systémové nastavení je „White“ (Bílá)
4. Jump (Skok): pro přímý skok na požadovanou stránku.
8. OSTATNÍ

CZ - 7
8.1 Systémová nastavení:
1. Language (Jazyk): Předem nastavených 14 jazyků systému, včetně English (Angličtina), French
(Francouzština), German (Němčina), Russian (Ruština), Spanish (Španělština), Portuguese
(Portugalština), Italian (Italština), Turkish (Turečtina), Dutch (Holandština), Danish (Dánština),
Czech (Čeština), Slovak (Slovenština), Hungary (Maďarština), Polish (Polština). Pomocí
kurzorových tlačítek „◄“ „►“ přepněte jazyk. Po výběru stiskněte tlačítko „ENTER“ pro uložení
nastavení. Výchozí systémové nastavení je „English“ (Angličtina).
2. Slid Speed (Rychlost posuvu): Vyberte rychlost automaticky přehrávaných obrázků; k dispozici
jsou možnosti „5 s, 10 s, 15 s, 1 min, 15 min, 30 min“.
3. Repeat (Opakovat): Na výběr jsou čtyři režimy opakování: repeat all (opakovat vše), repeat
off (opakování vypnuto), repeat one (opakovat 1), play random (přehrávat náhodně). Pomocí
kurzorových tlačítek „◄“ „►“ vyberte požadovaný režim. Po výběru stiskněte tlačítko „ENTER“ pro
uložení nastavení. Výchozí systémové nastavení je „repeat all“ (opakovat vše).
4. Autoplay (Automatické přehrávání): Nastavení, jaký druh souborů se má automaticky přehrávat
po zapnutí napájení. K dispozici je sedm možnosti: Photo (Fotografi e), Music (Hudba), Movie
(Film), Music+Photo (Hudba + fotografi e), Custom (Uživatel), Off (Vypnuto), Mixed Play (Smíšené
přehrávání). Pomocí kurzorových tlačítek „◄“ „►“ vyberte požadovanou možnost. Po výběru
stiskněte tlačítko „ENTER“ pro uložení nastavení. Výchozí systémové nastavení je „Movie“ (Film).
5. Reset setting (Resetovat nastavení): V situaci, kdy jsou některé systémové parametry nesprávně
nastaveny nebo za mimořádných okolností může uživatel obnovit výchozí nastavení a normální
stav.
6. Breakpoint Play (Přehrávání z místa přerušení): Pokud je během přehrávání souboru nebo jiné
operace přístroj odpojen od napájení, může uživatel po restartování obnovit přehrávání z místa
přerušení. Vyberte „Yes“ (Ano) nebo „No“ (Ne) pro otevření nebo uzavření této funkce.
7. Brightness (Jas): Jas přístroje; lze nastavit v rozsahu 1 až 15. Výchozí systémové nastavení je
„14“.
8. Alarm Setup (Nastavení budíku): Stiskněte tlačítko „ENTER“ pro nastavení stavu a času budíku.
9. Date (Datum): Stiskněte tlačítko „ENTER“ pro nastavení data a pomocí kurzorových tlačítek „◄“
a „►“ přepněte mezi rokem a měsícem. Pomocí kurzorových tlačítek „▲“ a „▼“ zvyšte nebo snižte
hodnotu.
10. Mode (Režim): Stiskněte tlačítko „ENTER“ pro výběr režimu času. K dispozici je možnost „12
hour“ (12 hodin) a „24 hour“ (24 hodin).
11. Time (Čas): Stiskněte tlačítko „ENTER“ pro nastavení času. Pomocí kurzorových tlačítek „◄“
a „►“ přepněte mezi hodinami a minutami. Pomocí kurzorových tlačítek „▲“ a „▼“ zvyšte nebo
snižte hodnotu.
Strona się ładuje...
Strona się ładuje...
Strona się ładuje...
Strona się ładuje...
Strona się ładuje...
Strona się ładuje...
Strona się ładuje...
Strona się ładuje...
Strona się ładuje...
Strona się ładuje...
Strona się ładuje...
Strona się ładuje...
Strona się ładuje...
Strona się ładuje...
Strona się ładuje...
Strona się ładuje...
Strona się ładuje...
Strona się ładuje...
Strona się ładuje...
Strona się ładuje...
Strona się ładuje...
Strona się ładuje...
Strona się ładuje...
Strona się ładuje...
Strona się ładuje...
Strona się ładuje...
Strona się ładuje...
Strona się ładuje...
Strona się ładuje...
Strona się ładuje...
Strona się ładuje...
Strona się ładuje...
Strona się ładuje...
Strona się ładuje...
Strona się ładuje...
Strona się ładuje...
Strona się ładuje...
Strona się ładuje...
Strona się ładuje...
Strona się ładuje...
Strona się ładuje...
Strona się ładuje...
Strona się ładuje...
Strona się ładuje...
-
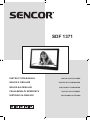 1
1
-
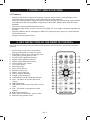 2
2
-
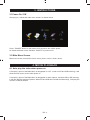 3
3
-
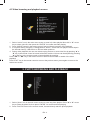 4
4
-
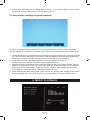 5
5
-
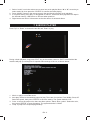 6
6
-
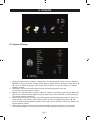 7
7
-
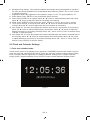 8
8
-
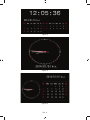 9
9
-
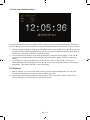 10
10
-
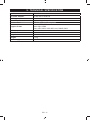 11
11
-
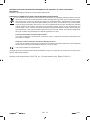 12
12
-
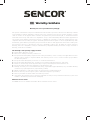 13
13
-
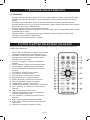 14
14
-
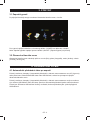 15
15
-
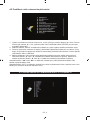 16
16
-
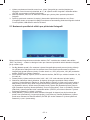 17
17
-
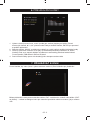 18
18
-
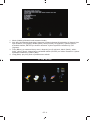 19
19
-
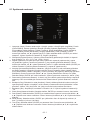 20
20
-
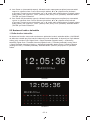 21
21
-
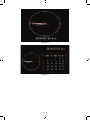 22
22
-
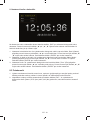 23
23
-
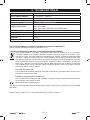 24
24
-
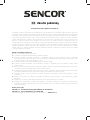 25
25
-
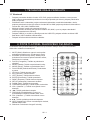 26
26
-
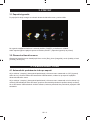 27
27
-
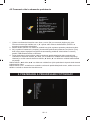 28
28
-
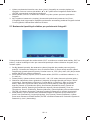 29
29
-
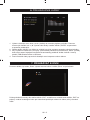 30
30
-
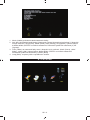 31
31
-
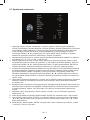 32
32
-
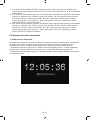 33
33
-
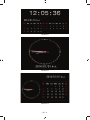 34
34
-
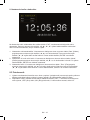 35
35
-
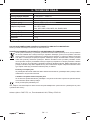 36
36
-
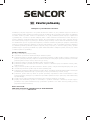 37
37
-
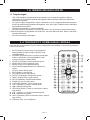 38
38
-
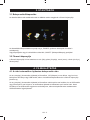 39
39
-
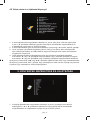 40
40
-
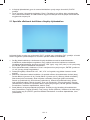 41
41
-
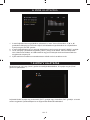 42
42
-
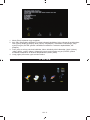 43
43
-
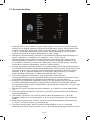 44
44
-
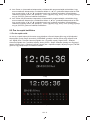 45
45
-
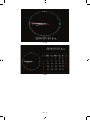 46
46
-
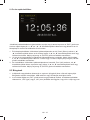 47
47
-
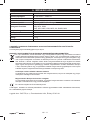 48
48
-
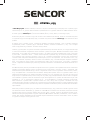 49
49
-
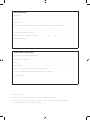 50
50
-
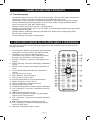 51
51
-
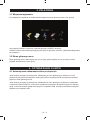 52
52
-
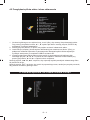 53
53
-
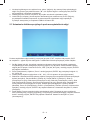 54
54
-
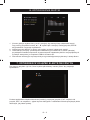 55
55
-
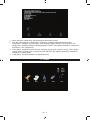 56
56
-
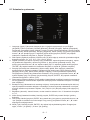 57
57
-
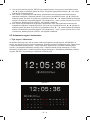 58
58
-
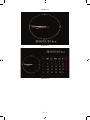 59
59
-
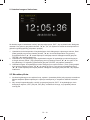 60
60
-
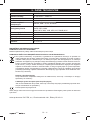 61
61
-
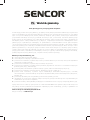 62
62
-
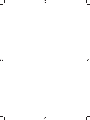 63
63
-
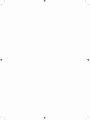 64
64
w innych językach
- slovenčina: Sencor SDF 1371 Používateľská príručka
Powiązane artykuły
Inne dokumenty
-
Hyundai LF 920 SMULTI Instrukcja obsługi
-
Hyundai LF 1020 MULTI Instrukcja obsługi
-
Hama 00118572 Instrukcja obsługi
-
Hyundai LF 410 D Instrukcja obsługi
-
LG PF391 Instrukcja obsługi
-
Hama 118564 - 8SLP Instrukcja obsługi
-
Hyundai LF 1217 MULTI Instrukcja obsługi
-
Hyundai LF 817 MULTI Instrukcja obsługi
-
Hyundai LF240D Instrukcja obsługi
-
Hyundai crmd 1723 SU Instrukcja obsługi