
6
FRANÇAIS
8
Appuyez sur la touche de la chaîne de
texte que vous souhaitez sélectionner.
Si l’élément sélectionné a été défini comme liste de
métadonnées, les chaînes de texte définies
apparaissent sous forme de touche. Sélectionnez une
valeur dans la liste (pour modifier le nombre de
sélections affichées à l’écran, appuyez sur la touche
[3 6]).
Appuyez sur le touche [OK] pour revenir à l’écran de
configuration des métadonnées.
Si l’élément sélectionné nécessite la saisie de
caractères, appuyez sur la touche [Entrée directe],
tapez le texte et appuyez sur la touche [OK].
9
Après avoir saisi le texte pour tous les
éléments, appuyez sur la touche [OK].
L’écran de base
apparaît.
10
Suivez la procédure de
transmission habituelle pour
envoyer l’image.
DESCRIPTIONS DES CHAMPS DE METADONNEES
Trois types de métadonnées sont compris dans le fichier XML :
• Les données générées automatiquement par la machine : ces données sont toujours comprises dans le fichier
XML et sont générées automatiquement par la machine.
• Les champs prédéfinis : ces champs sont reconnus automatiquement par la machine et sont placés entre les
balises XML appropriées. Ces champs sont facultatifs et ne sont compris dans le fichier XML que s’ils sont
configurés dans les pages Web.
• Les champs définis par l’utilisateur : ces champs personnalisés supplémentaires peuvent être ajoutés au
fichier XML. Ces champs sont facultatifs et sont définis dans les pages Web.
<METADATA NAME>
Value1
Value3
Value5
<METADATA NAME>
Value1
Value3
Value5
Value2
Value4
Value6
Annuler
Entrée directe
OK
1/2
3
6
REMARQUE
● Pour les deux modèles, si le champ de métadonnées défini est un des éléments suivants, un message apparaît et aucune
entrée n’est possible. Tapez les informations appropriées dans l’élément correspondant de l’écran [Réglages d’envoi].
Nom tapé dans le champ
de métadonnées
Description Emplacement de l’entrée
fromName
Nom de l’utilisateur envoyant le travail. Si le nom n’est
pas saisi comme métadonnée, le nom de l’expéditeur
déterminé selon la règle habituelle est appliqué en
tant que métadonnée.
[Répondre à/NOM EXPEDITEUR]
(nom de l’expéditeur sélectionné)
replyTo
Adresse e-mail à utiliser pour la notification d’envoi
des résultats.
[Répondre à/NOM EXPEDITEUR]
(adresse e-mail de l’expéditeur sélectionné)
documentSubject
Objet du travail qui figure dans le champ "Objet" d’un
e-mail ou sur la première page d’un fax.
Lorsque l’utilisateur a saisi l’[Objet] dans l’écran
[Réglages d’envoi] de l’écran de contrôle, la valeur
saisie est appliquée comme métadonnée.
[Objet]
(Reste vide tant qu’aucune valeur n’est configurée
dans l’écran Réglages d’envoi.)
fileName
Tapez dans ce champ le nom de fichier des données
d’image à transmettre.
[Nom de fichier]
(Uniquement lorsque la case [Autoriser les noms de
fichiers personnalisés] est sélectionnée dans les
pages Web.)
(Reste vide tant qu’aucune valeur n’est configurée
dans l’écran Réglages d’envoi.)
● Lorsqu’un ensemble de métadonnées est défini, des restrictions peuvent être imposées sur les types d’adresses pouvant
être sélectionnés. Lorsqu’un ensemble de métadonnées ayant des restrictions d’adresse est sélectionné, seuls les types
d’adresse autorisés peuvent être sélectionnés.
●
Sur les machines disposant de la fonction Archivage De Documents, la touche [Entrée Données] apparaît dans l’écran de renvoi sur
l’écran de contrôle et sur celui des pages Web afin que vous puissiez vous servir de la transmission des métadonnées.




















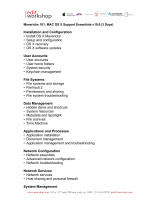 Manhattan Edit Workshop MEWMAC101 Karta katalogowa
Manhattan Edit Workshop MEWMAC101 Karta katalogowa