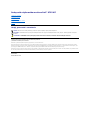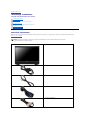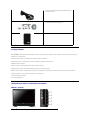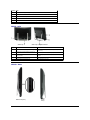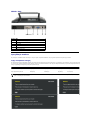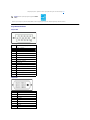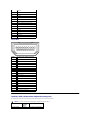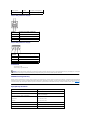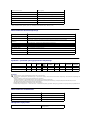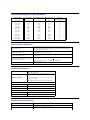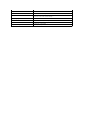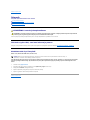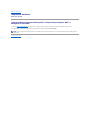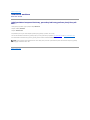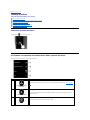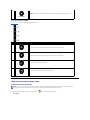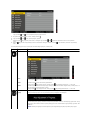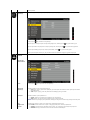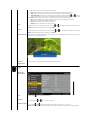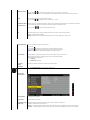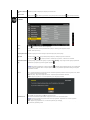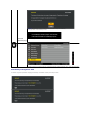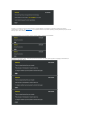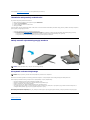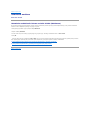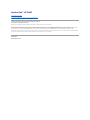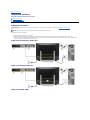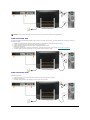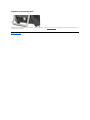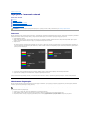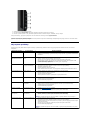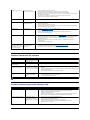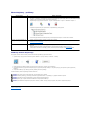Podręcznik użytkownikamonitoraDell™ST2220T
Uwagi, pouczenia i ostrzeżenia
Informacje zawarte w tym dokumencie mogąulec zmianie bez uprzedzenia.
©2010 Dell Inc. Wszelkie prawa zastrzeżone.
PowielaniewjakikolwieksposóbbezpisemnejzgodyDellInc. jest surowo zabronione.
Znaki towarowe użyte w niniejszym tekście: Dell oraz logo DELL sąznakamitowarowymiDellInc;Microsoft i Windows sąalbo znakami towarowymi albo zastrzeżonymi znakami
towarowymi Microsoft Corporation w Stanach Zjednoczonych i/lub innych krajach; ENERGY STAR jest zastrzeżonym znakiem towarowym U.S. Environmental Protection Agency. Jako
partner programu ENERGY STAR, Dell Inc. stwierdza, że produkt spełnia wytyczne ENERGY STAR w zakresie efektywnego wykorzystania energii.
W dokumencie mogąbyćużyte inne znaki towarowe i nazwy handlowe, w odniesieniu do jednostek roszczącychsobieprawodomarkiinazwlubproduktówtychjednostek.DellInc.
nie rości sobie prawa do żadnych zastrzeżonychznakówtowarowychinazwhandlowych,innychniżjej własne.
Model ST2220Tc
Wrzesień2010Rev.A00
Informacje o monitorze
Ustawienia monitora
Obsługa monitora
Wykrywanie i usuwanie usterek
Załącznik
UWAGA: UWAGA oznacza ważnąinformację, któramożepomócwlepszymwykorzystaniukomputera.
POUCZENIE: POUCZENIE oznacza potencjalne niebezpieczeństwo dla sprzętu lub niebezpieczeństwoutratydanychiwskazujesposóbrozwiązania
problemu.
OSTRZEŻENIE: OSTRZEŻENIE oznacza potencjalnąmożliwośćzniszczenia własności, odniesienia obrażeńosobistych lub śmierci.

Powrótdospisutreści
Informacje o monitorze
Podręcznik użytkownikamonitoraDell™ST2220T
Zawartośćopakowania
Monitor dostarczany jest ze wszystkimi elementami pokazanymi poniżej. Upewnij się, że sąwszystkietepozycje.Wprzypadkubrakuktórejśpozycji
skontaktuj sięz firmąDell.
Zawartośćopakowania
Cechy produktu
Identyfikacja częściielementówsterowania
Specyfikacje monitora
Interfejs USB (Uniwersalna magistrala szeregowa)
Możliwości Plug and Play
Wskazówkikonserwacji
UWAGA: Niektórepozycjemogąbyćopcjonalne i mogąnie byćdostarczanezTwoimmonitorem.Niektórefunkcjeinośniki
mogąbyćniedostępnewniektórychkrajach.
l Monitor z podstawą
l Kabel zasilania
l Kabel audio
l Kabel VGA
l Kabel DVI (opcjonalny)

Cechy produktu
Monitor ST2220T posiada wyświetlacz ciekłokrystaliczny (LCD) na cienkowarstwowych tranzystorach (TFT) z aktywnąmatrycą. Funkcje monitora obejmują:
■ Przekątna 21,5 cala (546,8 mm).
■ rozdzielczość1920 X 1080, oraz pełnoekranowa obsługa mniejszych rozdzielczości.
■ Rozpoznawanie dotyku – wykrywanie ruchu palca lub wskaźnikówznajdujących sięblisko ekranu.
■ Możliwośćregulacji nachylenia.
■ ZdolnośćPlug and play jeżeli obsługiwana jest przez system komputerowy.
■ Regulacjępoprzez menu ekranowe (OSD) ułatwiające konfiguracjęi optymalizacjęekranu.
■Nośnik z oprogramowaniem i dokumentacjązawierającyplikinformacji(INF),plikdopasowywaniakolorówobrazu(ICM)orazdokumentacjęproduktu.
■ Funkcjęoszczędzania energii zapewniającązgodnośćz normąEnergy Star.
■ Gniazdo blokady bezpieczeństwa.
■ 2 wbudowane głośniki 2 W
Identyfikacja częściielementówsterowania
Widok z przodu
l Kabel transmisji USB (zapewnia obsługęportówUSBifunkcji
dotykowej monitora)
l Dokumentacja (Informacje dotyczące bezpieczeństwa,
Przewodnik szybkiego startu i płyta CD)
l Szmatka do czyszczenia
Widok z przodu

Widok z tyłu
Widok z boku
Etykieta
Opis
1
Wybórtrybówwstępnie zaprogramowanych
2
Wybórjasności/kontrastu
3
Wybórmenuekranowego
4
ZAKOŃCZ
5
Przycisk i dioda zasilania
Widok z tyłu
Widok z tyłu ze stojakiem monitora
Etykieta
Opis
Zastosowanie
1
Etykieta z kodem kreskowym numeru seryjnego
Aby skontaktowaćsięz firmąDell w sprawach pomocy
technicznej.
2
Etykieta danych znamionowych wymaganych
przez prawo
Zawiera dopuszczenia zgodnie z przepisami.
3
Uchwyt do kabli
Umożliwia uporządkowanie kabli po przełożeniu ich przez
uchwyt.
4
Port komunikacji USB
Służy on do podłączenia kabla USB.
5
Gniazdo blokady bezpieczeństwa
Aby zabezpieczyćmonitor.
Widokzlewejstrony
Widok z
prawej
strony

Widok z dołu
Widok z dołu
Etykieta
Opis
1
Złącze przewodu zasilającego
2
Złącze DVI
3
Złącze HDMI
4
Złącze VGA
5
Gniazdo Audio Line-in
6
Złącze USB upstream
Specyfikacje monitora
W poniższych rozdziałachzawartoinformacjeoróżnych trybach zarządzaniazasilaniemorazprzypisaniustykówdlaróżnych złączy monitora.
Tryby zarządzania energią
W okresach bezczynności użytkownika monitor może automatycznie obniżyćzużycie energii elektrycznej, gdy komputer jest wyposażony w kartęgraficzną
lub oprogramowanie spe
ta nazywana jest Trybem oszczędzania energii. Monitor automatycznie wznowi działanie w razie wykrycia aktywności klawiatury, myszki lub innego urzą
dzenia wej
energii i sygnalizacjęautomatycznej funkcji oszczędzania energii:
Tryby VESA
Synchronizacja pozioma
Synchronizacja pionowa
Wideo
Wskaźnik zasilania
Normalne działanie i aktywnośćUSB
Aktywny
Aktywny
Aktywny
Biały
Normalne działanie
Aktywny
Aktywny
Aktywny
Biały
Tryb wyłączenia aktywności
Nieaktywny
Nieaktywny
Wygaszony
Bursztynowy
Wyłączenie
-
-
-
Wyłączony
UWAGA: Funkcje OSD w trybie 'Normal operation (Normalne działanie)'. Po naciśnięciu przycisku menu w trybie Active-off (Wyłaczona aktywność),
pojawi si
jeden z następującychkomunikatów.
lub

Uaktywnij komputer i 'wybudź' monitor, aby uzyskaćdostęp do menu ekranowego OSD.
Zerowezużycie energii w trybie OFF (WYŁĄCZENIE), można osiągnąćjedynie poprzez odłączenie głównegokablaodzasilacza.
UWAGA: Monitor spełnia wymagania programu ENERGY
STAR®.
Przydziałkońcówek
Złącze VGA
Złącze DVI
Numer
końcówki
15-stykowa strona podłączonego kabla
sygnału
1
Wideo - czerwony
2
Wideo - zielony
3
Wideo - niebieski
4
Uziemienie
5
Auto-test
6
Uziemienie - czerwony
7
Uziemienie - zielony
8
Uziemienie - niebieski
9
Komputer 5V
10
Uziemienie-synchronizacja
11
Uziemienie
12
Dane DDC
13
Synchronizacja pozioma
14
Synchronizacja pionowa
15
Zegar DDC
Numer
końcówki
24-stykowa strona podłączonego kabla
sygnału
1
TMDS RX2-
2
TMDS RX2+
3
Masa TMDS
4
Pływający
5
Pływający
6
Zegar DDC
7
Dane DDC
8
Pływający

Złącze HDMI
9
TMDS RX1-
10
TMDS RX1+
11
Masa TMDS
12
Pływający
13
Pływający
14
Zasilanie +5V
15
Auto-test
16
Detekcja podłączania podczas pracy
17
TMDS RX0-
18
TMDS RX0+
19
Masa TMDS
20
Pływający
21
Pływający
22
Masa TMDS
23
TMDS Zegar+
24
TMDS Zegar-
Numer
pinu
19-pinowa strona podłączonego kabla
sygnałowego
1
T.M.D.S. Dane 2-
2
T.M.D.S. Dane 2 Ekran
3
T.M.D.S. Dane 2+
4
T.M.D.S. Dane 1+
5
T.M.D.S. Dane 1 Ekran
6
T.M.D.S. Dane 1-
7
T.M.D.S. Dane 0+
8
T.M.D.S. Dane 0 Ekran
9
T.M.D.S. Dane 0-
10
T.M.D.S. Zegar +
11
T.M.D.S. Zegar Ekran
12
T.M.D.S. Zegar -
13
CEC
14
Zarezerwowane (N.C. w urządzeniu)
15
SCL
16
SDA
17
DDC/CEC Uziemienie
18
+5V Zasilanie
19
Wykrywanie bez wyłączania
Interfejs USB (Uniwersalna magistrala szeregowa)
W rozdziale tym zawarto informacje dotyczące gniazd USB znajdujących sięz lewej strony monitora.
UWAGA: Ten monitor obsługuje wysokiej szybkości, certyfikowany interfejs USB 2.0.
Szybkośćtransferu
Szybkość
transmisji
danych
Zużycie energii
Wysoka szybkość
480 Mbps
2,5W(Maks.,każde gniazdo)

Złącze USB (pobieranie danych)
Złącze USB (pobieranie danych)
Gniazda USB
l 1x upstream u dołu
l 3 boczne porty typu downstream
Możliwości Plug and Play
Monitor może byćzainstalowany w każ
dym systemie zgodnym ze standardem Plug and Play. Monitor automatycznie przekazuje do komputera informacje EDID (Extended Display Identification Data [Rozszerzone dane
identyfikacji monitora]) za pomocąprotokołówDDC(DisplayDataChannel[Kanałdanychmonitora]),takabysystemmógłskonfigurowaćsię
automatycznie oraz zoptymalizowa
monitorówinstalujesięautomatycznie. Możesz wybraćinne ustawienia, jeżeli konieczne. Dodatkowe informacje o zmianie ustawieńmonitora, patrz Obsł
uga monitora
Specyfikacje monitora
Pełna szybkość
12 Mbps
2,5W(Maks.,każde gniazdo)
Niska szybkość
1,5 Mbps
2,5W(Maks.,każde gniazdo)
Numer
końcówki
4-stykowa strona kabla sygnałowego
1
DMU
2
VCC
3
DPU
4
Uziemienie
Numer
końcówki
4-stykowa strona kabla sygnałowego
1
VCC
2
DMD
3
DPD
4
Uziemienie
UWAGA: Funkcjonalność
USB2.0wymagadostosowanegodoUSB2.0komputera
UWAGA: Interfejs USB monitora działa tylko przy włączonym zasilaniu monitora lub kiedy jest on w trybie oszczędzania energii. Jeżeli wyłączysz, a nastę
pnie ponownie w
wznowienie normalnego funkcjonowanie dołączonych urządzeńperyferyjnych może byćmożliwe po kilku sekundach.
Typ ekranu
Aktywna matryca - TFT LCD
Typ panela
IPS
Wymiary ekranu
21,5 cala (obszar wyświetlania obrazu o rozmiarze 21,5 cala,
mierzony po przekątnej)
Wstępnie ustawiony obszar wyświetlania:
W poziomie:
W pionie:
475,2 mm (18,71 cala)
267,3 mm (10,52 cala)
Rozmiar plamki
0,2475 mm
Kąt widzenia
Przeciętny178°(wpionie),przeciętny178°(wpoziomie)
Luminancja wyjścia
250 CD/m² (typowa)

* PaletakolorówST2220T(typowa)opierasięostandardytestówCIE1976(82%)iCIE1931(72%).
Dane techniczne ekranu dotykowego
Współczynnik kontrastu
1000:1 (typowy)
Dynamicznywspółczynnik kontrastu
50.000:1 (maks.)
Powłoka powierzchni ekranu
Powłoka antyrefleksyjna zapobiegająca zabrudzeniom (4H)
Podświetlenie
CCFL
Czas odpowiedzi
8 ms z technologiąOverdrive (szary do szarego)
Głębiakolorów
16,7milionakolorów
Gama koloru
82%*
Technologia dotykowa
Optyczne rozpoznawanie dotyku
Metoda dotyku
Palec, rysik lub inny wskaźnik.
Średnica rysika
Minimum 7 mm
Możliwości
Funkcje myszy – kliknięcie, przeciągnięcie, dwukrotne kliknięcie i kliknięcie prawym przyciskiem
Funkcja dotykowa — obsługa funkcji wielodotykowej systemu Win7
Rozdzielczość
1920 x 1080
Dokładność
+/-2,5 mm na ponad 95% obszaru dotyku (zgodnośćz Microsoft Windows 7)
Siła aktywacji dotyku
Nie ma konieczności wywierania nacisku
Trwałośćdotyku
Bez ograniczeń
Czas reakcji na dotyk
Typowy czas reakcji wynosi 15 milisekund
Zgodnośćz systemem operacyjnym ekranu dotykowego
Dane techniczne rozdzielczości
Obsługiwane tryby wideo
Funkcja
XP
Vista
Win7
Starter
Win7
Home
Basic
Win7 Home
Premium
Win7
Ultimate
Win7 Pro
Win7
Enterprise
Inne systemy
operacyjne
Jednodotykowa
-
Tak
Tak
Tak
Tak
Tak
Yes
Yes
-
Wielodotykowa (dwa punkty)
-
-
-
-
Tak
Tak
Yes
Yes
-
UWAGA:
l Obsługa natywnej funkcji wielodotykowej systemu Win7. (Plug and Play)
l Obsługa funkcji jednodotykowej (działanie myszy) w systemie Vista. (Należy zainstalować
sterownik ekranu dotykowego. Sterownik ekranu dotykowego dla systemu Vista mo
na dysku CD.)
l Obsługa wyłącznie systemu operacyjnego Windows Vista i Windows 7.
l Jeśli pulpit nie będzie w trybie pełnoekranowym, ekran dotykowy nie będzie wyregulowany.
l W systemie operacyjnym Win7 sterownik ekranu dotykowego będzie automatycznie instalowany po każdym podłączeniu kabla USB do portu USB.
l Aby włączyćfunkcjęekranu dotykowego monitora pomocniczego:
1. Wybierz dla monitora głównegoustawienieekranurozszerzonego.
2. Przejdźkolejno do pozycji Start -> Panel sterowania -> Ustawienia komputera typu Tablet. Kliknij pozycjęUstawienia i wykonaj instrukcje wyś
wietlane na ekranie.
Poziomy zakres skanowania
30 kHz do 83 kHz (automatyczne)
Pionowy zakres skanowania
50 Hz do 76 Hz (automatyczne)
Optymalna rozdzielczośćskonfigurowana fabrycznie
1920 x 1080przy 60 Hz
Najwyższa rozdzielczośćskonfigurowana fabrycznie
1920 x 1080przy 60 Hz
Możliwości wyświetlania wideo (odtwarzanie DVI)
480i/480p/576i/576p/720p/1080i/1080p
(obsługuje HDCP)

Fabrycznie skonfigurowane tryby wyświetlania
Tryb wyświetlania
Częstotliwość
pozioma (kHz)
Częstotliwośćpionowa
(Hz)
Zegar pikseli (MHz)
Polaryzacja
synchronizacji
(pozioma/pionowa)
640 x 350
31,47
70,09
25,18
+/-
640 x 400
31,47
70,09
25,18
-/+
640 x 480
31,47
59,94
25,17
-/-
640 x 480
31,50
75,00
31,5
-/-
720 x 400
31,47
70,08
28,32
-/+
800 x 600
37,88
60,32
40,00
+/+
800 x 600
46,88
75,00
49,50
+/+
1024 x 768
48,36
60,00
65,00
-/-
1024 x 768
60,02
75,03
78,75
+/+
1152 x 864
67,50
75,00
108,00
+/+
1280 x 1024
63,98
60,02
108,00
+/+
1280 x 1024
79,98
75,02
135,00
+/+
1920 x 1080-R
66,587
59,934
138,50
+/-
1920 x 1080
55,62
49,92
141,50
-/+
Dane techniczne elektryczne
Sygnały wejścia video
AnalogowyRGB,0,7Woltów+/5%,biegunowośćdodatnia przy impedancji wejścia 75
omów
Cyfrowy DVI-D TMDS, HDMI, 600 mV dla każdejliniiróżnicowej, biegunowośćdodatnia
przy impedancji wejścia50omów
Sygnały wejścia i wyjścia audio
Poziom wejścia sygnału: 2Vrms bez utraty
Sygnały wejścia synchronizacji
Oddzielna synchronizacja pozioma i pionowa, bezbiegunowy poziom TTL, SOG (Composite
SYNC on green)
Napięcie prądu zmiennego/stałego na wejściu
zasilacza/częstotliwość/ prąd
Prąd przemienny 100 do 240 V / 50 lub 60 Hz + 3 Hz/1,6A (Maks.)
Należy korzystaćwyłącznie z zasilaczem DELL, DA65NS4-00.
Uderzenie prądowe
120 V: 30 A (Maks.)
240 V: 60 A (Maks.)
Charakterystyki fizyczne
Typ złącza
15-stykowe D-subminiaturowe, złącze niebieskie; DVI-D, złącze
białe; HDMI, czarne złącze
Typ kabla sygnałowego
Cyfrowy: Odłączalny, DVI-D, stałe styki, odłączony od monitora
przed wysyłką
Analogowy: Odłączalny, D-Sub, 15-stykowy, podłączony do
monitora przed wysyłką
HDMI: Odłączany, HDMI-A, stałe piny, dostarczony bez kabla
Wymiary
Wysokość
380,1 mm (14,96 cala)
Szerokość
528,1 mm (20,79 cala)
Głębokość
58,5 mm (2,3 cala)
Masa
Masa wraz z opakowaniem
8,03 kg (17,7 funta)
Waga z kablami
6,30 kg (13,9 funta)
Charakterystyki środowiskowe
Temperatura
Działanie
Od 0°do 40°(od 32°do 104°F)
Brak działania
Przechowywanie: -20°do60°(-4°do140°F)
Transport: -20°do60°C(-4°do140°F)

Wilgotność
Działanie
10% do 80% (bez kondensacji)
Brak działania
Przechowywanie: 20% do 80% (bez kondensacji)
Przenoszenie: 20% do 80% (bez kondensacji)
Wysokośćgeograficzna
Działanie
Maksymalnie3657,60m(12000stóp)
Brak działania
Maksymalnie12192m(40000stóp)
Rozpraszanie ciepła
222,3 BTU/godz. (maksymalnie)
188,1 BTU/godz. (typowo)

Powrótdospisutreści
Załącznik
Podręcznik użytkownikamonitoraDell™ST2220T
Instrukcje bezpieczeństwa
FCC Notice (tylko USA) oraz inne informacje prawne
Kontaktowanie sięz firmąDell
OSTRZEŻENIE: Instrukcje bezpieczeństwa
Informacje dotyczące instrukcji bezpieczeństwa, patrz Instrukcje bezpieczeństwa przesłane wraz z monitorem.
FCC Notice (tylko USA) oraz inne informacje prawne
Uwagi FCC oraz pozostałe informacje prawne, patrz strona zgodności z wymaganiami prawa pod adresem www.dell.com\regulatory_compliance.
Kontaktowanie sięz firmąDell
Klienci w USA, telefon 800-WWW-DELL (800-999-3355)
Firma Dell oferuje kilka opcji wsparcia i serwisu online i telefonicznego. Dostępnośćich zależy od kraju i produktu, a w rejonie twojego zamieszkania
może nie byćdostępneniektóreusługi. Aby skontaktowaćsięz firmąDell w sprawach dotyczących sprzedaży, wsparcia technicznego lub serwisu
klienta:
Powrótdospisutreści
OSTRZEŻENIE: Stosowanie urządzeństerowniczych, ustawieńlub procedur innych niżopisane w niniejszej dokumentacji może doprowadzićdo
porażenia prądem, zagrożenia prądem elektrycznym i/lub uszkodzeniami mechanicznymi.
UWAGA: Jeżeli nie masz aktywnego połączenia z Internetem, możesz znaleźćinformacje kontaktowe na fakturze zakupu, w
opakowaniu,narachunkulubwkataloguproduktówfirmyDell.
1.
Odwiedźstronęsupport.dell.com.
2.
ZweryfikujswójkrajlubregionwrozwijalnymmenuWybierz kraj/regionnadolestrony.
3.
Kliknij polecenie Kontakt z lewego boku strony.
4.
Wybierz odpowiedniąusługęlub łącze wsparcia, zależnie od potrzeby.
5.
Wybierz wygodnądla siebie metodękontaktu z firmąDell.

Powrótdospisutreści
Ustawienia monitora
MonitorDell™ST2220T
JeżeliposiadaszkomputerbiurkowyDell™lubprzenośnykomputerDell™z
dostępem do Internetu
1. Przejdźdo http://support.dell.com, wprowadźnumer z etykiety serwisowej i pobierz najnowsze sterowniki dla posiadanej karty graficznej.
2.Pozainstalowaniusterownikówkartygraficznej,spróbujponownieustawićrozdzielczość1920 X 1080.
Powrótdospisutreści
UWAGA: Jeżeli nie możesz ustawićrozdzielczości na 1920 X 1080, prosimy o kontakt z firmąDell™celemzapytaniaokartęgraficznąobsługującątakie
rozdzielczości.

Powrótdospisutreści
Ustawienia monitora
MonitorDell™ST2220T
Jeżeli posiadasz komputer biurkowy, przenośny lub kartęgraficznąinnej firmy niż
Dell™
1. Kliknij prawym przyciskiem myszy na pulpicie i kliknij Właściwości.
2. Wybierz zakładkęUstawienia.
3. Wybierz Zaawansowane.
4.Napodstawieopisunagórzeoknazidentyfikujdostawcękarty graficznej (np. NVIDIA, ATI, Intel itp.).
5. W celu zaktualizowania sterownika karty graficznej udaj sięna stronęproducenta (przykładowo, http://www.ATI.com LUB http://www.NVIDIA.com).
6.Pozainstalowaniusterownikówkartygraficznej,spróbujponownieustawićrozdzielczość1920 X 1080.
Powrótdospisutreści
UWAGA: Jeżeli nie możesz ustawićrozdzielczości na 1920 X 1080, prosimy o kontakt z producentem komputera lub rozważenie zakupu karty graficznej
obsługującej rozdzielczość1920X1080.

Powrótdospisutreści
Obsługa monitora
Podręcznik użytkownikamonitoraDell™ST2220T
Włączenie zasilania monitora
KorzystaniezelementówsterowaniamenuOSDnapaneluprzednim
Używanie menu ekranowego (OSD)
Ustawianie maksymalnej rozdzielczości
Należy ustawićodpowiedniąpozycjęmonitora
Korzystanie z ekranu dotykowego
Włączenie zasilania monitora
Naciśnij przycisk w celu włączenia monitora.
KorzystaniezelementówsterowaniamenuOSDnapaneluprzednim
Przyciski z boku monitora służądo regulacji ustawieńobrazu.
Przyciski na panelu bocznym
Opis
A
Tryby skonfigurowane
fabrycznie
UżyjprzyciskuPredefiniowanetrybydowyboruzlistytrybówwstępnychkolorów.PatrzUżywanie menu
OSD.
B
Jasność/ Kontrast
Użyj przycisku Jasność/Kontrast do bezpośredniego dostępu do menu regulacji "Brightness (Janość)" i
"Kontrast (Kontrast)".
C
Menu
Użyj przycisku Menu do otwarcia menu ekranowego (OSD).

Przycisk na panelu przednim
Użyjprzycisków z boku monitora do regulacji ustawieńobrazu.
Używanie menu ekranowego (OSD)
Otwieranie menu głównego
D
Exit (Wyjście)
Użyj przycisku Zakończ do zakończenia wyświetlania menu ekranowego (OSD) z poziomu menu o
podmenu.
Przyciski na panelu bocznym
Opis
A
Dogóry
UżyjprzyciskuWgórędo regulacji (zwiększeniezakresu)elementówwmenuOSD.
B
Wdół
UżyjprzyciskuWdółdoregulacji(zmniejszeniezakresu)elementówwmenuOSD.
C
OK
Użyj przycisku OK do potwierdzenia wyboru.
D
Wstecz
Użyj przycisku wstecz w celu powrotu do menu głównego.
UWAGA: Po zmianie ustawień, a następnie kontynuowaniu ustawieńw innym menu lub wyjściu z menu OSD, monitor automatycznie zapisuje
zmiany.Zmianysąrównieżzapisywane po zmianie ustawieńi zaczekaniu na zakończenie wyświetlania menu OSD.
1.
Naciśnij dowolny przycisk, aby włączyćmenu OSD i naciśnij w celu wyświetlenia głównegomenu.
Menugłówne

Lista wszystkich dostępnych opcji i ich funkcji dla menu ekranowego znajduje sięw tabeli poniżej.
2.
Użyjprzycisków oraz w celu przełączenia pomiędzy opcjami w menu.
3.
Aby wybraćpodświetlony element w menu, naciśnij ponownie .
4.
Użyjprzycisków oraz m aby wybraćwymagany parametr.
5.
Naciśnij przyciski , aby przejśćdo paska suwaka, a następnie użyjprzycisków lub , zgodnie ze wskazaniami w menu w celu wykonania
zmian.
6.
Wybierz ,abypowrócićdo poprzedniego menu bez zatwierdzania bieżących ustawieńlub naciśnij , aby zatwierdzićipowrócićdo poprzedniego
menu.
Ikona
Menu i podmenu
Opis
JASNOŚĆ/KONTRAST
Menu Jasnośći Kontrast służądo regulacji Jasności/Kontrastu.
Wstecz
Naciśnij przycisk , aby przejśćwstecz do menu głównego.
Jasność
Umożliwia regulacjęjasności lub luminancji podświetlania.
Naciśnij przycisk , aby zwiększyćjasnośći naciśnij przycisk , aby zmniejszyćjasność(min. 0 ~ maks. 100).
Kontrast
Umożliwia regulacjękontrastulubróżnicy między ciemnymi i jasnymi kolorami obrazu. Najpierw należy ustawićjasność, a
nast
gdy wymagane jest dalsze dostrojenie - kontrast.
Dotknij przycisk , aby zwiększyćkontrast i dotknij przycisk , aby zmniejszyćkontrast (min. 0 ~ maks. 100).
Automatyczna
regulacja
Użyj tego przycisku do uaktywnienia automatycznych ustawień
i do regulacji menu. Po wykonaniu przez monitor automatycznej
regulacji do bieżącego wejścia, na czarnym ekranie pojawi sięnastępujące okno dialogowe:
Przycisk automatycznej regulacji, umożliwia automatyczne dopasowanie monitora do dochodzącego sygnału wideo. Po uż
yciu tej
funkcji można jeszcze dostroićmonitor za pomocądostępnych w menu ustawień
obrazu: Zegar pikselowy (zgrubnie) i Faza
(dokładnie).
UWAGA: Automatyczna regulacja nie zostanie wykonana, jeśli nastąpi dotknięcie przycisku przy braku aktywnych sygnał
ówwej

podłczonych kabli).
Źródło sygnału
wejściowego
Menu Źródło sygnału wejściowego, służy do wyboru pomiędzyróżnymi sygnałamiwideo,któremożna podłączyć
do monitora.
Naciśnij przycisk ,abypowrócićdo menu głównego.
Wybierz wejście VGA kiedy korzystasz ze złącza analogowego (VGA). Naciśnij przycisk aby wybraćźródło sygnał
u VGA.
Wybierz wejście DVI-D kiedy korzystasz ze złącza cyfrowego (DVI). Naciśnij przycisk abywybraćźródło sygnału DVI.
Wybierz wejście HDMI gdy używane jest złącze cyfrowe (HDMI). Naciśnij , aby wybraćźródło sygnału
WybierzpolecenieWybórautomatyczny,abyumożliwićmonitorowi wyszukanie dostępnych sygnałówwejściowych.
USTAWIENIA
KOLORÓW
Użyj menu Ustawienia koloru do wyregulowania ustawieńkoloru monitora.
Podmenu trybu
ustawiania koloru
Wstecz
Naciśnij przycisk , aby przejśćwstecz do menu głównego.
Format koloru
wejściowego
Umożliwia ustawienie trybu sygnału wejściowego na:
·RGB: Wybierz tąopcję, jeżeli monitor podłą
czony jest do komputera lub odtwarzacza DVD z wykorzystaniem kabla HDMI lub
złącza HDMI do DVI.
·YPbPr: Wybierz tąopcję, jeżeliTwójodtwarzaczDVDobsługuje tylko wyjście YPbPr.
Wybórtrybu
Umożliwia ustawienie trybu wyświetlania na:
·Grafika: Wybierz ten tryb jeżeli monitor podłączony jest do komputera.
·Wideo: Wybierz ten tryb jeżeli monitor podłączony jest do odtwarzacza DVD.
UWAGA: Zależnie od wybranego Trybu wyświetlania, zmieniająsie dostę
pne dla monitora Tryby skonfigurowane fabrycznie.
Tryby
skonfigurowane
fabrycznie
Umożliwiawybórjednegoztrybówzlistytrybówkoloruskonfigurowanychfabrycznie.
W trybie Grafika, możesz ustawićkolor na jeden z następującychfabrycznieustawionychparametrów:
·Standard: Wczytuje domyślne ustawienie koloru monitora. Jest to domyślny tryb skonfigurowany fabrycznie.
·Multimedia: Wczytuje ustawienia koloru idealne dla zastosowańmultimedialnych.

·Gry: Wczytuje ustawienia koloru idealne dla większości gier.
·Ciepły: Zwiększa temperaturębarwową. Ekran wydaje sięcieplejszy z czerwono/żółtym odcieniem.
·Zimne: Zmniejsza temperaturębarwową. Ekran wydaje sięzimniejszy z niebieskim odcieniem.
·Użytkownika (RGB): Umożliwia ręczne dostosowanie ustawieńkolorów.Dotknijprzycisków oraz
w celu regulacji
wartości Red (Czerwony), Green (Zielony) i Blue (Niebieski) i utworzenia własnego trybu wstępnych ustawień
kolorów.
W trybie Wideo, możesz ustawićkolor na jeden z następującychfabrycznieustawionychparametrów:
·Film: Wczytujeustawieniakoloruidealnedlafilmów.Jesttodomyślny tryb skonfigurowany fabrycznie.
·Gry: Wczytuje ustawienia koloru idealne dla większości gier.
·Sport:Wczytujeustawieniakoloruidealnedlasportów.
·Naturalny: Wczytuje ustawienia koloru idealne dla natury.
Odcień
Umożliwia regulacjętonu powierzchni obrazu. Użyjprzycisków lub , aby wyregulowaćodcień
w zakresie od 0 do 100.
UWAGA: Regulacja odcienia funkcjonuje jedynie w trybie Wideo.
Nasycenie
Umożliwia regulacjęnasyceniakolorówobrazu.Użyjprzycisków lub , aby wyregulować
nasycenie w zakresie od 0 do 100.
UWAGA: Regulacja nasycenia funkcjonuje jedynie w trybie Wideo.
Tryb demonstracyjny
Rozdziela obraz na dwa pionowe segmenty. Na lewej stronie ekranu obraz będzie wyś
wietlony w normalnym trybie, a na prawej
stronie ekranu w trybie wzmocnienia koloru.
UWAGA: Tryb demonstracyjny jest dostępny wyłącznie w sygnałach pochodzących z wejśćobrazu (video).
Resetowanie
ustawieńkolorów
Umożliwiaprzywróceniedomyślnych (fabrycznych) ustawieńkolorówmonitora.
USTAWIENIA
EKRANU
Podmenu trybu
ustawiania ekranu
Wstecz
Naciśnij przycisk , aby przejśćdo menu głównego.
Tryb szeroki
za pomocąprzycisku lub button to adjust image wide.
Ustawienie w poziomi
e
Użyjprzycisków oraz do regulacji przesunięcia obrazu w lewo i w prawo (min. 0 ~ maks. 100).
UWAGA: Podczas korzystania z DVI lub źródła HDMI, nie jest dostępne ustawienie Horizontal Position (Pozycja pozioma).

Ustawienie w pionie
Użyjprzycisków i do regulacji przesunięciaobrazuwgóręiwdół(min. 0 ~ maks. 100).
UWAGA: Podczas korzystania z DVI lub źródła HDMI, nie jest dostępne ustawienie Vertical Position (Pozycja pionowa).
Ostrość
Umożliwia zwiększenie lub zmniejszenie ostrości obrazu.
Użyjprzycisków i do regulacji ostrości w zakresie od '0' do '100'.
Częstotliwośćtaktow
ania zegara obrazu
Regulacja Fazy oraz Częstotliwośćtaktowania zegara obrazu umożliwiajądostosowanie obrazu do upodobańuż
ytkownika. Dost
do tych ustawieńuzyskuje siępoprzez głównemenuOSDwybierając "Ustawienia obrazu".
Używaj przycisku i , aby uzyskaćnajlepsząjakośćobrazu.
Faza
Jeśli przez regulacjęfazy nie można uzyskaćdostatecznej jakości obrazu, należy ponownie zmienić
ustawienie zegara pikselowego
(zgrubne, a następnie fazy (dokładnie).
UWAGA: Regulacje Pixel Clock (Zegar pikseli) i Phase (Faza) sądostępne wyłącznie dla wejścia "VGA".
Kontrast dynamiczny
Kontrast dynamiczny pozwala na utrzymanie wyż
szegokontrastuwprzypadkuwyboruustawionychfabrycznietrybówGray,Film,
Sport i Natura.
Użyj przycisku do włączenia regulacji Dynamic Contrast (Dynamiczny kontrast).
Użyj przycisku do wyłączenia regulacji Dynamic Contrast (Dynamiczny kontrast).
UWAGA: W trybie Kontrastu dynamicznego wyłączona jest regulacja jasności.
Czas odpowiedzi
Czas odpowiedzi jest czasem wymaganym do zmiany stanu piksela ekranu LCD ze stanu cał
kowicie aktywnego (czarny) na
całkowicie nieaktywny (biały) i następnie ponownie do stanu całkowicie aktywnego.
Możesz ustawićczas odpowiedzi na:
·Normalny
·Rozszerzony (domyślny).
Resetowanie
ustawień
wyświetlania
Umożliwiaprzywróceniedomyślnych (fabrycznych) ustawieńmonitora.
USTAWIENIA AUDIO
Użyj menu Ustawienia audio do wyregulowania ustawieńaudio.
Podmenu trybu
ustawiania audio
Głośnośćgłośnika
Regulacjagłośności głośnika.
Wyjście źródła
Wybierzźródło sygnału audio.
Oszczędzanie energii
w trybie audio
Umożliwia włączenie lub wyłączenie zasilania audio w trybie oszczędzania energii audio.
Domyślnym ustawieniem jest "Włączone" (On).
On (Wł.) — umożliwia wyłączenie wyjścia liniowego do systemu Sound Bar po przełączeniu monitora do trybu czuwania.
Off (Wył.) — umożliwia włączenie wyjścia liniowego do systemu Sound Bar po przełączeniu monitora do trybu czuwania.
Strona się ładuje...
Strona się ładuje...
Strona się ładuje...
Strona się ładuje...
Strona się ładuje...
Strona się ładuje...
Strona się ładuje...
Strona się ładuje...
Strona się ładuje...
Strona się ładuje...
Strona się ładuje...
Strona się ładuje...
Strona się ładuje...
-
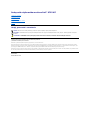 1
1
-
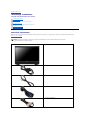 2
2
-
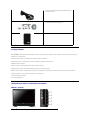 3
3
-
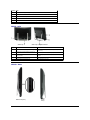 4
4
-
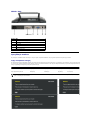 5
5
-
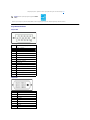 6
6
-
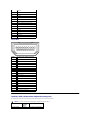 7
7
-
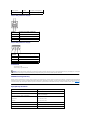 8
8
-
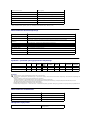 9
9
-
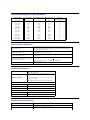 10
10
-
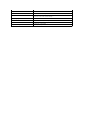 11
11
-
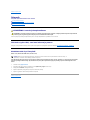 12
12
-
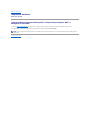 13
13
-
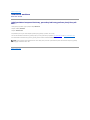 14
14
-
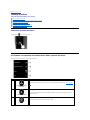 15
15
-
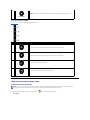 16
16
-
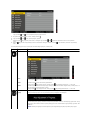 17
17
-
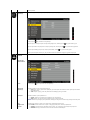 18
18
-
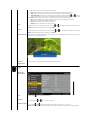 19
19
-
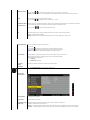 20
20
-
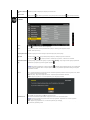 21
21
-
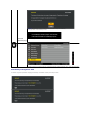 22
22
-
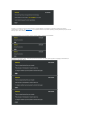 23
23
-
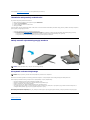 24
24
-
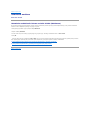 25
25
-
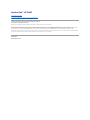 26
26
-
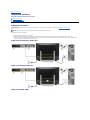 27
27
-
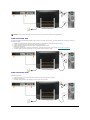 28
28
-
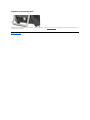 29
29
-
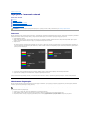 30
30
-
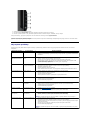 31
31
-
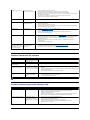 32
32
-
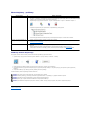 33
33