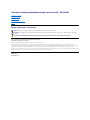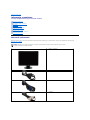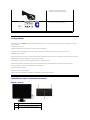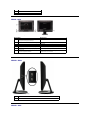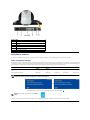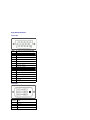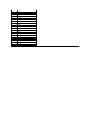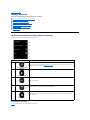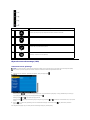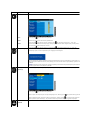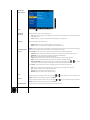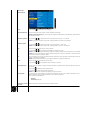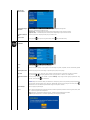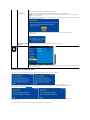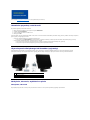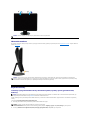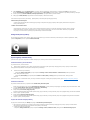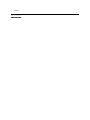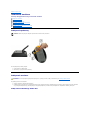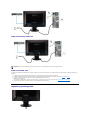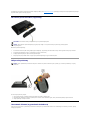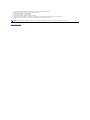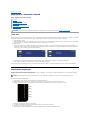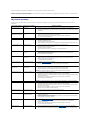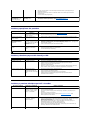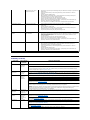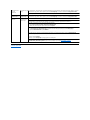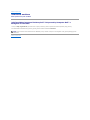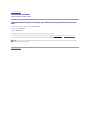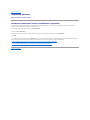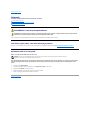Instrukcja obsługi płaskoekranowegomonitoraDell™SP2009W
Uwagi, pouczenia i ostrzeżenia
Informacje zawarte w tym dokumencie mogąulec zmianie bez uprzedzenia.
©2008 Dell Inc. Wszelkie prawa zastrzeżone.
PowielaniewjakikolwieksposóbbezpisemnejzgodyDellInc. jest surowo zabronione.
Znaki towarowe użyte w niniejszym tekście: Dell oraz logo DELL sąznakamitowarowymiDellInc;Microsoft, Windows i Windows Vista sąalbo znakami towarowymi albo
zastrzeżonymi znakami towarowymi Microsoft Corporation w Stanach Zjednoczonych i/lub innych krajach; ENERGY STAR jest zastrzeżonym znakiem towarowym U.S. Environmental
Protection Agency. Jako partner programu ENERGY STAR, Dell Inc. stwierdza, że produkt spełnia wytyczne ENERGY STAR w zakresie efektywnego wykorzystania energii.
W dokumencie mogąbyćużyte inne znaki towarowe i nazwy handlowe, w odniesieniu do jednostek roszczącychsobieprawodomarkiinazwlubproduktówtychjednostek.DellInc.
nie rości sobie prawa do żadnych zastrzeżonychznakówtowarowychinazwhandlowych,innychniżjej własne.
Model SP2009Wc
Maj2008Rev.A00
Informacje o monitorze
Ustawienia monitora
Obsługa monitora
Wykrywanie i usuwanie usterek
Załącznik
UWAGA: UWAGA oznacza ważnąinformację, któramożepomócwlepszymwykorzystaniukomputera.
POUCZENIE: POUCZENIE oznacza potencjalne niebezpieczeństwo dla sprzętu lub niebezpieczeństwoutratydanychiwskazujesposóbrozwiązania
problemu.
OSTRZEŻENIE: OSTRZEŻENIE oznacza potencjalnąmożliwośćzniszczenia własności, odniesienia obrażeńosobistych lub śmierci.

Powrótdospisutreści
Informacje o monitorze
Instrukcja obsługi płaskoekranowegomonitoraDell™SP2009W
Zawartośćopakowania
Monitor dostarczany jest ze wszystkimi elementami pokazanymi poniżej. Upewnij się, że sąwszystkietepozycje.Wprzypadkubrakuktórejśpozycji
skontaktuj sięz firmąDell.
Zawartośćopakowania
Cechy produktu
Identyfikacja częściielementów
sterowania
Specyfikacje monitora
Interfejs USB (Uniwersalna
magistrala szeregowa)
Możliwości Plug and Play
Dane techniczne kamery - mikrofonu
Wskazówkikonserwacji
UWAGA: Niektórepozycjemogąbyćopcjonalne i mogąnie byćdostarczanezTwoimmonitorem.Niektórefunkcjeinośniki
mogąbyćniedostępnewniektórychkrajach.
l Monitor z podstawą
l Kabel zasilania
l Kabel VGA
l Kabel DVI

Cechy produktu
Monitor płaskoekranowy SP2009Wposiada wyświetlacz ciekłokrystaliczny (LCD) na cienkowarstwowych tranzystorach (TFT) z aktywnąmatrycą. Funkcje
monitora obejmują:
■ Przekątna 20 cala (511 mm).
■ rozdzielczość1680x1050, oraz pełnoekranowa obsługa mniejszych rozdzielczości.
■ Szeroki kąt widzenia umożliwiający widzenie z pozycji stojącej lub siedzącej lub podczas przemieszczania sięz jednej strony na drugą.
■ Możliwośćregulacji nachylenia.
■ Wyjmowanąpodstawęi oraz otwory montażowe Video Electronics Standards Association (VESA) 100 mm umożliwiające elastyczne rozwiązanie mocowania.
■ ZdolnośćPlug and play jeżeli obsługiwana jest przez system komputerowy.
■ Regulacjępoprzez menu ekranowe (OSD) ułatwiające konfiguracjęi optymalizacjęekranu.
■ Nośnik z oprogramowaniem i dokumentacją, któryzawieraplikiinformacyjne(INF),plikdopasowaniakoloru(ICM)orazdokumentacjęproduktu.
■ Funkcjęoszczędzania energii zapewniającązgodnośćz normąEnergy Star.
■ Gniazdo blokady bezpieczeństwa.
■ Dostosowany do zarządzania majątkiem.
■ Wewnętrzna kamera internetowa o rozdzielczości 2,0 megapiksela ze zintegrowanym mikrofonem.
Identyfikacja częściielementówsterowania
Widok z przodu
l Kabel USB (do gniazd USB w monitorze)
l Kabel USB wysyłania sygnału (opcjonalny)
l Dokumentacja (Informacje dotyczące bezpieczeństwa,
Przewodnik szybkiego startu i płyta CD)
Widok z przodu
Etykieta
Opis
1
Przycisk zasilania
2
Pojemnościowe przyciski dotykowe (dodatkowe
informacje, patrz Obsługa monitora)

Widok z tyłu
Widok z boku
Widok z dołu
3
Kamera internetowa
4
Mikrofon
Widok z tyłu
Widok z tyłu ze stojakiem monitora
Etykieta
Opis
Zastosowanie
1
Otwory do montażu VESA (100 mm)
(za przymocowanąpłytąpodstawy)
Do montażu monitora.
2
Etykieta z kodem kreskowym numeru seryjnego
Aby skontaktowaćsięz firmąDell w sprawach pomocy
technicznej.
3
Gniazdo blokady bezpieczeństwa
Aby zabezpieczyćmonitor.
4
Uchwyty montażowe panelu dźwiękowego Dell
Do podłączania opcjonalnego panelu dźwiękowego Dell.
5
Etykieta danych znamionowych wymaganych
przez prawo
Zawiera dopuszczenia zgodnie z przepisami.
6
Szczelina zarządzania kablami
Pomaga w uporządkowaniu przebiegu kabli przez
umieszczenie ich w szczelinie.
Widokzlewejstrony
Widok z prawej strony
Etykieta
Opis
1
Gniazda odbiorcze USB

Widok z dołu
Etykieta
Opis
1
Złącze przewodu zasilania prądem przemiennym
2
Złącze zasilania prądem stałym panelu dźwiękowego Dell Soundbar
3
Złącze DVI
4
Złącze VGA
5
Gniazda USB przesyłania danych do komputera
6
Gniazda odbiorcze USB (2).
Specyfikacje monitora
W poniższych rozdziałachzawartoinformacjeoróżnych trybach zarządzaniazasilaniemorazprzypisaniustykówdlaróżnych złączy monitora.
Tryby zarządzania energią
W okresach bezczynności użytkownika monitor może automatycznie obniżyćzużycie energii elektrycznej, gdy komputer jest wyposażony w kartęgraficzną
lub oprogramowanie spe
wymagania norm VESA. Funkcja ta nazywana jest Trybem oszczędzania energii*. Monitor automatycznie wznowi działanie w razie wykrycia aktywnoś
ci klawiatury, myszki lub innego urz
wejścia komputera. W poniższej tabeli przedstawiono zużycie energii i sygnalizacjęautomatycznej funkcji oszczędzania energii:
Uaktywnij komputer i 'wybudź' monitor, aby uzyskaćdostęp do menu ekranowego OSD.
* Zerowe zużycie energii w trybie OFF (WYŁĄCZENIE), można osiągnąćjedynie poprzez odłączenie od monitora głównegokablazasilania.
Tryby VESA
Synchronizacja
pozioma
Synchronizacja
pionowa
Wideo
Wskaźnik zasilania
Zuż
ycie energii
Normalne dział
anie (z aktywnym panelem Dell Soundbar i
USB)
Aktywny
Aktywny
Aktywny
Biały
75 W (maksymalnie)
Normalne działanie
Aktywny
Aktywny
Aktywny
Biały
45 W (typowe)
Tryb wyłączenia aktywności
Nieaktywny
Nieaktywny
Wygaszony
Bursztynowy
Mniej niż2 W
Wyłączenie
-
-
-
Wyłączony
Mniej niż1 W
UWAGA: Menu ekranowe OSD funkcjonuje jedynie w trybie "normalnego działania". Kiedy w trybie wyłączenia aktywności naciśniety zostanie
którykolwiekprzyciskwyświetlony zostanie jeden z poniższychkomunikatów.
lub
UWAGA:Monitor spełnia wymagania programu ENERGY
STAR®.

Przydziałkońcówek
Złącze VGA
Złącze DVI
Numer
końcówki
15-stykowa strona podłączonego kabla
sygnału
1
Wideo - czerwony
2
Wideo - zielony
3
Wideo - niebieski
4
Uziemienie
5
Auto-test
6
Uziemienie - czerwony
7
Uziemienie - zielony
8
Uziemienie - niebieski
9
Komputer 5V
10
Uziemienie-synchronizacja
11
Uziemienie
12
Dane DDC
13
Synchronizacja pozioma
14
Synchronizacja pionowa
15
Zegar DDC
Numer
końcówki
24-stykowa strona podłączonego kabla
sygnału
1
TMDS RX2-
2
TMDS RX2+
3
Masa TMDS
4
Pływający

5
Pływający
6
Zegar DDC
7
Dane DDC
8
Pływający
9
TMDS RX1-
10
TMDS RX1+
11
Masa TMDS
12
Pływający
13
Pływający
14
Zasilanie +5V
15
Auto-test
16
Detekcja podłączania podczas pracy
17
TMDS RX0-
18
TMDS RX0+
19
Masa TMDS
20
Pływający
21
Pływający
22
Masa TMDS
23
TMDS Zegar+
24
TMDS Zegar-

Powrótdospisutreści
Obsługa monitora
Instrukcja obsługi płaskoekranowegomonitoraDell™SP2009W
Używanieelementówsterowaniapaneluprzedniego
Używanie menu ekranowego (OSD)
Ustawianie optymalnej rozdzielczości
Używanie panelu Dell Soundbar (opcjonalny)
Nachylanie, obracanie, wydłużaniewpionie
Obracanie monitora
Dostosowanie ustawieńobrotu monitora
Używanie kamery
Używanieelementówsterowaniapaneluprzedniego
Przyciski z przodu monitora służądo regulacji ustawieńobrazu.
Przycisk panelu czołowego
Przyciski z przodu monitora służądo regulacji ustawieńobrazu.
Przycisk panelu czołowego
Opis
A
Tryby skonfigurowane
fabrycznie
Użyjprzyciskutrybówskonfigurowanychfabryczniedowybraniajednegoztrybówzlistytrybówkoloru
skonfigurowanych fabrycznie. Patrz Używanie menu OSD.
B
Jasność/ Kontrast
Przycisk ten służy do bezpośredniego uruchamiania menu regulacji "Jasność" i "Kontrast".
C
Źródło sygnału wejściowego
Przycisk Źródło sygnału wejściowego, służy do wyboru pomiędzyróżnymi sygnałamiwideo,któremożna
podłączyćdo monitora.
D
Menu
Przycisk Menu służy do otwierania menu ekranowego (OSD).
E
Exit (Wyjście)
Przycisk Exit (Wyjście) służydozamykaniamenuekranowego(OSD)orazzamykaniaposzczególnych
menu i podmenu.

Używanie menu ekranowego (OSD)
Otwieranie menu głównego
Przycisk panelu czołowego
Opis
A
Dogóry
PrzyciskDogórysłuży do regulacji (zwiększaniazakresów)elementówmenuOSD.
B
Wdół
PrzyciskWdółsłużydoregulacji(zmniejszaniazakresów)elementówmenuOSD.
C
OK
Przycisk OK służydopotwierdzaniawyborów.
D
Wstecz
Przycisk służy do powrotu do menu głównego.
UWAGA: Po zmianie ustawień, a następnie kontynuowaniu ustawieńw innym menu lub wyjściu z menu OSD, monitor automatycznie zapisuje
zmiany.Zmianysąrównieżzapisywane po zmianie ustawieńi zaczekaniu na zakończenie wyświetlania menu OSD.
1.
Aby otworzyćmenu ekranowe i wyświetlićmenu główne,należy nacisnąćprzycisk .
Menu główne
2.
Naciskaj przyciski i , aby przechodzićmiędzy opcjami menu. Przy przechodzeniu z jednej ikony na inną, podświetlana jest nazwa opcji.
3.
Abywybraćpodświetlonąpozycjęmenu naciśnij ponownie przycisk .
4.
Naciśnij przycisk albo , aby wybraćwymagany parametr.
5.
Naciśnij przycisk , aby przejśćdo suwaka regulacji a następnie użyjprzycisków lub , w zależności od wskaźnikówmenu,abywykonać
zmiany.
6.
Wybierz ,abypowrócićdo poprzedniego menu bez zatwierdzania bieżących ustawieńlub naciśnij , aby zatwierdzićipowrócićdo
poprzedniego menu.
Lista wszystkich dostępnych opcji i ich funkcji dla menu ekranowego znajduje sięw tabeli poniżej.

Ikona
Menu i podmenu
Opis
JASNOŚĆ/KONTRAST
Menu Jasnośći Kontrast służądo regulacji Jasności/Kontrastu.
Wstecz
Naciśnij przycisk ,abypowrócićdo menu głównego.
Jasność
Umożliwia regulacjęjasności lub luminancji podświetlania.
Naciśnij przycisk , aby zwiększyćjasnośći naciśnij przycisk , aby zmniejszyćjasność(min 0 ~ maks. 100).
Kontrast
Umożliwia regulacjękontrastulubróżnicy między ciemnymi i jasnymi kolorami obrazu. Najpierw należy ustawićjasność,
a nast
gdy wymagane jest dalsze dostrojenie - kontrast.
Naciśnij przycisk , aby zwiększyćkontrast i naciśnij przycisk , aby zmniejszyćkontrast (min 0 ~ maks. 100).
Automatyczna regulacja
Przycisk ten służy do uaktywniania menu automatycznych ustawień
i regulacji. Podczas automatycznego dopasowywania monitora
do bieżącego wejścia, na ekranie wyświetlane jest następujące okno dialogowe:
Przycisk automatycznej regulacji, umożliwia automatyczne dopasowanie monitora do dochodzącego sygnał
u wideo. Po u
funkcji można jeszcze dostroićmonitor za pomocądostępnych w menu ustawień
obrazu: Zegar pikselowy (zgrubnie) i Faza
(dokładnie).
UWAGA: Naciśnięcie przycisku Automatyczna regulacja nie spowoduje uruchomienia funkcji samodostrajania, jeś
li monitor nie odbiera
aktywnego sygnału obrazu lub nie podłączonoprzewodów.
Źródło sygnału
wejściowego
Menu Źródło sygnału wejściowego, służy do wyboru pomiędzyróżnymi sygnałamiwideo,któremożna podłączyć
do monitora.
Naciśnij przycisk ,abypowrócićdo menu głównego.
Wybierz wejście VGA kiedy korzystasz ze złącza analogowego (VGA). Naciśnij przycisk abywybraćźródło sygnał
u VGA.
Wybierz wejście DVI-D kiedy korzystasz ze złącza cyfrowego (DVI). Naciśnij przycisk abywybraćźródło sygnał
u DVI.
WybierzpolecenieWybórautomatyczny,abyumożliwićmonitorowi wyszukanie dostępnych sygnałówwejściowych.
USTAWIENIA
KOLORÓW
Użyj menu Ustawienia koloru do wyregulowania ustawieńkoloru monitora.

Podmenu trybu
ustawiania koloru
Wstecz
Naciśnij przycisk ,abypowrócićdo menu głównego.
Format koloru
wejściowego
Umożliwia ustawienie trybu sygnału wejściowego na:
l RGB: Wybierz tąopcję, jeżeli monitor podłą
czony jest do komputera lub odtwarzacza DVD z wykorzystaniem kabla HDMI lub
złącza HDMI do DVI.
l YPbPr: Wybierz tąopcję, jeżeliTwójodtwarzaczDVDobsługuje tylko wyjście YPbPr.
Wybórtrybu
Umożliwia ustawienie trybu wyświetlania na:
l Grafika: Wybierz ten tryb jeżeli monitor podłączony jest do komputera.
l Wideo: Wybierz ten tryb jeżeli monitor podłączony jest do odtwarzacza DVD.
UWAGA: Zależnie od wybranego Trybu wyświetlania, zmieniająsie dostę
pne dla monitora Tryby skonfigurowane fabrycznie.
Tryby skonfigurowane
fabrycznie
Umożliwiawybórjednegoztrybówzlistytrybówkoloruskonfigurowanychfabrycznie.
W trybie Grafika, możesz ustawićkolor na jeden z następującychfabrycznieustawionychparametrów:
l Standard: Wczytuje domyślne ustawienie koloru monitora. Jest to domyślny tryb skonfigurowany fabrycznie.
l Multimedia: Wczytuje ustawienia koloru idealne dla zastosowańmultimedialnych.
l Gry: Wczytuje ustawienia koloru idealne dla większości gier.
l Ciepły: Zwiększa temperaturębarwową. Ekran wydaje sięcieplejszy z czerwono/żółtym odcieniem.
l Zimne: Zmniejsza temperaturębarwową. Ekran wydaje sięzimniejszy z niebieskim odcieniem.
l Użytkownika (RGB): Umożliwia ręczne dostosowanie ustawieńkolorów.Naciskajprzyciski i
, aby dostosowa
wartości koloru czerwonego, zielonego i niebieskiego i utworzyćwłasnąkonfiguracjękolorów.
W trybie Wideo, możesz ustawićkolor na jeden z następującychfabrycznieustawionychparametrów:
l Film: Wczytujeustawieniakoloruidealnedlafilmów.Jesttodomyślny tryb skonfigurowany fabrycznie.
l Gry: Wczytuje ustawienia koloru idealne dla większości gier.
l Sport:Wczytujeustawieniakoloruidealnedlasportów.
l Naturalny: Wczytuje ustawienia koloru idealne dla natury.
Odcień
Umożliwia regulacjętonu powierzchni obrazu. Użyjprzycisków lub , aby wyregulowaćodcień
w zakresie od 0 do 100.
UWAGA: Regulacja odcienia funkcjonuje jedynie w trybie Wideo.
Nasycenie
Umożliwia regulacjęnasyceniakolorówobrazu.Użyjprzycisków lub , aby wyregulować
nasycenie w zakresie od 0 do 100.
UWAGA: Regulacja nasycenia funkcjonuje jedynie w trybie Wideo.
Przywracanie koloru
Umożliwiaprzywróceniedomyślnych (fabrycznych) ustawieńkolorówmonitora.
USTAWIENIA EKRANU
Użyj menu Ustawienia ekranu do wyregulowania ostrości, kontrastu dynamicznego, czasu odpowiedzi i powiększenia.

Podmenu trybu
ustawiania ekranu
Wstecz
Naciśnij przycisk ,abypowrócićdo menu głównego.
Tryb szerokoekranowy
Umożliwia zmianęskaliobrazuzgodniezróżnymi ustawieniami domyślnymi.
UWAGA: Tryb szerokoekranowy nie jest dostępny dla rozdzielczości wideo większych niż
1680x1050. Jednak ustawienia,
będądostępne dla wideo.
Ustawienie w poziomie
Użyjprzycisków i do przesunięcia obrazu w lewąlub prawąstronę(min. 0 ~ maks. 100).
UWAGA: W przypadku korzystania z sygnału DVI, regulacja położenia w poziomie nie jest dostępna.
Ustawienie w pionie
Użyjprzycisków i do przesunięciaobrazuwgorelubwdół(min. 0 ~ maks. 100).
UWAGA: W przypadku korzystania z sygnału DVI, regulacja położenia w pionie nie jest dostępna.
Zoom
Umożliwia powiększenie wybranego na monitorze obszaru
Użyjprzycisków i , aby wyregulowaćpowiększenie w zakresie od 0 do 100.
UWAGA:Zoompowrócidowartości domyślnej po wyłączeniu i włą
czeniu zasilania lub po uruchomieniu po utracie zasilania.
UWAGA: Domyślnym ustawieniem Zoom bę
dzie zero podczas korzystania z formatu PC (kolor RGB) i 10 podczas korzystania z
formatu wideo z odtwarzaczy DVD (kolor YPbPr).
Faza
Jeśli przez regulacjęfazy nie można uzyskaćdostatecznej jakości obrazu, należy ponownie zmienić
ustawienie zegara pikselowego
(zgrubne, a następnie fazy (dokładnie).
UWAGA: Regulacja zegara pikselowego i Fazy dostępne sąjedynie dla sygnału wejściowego VGA.
Ostrość
Umożliwia zwiększenie lub zmniejszenie ostrości obrazu.
Użyjprzycisków i , aby wyregulowaćostrośćw zakresie od 0 do 100.
Kontrast dynamiczny
Kontrast dynamiczny pozwala na utrzymanie wyż
szegokontrastuwprzypadkuwyboruustawionychfabrycznietrybówGray,Film,
Sport i Natura.
Użyj przycisku do włączenia Dynamicznego kontrastu.
Użyj przycisku do wyłączenia Dynamicznego kontrastu.
UWAGA: W trybie Kontrastu dynamicznego wyłączona jest regulacja jasności.
Czas odpowiedzi
Czas odpowiedzi jest czasem wymaganym do zmiany stanu piksela ekranu LCD ze stanu cał
kowicie aktywnego (czarny) na
całkowicie nieaktywny (biały) i następnie ponownie do stanu całkowicie aktywnego.
Możesz ustawićczas odpowiedzi na:
l Normalny
l Rozszerzony (domyślny).
Przywracanie ustawień
fabrycznych
Umożliwiaprzywróceniedomyślnych (fabrycznych) ustawieńmonitora.
USTAWIENIA AUDIO
Użyj menu Ustawienia audio do wyregulowania ustawieńaudio.

Podmenu trybu
ustawiania audio
Oszczędzanie energii w
trybie audio
Umożliwia włączenie lub wyłączenie zasilania audio w trybie oszczędzania energii audio.
Domyślnym ustawieniem jest "Włączone" (On).
Włączone (On) — Umożliwia wyłączenie zasilania panelu dźwiękowego w trybie czuwania monitora.
Wyłączone (Off) — Umożliwia włączenie zasilania panelu dźwiękowego w trybie czuwania monitora.
Zerowanie ustawienia
audio
Umożliwiaprzywróceniedomyślnych (fabrycznych) ustawieńaudio.
Wyjście z menu
Naciśnij przycisk , aby opuścićmenu główneOSDinaciśnij , aby zatwierdzićzmiany.
POZOSTAŁE
USTAWIENIA
Wstecz
Naciśnij przycisk ,abypowrócićdo menu głównego.
Język
Umożliwia ustawienie jednego z pięciu językówmenuekranowego:angielski,hiszpański, francuski, niemiecki lub japoń
ski.
Przezroczystośćmenu
Umożliwia regulacjętła menu ekranowego z nieprzezroczystego do przezroczystego.
Zegar menu
Umożliwiaustawienieczasu,przezktórymenuekranowepozostajeaktywneponaciśnięciu przycisku na monitorze.
Użyjprzycisków i , do regulacji położenia suwaka, przy przyroście co 1 sekund, od 5 do 60 sekund.
Blokada menu ekranow
ego
Kontroluje dostęp użytkownika do ustawień. Po wybraniu Zablokuj, nie sądostępne żadne regulacje uż
ytkownika. Wszystkie
przyciski,opróczprzycisku , sązablokowane.
UWAGA: Kiedy menu ekranowe (OSD) jest zablokowane, naciśnięcie przycisku menu spowoduje przejście bezpoś
rednio do menu
ustawieńOSD z wstępnie wybranąopcją"OSD Lock" (Blokada OSD). Naciśnijiprzytrzymajprzez15sekundprzycisk
odblokowania menu i umożliwienia użytkownikowi dostępu do wszystkich ustawień.
Przycisk dźwięku
Włącza i wyłącza przycisk dźwięku.
DDC/CI
DDC/CI (Kanałwyświetlania danych/interfejs poleceń) umożliwiaregulowanieparametrówmonitora(jasność,
kolor,balanskolorów
itp.), za pomocąoprogramowania komputera.
Włącz (domyślny): Optymalizuje wydajnośćmonitora i zapewnia lepsze doświadczenia dla klienta.
Wyłącz: Wyłącza opcjęDDC/CI, a na ekranie wyświetlany jest następujący komunikat.

Komunikaty ostrzegawcze OSD
Wybierz Tak, aby wyłączyćDDC/CI lub Nie,abypowrócićdo menu.
Poprawianie LCD
Poprawianie LCD umożliwia wyeliminowanie utrzymywania obrazu i może potrwaćkilka godzin.
UWAGA: Poważne przypadku utrzymywania obrazu zwane sąwypaleniem. Poprawianie LCD nie usuwa wypalenia.
Wyłącz: Jest to domyślna opcja.
Włącz: Wyłącza opcjępoprawiania LCD, a na ekranie wyświetlany jest następują
cy komunikat. Wybierz Tak, aby zatwierdzi
abypowrócićdo poprzedniego menu.
UWAGA: Naciśnij dowolny przycisk na monitorze, aby w dowolnym momencie przerwaćwykonywanie
poprawiania LCD.
Przywracanie ustawień
fabrycznych
Zerowanie wszystkich ustawieńmenu OSD do fabrycznych wartości ustawień.
Personalizuj
Umożliwiawybranieskrótuklawiszowegodlatrybuskonfigurowanegofabrycznie.Automatycznaregulacjajasnoś
ci i kontrastu oraz
źródło sygnału wejściowego.
Na ekranie mogązostaćwyświetlone następujące komunikaty z ostrzeżeniem o braku synchronizacji monitora.
Oznacza to, że monitor nie może sięzsynchronizowaćz sygnałem odbieranym z komputera. Sygnałjest za wysoki lub za niski do
zastosowaniawmonitorze.PatrzSpecyfikacje,wceluuzyskaniazakresówczęstotliwości poziomej i pionowej adresowalnych przez monitor.
Zalecany tryb to 1680 X 1050 przy 60 Hz.
Jeżeli naciśniesz dowolny przycisk inny niżprzycisk zasilania, na ekranie wyświetlony zostanie jeden z poniższychkomunikatów,zależnie od
wybranego wejścia:
Kiedy monitor wejdzie w tryb oszczędzania energii, wyświetlany jest następujący komunikat:

Patrz rozdziałRozwiązywanieproblemów, w celu uzyskania dalszych informacji.
Ustawianie optymalnej rozdzielczości
Aby ustawićoptymalnąrozdzielczośćmonitora:
1. Kliknij prawym przyciskiem myszy na pulpicie i wybierz Właściwości.
2. Wybierz zakładkęUstawienia.
3. Ustaw rozdzielczośćekranu na 1680 x 1050.
4. Kliknij przycisk OK.
Jeżeli nie widzisz jako opcji rozdzielczości 1680 x 1050, może to oznaczaćkoniecznośćaktualizacji sterownika karty graficznej. Zależnie od rodzaju komputera,
wykonaj jednąz następujących procedur.
l Jeżeli masz komputer biurkowy lub komputer przenośny Dell:
¡ Przejdźna stronęsupport.dell.com, wprowadźnumer z etykiety serwisowej i pobierz najnowsze sterowniki dla posiadanej karty graficznej.
l Jeżeli posiadasz komputer biurkowy, przenośny innej firmy niżDell:
¡ Przejdźna stronęwsparcia dla Twojego komputera i pobierz najnowsze sterowniki dla posiadanej karty graficznej.
¡ Przejdźna stronęinternetowąTwojej karty graficznej i pobierz najnowsze sterowniki.
Używanie panelu dźwiękowego Dell Soundbar (opcjonalny)
Panel dźwiękowy Dell Soundbar to dwukanałowysystemstereo,mocowanydomonitorówpłaskoekranowych firmy Dell. Panel dźwiękowy posiada
potencjometr obrotowy oraz wyłącznik/wyłącznik do regulacji głośności, diodęinformującąo włączonym zasilaniu oraz dwa gniazda słuchawkowe.
Nachylanie, obracanie, wydłużanie w pionie
Nachylanie/obracanie
Dzięki podłączonej podstawie, można przechylaći/lub obracaćmonitor w celu uzyskania najbardziej wygodnego kąta widzenia.
1.
Regulacja zasilania / głośności
2.
Wskaźnik zasilania
3.
Złącza słuchawek

Obracanie monitora
Aby uniknąćzaczepienia dolnej krawędzimonitora,przedjegoobróceniemnależy wydłużyćusytuowanie pionowe (Wydłużenie w pionie) i nachylićcałkowicie
monitor (Nachylenie).
Używanie kamery
Instalacja oprogramowania kamery internetowej Dell (systemy operacyjne Microsoft
®
indows
®
)
UWAGA: Podstawa stojaka jest odłączona przy dostarczeniu monitora od producenta.
UWAGA: aby korzystaćz funkcji obracania ekranu (układ poziomy lub pionowy) z komputerem Dell, wymagana jest aktualizacja sterownika karty
graficznej,któraniejestdostarczanawrazzmonitorem.Abywczytaćsterownik karty graficznej, wejdźna stronęsupport.dell.com i poszukaj w sekcji
Downloaddlasterownikówkartgraficznych,najbardziejaktualnegosterownikakartygraficznej.
1. WłóżPłytęCD z zasobami kamery internetowej monitora Dell SP2009W do napędu.
UWAGA: Sprawdź, czy kabel USB jest podłączony do monitora i komputera.
2. Install Shield Wizard automatycznie uruchamia instalacjęaplikacji. Wybierz Language (Język) i kliknij Next (Dalej) aby kontynuować.
3. Przeczytaj Software License Agreement (Umowęlicencyjnąoprogramowania) i kliknij Tak, aby kontynuować.
Nośnik z aplikacjąkamery internetowej Dell SP2009W dostarczany z monitorem umożliwiazainstalowanieoprogramowaniaisterownikówzintegrowanej
kamery.
Instalowanie oprogramowania kamery internetowej Dell:
U
WAGA: O software Webcam da Dell não está disponível para sistemas operacionais Windows 10 ou Windows 8/8.1. Para estes sistemas operacionais, veja
as opções disponíveis oferecidas no Artigo SLN85507 da Base de Conhecimento da Dell.

Teraz możesz korzystaćzkameryinternetowej.Aplikacjakameryinternetowejoferujenastępujące funkcje
Centrala kamery internetowej Dell
Centrala kamery internetowej Dell umożliwia wygodny dostęp do wszystkich ekscytujących aplikacji celem poprawy doświadczeńz korzystania z
kamery internetowej Dell.
CreativeLive!CamAvatarCreator
Oprogramowanie Creative Live! Cam Avatar Creator umożliwia personalizacjęawataru na podstawie dowolnego wybranego zdjęcia cyfrowego.
Dzięki zaawansowanej technologii generowania mowy, awatar uzyskuje synchronizacjęruchuustzTwoimiustami.Dzielutworyzprzyjaciółmi
korzystając z Live! Cam Avatar, za pomocąpoczty elektronicznej lub nawet YouTube(TM).
Dostęp do liku pomocy kamery
Aby uzyskaćdostęp do pliku pomocy kamery, kliknij prawym przyciskiem myszy na ikonie Centrali kamery internetowej Dell, w obszarze powiadomień. Kliknij
polecenie Help (Pomoc) w menu i wybierz Contents (Zawartość).
Ręczna regulacja ustawieńkamery
Jeżeli nie chcesz, aby kamera korzystała z ustawieńautomatycznych, możesz ręcznie dostosowaćustawienia kamery.
Ustawianie Kontrastu, Jasności i Głośności
Aby ustawićKontrast, Jasnośći Głośność:
1. Kliknij prawym przyciskiem myszy na ikonie Centrali kamery internetowej w pasku systemowym znajdującym sięw dolnym prawym narożniku ekranu.
KliknijpolecenieOpenWebcamCentral(Otwórzcentralękamery internetowej).
2. W oknie konsoli kamery internetowej:
· Kliknij ikonęSettings (Ustawienia) i przejdźdo polecenia Settings - Picture Control (Ustawienia - kontrola obrazu). Dostosuj ustawienia
wideo, takie jak kontrast i jasność.
· Kliknij ikonęEffects (Efekty) i przejdźdo polecenia Effects - Avatars (Efekty - awatary). Dostosuj ustawienia audio, takie jak poziom
głośności.
Dodatkowe informacje o ustawieniach kamery oraz innych tematach związanych z kamerą, patrz plik pomocy kamery (patrz "Dostęp do liku pomocy kamery").
Ustawianie rozdzielczości
Aby ustawićrozdzielczośćkamery za pośrednictwem Centrali kamery internetowej Dell:
Przywracanie ustawieńdomyślnych kamery
Abyprzywrócićustawienia fabryczne Kamery korzystając z Centrali kamery internetowej Dell:
1. Kliknij prawym przyciskiem myszy na ikonie Centrali kamery internetowej w pasku systemowym znajdującym sięw dolnym prawym narożniku ekranu.
KliknijpolecenieOpenWebcamCentral(Otwórzcentralękamery internetowej).
2. W oknie Centrali kamery internetowej:
- Kliknij ikonęSettings (Ustawienia) i przejdźdo polecenia Settings - Picture (Ustawienia -obraz). Kliknij polecenie RestoreDefault(przywróć
4.
Kliknij Przeglądaj, aby zmienićFolder docelowy,doktóregozostaniezainstalowaneoprogramowanie,anastępnie kliknij Dalej, aby kontynuować.
5.
Wybierz Full Installation (Instalacja pełna) a następnie kliknij przycisk Next (Dalej) i postępuj zgodnie z poleceniami, aby zakończyćinstalację.
Alternatywnie
możesz wybraćopcjęCustom Installation (Instalacja użytkownika), aby wybraćelementy do zainstalowania.
6.
Kliknij przycisk Finish (Zakończ) aby ponownie uruchomićkomputer po zakończeniu instalacji.
1.
Kliknij prawym przyciskiem myszy na ikonie Centrali kamery internetowej w pasku systemowym znajdującym sięw dolnym prawym narożniku ekranu.
Kliknij
polecenie Launch Webcam Center (Uruchom centralękamery internetowej).
Wyświetlone zostanie okno Centrali kamery internetowej Dell.
2.
Kliknij zakładkęRecord Video (Nagrywaj wideo).
3.
Skonfiguruj ustawienia klikając przycisk More Options (Więcej opcji) umieszczony w dolnej, środkowej części okna podglądu. Kliknij pole Video Size (Wielko
ść
wideo) i wybierz potrzebnąwielkość.
4.
Kliknij zakładkęSnap Photo (Wykonaj zdjęcie).
5.
Skonfiguruj ustawienia klikając przycisk More Options (Więcej opcji) umieszczony w dolnej, środkowej części okna podglądu. Kliknij pole Photo Size (Wielko
zdjęcia) i wybierz potrzebnąwielkość.

Powrótdospisutreści
Ustawienia monitora
Instrukcja obsługi płaskoekranowegomonitoraDell™SP2009W
Podłączanie podstawy
Podłączanie monitora
Organizacja przebiegu kabli
Mocowanie panelu Soundbar (opcjonalny)
Odłączanie podstawy
Mocowanie ścienne (wyposażenie dodatkowe)
Podłączanie podstawy
W celu podłączenia podstawy stojaka:
1. Ustaw monitor na płaskim stole.
2. Obróćwkręt, aby przymocowaćpodstawę.
Podłączanie monitora
Aby podłączyćmonitor do komputera.
1. Wyłączyćkomputer i odłączyćkabel zasilający.
2. Podłączyćbiały (cyfrowy DVI-D)lubniebieski(analogowyVGA)przewódmonitoradoodpowiedniegoportuwideoztyłu komputera. Nie stosuj obu kabli
na tym samym komputerze.Użyj obu kabli jedynie, kiedy jesteśpodłączonydodwóchróżnychkomputerówzodpowiednimikartamigraficznymi..
Podłączanie niebieskiego kabla VGA
UWAGA:Podstawa stojaka jest odłączona po dostarczeniu monitora od producenta.
OSTRZEŻENIE: Przed rozpoczęciem wykonywania opisanych w tej części procedur, należy zastosowaćsiędo instrukcji bezpieczeństwa.

Podłączanie białego kabla DVI
Podłączanie kabla USB
Po zakończeniu podłączania kabla DVI/VGA, postępuj zgodnie z procedurąopisanąponiżej, aby podłączyćkabel USB do komputera i zakończyćkonfigurację
monitora:
1. Podłącz gniazdo USB urządzenia (kabel załączony) do odpowiedniego gniazda USB Twojego komputera.
2. Podłącza urządzenia peryferyjne USB do gniazd wyjściowychUSB(boklubdół) monitora.(Szczegóły, patrz widok z boku lub z dołu.)
3. Podłącz przewody zasilające komputera i monitora do pobliskiego gniazda zasilania.
4. Włącz monitor i komputer.
Jeśli monitor wyświetla obraz, instalacja jest zakończona. Jeżeli obraz sięnie pojawia, zajrzyj do części Rozwiązywanieproblemów.
5. Wykorzystaj uchwyt kabli na stojaku monitora do uporządkowania przebiegu kabli.
Organizacja przebiegu kabli
UWAGA: Elementy graficzne służąwyłącznie w celach ilustracji. W rzeczywistości, komputer może wyglądaćinaczej.
Strona się ładuje...
Strona się ładuje...
Strona się ładuje...
Strona się ładuje...
Strona się ładuje...
Strona się ładuje...
Strona się ładuje...
Strona się ładuje...
Strona się ładuje...
Strona się ładuje...
Strona się ładuje...
-
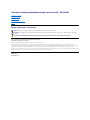 1
1
-
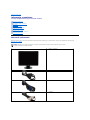 2
2
-
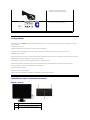 3
3
-
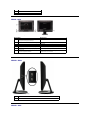 4
4
-
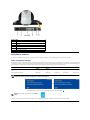 5
5
-
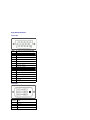 6
6
-
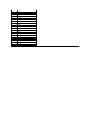 7
7
-
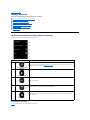 8
8
-
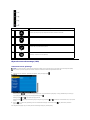 9
9
-
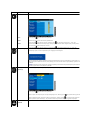 10
10
-
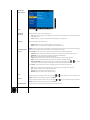 11
11
-
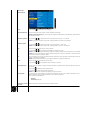 12
12
-
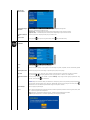 13
13
-
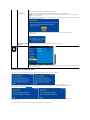 14
14
-
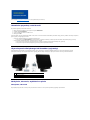 15
15
-
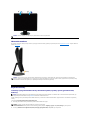 16
16
-
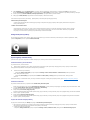 17
17
-
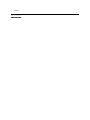 18
18
-
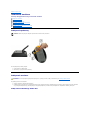 19
19
-
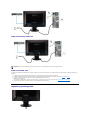 20
20
-
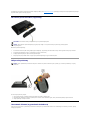 21
21
-
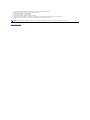 22
22
-
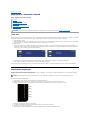 23
23
-
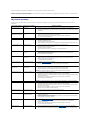 24
24
-
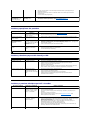 25
25
-
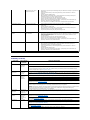 26
26
-
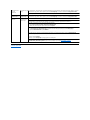 27
27
-
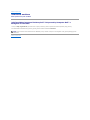 28
28
-
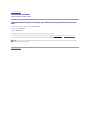 29
29
-
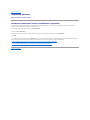 30
30
-
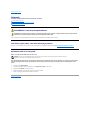 31
31