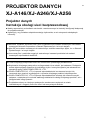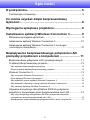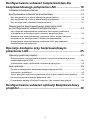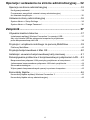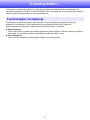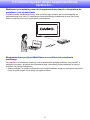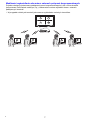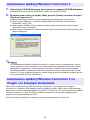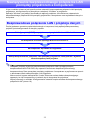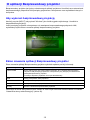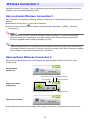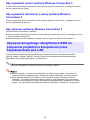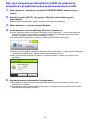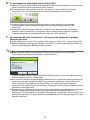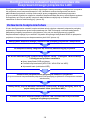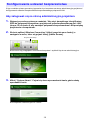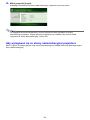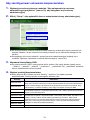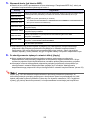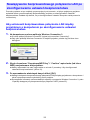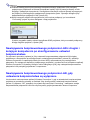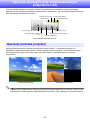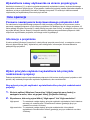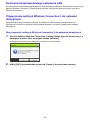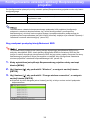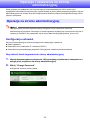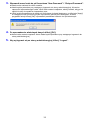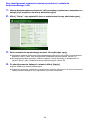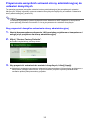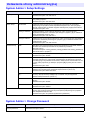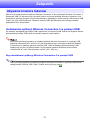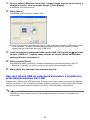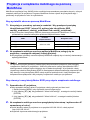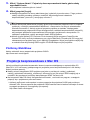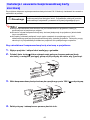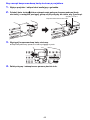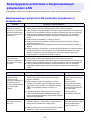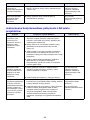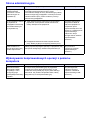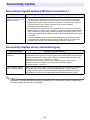1
PROJEKTOR DANYCH
XJ-A146/XJ-A246/XJ-A256
Projektor danych
Instrukcja obsługi sieci bezprzewodowej
z Należy zapoznać się ze środkami ostrożności z zamieszczonymi w Instrukcji konfiguracji dołączonej
do projektora danych.
z Upewnij się, czy posiadasz całą dokumentację użytkownika, w celu otrzymania niezbędnych
informacji.
z Microsoft, Windows, Windows Vista i Aero są zastrzeżonymi znakami towarowymi lub znakami
towarowymi Microsoft Corporation w Stanach Zjednoczonych i w innych krajach.
z Mac OS jest znakiem towarowym lub zastrzeżonym znakiem towarowym Apple, Inc. w Stanach
Zjednoczonych i w innych krajach.
z Inne nazwy firm i produktów mogą być zastrzeżonymi nazwami produktów lub znakami
towarowymi odpowiednich właścicieli.
z Treść niniejszego podręcznika może ulec zmianie bez uprzedniego powiadomienia.
z Kopiowanie niniejszego podręcznika, we fragmentach lub w całości, jest zakazane. Podręcznik
można wykorzystywać wyłącznie do osobistego użytku. Inne wykorzystanie jest zakazane bez
uprzedniej zgody CASIO COMPUTER CO., LTD.
z CASIO COMPUTER CO., LTD. nie ponosi odpowiedzialności za utracone korzyści lub
roszczenia stron trzecich, wynikających z używania niniejszego produktu lub podręcznika.
z CASIO COMPUTER CO., LTD. nie ponosi odpowiedzialności za str
aty lub utracone korzyści
związane z utratą danych na skutek wadliwego działania lub obsługi niniejszego produktu, ani z
jakiegokolwiek innego powodu.
z Przykładowe ekrany w niniejszym podręczniku zamieszczono wyłącznie w celach
instruktażowych i mogą się one nieco różnić od rzeczywistych ekranów.
Pl

2
Spis treści
O podręczniku... .............................................................. 5
Terminologia i konwencje .......................................................................5
Co można uzyskać dzięki bezprzewodowej
łączności... ....................................................................... 6
Wymagania sprzętowe projektora ................................. 8
Instalowanie aplikacji Wireless Connection 3.............. 9
Minimalne wymagania sprzętowe...........................................................9
Instalowanie aplikacji Wireless Connection 3.......................................10
Instalowanie aplikacji Wireless Connection 3 na drugim
i na kolejnym komputerze.....................................................................10
Nawiązywanie bezprzewodowego połączenia LAN
pomiędzy projektorem a komputerem ........................ 11
Bezprzewodowe połączenie LAN i projekcja danych ...........................11
O aplikacji Bezprzewodowy projektor...................................................12
Aby wykonać bezprzewodową projekcję.................................................................... 12
Ekran czuwania aplikacji Bezprzewodowy projektor.................................................. 12
Wireless Connection 3..........................................................................13
Aby uruchomić Wireless Connection 3 ...................................................................... 13
Okna aplikacji Wireless Connection 3........................................................................ 13
Aby wyświetlić pomoc aplikacji Wireless Connection 3 ............................................. 14
Aby wyświetlić informacje o wersji aplikacji Wireless Connection 3 .......................... 14
Aby zamknąć aplikację Wireless Connection 3.......................................................... 14
Używanie domyślnego identyfikatora SSID do połączenia
projektora z komputerem przez bezprzewodową sieć LAN..................14
Aby użyć domyślnego identyfikatora SSID do połączenia komputera
z projektorem przez bezprzewodową sieć LAN ......................................................... 15
Nawiązywanie bezprzewodowego połączenia LAN z wielu komputerów .................. 17

3
Konfigurowanie ustawień bezpieczeństwa dla
bezprzewodowego połączenia LAN ............................ 18
Ustawienia bezpieczeństwa .................................................................18
Konfigurowanie ustawień bezpieczeństwa...........................................19
Aby zalogować się na stronę administracyjną projektora .......................................... 19
Aby wylogować się ze strony administracyjnej projektora ......................................... 20
Aby skonfigurować ustawienia bezpieczeństwa ........................................................ 21
Nawiązywanie bezprzewodowego połączenia LAN
po skonfigurowaniu ustawień bezpieczeństwa.....................................23
Aby ustanowić bezprzewodowe połączenie LAN między projektorem
a komputerem po skonfigurowaniu ustawień bezpieczeństwa .................................. 23
Nawiązywanie bezprzewodowego połączenia LAN z drugim i kolejnym
komputerem po skonfigurowaniu ustawień bezpieczeństwa ..................................... 24
Nawiązywanie bezprzewodowego połączenia LAN, gdy ustawienia
bezpieczeństwa są wyłączone................................................................................... 24
Operacje dostępne przy bezprzewodowym
połączeniu LAN ............................................................. 25
Operacje podczas projekcji ..................................................................25
Rozpoczynanie i zatrzymywanie projekcji z komputera podłączonego przez
bezprzewodową sieć LAN.......................................................................................... 26
Wyświetlanie nazwy użytkownika na ekranie projekcyjnym....................................... 28
Inne operacje........................................................................................28
Ponowne nawiązywanie bezprzewodowego połączenia LAN.................................... 28
Informacje o projektorze ............................................................................................ 28
Wybór priorytetu szybkości wyświetlania lub priorytetu rozdzielczości projekcji........ 28
Kończenie bezprzewodowego połączenia LAN ......................................................... 29
Przywracanie aplikacji Wireless Connection 3 do ustawień domyślnych................... 29
Konfigurowanie ustawień aplikacji Bezprzewodowy
projektor......................................................................... 30

4
Operacje i ustawienia na stronie administracyjnej.... 32
Operacje na stronie administracyjnej ...................................................32
Konfiguracja ustawień ................................................................................................ 32
Przywracanie wszystkich ustawień strony administracyjnej
do ustawień domyślnych............................................................................................ 35
Ustawienia strony administracyjnej ......................................................36
System Admin > Setup Settings ................................................................................ 36
System Admin > Change Password .......................................................................... 36
Załącznik ........................................................................ 37
Używanie kreatora tokenów .................................................................37
Instalowanie aplikacji Wireless Connection 3 w pamięci USB ................................... 37
Aby użyć tokena USB do połączenia komputera z projektorem
przez bezprzewodową sieć LAN ................................................................................ 38
Projekcja z urządzenia mobilnego za pomocą MobiShow ...................39
Platformy MobiShow .................................................................................................. 40
Projekcja bezprzewodowa z Mac OS ...................................................40
Instalacja i usuwanie bezprzewodowej karty sieciowej ........................41
Rozwiązywanie problemów z bezprzewodowym połączeniem LAN ....43
Bezprzewodowe połączeni LAN pomiędzy projektorem a komputerem .................... 43
Jednoczesne bezprzewodowe połączenie LAN wielu projektorów ............................ 44
Strona administracyjna .............................................................................................. 45
Wykonywanie bezprzewodowych operacji z poziomu komputera ............................. 45
Komunikaty błędów ..............................................................................46
Komunikaty błędów aplikacji Wireless Connection 3 ................................................. 46
Komunikaty błędów strony administracyjnej .............................................................. 46

5
O podręczniku...
W niniejszym podręczniku wyjaśniono w jaki sposób ustanowić bezprzewodowe połączenie LAN
pomiędzy projektorem CASIO XJ-A146/XJ-A246/XJ-A256, a komputerem oraz jak przesyłać zawartość
ekranu komputera do projektora w celu jej wyświetlenia.
W niniejszym podręczniku opisano wiele procedur, które wymagają równoległych operacji na
projektorze i komputerze. Poniżej zaprezentowano specjalną terminologię i konwencje
wykorzystywane w podręczniku, które pozwolą odróżnić projektor i komputer.
z Obszar projekcji
Jest to cały obszar o kształcie prostokąta wyświetlany przez projektor. Niektóre operacje projektora
spowodują, że na obszarze projekcji wyświetlane będą komunikaty i menu.
z Ekran komputera
Jest to fizyczne urządzenie wyświetlające będące częścią komputera.
Terminologia i konwencje

6
Co można uzyskać dzięki bezprzewodowej
łączności...
Możliwość przesyłania przez sieć bezprzewodową danych z komputera do
projektora i ich wyświetlanie
Projektor posiada wbudowaną funkcję, która umożliwia jego działanie jako punkt dostępowy do
bezprzewodowej sieci LAN. Po ustanowieniu bezprzewodowego podłączenia do sieci LAN, treść
ekranu komputera można być wyświetlona przez projektor.
Bezprzewodowa projekcja MobiShow ze smartfona lub urządzenia
mobilnego
Na smartfonie lub urządzeniu mobilnym można zainstalować aplikację MobiShow firmy AWIND, a
następnie korzystać z projektora do wyświetlania zdjęć i prezentacji przechowywanych w pamięci
smartfona lub pamięci zewnętrznej.
* Należy pamiętać, że niektóre rodzaje terminali i wersje MobiShow mogą nie obsługiwać wszystkich
funkcji a nawet sprawić, że projekcja nie będzie możliwa.

7
Możliwość wyświetlania obrazów z czterech połączeń bezprzewodowych
Projektor obsługuje jednoczesne podłączenie przez bezprzewodową sieć LAN z 32 terminalami
(komputerami, terminalami mobilnymi, itp.). Jednocześnie można wyświetlić obraz z czterech
podłączonych terminali.
* W przypadku niektórych terminali jednoczesne wyświetlanie może być niemożliwe.
B

8
Wymagania sprzętowe projektora
Projektor musi spełniać poniższe warunki, aby móc korzystać z bezprzewodowego połączenia LAN do
wyświetlania danych z terminala (komputera, urządzenia mobilnego, itp.).
z W projektorze należy poprawnie zainstalować bezprzewodową kartę sieciową dołączoną do
projektora. Szczegółowe informacje, patrz “Instalacja i usuwanie bezprzewodowej karty sieciowej”
(strona 41).
z Na terminalu (komputerze, urządzeniu mobilnym, itp.) należy prawidłowo zainstalować
oprogramowanie opisane w tej instrukcji.
z Terminal (komputer, urządzenie mobilne, itp.) musi być wyposażony w kartę bezprzewodową LAN
zgodną z IEEE 802.11b/g/n.
Następujące operacje nie są obsługiwane.
z Używanie bezprzewodowej karty sieciowej CASIO YW-2L lub innych dostępnych na rynku
bezprzewodowych kart LAN z portem USB projektora. Takie karty nie zapewniają właściwego
działania.
z Inne rodzaje oprogramowania do połączeń bezprzewodowych LAN niż te opisane w podręczniku nie
są obsługiwane.
B

9
Instalowanie aplikacji Wireless Connection 3
Najnowsza wersja oprogramowania komputerowego znajdująca się na płycie CD-ROM
dołączonej do produktu jest dostępna do pobrania na stronie internetowej firmy CASIO pod
adresem:
W celu ustanowienia bezprzewodowego połączenia LAN z projektorem i wykonywania różnych operacji
po podłączeniu, na komputerze należy zainstalować Wireless Connection 3.
z Fabrycznie zainstalowany system Windows
®
7, Windows Vista
®
lub Windows
®
XP
z Inne wymogi dotyczące używanego systemu operacyjnego
z Przy pewnych konfiguracjach sprzętu normalne działanie może być niemożliwe.
z Komputery z systemem Windows
®
2000, NT, Me, 98SE, 98, 95 lub 3.1 nie obsługują projektora.
z Komputery z systemem zaktualizowanym do Windows
®
7, Windows Vista
®
lub Windows
®
XP z
innego systemu operacyjnego nie gwarantują obsługi projektora.
z Komputery z systemem Windows
®
XP Professional x64 Edition nie obsługują projektora.
(Użytkownicy Mac OS)
Aplikacja Wireless Connection 3 działa tylko w systemie Windows. Nie można jej uruchomić na
Mac OS. Osoby, korzystające z Mac OS znajdą informacje w rozdziale “Projekcja
bezprzewodowa z Mac OS” (strona 40).
http://www.casio-intl.com/support/download/
Należy pobrać i korzystać z najnowszej wersji oprogramowania.
[ Home – Support – Downloads – Projectors ]
Minimalne wymagania sprzętowe
System operacyjny: Microsoft
®
Windows
®
7, Windows Vista
®
SP2, Windows
®
XP SP3
Komputer : IBM PC/AT lub kompatybilny, który spełnia następujące warunki.
z Procesor: Pentium
®
M 1,6 GHz lub szybszy albo procesor rekomendowany dla danego
systemu operacyjnego
z Pamięć: Ilość pamięci zalecana dla używanego systemu operacyjnego
z Monitor: Kolorowy monitor o rozdzielczości co najmniej 1024 × 768, obsługiwany przez
powyższe systemy operacyjne i używany komputer.
z Urządzenie wejściowe: Klawiatura lub inne urządzenie wskazujące (mysz obsługiwana
przez powyższe systemy operacyjne lub równoważne urządzenie)
z Bezprzewodowa sieć LAN: Zgodna ze standardem IEEE 802.11b/g/n. Wbudowana lub
przyłączona bezprzewodowa karta sieciowa zgodna z
WPA-PSK AES*
* Zgodnie z ustawieniami fabrycznymi projektora, protokołem
bezpieczeństwa wykorzystywanym przez bezprzewodowe
połączenie LAN z komputerem jest WPA-PSK AES. Z tego
powodu komputer będzie musiał posiadać wbudowaną lub
podłączoną bezprzewodową kartę sieciową WPA-PSK AES
w celu pierwszego bezprzewodowego połączenia LAN z
projektorem.
B

10
1.
Umieść płytę CD-ROM dołączoną do projektora w napędzie CD-ROM komputera.
z Spowoduje to automatyczne wyświetlenie ekranu menu płyty CD-ROM.
2.
Na ekranie menu, który się pojawi, kliknij przycisk [Install] na prawo od napisu
“Wireless Connection 3”.
z Należy przestrzegać instrukcji w polach dialogowych pojawiających się na ekranie.
z Jeżeli używasz Windows 7 i podczas instalacji pojawi się komunikat “Kontrola konta
użytkownika”, kliknij [Tak].
z Jeżeli używasz Windows Vista i podczas instalacji pojawi się komunikat “Kontrola konta
użytkownika”, kliknij [Zezwalaj].
z Jeżeli używasz Windows XP i podczas instalacji pojawi się widoczny poniżej komunikat, kliknij
[Mimo to kontynuuj].
Po zainstalowaniu aplikacji Wireless Connection 3 uruchomi się ona automatycznie i zacznie
szukać projektora. Chcąc ustanowić w tym czasie połączenie bezprzewodowe LAN pomiędzy
komputerem a projektorem, należy wykonać procedurę z rozdziału “Aby użyć domyślnego
identyfikatora SSID do połączenia komputera z projektorem przez bezprzewodową sieć LAN”
(strona 15). Chcąc ustanowić połączenie, należy kliknąć przycisk zamykania w prawym górnym
rogu okna aplikacji Wireless Connection 3.
Można użyć kreatora tokenów aplikacji Wireless Connection 3, aby zainstalować Wireless
Connection 3 na pamięci USB. Następnie można podłączyć pamięć USB do portu USB dowolnego
komputera i uruchomić stamtąd Wireless Connection 3. Oznacza to, że nie ma konieczności instalacji
Wireless Connection 3 z płyty CD-ROM na każdym komputerze, który zostanie podłączony do
projektora po bezprzewodowej sieci LAN.
Więcej informacji znajduje się w rozdziale “Używanie kreatora tokenów” (strona 37).
Instalowanie aplikacji Wireless Connection 3
Instalowanie aplikacji Wireless Connection 3 na
drugim i na kolejnym komputerze

11
Nawiązywanie bezprzewodowego połączenia LAN
pomiędzy projektorem a komputerem
W tym rozdziale opisano w jaki sposób można ustanowić bezprzewodowe połączenie LAN pomiędzy
projektorem, a komputerem przy domyślnym ustawieniu “Wireless” w projektorze.
Aplikacja “Wireless” jest jedną z wbudowanych aplikacji projektora. Umożliwia ona ustanowienie
bezprzewodowego połączenia LAN pomiędzy projektorem a komputerem oraz wyświetlanie danych z
komputera.
Poniżej pokazano procedurę wyświetlania danych z komputera, kiedy aplikacja Bezprzewodowy
projektor jest skonfigurowana w domyślny sposób.
Domyślnie projektor wykonuje bezprzewodowe połączenia LAN używając protokołu
bezpieczeństwa WPA-PSK AES, aby zapewnić stosunkowo bezpieczną komunikację
bezprzewodową. Dane przesyłane pomiędzy projektorem i komputerem są szyfrowane w oparciu
o wbudowane hasło zabezpieczające i kod logowania.
Można zmienić system zabezpieczeń i hasło. Okresowa zmiana hasła zabezpieczającego
zapewnia, że nikt nieuprawniony nie włamie się do komputera lub projektora.
Więcej informacji w rozdziale “Konfigurowanie ustawień bezpieczeństwa dla bezprzewodowego
połączenia LAN” (strona 18).
Bezprzewodowe połączenie LAN i projekcja danych
Wciśnij przycisk [INPUT] na projektorze, aby wyświetlić ekran “Wireless”.
Na komputerze uruchom aplikację Wireless Connection 3.
Na komputerze wprowadź kod logowania.
Nawiąż bezprzewodowe połączenie LAN pomiędzy projektorem a komputerem i wyświetl
ekran komputera przez projektor.

12
Bezprzewodowy projektor jest jedną z wbudowanych aplikacji projektora. Umożliwia ona ustanowienie
bezprzewodowego połączenia LAN pomiędzy projektorem a komputerem oraz wyświetlanie danych z
komputera.
Aby wykonać bezprzewodową projekcję
Naciśnij przycisk [INPUT], aby wybrać “Wireless” jako źródło sygnału wejściowego. Umożliwi to
bezprzewodową projekcję.
Jeżeli pomiędzy projektora a komputerem nie nawiązano bezprzewodowego połączenia LAN,
wyświetlany będzie ekran czuwania aplikacji bezprzewodowy projektor.
Ekran czuwania aplikacji Bezprzewodowy projektor
Ekran czuwania aplikacji Bezprzewodowy projektor wyświetla opisane poniżej informacje.
Informacje na temat identyfikatora SSID, adresu IP oraz innych terminów można znaleźć w rozdziale
“Ustawienia strony administracyjnej” (strona 36).
O aplikacji Bezprzewodowy projektor
Wyświetlany element Opis
LOGIN CODE Jest to czterocyfrowy kod, jakie trzeba wprowadzić, aby nawiązać bezprzewodowe
połączenie LAN pomiędzy projektorem a komputerem przy domyślnych ustawieniach
aplikacji Bezprzewodowy projektor.
Po każdym włączeniu projektora numer jest aktualizowany.
SSID Bieżący identyfikator SSID projektora.
Server IP Aktualny adres IP projektora.
Channel Aktualny numer kanału projektora.
Security Aktualne ustawienia bezpieczeństwa projektora.

13
Aplikacja Wireless Connection 3 jest to oprogramowanie sterujące dla komputera podłączonego do
projektora przez bezprzewodową sieć LAN.
Aby uruchomić Wireless Connection 3
Aby uruchomić na komputerze aplikację Wireless Connection 3, należy wykonać jedną z poniższych
operacji.
z Dwukrotnie kliknąć ikonę na pulpicie Windows.
z W menu Start systemu Windows należy wybrać [Wszystkie programy] - [CASIO] - [Wireless
Connection 3].
Jeżeli komputer pracuje w systemie Windows Vista lub Windows 7, uruchomienie aplikacji
Wireless Connection 3 spowoduje, że pojawi się komunikat “Kontrola konta użytkownika”.
W takim przypadku należy kliknąć [Zezwalaj] lub [Tak].
Użycie kreatora tokenów do instalacji aplikacji Wireless Connection 3 na pamięci USB sprawia,
że aplikację Wireless Connection 3 można uruchomić z pamięci USB. Więcej informacji znajduje
się w rozdziale “Używanie kreatora tokenów” (strona 37).
Okna aplikacji Wireless Connection 3
Na poniższej ilustracji widać okno, które pojawia się, gdy aplikacja Wireless Connection 3 jest
uruchomiona.
z We wszystkich trzech oknach dostępne są przyciski zamykania, minimalizacji oraz menu funkcji.
Wireless Connection 3
Poszukiwanie
połączenia
Połączenie udane
(połączony)
Połączenie nieudane
Wskaźnik projekcjiPrzyciski kontrolowania prezentacji
Przycisk zamykania
Przycisk minimalizacji
Kod logowania
Przycisk menu funkcji

14
Aby wyświetlić pomoc aplikacji Wireless Connection 3
W oknie aplikacji Wireless Connection 3 należy kliknąć przycisk menu funkcji, a następnie w menu,
które się pojawi kliknąć [Help].
Aby wyświetlić informacje o wersji aplikacji Wireless
Connection 3
W oknie aplikacji Wireless Connection 3 należy kliknąć przycisk menu funkcji, a następnie w menu,
które się pojawi kliknąć [About].
Aby zamknąć aplikację Wireless Connection 3
Wykonaj dowolną z poniższych operacji.
z W oknie aplikacji Wireless Connection 3 należy kliknąć przycisk menu funkcji, a następnie w menu,
które się pojawi kliknąć [Exit].
z Należy kliknąć przycisk zamykania w prawym górnym rogu okna Wireless Connection 3.
W tym rozdziale wyjaśniono jak używać jednego z trzech domyślnych identyfikatorów SSID
(casiolpj_default1, casiolpj_default2, casiolpj_default3) do nawiązywania bezprzewodowego
połączenia LAN pomiędzy projektorem a komputerem.
Domyślnie identyfikator SSID jest ustawiony na casiolpj_default1.
z Należy pamiętać, że przez bezprzewodową sieć LAN można wysyłać z komputera do
projektora jedynie zawartość ekranu komputera. Sygnał dźwiękowy nie jest przesyłany.
z Jeżeli aplikacja Wireless Connection 3 jest używana w systemie Windows Vista lub
Windows 7, nie należy wykonywać żadnych operacji, które pojawiają się w komunikacie
“Kontrola konta użytkownika” (takich jak instalacja oprogramowania, podłączenie nowego
sprzętu, itp.), gdy trwa bezprzewodowe połączenie pomiędzy komputerem a projektorem.
Używanie domyślnego identyfikatora SSID do
połączenia projektora z komputerem przez
bezprzewodową sieć LAN

15
Aby użyć domyślnego identyfikatora SSID do połączenia
komputera z projektorem przez bezprzewodową sieć LAN
1.
Włącz projektor i poczekaj aż wskaźnik POWER/STANDBY zaświeci się na
zielono.
2.
Naciśnij przycisk [INPUT], aby wybrać “Wireless” jako źródło sygnału
wejściowego.
z Spowoduje to wyświetlenie ekranu czuwania trybu bezprzewodowego.
3.
Włącz komputer i uruchom system Windows.
4.
Na komputerze uruchom aplikację Wireless Connection 3.
z Jeżeli komputer pracuje w systemie Windows Vista
lub Windows 7, uruchomienie aplikacji
Wireless Connection 3 spowoduje, że pojawi się komunikat “Kontrola konta użytkownika”.
W takim przypadku należy kliknąć [Zezwalaj] lub [Tak].
z W oknie aplikacji Wireless Connection 3 pojawi się komunikat “Connecting”.
z Jeżeli komputer pracuje w systemie Windows Vista lub Windows 7 i pojawi się okno dialogowe
“Określanie lokalizacji sieci”, należy kliknąć okno dialogowe [Anuluj].
z Gdy tylko aplikacja Wireless Connection 3 znajdzie projektor, pokaże się poniższe okno
dialogowe.
5.
Wprowadź nazwę użytkownika i kod logowania.
z Wprowadzona nazwa użytkownika będzie wyświetlana na ekranie projekcji. Nazw może
zawierać do 20 znaków.
z W przypadku kodu logowania należy wprowadzić czterocyfrowy numer na ekranie czuwania
aplikacji Bezprzewodowy projektor.

16
6.
Po wprowadzeniu właściwych danych kliknij [OK].
z Nastąpi nawiązanie bezprzewodowego połączenia LAN pomiędzy projektorem a komputerem i
ekran komputera zostanie wyświetlony przez projektor.
z Poniżej pokazano okno aplikacji Wireless Connection 3, które pojawia się na ekranie
komputera. Okno to nie jest widoczne na obrazie wyświetlanym przez projektor.
z Chcąc skonfigurować ustawienia bezpieczeństwa, należy odnieść się do rozdziału
“Konfigurowanie ustawień bezpieczeństwa dla bezprzewodowego połączenia LAN”
(strona 18).
z Informacje na temat procedury Wireless Connection 3 do jednoczesnego wyświetlania
obrazów z wielu komputerów i wykonywania innych operacji można znaleźć w rozdziale
“Operacje dostępne przy bezprzewodowym połączeniu LAN” (strona 25).
7.
Aby zamknąć Wireless Connection 3, kliknij przycisk zamykania w prawym
górnym rogu okna.
z Jeżeli pojawi się komunikat “The projector is still projecting. OK to exit?”, należy kliknąć [OK].
z Nastąpi zamknięcie okna aplikacji Wireless Connection 3 i powrót wyświetlanego obrazu do
ekranu czuwania aplikacji Bezprzewodowy projektor.
z Kiedy komputer znajdzie kilka projektorów, które można podłączyć, po komunikacie
“Connecting” pojawi się okno dialogowe z listą projektorów.
W takim przypadku należy wybrać identyfikator SSID projektora, który ma zostać podłączony,
klikając najpierw projektor, a potem [OK].
z Aby ponownie nawiązać bezprzewodowe połączenie LAN z projektorem skonfigurowanym za
pomocą domyślnego identyfikatora SSID, gdy poprzednie połączenie zostało zakończone,
należy wykonać od początku powyższą procedurę. Po każdym ponownym włączeniu
projektora numer logowania jest aktualizowany. Oznacza to, że przy każdym połączeniu należy
sprawdzać numer logowania.
z Skonfigurowanie ustawień bezpieczeństwa eliminuje potrzebę wprowadzania kodu logowania
podczas nawiązywania bezprzewodowego połączenia LAN pomiędzy projektorem a
komputerem. Po wprowadzeniu ciąg znaków stanowiących “passphrase” (lub klucz WEP) przy
pierwszym połączeniu, nie będzie potrzeby wprowadzania go przy kolejnym połączeniu z tego
same
go komputera.

17
Nawiązywanie bezprzewodowego połączenia LAN z wielu
komputerów
Po ustanowieniu bezprzewodowego połączenia LAN pomiędzy projektorem a komputerem, można
nawiązać połączenie z drugim, trzecim, a nawet czwartym komputerem. Procedura nawiązywania
połączenia z drugim i kolejnym komputerem jest taka sama jak procedura od kroku 3 opisana w
rozdziale “Aby użyć domyślnego identyfikatora SSID do połączenia komputera z projektorem przez
bezprzewodową sieć LAN” (strona 15).
Należy pamiętać, że zawartość ekranów kolejno podłączanych komputerów nie będzie pojawiała się
automatycznie, jeżeli wyświetlana jest zawartość pierwszego komputera. Aby wyświetlać zawartość
kolejnych podłączanych komputerów, należy kliknąć przycisk w oknie aplikacji Wireless
Connection 3.
Informacje na temat procedury Wireless Connection 3 do jednoczesnego wyświetlania obrazów z wielu
komputerów i wykonywania innych operacji można znaleźć w rozdziale “Operacje dostępne przy
bezprzewodowym połączeniu LAN” (strona 25).

18
Konfigurowanie ustawień bezpieczeństwa dla
bezprzewodowego połączenia LAN
Skonfigurowanie ustawień bezpieczeństwa zapobiega nieautoryzowanemu dostępowi do komputera
lub projektora przez bezprzewodową sieć LAN. Ustawienia można skonfigurować na stronie
administratora projektora, na którą można wejść przez przeglądarkę internetową komputera.
W tym rozdziale wyjaśniono wyłącznie ustawienia bezpieczeństwa dla strony administratora systemu.
Szczegółowy opis innych operacji na stronie administratora znajduje się w rozdziale “Operacje i
ustawienia na stronie administracyjnej” (strona 32).
W celu skonfigurowania ustawień bezpieczeństwa należy najpierw ustanowić połączenie pomiędzy
projektorem a komputerem przez bezprzewodową sieć LAN. Informacje na temat nawiązywania
połączenia pomiędzy komputerem a projektorem, który nie ma skonfigurowanych ustawień
bezpieczeństwa znajdują się w rozdziale “Używanie domyślnego identyfikatora SSID do połączenia
projektora z komputerem przez bezprzewodową sieć LAN” (strona 14).
Ustawienia bezpieczeństwa
Nawiązywanie bezprzewodowego połączenia LAN pomiędzy projektorem a komputerem.
Na komputerze należy zalogować się na stronę administracyjną projektora.
Na stronie administracyjnej systemu należy wybrać “Setup”, a następnie “Wireless Setup”
i skonfigurować poniższe ustawienia.
Zastosowanie (zarejestrowanie) powyższych ustawień w projektorze.
(W tym momencie bezprzewodowe połączenie LAN pomiędzy projektorem a komputerem zostanie
zakończone.)
Należy kliknąć przycisk Wireless Connection 3 [Reconnect]. W oknie dialogowy, które się
pojawi należy wprowadzić hasło (lub klawisz WEP).
Zostanie nawiązane bezprzewodowe połączenie LAN z ustawieniami bezpieczeństwa
zgodnymi z wybranym protokołem.
z Nowy identyfikator SSID projektora.
z Protokół bezpieczeństwa (WPA-PSK, WPA2-PSK lub WEP).
z Wprowadź hasło (lub klawisz WEP).

19
W tym rozdziale opisano procedurę logowania się z komputera na stronę administracyjną projektora i
konfigurowania ustawień bezpieczeństwa bezprzewodowego połączenia LAN.
Aby zalogować się na stronę administracyjną projektora
1.
Wykonaj procedurę opisaną w rozdziale “Aby użyć domyślnego identyfikatora
SSID do połączenia komputera z projektorem przez bezprzewodową sieć LAN”
(strona 15) do kroku 6, aby nawiązać połączenie bezprzewodowe LAN pomiędzy
projektorem a komputerem.
2.
W oknie aplikacji Wireless Connection 3 kliknij przycisk menu funkcji, a
następnie w menu, które się pojawi kliknij [Admin Screen].
z Uruchomi się przeglądarka internetowa komputera i wyświetli się strona administracyjna.
3.
Kliknij “System Admin”. Pojawi się ekran wprowadzania hasła, gdzie należy
wprowadzić hasło.
z Początkowe hasło domyślne to “admin”.
Konfigurowanie ustawień bezpieczeństwa
Przycisk menu funkcji

20
4.
Kliknij przycisk [Login].
z Nastąpi zalogowanie na stronę administracyjną i wyświetli się monitor stanu.
Ze względów bezpieczeństwa należy zmienić domyślne hasło logowania na stronę
administracyjną systemu. Więcej informacji znajduje się w rozdziale “Aby zmienić hasło
logowania do strony administracyjnej” (strona 32).
Aby wylogować się ze strony administracyjnej projektora
Kliknij “Logout” w prawym górnym rogu strony administracyjnej. Nastąpi powrót do głównego ekranu
strony administracyjnej.
Strona się ładuje...
Strona się ładuje...
Strona się ładuje...
Strona się ładuje...
Strona się ładuje...
Strona się ładuje...
Strona się ładuje...
Strona się ładuje...
Strona się ładuje...
Strona się ładuje...
Strona się ładuje...
Strona się ładuje...
Strona się ładuje...
Strona się ładuje...
Strona się ładuje...
Strona się ładuje...
Strona się ładuje...
Strona się ładuje...
Strona się ładuje...
Strona się ładuje...
Strona się ładuje...
Strona się ładuje...
Strona się ładuje...
Strona się ładuje...
Strona się ładuje...
Strona się ładuje...
Strona się ładuje...
-
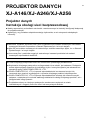 1
1
-
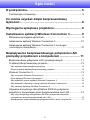 2
2
-
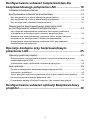 3
3
-
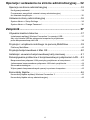 4
4
-
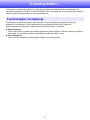 5
5
-
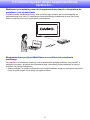 6
6
-
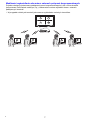 7
7
-
 8
8
-
 9
9
-
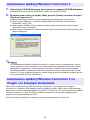 10
10
-
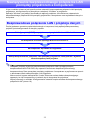 11
11
-
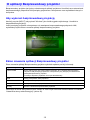 12
12
-
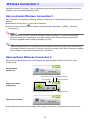 13
13
-
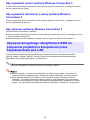 14
14
-
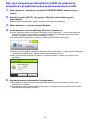 15
15
-
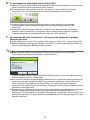 16
16
-
 17
17
-
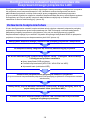 18
18
-
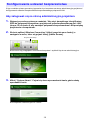 19
19
-
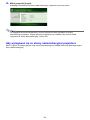 20
20
-
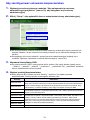 21
21
-
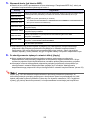 22
22
-
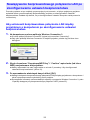 23
23
-
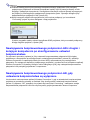 24
24
-
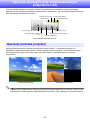 25
25
-
 26
26
-
 27
27
-
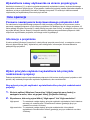 28
28
-
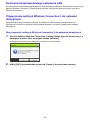 29
29
-
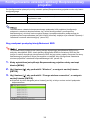 30
30
-
 31
31
-
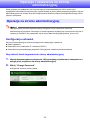 32
32
-
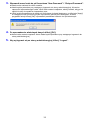 33
33
-
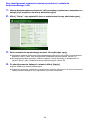 34
34
-
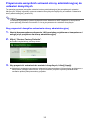 35
35
-
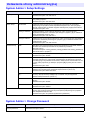 36
36
-
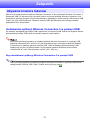 37
37
-
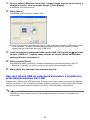 38
38
-
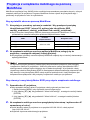 39
39
-
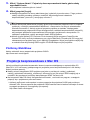 40
40
-
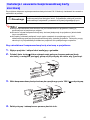 41
41
-
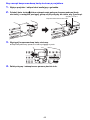 42
42
-
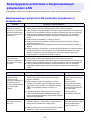 43
43
-
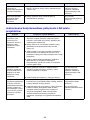 44
44
-
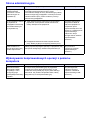 45
45
-
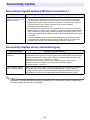 46
46
-
 47
47
Casio XJ-A141, XJ-A146, XJ-A241, XJ-A246, XJ-A251, XJ-A256 (Serial Number: D****B) Instrukcja obsługi
- Typ
- Instrukcja obsługi
- Niniejsza instrukcja jest również odpowiednia dla
Powiązane artykuły
-
Casio XJ-M140, XJ-M145, XJ-M150, XJ-M155, XJ-M240, XJ-M245, XJ-M250, XJ-M255 (SerialNumber: B9***B) Instrukcja obsługi
-
Casio XJ-F10X, XJ-F20XN, XJ-F100W, XJ-F200WN, XJ-F210WN instrukcja
-
Casio XJ-A142, XJ-A147, XJ-A242, XJ-A247, XJ-A252, XJ-A257 instrukcja
-
Casio XJ-A142, XJ-A147, XJ-A242, XJ-A247, XJ-A252, XJ-A257 instrukcja
-
Casio XJ-UT331X, XJ-UT311WN, XJ-UT351W, XJ-UT351WN instrukcja
-
Casio XJ-S400U, XJ-S400UN, XJ-S400W, XJ-S400WN instrukcja
-
Casio XJ-UT331X, XJ-UT311WN, XJ-UT351W, XJ-UT351WN instrukcja