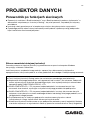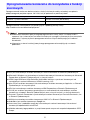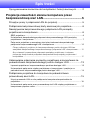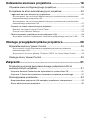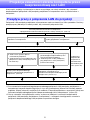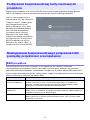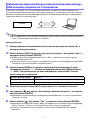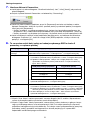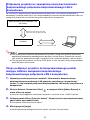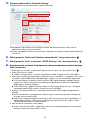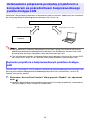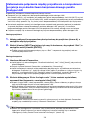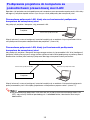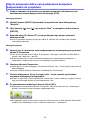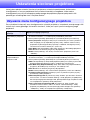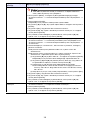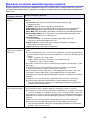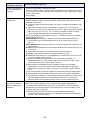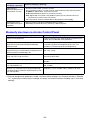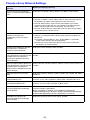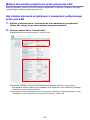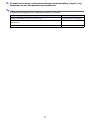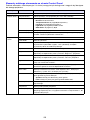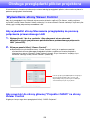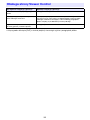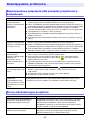Casio XJ-UT331X, XJ-UT311WN, XJ-UT351W, XJ-UT351WN instrukcja
- Kategoria
- Projektory
- Typ
- instrukcja

1
PROJEKTOR DANYCH
Przewodnik po funkcjach sieciowych
z Zapoznaj się z działami “Środki ostrożności” oraz “Środki ostrożności podczas użytkowania” w
dokumencie zatytułowanym “Instrukcja Obsługi”, aby mieć pewność, że produkt jest używany
prawidłowo.
z Instrukcję należy przechowywać w bezpiecznym miejscu do wykorzystania w przyszłości.
z Z podanego poniżej adresu strony internetowej można pobrać najnowszą wersję podręcznika.
http://world.casio.com/manual/projector/
Zakres zawartości niniejszej instrukcji
Procedury zawarte w niniejszej instrukcji są prezentowane w oparciu o komputer Windows
korzystający z Network Connection.
Jeżeli korzystasz z urządzenia innego rodzaju, zapoznaj się z dokumentacją użytkownika
oprogramowania, którą można pobrać ze strony pobierania dla każdego z rodzajów oprogramowania.
z Treść niniejszej Instrukcji Obsługi może ulec zmianie bez uprzedniego powiadomienia.
z Kopiowanie niniejszego podręcznika, we fragmentach lub w całości, jest zakazane. Podręcznik
można wykorzystywać wyłącznie do osobistego użytku. Inne wykorzystanie jest zakazane bez
uprzedniej zgody CASIO COMPUTER CO., LTD.
z CASIO COMPUTER CO., LTD. nie ponosi odpowiedzialności za utracone korzyści lub
roszczenia stron trzecich, wynikające z używania niniejszego produktu lub podręcznika.
z CASIO COMPUTER CO., LTD. nie ponosi odpowiedzialności za straty lub utracone korzyści
związane z utratą danych na skutek wadliwego działania lub obsługi niniejszego produktu, ani z
jakiegokolwiek innego powodu.
z Przykładowe ekrany w niniejszym podręczniku zamieszczono wyłącznie w celach
instruktażowych i mogą się one różnić od rzeczywistych ekranów.
z Wszelkie zrzuty ekranu zamieszczone w tym podręczniku pochodzą z wersji angielskiej. Niektóre
z terminów używanych w wyjaśnieniach także są oparte na zrzutach ekranu w wersji angielskiej.
PL

2
Oprogramowanie konieczne do korzystania z funkcji sieciowych zależy od rodzaju urządzenia
podłączonego do projektora przez sieć LAN, tak jak pokazano w poniższej tabeli.
Oprogramowanie można pobrać za pomocą łącza z podanej poniżej strony.
http://world.casio.com/download/projector/
z Przed zainstalowaniem powyższego oprogramowania należy wejść na stronę CASIO i
zapoznać się z informacjami na temat minimalnych wymagań systemowych oraz warunków
pobierania i wykorzystywania oprogramowania oraz innymi obowiązującymi środkami
ostrożności.
z Informacje na temat instalacji powyższego oprogramowania znajdują się na stronie
pobierania.
Oprogramowanie konieczne do korzystania z funkcji
sieciowych
Urządzenie Oprogramowanie
Komputer z systemem Windows Network Connection (dla Windows)
Komputer z systemem Mac OS Network Connection (dla Mac OS)
z DLP jest zastrzeżonym znakiem towarowym Texas Instruments w Stanach Zjednoczonych.
z Microsoft i Windows są zastrzeżonymi znakami towarowymi lub znakami towarowymi Microsoft
Corporation w Stanach Zjednoczonych i w innych krajach.
z HDMI, logo HDMI oraz High-Definition Multimedia Interface są znakami towarowymi lub
zastrzeżonymi znakami towarowymi HDMI Licensing, LLC.
z Mac OS jest znakiem towarowym lub zastrzeżonym znakiem towarowym Apple Inc. w Stanach
Zjednoczonych i w innych krajach.
z XGA jest zastrzeżonym znakiem towarowym IBM Corporation w Stanach Zjednoczonych.
z PJLink jest znakiem towarowym oczekującym na zastrzeżenie lub zastrzeżonym znakiem
towarowym w Japonii, Stanach Zjednoczonych oraz w innych krajach i na innych obszarach.
z Crestron i Crestron Connected są zastrzeżonymi znakami towarowymi Crestron Electronics, Inc.
w Stanach Zjednoczonych.
z AMX jest zastrzeżonym znakiem towarowym AMX LLC w Stanach Zjednoczonych.
z Android
TM
jest znakiem towarowym Google Inc.
z Inne nazwy firm i produktów mogą być zastrzeżonymi znakami towarowymi lub znakami
towarowymi odpowiednich właścicieli.
z Niektóre elementy tego produktu są częściowo oparte na pracach zespołu Independent JPEG
Group.

3
Spis treści
Oprogramowanie konieczne do korzystania z funkcji sieciowych .........2
Projekcja zawartości ekranu komputera przez
bezprzewodową sieć LAN.............................................. 5
Przepływ pracy z połączenia LAN do projekcji ......................................5
Podłączanie bezprzewodowej karty sieciowej do projektora.................6
Nawiązywanie bezprzewodowego połączenia LAN pomiędzy
projektorem a komputerem....................................................................6
SSID projektora............................................................................................................ 6
Ustanawianie bezpośredniego połączenia bezprzewodowego LAN pomiędzy
projektorem i komputerem .......................................................................................... 7
Połączenie projektora z zewnętrzną siecią bez kończenia bezpośredniego
połączenia bezprzewodowego LAN z komputerem .................................................. 10
Chcąc podłączyć projektor do bezprzewodowego punktu dostępu LAN bez
zamykania bezpośredniego bezprzewodowego połączenia LAN z komputerem ...... 10
Aby ustanowić przewodowe połączenie pomiędzy projektorem i routerem,
utrzymując bezpośrednie połączenie bezprzewodowe pomiędzy projektorem i
komputerem............................................................................................................ 12
Ustanawianie połączenia pomiędzy projektorem a komputerem za
pośrednictwem bezprzewodowego punktu dostępu LAN...................13
Łączenie projektora z bezprzewodowym punktem dostępu LAN ............................. 13
Ustanawianie połączenia między projektorem a komputerem i projekcja za
pośrednictwem bezprzewodowego punktu dostępu LAN ........................................ 14
Podłączanie projektora do komputera za pośrednictwem
przewodowej sieci LAN........................................................................15
Użycie przewodu LAN w celu podłączenia komputera bezpośrednio do
projektora...................................................................................................................16
Ustanawianie połączenia przez przewodową sieć LAN między projektorem a
komputerem poprzez router ...................................................................................... 17

4
Ustawienia sieciowe projektora .................................. 18
Używanie menu konfiguracyjnego projektora ......................................18
Korzystanie ze stron administracyjnych projektora..............................20
Logowanie do stron administracji projektorem ......................................................... 20
Aby zalogować się na stronach administracyjnych projektora za pośrednictwem
bezprzewodowego połączenia LAN......................................................................... 20
Aby zalogować się na stronach administracyjnych projektora za pośrednictwem
przewodowego połączenia LAN .............................................................................. 20
Operacje na stronie administracyjnej projektora .......................................................22
Elementy sieciowe na stronie Control Panel ............................................................. 24
Pozycje strony Network Settings.............................................................................. 25
Zdalne sterowanie projektorem przez połączenie LAN ............................................. 26
Aby zdalnie sterować projektorem z komputera podłączonego przez sieć LAN........ 26
Obsługa przeglądarki plików projektora .................... 29
Wyświetlanie strony Viewer Control.....................................................29
Aby wyświetlić stronę Sterowanie przeglądarką za pomocą połączenia
przewodowego LAN................................................................................................ 29
Aby powrócić do strony głównej “Projektor CASIO” ze strony Viewer Control .......... 29
Obsługa strony Viewer Control ............................................................30
Załącznik........................................................................ 31
Projekcja za pomocą bezprzewodowego połączenia LAN za
pomocą różnych urządzeń ...................................................................31
Używanie Network Connection do wyświetlania z systemu Mac OS........................ 31
Używanie C-Assist do wyświetlania za pomocą urządzenia przenośnego ............... 31
Rozwiązywanie problemów..................................................................32
Bezprzewodowe połączenie LAN pomiędzy projektorem a komputerem................. 32
Strony administracyjne projektora.............................................................................32

5
Projekcja zawartości ekranu komputera przez
bezprzewodową sieć LAN
W tej części znajdują się informacje na temat wszystkiego, co należy wiedzieć, aby ustanowić
bezprzewodowe połączenie LAN pomiędzy projektorem a komputerem oraz wyświetlać dane z
komputera.
Połączenie LAN pomiędzy projektorem a komputerem można ustanowić na kilka sposobów. Poniższy
przepływ pracy obrazuje, co należy zrobić, aby ustanowić połączenie LAN.
Przepływ pracy z połączenia LAN do projekcji
Zainstaluj Network Connection na komputerze
“Oprogramowanie konieczne do korzystania z funkcji sieciowych” (strona 2)
Nawiąż bezprzewodowe połączenie LAN pomiędzy
projektorem a komputerem
Ustanów połączenie przez przewodową sieć LAN
między projektorem a komputerem
“Podłączanie bezprzewodowej karty sieciowej do projektora” (strona 6)
“Podłączanie
projektora do
komputera za
pośrednictwem
przewodowej sieci
LAN” (strona 15)
z Jeżeli chcesz uprościć proces
ustanawiania połączenia
z Jeżeli komputer ma być podłączony bez
połączenia z siecią zewnętrzną (Internet
lub intranet)*
1
z Jeżeli ma być wykorzystany istniejący
punkt dostępu bezprzewodowej sieci
LAN (router bezprzewodowy)
z Jeżeli komputer ma być podłączony
przy połączeniu z siecią zewnętrzną
(Internet lub intranet)
“Nawiązywanie bezprzewodowego
połączenia LAN pomiędzy projektorem a
komputerem” (strona 6)
“Ustanawianie połączenia pomiędzy
projektorem a komputerem za
pośrednictwem bezprzewodowego punktu
dostępu LAN” (strona 13)*
2
“Network Connection - Przewodnik” (Oddzielna instrukcja)
*1 Po ustanowieniu bezpośredniego bezprzewodowego połączenia LAN pomiędzy projektorem a
komputerem komputer będzie mógł łączyć się z siecią zewnętrzną (Internet lub intranet) poprzez
projektor. Więcej informacji znajduje się w rozdziale “Połączenie projektora z zewnętrzną siecią bez
kończenia bezpośredniego połączenia bezprzewodowego LAN z komputerem” (strona 10).
*2 Chcąc ustanowić takie połączenie, należy w pierwszej kolejności ustanowić bezpośrednie
połączenie LAN pomiędzy projektorem a komputerem, a następnie skonfigurować ustawienia
połączenia bezprzewodowego LAN projektora z punktem dostępu.

6
Podłącz bezprzewodową kartę sieciową CASIO właściwą dla modelu projektora do jego gniazda
USB-A. Szczegółowe informacje o lokalizacji gniazd, patrz Instrukcja obsługi projektora.
Procedury opisane w tej części wyjaśniają, w jaki sposób używać Network Connection
zainstalowanego na komputerze, szukać nazwy SSID wysyłanej przez projektor, aby ustanowić
połączenie pomiędzy komputerem a projektorem. Dostępne są trzy różne rodzaje SSID projektora, z
których każde zostało opisane poniżej. Należy zwrócić uwagę, że metoda połączenia oraz wymagane
działania różnią się w zależności od rodzaju SSID.
Podłączanie bezprzewodowej karty sieciowej do
projektora
Jeżeli w menu konfiguracyjnym
wybrano opcję “Wł.” dla ustawienia
“Podłącz i używaj”, źródło sygnału
wejściowego automatycznie
powinno przełączyć się na “Sieć”,
po podłączeniu bezprzewodowej
karty sieciowej do projektora i
wyświetlony ekran czuwania
połączenia LAN. Jeżeli źródło
sygnału wejściowego nie przełączy
się automatycznie, wciśnij klawisz
[INPUT] projektora tyle razy ile
konieczne, aby wybrać “Sieć”, a
następnie wciśnij klawisz [ENTER].
Nawiązywanie bezprzewodowego połączenia LAN
pomiędzy projektorem a komputerem
SSID projektora
Rodzaj SSID Opis
SSID dla połączenia
prostego (wbudowane)
Tego rodzaju SSID można używać wyłącznie podczas łączenia z systemem Windows
Network Connection. Nazwy i ustawienia dla każdej nazwy są wbudowane w
projektor. Ten SSID zapewnia najprostsze połączenie bezprzewodowe między
projektorem a komputerem. Szyfrowanie to WPA-PSK AES.
Generyczne SSID
(wbudowane)
Ten rodzaj SSID prosi o podanie hasła podczas połączenia. Nazwy i ustawienia dla
każdej nazwy są wbudowane w projektor. Początkowe domyślne SSID projektora to
casiolpj0101. Szyfrowanie to WPA-PSK AES.
SSID użytkownika Nazwę i ustawienia dla tego rodzaju SSID można swobodnie konfigurować tak, że
SSID użytkownika musi zostać utworzone przed użyciem. Patrz “Tworzenie SSID
użytkownika” (strona 23).
Ekran czuwania połączenia LAN

7
W tej części wyjaśniono, jak używać Network Connection, aby odszukać SSID projektora oraz
ustanowić bezprzewodowe połączenie LAN między projektorem a komputerem. Opisane czynności
powodują ustanowienie bezprzewodowego połączenia LAN pomiędzy projektorem a komputerem i
rozpoczęcie projekcji ekranu komputera.
z W celu połączenia z użyciem SSID użytkownika należy najpierw utworzyć SSID użytkownika.
Patrz “Tworzenie SSID użytkownika” (strona 23).
Obsługa projektora
1.
Należy podłączyć bezprzewodową kartę sieciową do projektora (strona 6), a
następnie włączyć projektor.
2.
Wciśnij klawisz [INPUT] projektora tyle razy ile konieczne, aby wybrać “Sieć”, a
następnie wciśnij klawisz [ENTER].
z Źródło sygnału wejściowego przełączy się na “Sieć” i rozpocznie się projekcja ekranu
czuwania połączenia LAN.
z Kroki od 3 do 6 nie są wymagane w przypadku korzystania z utworzonego przez siebie SSID
użytkownika. W takim przypadku, przejdź do kroku 7.
3.
Wciśnij klawisz [MENU], a następnie wybieraj pośród następujących opcji:
“Ustawienia sieciowe” 3 “Ustawienia bezprzewodowej sieci LAN projektora”
3 “SSID”. Na pojawiającym się oknie dialogowym, wybierz SSID, którego
chcesz używać do połączenia.
4.
Wciśnij dwukrotnie klawisz [ESC], aby powrócić do “Ustawienia sieciowe”.
5.
Użyj klawisza [T], aby wybrać “Aktualizacja ustawień sieciowych”, a następnie
naciśnij klawisz [ENTER].
z Spowoduje to wyświetlenie okna dialogowego z potwierdzeniem, czy chcesz zaktualizować
ustawienia sieciowe.
6.
Wciśnij klawisz [S], aby wybrać “Tak”, a następnie wciśnij klawisz [ENTER].
z Spowoduje to zastosowanie zmiany SSID w projektorze oraz zamknięcie okna dialogowego.
Należy zaczekać, aż ekran czuwania połączenia LAN wyświetli się ponownie.
z Jeżeli kilka projektorów pracuje w pobliżu, należy wybrać osobne SSID dla każdego
projektora.
Ustanawianie bezpośredniego połączenia bezprzewodowego
LAN pomiędzy projektorem i komputerem
Aby użyć SSID tego rodzaju: Wybierz:
SSID dla połączenia prostego casiolpj0001, casiolpj0002, casiolpj0003 lub casiolpj0004
Generyczne SSID casiolpj0101, casiolpj0102, casiolpj0103 lub casiolpj0104
Bezprzewodowe połączenie LAN
Projektor

8
Obsługa komputera
7.
Uruchom Network Connection.
z Jeżeli pojawi się okno dialogowe “Określanie lokalizacji sieci”, kliknij [Anuluj], aby zamknąć
okno dialogowe.
z Pojawi się okno Network Connection z wiadomością “Connecting”.
z Jeżeli nie można znaleźć projektora, przycisk [Reconnect] zostanie wyświetlony w oknie
Network Connection. Jeżeli to się stanie, sprawdź punkty wymienione poniżej a następnie
kliknij przycisk [Reconnect].
– Należy sprawdzić, czy bezprzewodowa karta sieciowa jest prawidłowo podłączona do
projektora. Patrz “Podłączanie bezprzewodowej karty sieciowej do projektora” (strona 6).
– Należy sprawdzić czy projektor jest włączony i wyświetla ekran czuwania połączenia LAN.
z Jeżeli znalezionych zostanie wiele projektorów do połączenia, wyświetlone zostanie okno
dialogowe “Projector List”. Jeżeli to nastąpi, kliknij SSID projektora, z którym chcesz się
połączyć, a następnie [OK].
8.
To co musisz zrobić dalej zależy od rodzaju wybranego SSID w kroku 3
procedury, co opisano poniżej.
Dla tego typu SSID: Wykonaj następującą operację:
SSID dla połączenia
prostego
W oknie dialogowym “Enter the login code.”, które zostanie wyświetlone,
wprowadź nazwę użytkownika*
1
i kod logowania*
2
, a następnie kliknij [OK].
Generyczne SSID 1. W oknie dialogowym “Enter the passphrase or WEP key.”, które zostanie
wyświetlone, wprowadź nazwę użytkownika*
1
i hasło, a następnie kliknij [OK].
z Zgodnie z SSID projektora, z którym ma nastąpić połączenie, należy
wprowadzić wyświetlone poniżej znaki do okien “Passphrase/WEP Key
Input” oraz “Confirm”.
2. W oknie dialogowym “Enter the login code.”, które zostanie wyświetlone,
wprowadź kod logowania*
2
, a następnie kliknij [OK].
SSID użytkownika 1. W oknie dialogowym “Enter the passphrase or WEP key.”, które zostanie
wyświetlone, wprowadź nazwę użytkownika*
1
i hasło, a następnie kliknij [OK].
z W oknach dialogowych “Passphrase/WEP Key Input” i “Confirm” wprowadź
określony przez siebie podczas tworzenia SSID użytkownika ciąg znaków.
2. W oknie dialogowym “Enter the login code.”, które zostanie wyświetlone,
wprowadź kod logowania*
2
, a następnie kliknij [OK].
*1 W polu “User Name” można wprowadzić nazwę o długości do 12 znaków. Wprowadzona
nazwa użytkownika będzie wyświetlana na ekranie projekcji.
*2 W polu “Login Code” należy wprowadzić czterocyfrowy numer widoczny w górnym lewym
rogu wyświetlanego ekranu czuwania połączenia LAN. Po każdym ponownym włączeniu
projektora kod logowania jest aktualizowany. Za każdym razem przeprowadzając powyższą
procedurę, należy sprawdzić kod logowania na ekranie projekcyjnym i wprowadzić
odpowiedni kod dla bieżącego uruchomienia.
SSID podłączonego projektora Ciąg znaków (Hasło)
casiolpj0101 casiolpj01
casiolpj0102 casiolpj02
casiolpj0103 casiolpj03
casiolpj0104 casiolpj04

9
z Kiedy projektor jest podłączony do komputera przez bezprzewodowe połączenie LAN, okno
Network Connection, takie jak widoczne poniżej, będzie wyświetlane na ekranie komputera.
Wyświetlany będzie obraz ekranu (ekranu głównego).
z Szczegółowe informacje na temat czynności wykonywanych w oknie Network Connection,
znajdują się w oddzielnej instrukcji “Network Connection - Przewodnik”.
(Połączenie z bezprzewodową siecią LAN z użyciem Generycznego SSID lub SSID
użytkownika)
z Po wykonaniu powyższych czynności aplikacja Network Connection zapamięta hasło użyte
podczas ostatniego połączenia. Z tego powodu nie będzie konieczności wprowadzania hasła
ponownie, jeżeli ten sam komputer zostanie podłączony do projektora (o ile nie zmieni się
SSID).
z Można tak skonfigurować ustawienia, aby wyeliminować potrzebę wprowadzania kodu
logowania. Więcej informacji na temat konfiguracji ustawień znajduje się w rozdziale
“Konfiguracja strony Control Panel ustawień sieciowych” (strona 22).

10
Po ustanowieniu bezpośredniego bezprzewodowego połączenia LAN pomiędzy projektorem a
komputerem, projektor może łączyć się z bezprzewodowym punktem dostępu podłączonym do sieci
zewnętrznej (Internet lub intranet) bez zamykania połączenia z komputerem.
z Ten typ połączenia umożliwia komputerowi korzystanie z usługi sieci (Internet lub intranet)
podłączonej do bezprzewodowego punktu dostępu LAN lub routera. Środowisko sieciowe
jakie może być połączone do niego z komputera zależy od punktu dostępu LAN lub routera.
z Taki typ połączenia zakłada, że serwer DHCP działa w sieci, do której należy bezprzewodowy
punkt dostępu LAN lub router.
Chcąc podłączyć projektor do bezprzewodowego punktu
dostępu LAN bez zamykania bezpośredniego
bezprzewodowego połączenia LAN z komputerem
1.
Wykonaj procedurę opisaną w rozdziale “Ustanawianie bezpośredniego
połączenia bezprzewodowego LAN pomiędzy projektorem i komputerem”
(strona 7), aby nawiązać połączenie bezprzewodowe LAN między projektorem a
komputerem.
2.
W oknie Network Connection kliknij , a następnie kliknij [Admin Screen] w
menu, które się pojawi.
z Uruchomi się przeglądarka internetowa komputera i wyświetli strona “CASIO Projector”.
3.
W lewym panelu kliknij “Projector Admin”. Pojawi się ekran wprowadzania hasła,
gdzie należy wprowadzić hasło.
z Początkowe hasło domyślne to “admin”.
4.
Kliknij przycisk [Login].
z Jeżeli logowanie przebiegnie pomyślnie, pojawi się strona “System Status”.
Połączenie projektora z zewnętrzną siecią bez kończenia
bezpośredniego połączenia bezprzewodowego LAN z
komputerem
Bezprzewodowe połączenie LAN
Bezprzewodowy punkt dostępu LAN
(lub router)
Bezprzewodowe połączenie LAN
Lub przewodowe podłączenie LAN
Projektor

11
5.
W lewym panelu kliknij “Network Settings”.
z Spowoduje to wyświetlenie strony “Network Settings”.
z Wymagane ciągi znaków oraz ustawienia zostały otoczone czerwoną ramką. Nie ma
konieczności zmiany innych ustawień.
z Więcej szczegółów na temat tej strony patrz “Konfiguracja ustawień strony Network Settings”
(strona 22).
6.
Kliknij przycisk “Obtain an IP address automatically”, który zmieni się w .
7.
Kliknij przycisk “Auto” w obszarze “DHCP Settings”, tak, aby zmienił się w .
8.
Konfigurowanie ustawień dla połączenia z bezprzewodowym punktem dostępu
LAN z projektora.
1. Kliknij przycisk “Enable” w obszarze “External Access Point”, tak, aby zmienił się w .
2. Kliknij [Scan Access Point].
z “Select an access point.” zostanie wyświetlone w oknie “External Access Point SSID”.
3. Kliknij przycisk [T] na prawo od okna “External Access Point SSID”, a następnie z listy, która
się pojawi, wybierz SSID punktu dostępowego, z którym ma być ustanowione połączenie.
z Lista, która pojawi się po naciśnięciu przycisku [T], pokazuje punkty dostępu, których
sygnały są w danym momencie wykrywane przez projektor oraz do ośmiu poprzednio
podłączonych punktów dostępu.
z Jeżeli SSID ma być dodane ręcznie, wybierz na liście opcję “Enter the key.”. Następnie
wprowadź żądane SSID w oknie “External Access Point SSID”.
4. W oknie “Passphrase/WEP Key” wprowadź hasło lub klucz WEP podłączonego punktu
dostępu.
z Nie ma konieczności wprowadzania żadnych danych, jeżeli używany punkt dostępu nie
wymaga hasła lub klucza WEP.
z Każdy znak wprowadzanego hasła lub klucza WEP jest oznaczany przez gwiazdkę (*) w
odpowiednim okienku. Jeżeli mają być pokazywane wpisywane znaki, należy usunąć
zaznaczenie pola wyboru “Hide characters”.
5. Aby zachować ustawienia, kliknij [Apply].
z Jeżeli hasło lub klucz WEP są poprawne, zazwyczaj ustanowienie połączenia z punktem
dostępu zabiera od minuty do kilku minut.

12
9.
Użyj pilota dołączonego do projektora, aby sprawdzić, czy projektor jest
podłączony do bezprzewodowego punktu dostępu LAN.
1. Wciśnij klawisz [MENU], a następnie wybierz “Ustawienia sieciowe” 3 “Informacje o
bezprzewodowej sieci LAN”.
2. W oknie dialogowym “Informacje o bezprzewodowej sieci LAN”, które się pojawi, zaznacz
“Status połączenia zewnętrznego PD”.
z Jeżeli pokaże się informacja “Podłączony”, oznacza to, że projektor jest podłączony do
bezprzewodowego punktu dostępu LAN. Jeżeli pojawi się informacja “Rozłączony”,
wykonaj ponownie niniejszą procedurę, rozpoczynając od kroku 1.
z Jeżeli zewnętrzny punkt dostępu działa jako serwer DHCP, zakończenie połączenia
spowoduje zmianę adresu IP na wartość przyznaną przez zewnętrzny punkt dostępu.
z Po skonfigurowaniu powyższych ustawień i podłączeniu projektora do bezprzewodowego
punktu dostępu LAN projektor automatycznie połączy się z tym samym bezprzewodowym
punktem dostępu LAN za każdym razem, gdy źródło wejściowe zostanie ustawione na “Sieć”.
Powyższe informacje są prawdziwe, o ile projektor znajduje się w zasięgu sygnału
bezprzewodowego punktu dostępu LAN oraz o ile ustawienia bezprzewodowego punktu
dostępu LAN, a także projektora, nie zostaną zmienione.
Aby ustanowić przewodowe połączenie pomiędzy projektorem i
routerem, utrzymując bezpośrednie połączenie
bezprzewodowe pomiędzy projektorem i komputerem
1.
Użyj procedury “Ustanawianie bezpośredniego połączenia bezprzewodowego
LAN pomiędzy projektorem i komputerem” (strona 7).
2.
Użyj przewodu LAN (zalecane jest zastosowanie ekranowanego kabla
sieciowego (STP)), aby połączyć projektor z routerem.

13
Połączenie LAN pomiędzy projektorem a komputerem można ustanowić, podłączając oba urządzenia
do istniejącego bezprzewodowego punktu dostępu LAN w firmie, itp.
z Ten typ połączenia umożliwia komputerowi korzystanie z usługi sieci (Internet lub intranet)
podłączonej do bezprzewodowego punktu dostępu LAN. Środowisko sieciowe jakie może
być połączone do niego z komputera zależy od punktu dostępu LAN.
z Taki typ połączenia zakłada, że bezprzewodowy punkt dostępu LAN działa jako serwer DHCP
lub serwer DHCP działa w sieci, do której należy bezprzewodowy punkt dostępu LAN.
Zamiast kroku 7 opisanego w “Chcąc podłączyć projektor do bezprzewodowego punktu dostępu LAN
bez zamykania bezpośredniego bezprzewodowego połączenia LAN z komputerem” (strona 10),
wykonaj krok opisany poniżej.
7.
W obszarze “Access Point Function” kliknij przycisk “Disable”, tak, aby zmienił
się w .
z Jeżeli jest bezpośrednie bezprzewodowe połączenie LAN między projektorem a komputerem,
kliknięcie [Apply] w kroku 8 zakończy to połączenie.
Ustanawianie połączenia pomiędzy projektorem a
komputerem za pośrednictwem bezprzewodowego
punktu dostępu LAN
Łączenie projektora z bezprzewodowym punktem dostępu
LAN
Bezprzewodowy punkt dostępu LAN
Bezprzewodowa sieć LANBezprzewodowa sieć LAN
Projektor

14
W poniższej procedurze założono opisane poniżej warunki.
z Komputer jest już podłączony do bezprzewodowego punktu dostępu LAN.
Nie stanowi różnicy, czy komputer jest podłączony przez bezprzewodową sieć LAN (Wi-Fi) czy też
przewodową sieć LAN (przy użyciu kabla LAN). Jeżeli komputer jest podłączony przez przewodową
sieć LAN, należy upewnić się, czy funkcja sieci bezprzewodowej LAN komputera jest wyłączona.
z Ustawienia projektora zostały już skonfigurowane na podstawie procedury opisanej w rozdziale
“Łączenie projektora z bezprzewodowym punktem dostępu LAN” powyżej, a ustawienia
bezprzewodowego punktu dostępu LAN i/lub projektora nie zostały od tego czasu zmienione.
z Projektor znajduje się w obszarze obsługiwanym przez bezprzewodowy punkt dostępu LAN.
Obsługa projektora
1.
Należy podłączyć bezprzewodową kartę sieciową do projektora (strona 6), a
następnie włączyć projektor.
2.
Wciśnij klawisz [INPUT] projektora tyle razy ile konieczne, aby wybrać “Sieć”, a
następnie wciśnij klawisz [ENTER].
z Źródło sygnału wejściowego przełączy się na “Sieć” i rozpocznie się projekcja ekranu
czuwania połączenia LAN.
Obsługa komputera
3.
Uruchom Network Connection.
z Jeżeli pojawi się okno dialogowe “Określanie lokalizacji sieci”, kliknij [Anuluj], aby zamknąć
okno dialogowe.
z Pojawi się okno Network Connection z wiadomością “Connecting”.
z Jeżeli znalezionych zostanie wiele projektorów do połączenia, wyświetlone zostanie okno
dialogowe “Projector List”. Jeżeli to nastąpi, kliknij adres IP projektora, z którym chcesz się
połączyć, a następnie kliknij [OK]. Szukając adresu IP projektora, sprawdź “Server IP” w
lewym dolnym rogu ekranu projekcyjnego (ekranu czuwania połączenia LAN).
4.
W oknie dialogowym “Enter the login code.”, które zostanie wyświetlone,
wprowadź kod logowania, a następnie kliknij [OK].
z W polu “Login Code” należy wprowadzić czterocyfrowy numer widoczny w górnym lewym
rogu wyświetlanego ekranu czuwania połączenia LAN.
z Kiedy projektor jest podłączony do komputera przez bezprzewodowe połączenie LAN, okno
Network Connection, takie jak widoczne poniżej, będzie wyświetlane na ekranie komputera.
Wyświetlany będzie obraz ekranu (ekranu głównego).
z Szczegółowe informacje na temat czynności wykonywanych w oknie Network Connection,
znajdują się w oddzielnej instrukcji “Network Connection - Przewodnik”.
z Można tak skonfigurować ustawienia, aby wyeliminować potrzebę wprowadzania kodu
logowania. Więcej informacji na temat konfiguracji ustawień znajduje się w rozdziale
“Konfiguracja strony Control Panel ustawień sieciowych” (strona 22).
Ustanawianie połączenia między projektorem a komputerem i
projekcja za pośrednictwem bezprzewodowego punktu
dostępu LAN

15
Sposób w jaki projektor zostanie podłączony do komputera przez przewodowe połączenie LAN zależy
od tego czy komputer będzie także w tym samym czasie podłączony do zewnętrznej sieci.
Przewodowe połączenie LAN, kiedy nie ma konieczności podłączania
komputera do zewnętrznej sieci
Aby połączyć projektor i komputer, użyj przewodu LAN.
Więcej informacji na temat konfiguracji ustawień znajduje się w rozdziale “Użycie przewodu LAN w
celu podłączenia komputera bezpośrednio do projektora” (strona 16).
Przewodowe połączenie LAN, kiedy jest konieczność podłączenia
komputera do zewnętrznej sieci
Aby podłączyć projektor i komputer do tego samego routera użyj przewodów LAN. W tej konfiguracji
komputer może wykorzystywać usługę sieciową (Internet lub intranet) podłączoną za pomocą routera.
Środowisko sieciowe jakie może być połączone do niego z komputera zależy od routera.
Więcej informacji na temat konfiguracji ustawień znajduje się w rozdziale “Ustanawianie połączenia
przez przewodową sieć LAN między projektorem a komputerem poprzez router” (strona 17).
z Do przewodowego połączenia LAN zalecane jest wykorzystanie ekranowanego kabla LAN
(STP), aby uniknąć zakłóceń pochodzących z radioodbiorników, telewizorów oraz innych
odbiorników.
Podłączanie projektora do komputera za
pośrednictwem przewodowej sieci LAN
Przewodowe podłączenie LAN
Projektor
Router
Przewodowe podłączenie LANPrzewodowe podłączenie LAN
Projektor

16
1.
Podłącz komputer do projektora za pomocą przewodu LAN (zalecane jest
zastosowanie ekranowanego kabla sieciowego (STP)).
Obsługa projektora
2.
Naciśnij klawisz [INPUT]. Spowoduje to wyświetlenie okna dialogowego
“Wejście”.
3.
Użyj klawiszy [T] oraz [S], aby wybrać “Sieć”, a następnie naciśnij klawisz
[ENTER].
4.
Sprawdź adres IP (“Server IP”) w lewym dolnym rogu ekranu czuwania
połączenia LAN.
z W tym przypadku wykorzystywany jest adres IP 192.168.100.10 (domyślne wstępne
ustawienie projektora).
Obsługa komputera
5.
Upewnij się, że ustawienia są skonfigurowane do automatycznego uzyskania
adresu IP komputera.
z Jeśli chcesz ręcznie określić adres IP komputera, zmień go na 192.168.100.XXX (XXX to
wartości od 1 do 9 lub 11 do 254).
z Kroki do tego miejsca służą ustanowieniu połączenia LAN pomiędzy projektorem, a
komputerem. Kolejne kroki mają na celu projekcję ekranu komputera.
6.
Uruchom Network Connection.
z Jeżeli pojawi się okno dialogowe “Określanie lokalizacji sieci”, kliknij [Anuluj], aby zamknąć
okno dialogowe.
z Pojawi się okno Network Connection z wiadomością “Connecting”.
7.
W oknie dialogowym “Enter the login code.”, które zostanie wyświetlone,
wprowadź wymagany kod logowania.
z W polu “Login Code” należy wprowadzić czterocyfrowy numer widoczny w górnym lewym
rogu wyświetlanego ekranu czuwania połączenia LAN.
8.
Po wprowadzeniu właściwych danych kliknij [OK].
z Spowoduje to zmianę okna Network Connection, tak jak to widać poniżej, i rozpoczęcie
projekcji zawartości ekranu komputera (głównego okna).
z Szczegółowe informacje na temat czynności wykonywanych w oknie Network Connection,
znajdują się w oddzielnej instrukcji “Network Connection - Przewodnik”.
Użycie przewodu LAN w celu podłączenia komputera
bezpośrednio do projektora

17
z Używając powyższego rodzaju połączenia, można tak skonfigurować ustawienia, aby
wyeliminować potrzebę wprowadzania kodu logowania. Więcej informacji na temat
konfiguracji tych ustawień znajduje się w rozdziale “Konfiguracja strony Control Panel
ustawień sieciowych” (strona 22).
W poniższej procedurze założono, że serwer DHCP działa w sieci, do której należy router oraz, że
pomiędzy komputerem a routerem ustanowiono połączenie LAN.
Obsługa projektora
1.
Za pomocą przewodu LAN (zalecane jest zastosowanie ekranowanego kabla
sieciowego (STP)), podłącz projektor do routera, do którego komputer jest
podłączony przez sieć LAN.
2.
W projektorze wybierz “Auto” dla “Ustawienia IP”.
1. Wykonaj następujące kroki, aby wyświetlić okno dialogowe Ustawienia IP: Klawisz [MENU] 3
“Ustawienia sieciowe” 3 “Ustawienia przewodowej sieci LAN projektora”.
2. Wciśnij klawisz [W], aby wybrać “Auto” dla “Ustawienia IP”.
3. Wciśnij klawisz [ESC], aby powrócić do “Ustawienia sieciowe”.
4. Wybierz “Aktualizacja ustawień sieciowych”, a następnie naciśnij klawisz [ENTER].
5. W odpowiedzi na aktualizację ustawień sieciowych wyświetlone zostanie okno dialogowe,
wciśnij klawisz [S], aby wybrać “Tak”, a następnie wciśnij klawisz [ENTER].
Obsługa komputera
3.
Wykonaj działania od kroku 3 w części “Ustanawianie połączenia między
projektorem a komputerem i projekcja za pośrednictwem bezprzewodowego
punktu dostępu LAN” (strona 14).
Ustanawianie połączenia przez przewodową sieć LAN między
projektorem a komputerem poprzez router

18
Ustawienia sieciowe projektora
Istnieją dwa rodzaje ustawień sieciowych projektora: ustawienia podstawowe, które można
skonfigurować w samym projektorze oraz ustawienia bardziej szczegółowe, które można
skonfigurować przy użyciu komputera podłączonego do projektora poprzez połączenie LAN
pozwalające na dostęp do stron “Projector Admin”.
Do wyświetlenia informacji oraz skonfigurowania ustawień projektora i urządzenia zewnętrznego LAN
można użyć menu głównego “Ustawienia sieciowe”, które jest częścią menu konfiguracyjnego
projektora.
Używanie menu konfiguracyjnego projektora
Aby wykonać następującą
operację:
Wykonaj następującą operację:
Wyświetlanie informacji o
przewodowym połączeniu
LAN
1. Wciśnij klawisz [MENU], a następnie wybieraj pośród następujących opcji:
“Ustawienia sieciowe” 3 “Informacje o przewodowej sieci LAN”.
2. Naciśnij klawisz [ENTER]. Spowoduje to wyświetlenie poniższych informacji.
Nazwa projektora: Wstępnym domyślnym ustawieniem jest sześć cyfr adresu
MAC znajdujących się najbardziej z prawej strony. Możesz zmienić nazwę
projektora za pomocą procedury opisanej w rozdziale “Konfiguracja strony
Control Panel ustawień sieciowych” (strona 22).
Adres MAC: Stały przewodowy adres MAC przypisany do każdego projektora
Adres IP: Adres IP aktualnie przypisany do projektora
DHCP: Pokazuje bieżący stan funkcji serwera DHCP projektora (“Auto” lub
“Odmów”).
Wyświetlanie informacji o
bezprzewodowym
połączeniu LAN
1. Wciśnij klawisz [MENU], a następnie wybieraj pośród następujących opcji:
“Ustawienia sieciowe” 3 “Informacje o bezprzewodowej sieci LAN”.
2. Naciśnij klawisz [ENTER]. Spowoduje to wyświetlenie poniższych informacji.
SSID: Pokazuje bieżącą nazwę SSID projektora (która jest wykorzystywana dla
bezprzewodowego połączenia LAN z urządzeniem zewnętrznym).
Adres MAC karty bezprzewodowej: Stały adres MAC karty bezprzewodowej
przypisany do każdej karty sieciowej w sieci lokalnej LAN.
Adres IP: Adres IP aktualnie przypisany do projektora.
DHCP: Pokazuje bieżący stan serwera DHCP projektora (“Auto” lub “Odmów”).
Ustawienia bezpieczeństwa: Pokazuje system szyfrowania wykorzystywany
przez bieżący SSID projektora.
SSID zewnętrznego PD: Wyświetla się, kiedy “Enable” jest określone “External
Access Point” na stronie “Network Settings”. Kiedy projektor jest podłączony
do zewnętrznego punktu dostępu LAN, pokazuje SSID tego urządzenia. Kiedy
nie ma połączenia, pokazuje “Brak połączenia”.
Status połączenia zewnętrznego PD: Wyświetla się, kiedy “Enable” jest
określone “External Access Point” na stronie “Network Settings”. Kiedy
projektor jest podłączony do zewnętrznego punktu dostępu LAN, pokazuje
“Podłączony”. Kiedy nie ma połączenia, pokazuje “Rozłączony”.

19
Zmiana SSID
z Jeżeli SSID użytkownika zostało już stworzone, nie będzie możliwości
zmiany SSID za pomocą menu projektora.
1. Wciśnij klawisz [MENU], a następnie wybieraj pośród następujących opcji:
“Ustawienia sieciowe” 3 “Ustawienia bezprzewodowej sieci LAN projektora” 3
“SSID”.
2. Naciśnij klawisz [ENTER].
z Spowoduje to wyświetlenie możliwych do wybrania SSID.
3. Użyj klawiszy [S] oraz [T], aby wybrać żądane SSID, a następnie naciśnij klawisz
[ENTER].
4. Użyj klawisz [ESC], aby powrócić do “Ustawienia sieciowe”.
5. Użyj klawisza [T], aby wybrać “Aktualizacja ustawień sieciowych”, a następnie
naciśnij klawisz [ENTER].
6. W wyświetlonym oknie dialogowym potwierdzenia, wciśnij klawisz [S], aby
wybrać “Tak”, a następnie wciśnij klawisz [ENTER].
Zmiana ustawienia IP 1. Wciśnij klawisz [MENU], a następnie wybieraj pośród następujących opcji:
“Ustawienia sieciowe” 3 “Ustawienia przewodowej sieci LAN projektora” lub
“Ustawienia sieciowe” 3 “Ustawienia bezprzewodowej sieci LAN projektora” 3
“Ustawienia IP”.
2. W oknie dialogowym “Ustawienia IP”, które zostanie wyświetlone, skonfiguruj
poniższe ustawienia.
z Aby określić automatyczne pobieranie adresu IP, wybierz “Auto” dla
“Ustawienia IP”.
z Aby określić ręczne ustawianie adresu IP, wybierz ustawienie “Ręcznie” dla
“Ustawienia IP” i wprowadź ręcznie adres IP (patrz poniżej).
(1) Użyj klawisza [
T
], aby wybrać “Adres IP”, a następnie wciśnij klawisz [ENTER].
z Spowoduje to wyświetlenie okna dialogowego “Wprowadź adres IP”.
(2) Użyj klawiszy [W] oraz [X], aby określić pierwszy oktet (trzy cyfry) adresu IP.
Po wprowadzeniu żądanych ustawień naciśnij klawisz [T].
(3) Powtórz krok (2), aby określić oktety od drugiego do czwartego.
z Dla każdego oktetu można określić wartość w następującym zakresie:
Pierwszy: od 1 do 223; drugi: od 0 do 255; trzeci: od 0 do 255; czwarty:
od 1 do 254.
(4) Kiedy adres IP jest tym, który miał być wprowadzony, naciśnij klawisz [ESC].
3. Użyj klawisz [ESC], aby powrócić do “Ustawienia sieciowe”.
4. Użyj klawisza [T], aby wybrać “Aktualizacja ustawień sieciowych”, a następnie
naciśnij klawisz [ENTER].
5. W wyświetlonym oknie dialogowym potwierdzenia, wciśnij klawisz [S], aby
wybrać “Tak”, a następnie wciśnij klawisz [ENTER].
Uruchamianie ustawień
sieciowych
1. Wciśnij klawisz [MENU], a następnie wybieraj pośród następujących opcji:
“Ustawienia sieciowe” 3 “Inicjowanie ustawień sieciowych”.
2. Naciśnij klawisz [ENTER].
3. W wyświetlonym oknie dialogowym potwierdzenia, wciśnij klawisz [S], aby
wybrać “Tak”, a następnie wciśnij klawisz [ENTER].
Aby wykonać następującą
operację:
Wykonaj następującą operację:

20
Aby zalogować się na stronach administracyjnych projektora za
pośrednictwem bezprzewodowego połączenia LAN
1.
Wykonaj procedurę opisaną w rozdziale “Ustanawianie bezpośredniego
połączenia bezprzewodowego LAN pomiędzy projektorem i komputerem”
(strona 7), aby nawiązać połączenie bezprzewodowe LAN między projektorem a
komputerem.
2.
W oknie Network Connection kliknij , a następnie kliknij [Admin Screen] w
menu, które się pojawi.
z Uruchomi się przeglądarka internetowa komputera i wyświetli strona “CASIO Projector”.
3.
W lewym panelu kliknij “Projector Admin”. Pojawi się ekran wprowadzania hasła,
gdzie należy wprowadzić hasło. (Początkowe hasło domyślne to “admin”.)
4.
Kliknij przycisk [Login].
z Jeżeli logowanie przebiegnie pomyślnie, pojawi się strona “System Status”.
Aby zalogować się na stronach administracyjnych projektora za
pośrednictwem przewodowego połączenia LAN
1.
Należy wykonać poniższe czynności ((A), (B) lub (C)), aby połączyć komputer z
projektorem poprzez przewodową sieć LAN.
(A) Aby nawiązać połączenie przez przewodową sieć LAN pomiędzy
projektorem a komputerem przy użyciu adresu IP automatycznie
przypisanego do komputera
1. Użyj przewodu LAN (zalecane jest zastosowanie ekranowanego kabla sieciowego (STP)), aby
połączyć komputer bezpośrednio z projektorem.
Obsługa projektora
2. Wykonaj następujące kroki, aby wyświetlić okno dialogowe Ustawienia IP: Klawisz [MENU] 3
“Ustawienia sieciowe” 3 “Ustawienia przewodowej sieci LAN projektora”.
3. Wciśnij klawisz [X], aby wybrać “Ręcznie” dla “Ustawienia IP”.
4. Wciśnij klawisz [ESC], aby powrócić do “Ustawienia sieciowe”.
5. Wybierz “Aktualizacja ustawień sieciowych”, a następnie naciśnij klawisz [ENTER].
6. W wyświetlonym oknie dialogowym potwierdzenia, wciśnij klawisz [S], aby wybrać “Tak”, a
następnie wciśnij klawisz [ENTER].
Korzystanie ze stron administracyjnych projektora
Logowanie do stron administracji projektorem
Strona się ładuje...
Strona się ładuje...
Strona się ładuje...
Strona się ładuje...
Strona się ładuje...
Strona się ładuje...
Strona się ładuje...
Strona się ładuje...
Strona się ładuje...
Strona się ładuje...
Strona się ładuje...
Strona się ładuje...
Strona się ładuje...
-
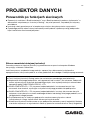 1
1
-
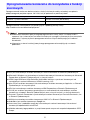 2
2
-
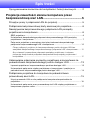 3
3
-
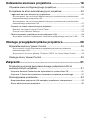 4
4
-
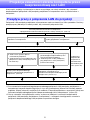 5
5
-
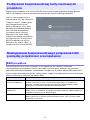 6
6
-
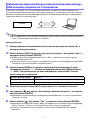 7
7
-
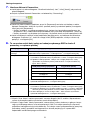 8
8
-
 9
9
-
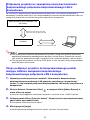 10
10
-
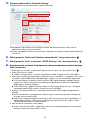 11
11
-
 12
12
-
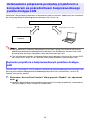 13
13
-
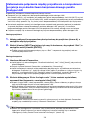 14
14
-
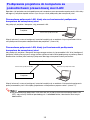 15
15
-
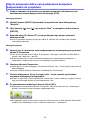 16
16
-
 17
17
-
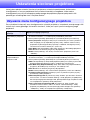 18
18
-
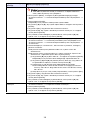 19
19
-
 20
20
-
 21
21
-
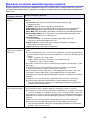 22
22
-
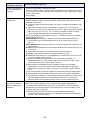 23
23
-
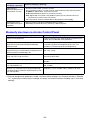 24
24
-
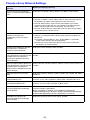 25
25
-
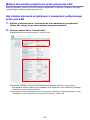 26
26
-
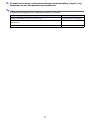 27
27
-
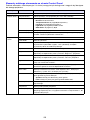 28
28
-
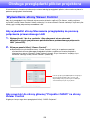 29
29
-
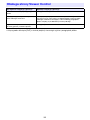 30
30
-
 31
31
-
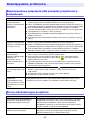 32
32
-
 33
33
Casio XJ-UT331X, XJ-UT311WN, XJ-UT351W, XJ-UT351WN instrukcja
- Kategoria
- Projektory
- Typ
- instrukcja
Powiązane artykuły
-
Casio XJ-A142, XJ-A147, XJ-A242, XJ-A247, XJ-A252, XJ-A257 instrukcja
-
Casio XJ-F10X, XJ-F20XN, XJ-F100W, XJ-F200WN, XJ-F210WN instrukcja
-
Casio XJ-A142, XJ-A147, XJ-A242, XJ-A247, XJ-A252, XJ-A257 instrukcja
-
Casio XJ-M140, XJ-M145, XJ-M150, XJ-M155, XJ-M240, XJ-M245, XJ-M250, XJ-M255 (SerialNumber: B9***B) Instrukcja obsługi
-
Casio XJ-H2600, XJ-H2650 Instrukcja obsługi
-
Casio XJ-S400U, XJ-S400UN, XJ-S400W, XJ-S400WN instrukcja
-
Casio XJ-A141, XJ-A146, XJ-A241, XJ-A246, XJ-A251, XJ-A256 (Serial Number: D****B) Instrukcja obsługi
-
Casio XJ-UT331X, XJ-UT311WN, XJ-UT351W, XJ-UT351WN instrukcja