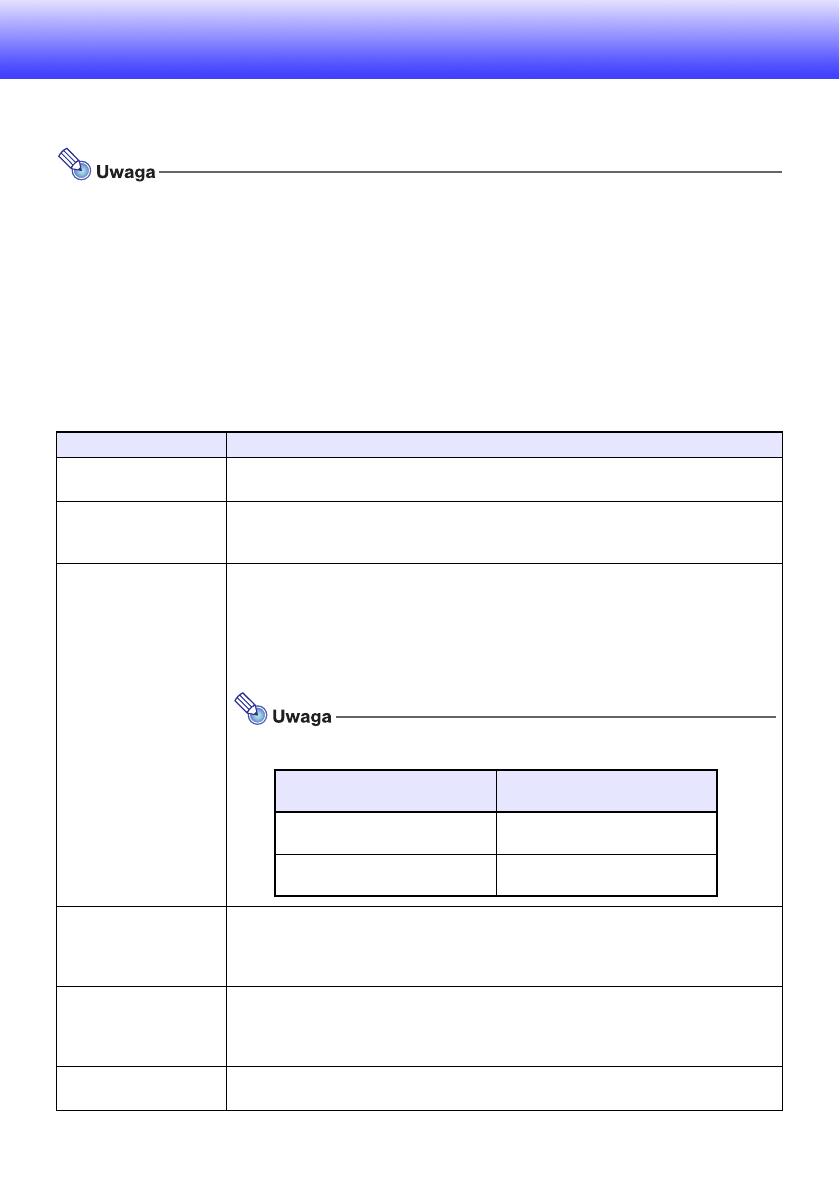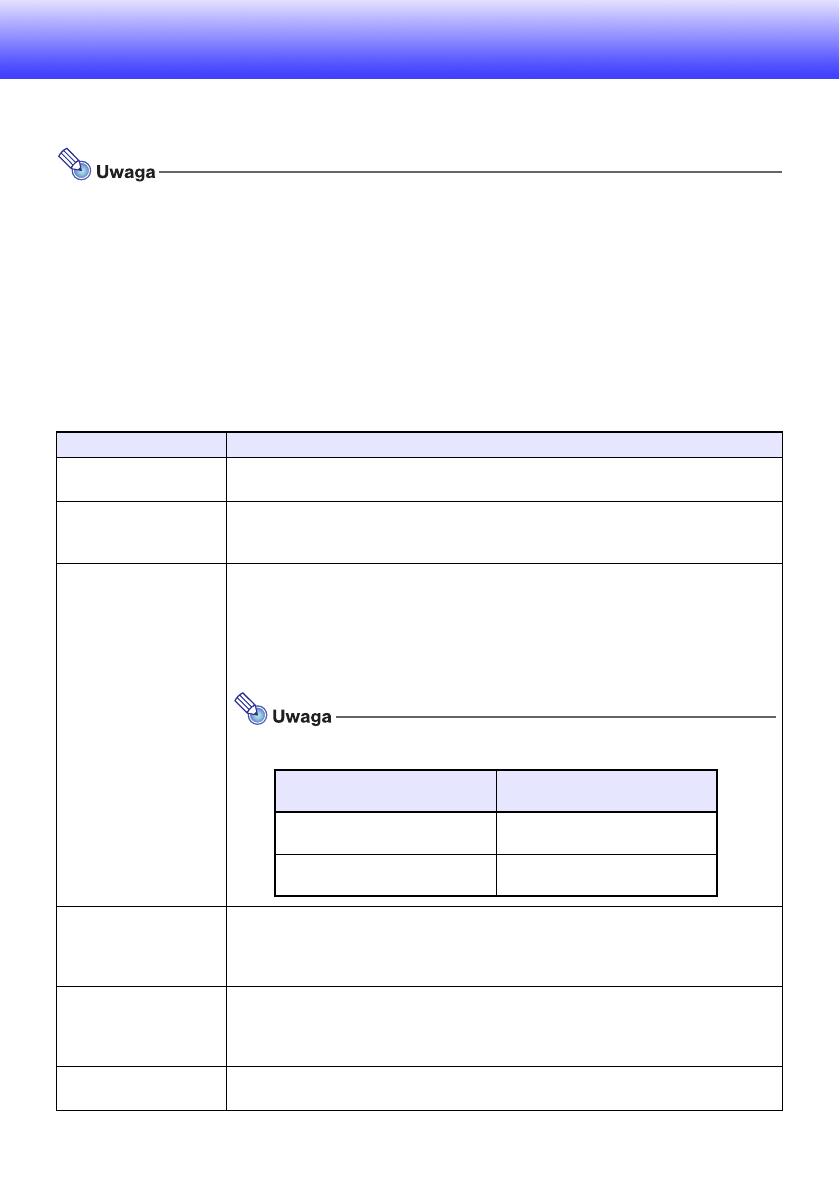
15
Używanie pilota zdalnego sterowania do
konfigurowania ustawień sieciowych projektora
Podstawowe ustawienia sieciowe projektora można skonfigurować za pomocą pilota zdalnego
sterowania poprzez menu konfiguracyjne, które pojawia się na ekranie projekcyjnym.
Aby skonfigurować bardziej zaawansowane ustawienia sieciowe, skorzystaj ze strony Web
Service projektora (strona 18).
Poniższe czynności można wykonać, korzystając tylko z menu konfiguracyjnego projektora. W
tym przypadku nie ma odpowiednich ustawień na stronie Web Service projektora.
– Wyświetlanie “Informacje o przewodowej sieci LAN” i “Informacje o bezprzewodowej sieci
LAN”
– Zmiana ustawienia “Pilot włączony”
– Zmiana ustawienia “Autoryzacja PJLink”
Informacje na temat tych ustawień znajdują się w tabeli poniżej.
Elementy menu ustawień sieciowych projektora
Ten element menu: Robi to:
Informacje o
przewodowej sieci LAN
Pokazuje aktualny status przewodowego połączenia LAN.
Informacje o
bezprzewodowej sieci
LAN
Pokazuje aktualny status bezprzewodowego połączenia LAN.
Ustawienia sieciowe 3
Ustawienie IP (LAN1)
Wybiera sposób określania adresu IP, gdy projektor jest podłączony do sieci.
Auto (ustawienie domyślne): Uzyskaj adres IP automatycznie z sieciowego serwera
DHCP.
Ręcznie: Ręczne wprowadzanie adresu IP.
Wybór opcji “Ręcznie” umożliwia wprowadzenie następujących trzech elementów:
“Adres IP”, “Maska podsieci” i “Brama domyślna”.
To ustawienie wpływa również na ustawienia “LAN1 IP Settings” poniżej
(strona 28), które znajdują się na stronie Web Service.
Ustawienia sieciowe 3
Funkcja
bezprzewodowej sieci
LAN
Przełączafunkcję bezprzewodowej sieci LAN projektora pomiędzy “Zezwól” (ustawienie
domyślne) i “Odmów”. To ustawienie wpływa również na “Enable Wireless LAN”
(strona 24), które znajduje się na stronie Web Service.
Ustawienia sieciowe 3
Pilot włączony
Określa czy projektor może zostać uruchomiony przez przewodową sieć LAN z trybu
czuwania (projektor wyłączony, zasilanie dostarczane).
Zezwól: Włącza zdalne włączanie.
Odmów (ustawienie domyślne): Wyłącza zdalne włączanie.
Ustawienia sieciowe 3
Autoryzacja PJLink
Włącza (ustawienie domyślne) lub wyłącza uwierzytelnianie połączenia PJLink.
Elementy ustawienia strony
Web Service
Elementy menu
konfiguracyjnego projektora
LAN1 IP Settings (Auto if not
checked)
Auto, Ręcznie
Adres IP, Maska podsieci, Brama
domyślna
Elementy ustawień menu o tej
samej nazwie.