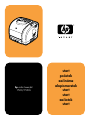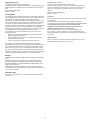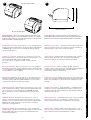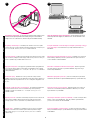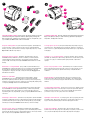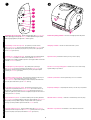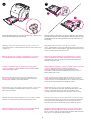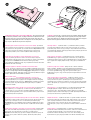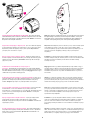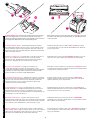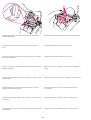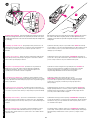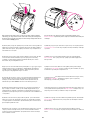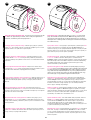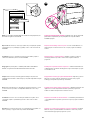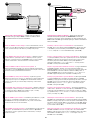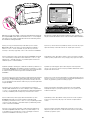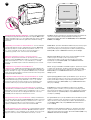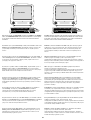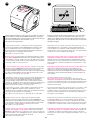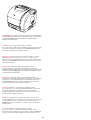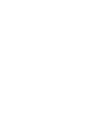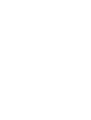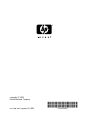HP 1500L Instrukcja obsługi
- Kategoria
- Teleskopy
- Typ
- Instrukcja obsługi
Ten podręcznik jest również odpowiedni dla
Strona jest ładowana ...

1
Copyright and License
© Copyright Hewlett-Packard Company 2003
All Rights Reserved. Reproduction, adaptation, or translation without prior
written permission is prohibited, except as allowed under the copyright
laws.
Part number: Q2488-90906
Edition 1, 3/2003
FCC Regulations
This equipment has been tested and found to comply with the limits for a
Class B digital device, pursuant to Part 15 of the FCC rules. These limits
are designed to provide reasonable protection against harmful
interference in a residential installation. This equipment generates, uses,
and can radiate radio frequency energy. If this equipment is not installed
and used in accordance with the instructions, it may cause harmful
interference to radio communications. However, there is no guarantee that
interference will not occur in a particular installation. If this equipment
does cause harmful interference to radio or television reception, which can
be determined by turning the equipment off and on, the user is
encouraged to try to correct the interference by one or more of the
following measures:
• Reorient or relocate the receiving antenna. Increase separation
between equipment and receiver.
• Connect equipment to an outlet on a circuit different from that to
which the receiver is located.
• Consult your dealer or an experienced radio/TV technician.
Any changes or modifications to the printer that are not expressly
approved by HP could void the user’s authority to operate this equipment.
Use of a shielded interface cable is required to comply with the Class B
limits of Part 15 of FCC rules. For more regulatory information, see the
HP color LaserJet 1500 electronic user guide. Hewlett-Packard shall not
be liable for any direct, indirect, incidental, consequential, or other damage
alleged in connection with the furnishing or use of this information.
Warranty
The information contained in this document is subject to change without
notice.
Hewlett-Packard makes no warranty of any kind with respect to this
information. HEWLETT-PACKARD SPECIFICALLY DISCLAIMS THE
IMPLIED WARRANTY OF MERCHANTABILITY AND FITNESS FOR A
PARTICULAR PURPOSE.
Hewlett-Packard shall not be liable for any direct, indirect, incidental,
consequential, or other damage alleged in connection with the furnishing
or use of this information.
Trademark Credits
Microsoft
®
and Windows
®
are U.S. registered trademarks of Microsoft
Corporation.
Prawa autorskie i licencje
© Prawa autorskie Hewlett-Packard Company, 2003
Wszystkie prawa zastrzeżone. Reprodukcja, adaptacja lub tłumaczenie
niniejszych materiałów bez wcześniejszego pisemnego zezwolenia jest
zabronione, z wyłączeniem przypadków dozwolonych przez prawa
autorskie.
Numer publikacji: Q2488-90906
Edition 1, 3/2003
Gwarancja
Informacje zawarte w niniejszym dokumencie mogą zostać zmienione bez
powiadomienia.
Firma Hewlett-Packard nie udziela żadnych gwarancji w związku z
przedstawionymi tutaj informacjami. FIRMA HEWLETT-PACKARD ZRZEKA
SIĘ ODPOWIEDZIALNOŚCI ZWŁASZCZA ZA DOROZUMIANE
GWARANCJE HANDLOWE ORAZ GWARANCJE PRZYDATNOŚCI
PRODUKTU DO OKREŚLONYCH ZASTOSOWAŃ.
Firma Hewlett-Packard nie ponosi również odpowiedzialności za
bezpośrednie, pośrednie, przypadkowe, wtórne lub jakiekolwiek inne
uszkodzenia związane z dostarczeniem lub korzystaniem z przedstawionych
tu informacji.
Znaki handlowe
Microsoft
®
, Windows
®
są zarejestrowanymi w Stanach Zjednoczonych
znakami towarowymi firmy Microsoft Corporation.

Polski
Română
2
Magyar
Čeština
Hrvatski English
SlovenčinaSlovenščina
HP color LaserJet 1500
HP color LaserJet 1500L
1 2
742.9 mm (29.25 in)
318 mm (12.53 in)
366 mm (14.41 in)
Identify the printer - The HP color LaserJet 1500L and 1500 printers come
with the following features: a 125-sheet multipurpose tray (tray 1), a universal
serial bus (USB) interface port, and 16 MB RAM. The HP color LaserJet 1500
printer also includes a 250-sheet tray (tray 2).
Prepare the location - Place the printer on a sturdy, level surface in a
well-ventilated area. Make sure there is enough space around the printer so
that the air vents on the left and right sides of the printer are not blocked.
Prepoznavanje pisača - HP color LaserJet 1500L i 1500 pisači imaju sljedeće
značajke: višenamjensku ladicu (ladica 1) za 125 listova papira, USB priključak i
16 MB RAM-a. HP color LaserJet 1500 printer također uključuje i-ladicu za
250 listova papira (ladica 2).
Pripremite mjesto za pisač - položite pisač na čvrstu, ravnu površinu gdje je
dobar protok zraka. Provjerite postoji li dovoljno prostora oko pisača tako da
izlazi za zrak na lijevoj i desnoj strani pisača nisu blokirani.
Azonosítsa nyomtatóját - A HP Color LaserJet 1500L és 1500 nyomtatók a
következőkkel rendelkeznek: 125-lapos többfunkciós tálca (1. tálca), univerzális
soros busz (USB) port és 16 MB RAM. A HP Color LaserJet 1500 nyomtató egy
250-lapos tálcával (2. tálca) is rendelkezik.
Készítse elő a helyet - Helyezze a nyomtatót egy stabil, vízszintes és
megfelelően szellőző helyre. Ügyeljen arra, hogy megfelelő távolságot hagyjon a
nyomtató körül, hogy a készülék bal illetve jobb oldalán található
szellőzőnyílások szabadon maradhassanak.
Opis drukarek - Drukarki HP color LaserJet 1500L i 1500 wyposażone są w
następujące urządzenia: podajnik wielofunkcyjny na 125 arkuszy (podajnik 1),
port interfejsu USB i 16 MB pamięci RAM. Drukarka HP color LaserJet 1500
posiada również podajnik na 250-arkuszu (podajnik 2).
Przygotowanie miejsca - Drukarkę umieść na mocnej, równej powierzchni w
miejscu o dobrej wentylacji. Zapewnij wystarczającą przestrzeń wokół drukarki,
tak aby otwory wentylacyjne po prawej i lewej stronie urządzenia nie zostały
zasłonięte.
Identificaţi imprimanta - Imprimantele HP color LaserJet 1500L şi 1500 sunt
livrate cu următoarele caracteristici: o tavă de alimentare multifuncţională pentru
125 de coli (tava 1), un port de interfaţă USB şi 16 MB RAM. Imprimanta
HP color LaserJet 1500 include şi o tavă de alimentare pentru 250 de coli
(tava 2).
Pregătiţi locul de instalare - Plasaţi imprimanta pe o suprafaţă rezistentă,
netedă, într-o zonă bine ventilată. Asiguraţi-vă că există loc suficient în jurul
imprimantei, astfel încât orificiile de ventilare din părţile stângă şi dreaptă ale
imprimantei să nu fie blocate.
Identifikujte tlačiareň – Tlačiarne HP color LaserJet 1500L a 1500 sa
dodávajú s nasledujúcimi funkciami: viacúčelovým zásobníkom na 125 listov
(zásobník 1), portom rozhrania univerzálnej sériovej zbernice (USB) a pamäťou
RAM s kapacitou 16 MB. Tlačiareň HP color LaserJet 1500 obsahuje aj
zásobník na 250-listov (zásobník 2).
Pripravte umiestnenie – Tlačiareň umiestnite na pevný, rovný povrch na dobre
vetranom mieste. Uistite sa, že okolo tlačiarne je dostatok miesta, aby
vzduchové prieduchy na ľavej a pravej strane tlačiarne neboli blokované.
Seznamte se s tiskárnami - Tiskárny HP color LaserJet 1500L a 1500 jsou
vybaveny těmito funkcemi: víceúčelový zásobník na 125 listů (zásobník 1), port
rozhraní USB a paměť RAM o kapacitě 16 MB. Tiskárna
HP color LaserJet 1500 je vybavena rovněž zásobníkem na 250 listů
(zásobník 2).
Umístění tiskárny - Tiskárnu umístěte na dobře větraném místě s pevným a
rovným povrchem. Zkontrolujte, zda je okolo tiskárny dost místa a zda
vzduchové průduchy na levé a zadní straně tiskárny nejsou zakryté.
Identificirajte tiskalnik - HP color LaserJet 1500L in 1500 tiskalniki imajo
naslednje funkcije: 125-listni, večnamenski pladenj (pladenj 1), USB vmesniška
vrata in 16 MB pomnilnik. HP color LaserJet 1500 tiskanik vključuje tudi
250-listni pladenj (pladenj 2).
Pripravite mesto - Tiskalnik postavite na trdno in ravno površino, v dobro
zračenem področju. Prepričajte se, ali je okrog tiskalnika dovolj prostora, da
zračne odprtine na levi in desni strani tiskalnika niso blokirane.

3
Polski Magyar EnglishHrvatski
Čeština
RomânăSlovenščina Slovenčina
3
4
Regulate the environment - Do not place the printer in direct sunlight or in an
area that has abrupt temperature and humidity changes. Recommended
ranges: 20° to 27° C (68° to 81° F) and 20 to 70 percent relative humidity.
Verify the minimum system requirements - See the outside of the box in
which the printer was shipped, or, Windows users, see the Readme on the
CD-ROM.
Reguliranje okolnih uvjeta - Ne izlažite pisač direktnom sunčevom svjetlu i
području na kojem se naglo mijenjaju temperatura ili vlaga. Preporučljivi rasponi:
20° do 27° C (68° do 81° F) i 20% do 70% relativne vlažnosti.
Provjerite minimalne sistemske zahtjeve na vanjskoj strani kutije u kojoj je
pisač dopremljen - Korisnici Windowsa, pročitajte datoteku Readme na
CD-ROM-u.
Ügyeljen a környezetre - Ne tegye ki a nyomtatót közvetlen napsugárzásnak,
és ne helyezze hirtelen változó hőmérsékletű és páratartalmú helyre. Ajánlott
hőmérséklet és páratartalom: 20° – 27° C (68° – 81° F) és 20 – 70 százalékos
relatív páratartalom.
Ellenőrizze a minimális rendszerkövetelményeket - Nézze meg annak a
doboznak a külsejét, amelyben a nyomtatót szállították, vagy nézze meg a
Readme fájlt a CD-ROM-on.
Środowisko pracy - Drukarka nie może być narażona na bezpośrednie
działanie promieni słonecznych ani gwałtowne zmiany temperatury i wilgotności.
Optymalne warunki: temperatura od 20 do 27° C i wilgotność względna od 20
do 70%.
Minimalne wymagania systemowe - patrz strona zewnętrzna opakowania
drukarki lub plik Readme na dysku CD-ROM (użytkownicy systemu Windows).
Asiguraţi condiţii de mediu corespunzătoare - Nu plasaţi imprimanta direct
în lumina soarelui sau într-o zonă cu schimbări bruşte de temperatură şi
umiditate. Intervale recomandate: 20° - 27° C (68° - 81° F) şi 20 - 70%
umiditate relativă.
Verificaţi cerinţele de sistem minime - Citiţi instrucţiunile de pe exteriorul
cutiei în care a fost livrată imprimanta. Utilizatorii de Windows pot consulta
fişierul Readme de pe CD-ROM.
Upravte prostredie – Tlačiareň neumiestňujte na priame slnečné svetlo ani na
plochy, kde dochádza k náhlym zmenám teploty a vlhkosti. Odporúčané
rozsahy: teplota 20 až 27 °C (68 až 81 °F) a relatívna vlhkosť 20 až 70 %.
Skontrolujte minimálne systémové požiadavky – Pozrite si vonkajšiu stranu
krabice, v ktorej sa dodáva tlačiareň, alebo ak používate systém Windows,
pozrite si súbor Readme na disku CD-ROM.
Provozní podmínky - Tiskárna nesmí být umístěna na přímém slunečním světle
nebo na místě s prudkými změnami teploty a vlhkosti. Doporučené hodnoty: 20
až 27 °C (68 až 81 F) při relativní vlhkosti 20 až 70%.
Zkontrolujte minimální požadavky na systém - Požadavky jsou uvedeny na
krabici tiskárny. Uživatelé operačního systému Windows najdou informace v
souboru Readme na disku CD-ROM.
Uredite okolje - Tiskalnika ne postavljajte na področje, kjer je izpostavljen
direktni sončni svetlobi ali nenadnim spremembam temperature in vlage.
Priporočljivi obsegi: 20° do 27° C (68° do 81° F) in 20 do 70 odstotkov
relativne vlage.
Preverite minimalne sistemske zahteve - Poglejte na zunanjo stran škatle, v
kateri je bil tiskalnik dobavljen, uporabniki Windows okolja pa preberite Readme
na CD-ROM-u.

4
1
2
3
5
4
6
5
3
4
8
1
5
6
9
7
2
6
Check the package contents - 1) the printer; 2) a power cable; 3) a CD-ROM
(includes the user guide and printer software); 4) this getting started guide
5) an imaging drum; and 6) four print cartridges: yellow (Y), magenta (M), cyan
(C), and black (K). Note: A USB cable is not included.
Locate the printer parts - 1) power switch; 2) top output bin; 3) control panel;
4) top cover; 5) tray 1; 6) tray 2 (1500 model only); 7) interface port; 8) rear
output door; and 9) power connector.
Provjerite sadržaj paketa - 1) pisač; 2) kabel za napajanje; 3) CD (uključuje
vodič za korisnike i softver za pisač); 4) ovaj vodič za početak; 5) valjak za
tiskanje; i 6) četiri spremnika s tintom: žuta (Y), magenta (M), cijan (C), i crna (K).
Napomena: USB kabel nije uključen.
Locirajte dijelove pisača - 1) sklopka za uključivanje/isključivanje; 2) gornji
spremnik za ispis; 3) upravljačka ploča; 4) poklopac; 5) ladica 1; 6) ladica 2
(samo model 1500); 7) USB priključak; 8) stražnja vrata za ispis, i 9) priključak
za napajanje.
Ellenőrizze a csomag tartalmát - 1) a nyomtató; 2) a hálózati kábel; 3) a
CD-ROM (amely a felhasználói kézikönyvet és a nyomtatószoftvert tartalmazza);
4) ezen alapvető tudnivalók kézikönyve; 5) egy nyomtatódob és 6) négy
nyomtatópatron: sárga (Y), bíbor (M), cián (C) és fekete (K). Megjegyzés: Az
USB kábel nem tartozék.
Keresse meg a nyomtató részeit - 1) hálózati kapcsoló; 2) felső kiemeneti
tálca; 3) kezelőpanel; 4) felső fedél; 5) 1. tálca; 6) 2. tálca (csak az 1500-as
típus esetén); 7) illeszetőport; 8) hátsó kimeneti ajtó és 9) hálózati kábel
csatlakozó.
Zawartość opakowania - 1) drukarka; 2) przewód zasilający; 3) dysk
CD-ROM (zawiera podręcznik użytkownika i oprogramowanie drukarki);
4) niniejsze szybkie wprowadzenie; 5) bęben obrazowy oraz 6) cztery kasety
drukujące w następujących kolorach: żółtym (Y), purpurowym (M), błękitnym (C)
i czarnym (K). Uwaga: Zestaw nie zawiera kabla USB.
Budowa drukarki - 1) wyłącznik zasilania; 2) górny pojemnik wyjściowy;
3) panel sterowania; 4) pokrywa górna; 5) podajnik 1; 6) podajnik 2 (tylko
model 1500); 7) port interfejsu; 8) tylne drzwiczki odbiorcze oraz 9) złącze
zasilania.
Verificaţi conţinutul pachetului - 1) imprimanta; 2) un cablu de alimentare;
3) un CD-ROM (care include ghidul utilizatorului şi software-ul imprimantei);
4) acest ghid de iniţiere; 5) un tambur foto-sensibil şi 6) patru cartuşe de
imprimantă: galben (Y), magenta (M), cyan (C) şi negru (K). Notă: Cablul USB nu
este inclus.
Localizaţi părţile imprimantei - 1) butonul de pornire/oprire; 2) tava de ieşire
superioară; 3) panoul de control; 4) capacul superior al imprimantei; 5) tava 1;
6) tava 2 (numai la modelul 1500); 7) portul de interfaţă; 8) capacul fantei
posterioare de ieşire a colilor şi 9) conectorul de alimentare.
Skontrolujte obsah balenia – 1) tlačiareň, 2) sieťový kábel, 3) disk CD-ROM
(obsahuje používateľskú príručku a softvér tlačiarne), 4) táto príručka začiatkom
používania, 5) obrazový valec a 6) štyri tlačové kazety: žltá (Y), purpurová (M),
azúrová (C) a čierna (K). Poznámka: Kábel USB nie je súčasťou dodávky.
Vyhľadajte súčasti tlačiarne – 1) sieťový vypínač, 2) horný výstupný zásobník,
3) ovládací panel, 4) horný kryt, 5) zásobník 1, 6) zásobník 2 (iba typ 1500),
7) port rozhrania, 8) zadné výstupné dvierka a 9) napájací konektor.
Zkontrolujte úplnost výrobku - 1) tiskárna; 2) napájecí kabel; 3) disk
CD-ROM (obsahuje uživatelskou příručku a software pro tiskárnu); 4) tato
příručka Začínáme; 5) fotocitlivý válec; a 6) čtyři tiskové kazety: žlutá (Y),
purpurová (M), azurová (C) a černá (K). Poznámka: Kabel USB není součástí
tiskárny.
Seznamte se se součástmi tiskárny - 1) vypínač napájení; 2) horní výstupní
přihrádka; 3) ovládací panel; 4) horní kryt; 5) zásobník 1; 6) zásobník 2 (pouze
u modelu 1500); 7) port rozhraní; 8) zadní výstupní dvířka; a 9) konektor
napájení.
Preverite vsebino paketa - 1) tiskalnik; 2) napajalni kabel; 3) CD-ROM
(vsebuje vodnik za uporabnike in programsko opremo za tiskalnik); 4) ta vodnik
začetni koraki; 5) slikovni boben in 6) štiri tiskalne kartuše: rumena (Y), škrlatna
(M), cian (C) in črna (K). Opomba: USB kabel ni vključen.
Poiščite dele tiskalnika - 1) gumb za vklop; 2) zgornji izhodni predal;
3) nadzorna plošča; 4) zgornji pokrov; 5) pladenj 1; 6) pladenj 2 (samo model
1500); 7) vmesnik 8) zadnja izhodna vrata in 9) priključek za napajanje.

5
Polski Magyar EnglishHrvatski
Čeština
RomânăSlovenščina Slovenčina
1
3
5
2
4
6
7
7
8
Understand the control panel - 1) print-cartridge lights 2) ROTATE CAROUSEL
button 3) imaging drum light 4) C
ANCEL JOB button 5) Attention light (amber)
6) Ready light (green) 7) Go light and G
O button (green).
Remove the packing materials - Remove all orange tape from the printer.
Upoznavanje s kontrolnom pločom - 1) svjetla za spremnike s tintom,
2) gumbR
OTIRANJE VRTULJKA
3) svjetlo valjka za tiskanje 4) P
ONIŠTI ISPIS
gumb
5) Svjetlo za pozor (narančasto) 6) Svjetlo za spremno (zeleno) 7) Svjetlo za
Kreni i K
RENI
gumb (zeleno).
Uklanjanje ambalaže - Uklonite svu narančastu traku s pisača.
Ismerkedjen meg a kezelőpanellel - 1) nyomtatópatron jelzőfények
2) F
ORGÓHENGER
gomb 3) nyomtatódob jelzőfény 4) F
ELADATTÖRLÉS
gomb
5) Figyelem! jelzőfény (narancs) 6) Üzemkész jelzőfény (zöld) 7) Folytatás
jelzőfény és F
OLYTATÁS
gomb (zöld).
Távolítsa el a csomagolóanyagokat - Távolítsa el az összes narancssárga
ragasztószalagot a nyomtatóról.
Prezentacja panelu sterowania - 1) kontrolki kaset drukujących 2) przycisk
O
BRÓĆ KARUZELĘ
3) kontrolka bębna obrazowego 4) przycisk
A
NULOWANIE PRACY
5) kontrolka Uwaga (pomarańczowa) 6) kontrolka Gotowe
(zielona) 7) kontrolka Start i przycisk S
TART
(zielony).
Usuwanie opakowania - Usuń wszystkie taśmy ochronne z drukarki.
Acomodaţi-vă cu panoul de control - 1) indicatoarele luminoase pentru
cartuşele de imprimantă 2) butonul R
OTIRE CARUSEL
3) indicatorul luminos pt.
tamburul foto-sensibil 4) butonul A
NULARE TIPĂRIRE
5) indicatorul luminos de
atenţionare (galben) 6) indicatorul luminos Pregătit (verde) 7) indicatorul luminos
Start şi butonul S
TART
(verde).
Îndepărtaţi ambalajele - Îndepărtaţi toate benzile portocalii de pe imprimantă.
Popis ovládacieho panela – 1) svetelné indikátory tlačovej kazety 2) tlačidlo
O
TOČI
Ť
KARUSEL
3) svetelný indikátor obrazového valca 4) tlačidlo Z
RUŠI
Ť
Ú
LOHU
5) výstražný svetelný indikátor (žltý) 6) svetelný indikátor stavu pripravenia
(zelený) 7) svetelný indikátor vykonania a tlačidlo V
YKONA
Ť
(zelené).
Odstráňte baliace materiály – Z tlačiarne odstráňte všetky oranžové pásky.
Seznamte se s ovládacím panelem - 1) indikátory tiskových kazet 2) tlačítko
O
TOČIT KARUSEL
3) indikátor fotocitlivého válce 4) tlačítko Z
RUŠIT
Ú
LOHU
5) indikátor Pozor (žlutý) 6) indikátor Připraveno (zelený) 7) indikátor Pokračovat
a tlačítko P
OKRAČOVAT
(zelené).
Vybalení tiskárny - Odstraňte z tiskárny všechny oranžové pásky.
Spoznajte nadzorno ploščo - 1) lučke tiskalnih kartuš 2) Z
AVRTITE VRTILJAK
gumb 3) lučka slikovnega bobna 4) P
REKLIC POSLA
gumb 5) lučka Pozor (jantar)
6) lučka Pripravljen (zelena) 7) lučka Zaženi in Z
AŽENI
gumb (zelen).
Odstranite ovojni material - Iz tiskalnika v celoti odstranite oranžen trak.

6
9
10
3
2
Remove the shipping lock (HP color LaserJet 1500 only) - Open tray 2 and
remove the orange shipping lock inside the tray.
Adjust the guides on tray 2 (HP color LaserJet 1500 only) - 1) Pull the tray
out of the printer. 2) Move the blue width guides to match the paper size being
loaded. 3) Extend the rear of the tray until the arrow points to the paper size
being loaded.
Uklanjanje osigurača za siguran transport (samo HP color LaserJet
1500) - Otvorite ladicu 2 i uklonite narančasti osigurač za siguran transport koji
se nalazi u njoj.
Namještanje vodilica na ladicu 2 (samo HP color LaserJet
1500) - 1) Izvadite ladicu iz pisača. 2) Pomaknite plave vodilice za širinu tako da
budu u skladu s veličinom umetnutog papira. 3) Produžite stražnji dio ladice dok
strelica ne pokazuje veličinu papira koji se umeće.
Távolítsa el a szállítási rögzítőt (csak a HP Color LaserJet 1500
esetében) - Nyissa ki a 2. tálcát és távolítsa el a tálca belsejében található
narancssárga szállítási rögzítőt.
Igazítsa helyükre a beállítókat a 2. tálcán (csak a HP Color LaserJet 1500
esetében) - 1) Húzza ki a tálcát a nyomtatóból. 2) Vigye a kék
szélesség-beállítókat olyan pozícióba, hogy illeszkedjenek a betöltött
papírmérethez. 3) Húzza ki a tálca hátulját addig, amíg a nyíl el nem éri az
tálcába betöltött papír méretét.
Zdejmowanie blokady zabezpieczającej (tylko drukarka HP color
LaserJet 1500) - Otwórz podajnik 2 i wyjmij pomarańczową blokadę
zabezpieczającą znajdującą się wewnątrz podajnika.
Regulacja prowadnic w podajniku 2 (tylko drukarka HP color LaserJet
1500) - 1) Wysuń podajnik z drukarki. 2) Dostosuj położenie niebieskich
prowadnic szerokości do formatu wkładanego papieru. 3) Wysuń tył podajnika
na tyle, żeby strzałka wskazywała format wkładanego papieru.
Îndepărtaţi blocajele pentru transport (numai pentru HP color LaserJet
1500) - Deschideţi tava 2 şi îndepărtaţi toate blocajele portocalii pentru
transport din interiorul tăvii.
Reglaţi ghidajele de pe tava 2 (numai pentru HP color LaserJet
1500) - 1) Scoateţi tava din imprimantă. 2) Reglaţi ghidajele albastre, astfel
încât să corespundă dimensiunii colilor încărcate. 3) Extindeţi partea
posterioară a tăvii până când săgeata indică dimensiunea colilor încărcate.
Odstráňte prepravnú zámku (iba typ HP color LaserJet 1500) – Otvorte
zásobník 2 a odstráňte oranžovú prepravnú zámku vnútri zásobníka.
Nastavte vodiace lišty na zásobníku 2 (iba typ HP color LaserJet 1500) –
1) Vysuňte zásobník z tlačiarne. 2) Posuňte modré vodiace lišty na nastavenie
šírky na požadovanú veľkosť vkladaného papiera. 3) Rozšírte zadnú časť
zásobníka, až kým šípka nebude ukazovať na veľkosť vkladaného papiera.
Odstraňte zabezpečovací zámek (pouze tiskárna HP color LaserJet
1500) - Otevřete zásobník 2 a vyjměte oranžový zabezpečovací zámek.
Nastavte vodící lišty zásobníku 2 (pouze tiskárna HP color LaserJet
1500) - 1) Vyjměte zásobník z tiskárny. 2) Nastavte modré vodící lišty na
požadovanou šířku papíru. 3) Vysuňte zadní část zásobníku tak, aby šipka
ukazovala na vkládaný formát.
Odstranite pakirne zaponke (samo HP color LaserJet 1500) - Odprite
pladenj 2 in odstranite oranžno pakirno zaponko znotraj pladnja.
Prilagodite vodila na pladnju 2 (samo HP color LaserJet 1500) - 1) Iz
tiskalnika izvlecite pladenj. 2) Modra vodila za uravnavanje širine premaknite
tako, da se ujemajo z velikostjo vloženega papirja. 3) Razširite zadnji del pladnja,
dokler puščica ne pokaže velikosti vloženega papirja.

7
Polski Magyar EnglishHrvatski
Čeština
RomânăSlovenščina Slovenčina
11
12
Load paper in tray 2 (HP color LaserJet 1500 only) - 1) Load the paper with
the side to be printed face-down, top edge toward the front. 2) Make sure that
the paper is flat at all corners and below the height marks. Note: Never fan
paper before loading. 3) Push down on the paper to lock the metal plate in the
tray into place. 4) Slide the tray back into the printer.
Load tray 1 - 1) Open tray 1 and slide out the tray extender. 2) Slide the width
guides until they are slightly wider than the paper. 3) Load the paper with the
side to be printed face-up. 4) Slide the width guides in to lightly touch the paper.
5) Make sure the paper fits under the tabs on the width guides.
Umetnite papir u ladicu 2 (samo HP color LaserJet 1500) - 1) Umetnite
papir sa stranom za ispis prema-dolje, i gornjim rubom prema naprijed. 2) Papir
mora biti ravan na svim uglovima i ispod oznake za visinu. Napomena: Nemojte
rastresati snop papira prije umetanja. 3) Pritisnite papir prema dolje za
zaključavanje metalne pločice u ladici. 4) Gurnite ladicu natrag u pisač.
Umetanje ladice 1 - 1) Otvorite ladicu 1 i produžetak za ladicu pomaknite
prema van. 2) Pomaknite vodilice za širinu dok nisu tek malo šire od papira.
3) Umetnite papir stranom za ispis prema-gore. 4) Pomaknite vodilice za širinu
prema unutra tako da lagano dodiruju papir. 5) Provjerite pristaje li papir između
jezičaca na vodilicama za širinu.
Töltsön be papírt a 2. tálcába (csak a HP Color LaserJet 1500
esetén) - 1) Tegye be a papírt úgy, hogy a nyomtatandó oldala-lefelé és felső széle
előre irányuljon. 2) Győződjön meg arról, hogy a papír minden sarkánál belesimul a
tálcába, és a magasságjelző alatt marad. Megyjegyzés: Behelyezéskor ne engedje
a papírköteget szétterülni. 3) Nyomja le a papírt, hogy a fém lap a tálcában a helyére
kerüljön. 4) Csúsztassa vissza a tálcát a nyomtatóba.
Töltsön be papírt az 1. tálcába - 1) Nyissa ki az 1. tálcát és húzza ki a
tálcahosszabbítót. 2) Állítsa a szélesség-beállítókat a papírnál valamivel
szélesebbre. 3) A papírt a nyomtatási oldallal felfelé helyezze-be. 4) Csúsztassa
be a szélesség-beállítókat úgy, hogy azok enyhén érintsék a papírt.
5) Győződjön meg arról, hogy a média a papírszélesség-beállítókon levő fülek
alá illeszkedik.
Umieszczanie papieru w podajniku 2 (tylko HP color LaserJet
1500) - 1) Włóż papier stroną do drukowania w dół, górną krawędzią do
przodu. 2) Upewnij się, że rogi papieru nie są zagięte, a arkusze nie wystają
powyżej wskaźników maks. wysokości. Uwaga: Nigdy nie kartkuj ryzy papieru.
3) Dociśnij papier, aby metalowa płytka wskoczyła na miejsce. 4) Wsuń
podajnik do drukarki.
Umieszczanie papieru w podajniku 1 - 1) Otwórz podajnik 1 i wysuń
podpórkę. 2) Rozsuń prowadnice szerokości tak, aby ich rozstaw był nieco
szerszy niż szerokość papieru. 3) Włóż papier stroną przeznaczoną do
drukowania w górę. 4) Przesuń prowadnice szerokości tak, aby lekko dotykały
papieru. 5) Upewnij się, że papier mieści się pod występami na prowadnicach
szerokości.
Alimentaţi cu hârtie tava 2 (pt. HP color LaserJet 1500) - 1) Puneţi colile cu
faţa de tipărit în jos, cu marginea sup. în exterior. 2) Verif. dacă hârtia are
colţurile drepte şi coresp. marcajelor de înălţime. Notă: Nu răsfoiţi colile de
încărcat. 3) Împingeţi hârtia pt. a bloca placa metalică a tăvii în poziţia corectă.
4) Reintroduceţi tava în imprimantă.
Alimentaţi tava 1 - 1) Deschideţi tava 1 şi scoateţi partea extensibilă a tăvii.
2) Reglaţi ghidajele de lăţime, astfel încât să fie puţin mai late decât
dimensiunea colilor. 3) Încărcaţi hârtia cu faţa de tipărit în sus. 4) Reglaţi
ghidajele de lăţime, astfel încât să atingă uşor hârtia. 5) Verificaţi dacă hârtia se
potriveşte sub lamelele de pe ghidajele de lăţime.
Vložte papier do zásobníka 2 (iba typ HP color LaserJet 1500) – 1) Papier
vložte tlačenou stranou-nadol a horným okrajom dopredu. 2) Skontrolujte, či je
papier rovný vo všetkých rohoch a či sa nachádza pod značkami výšky.
Poznámka: Papier pred vkladaním nikdy neofukujte. 3) Zatlačením na papier
uzamknite kovovú plôšku v zásobníku na miesto. 4) Zásobník zasuňte späť do
tlačiarne.
Naplňte zásobník 1 – 1) Otvorte zásobník 1 a vysuňte nadstavec zásobníka.
2) Posuňte vodiace lišty na nastavenie šírky, až kým nebudú o niečo širšie ako
papier. 3) Papier vložte tlačenou stranou-nahor. 4) Posuňte vodiace lišty na
nastavenie šírky smerom dovnútra, aby sa jemne dotýkali papiera.
5) Skontrolujte, či papier sedí pod plôškami na vodiacich lištách na nastavenie
šírky.
Vložte papír do zásobníku 2 (pouze tiskárna HP color LaserJet
1500) - 1) Vložte papír tiskovou stranou dolů horním okrajem dopředu.
2) Zkontrolujte, zda papír leží ve všech rozích naplocho a zda je pod značkami
pro výšku stohu. Poznámka: Před vložením do tiskárny papír nikdy
neprovětrávejte. 3) Zatlačte na papír, aby se zajistila kovová deska v zásobníku.
4) Zasuňte zásobník do tiskárny.
Vložte papír do zásobníku 1 - 1) Otevřete zásobník 1 a vysuňte nástavec.
2) Nastavte lišty pro vymezení šířky papíru na větší šířku, než je šířka papíru.
3) Vložte papír tiskovou stranou nahoru. 4) Nastavte lišty pro vymezení šířky tak,
aby se papíru lehce dotýkaly. 5) Zkontrolujte, zda je papír pod zarážkami na
lištách.
Vložite papir v pladenj 2 (samo HP color LaserJet 1500) - 1) Papir vložite
tako, da bo stran tiska obrnjena-navzdol, zgornji rob pa proti sprednji strani.
2) Preverite, ali je papir izravnan v vseh kotih in pod znaki za višino.
Opomba: Preden vložite papir, ga nikoli ne rahljajte. 3) Pritisnite na papir, da
kovinsko ploščo pravilno zaklenete v pladenj. 4) Potisnite pladenj nazaj v
tiskalnik.
Vložite pladenj 1 - 1) Odprite pladenj 1 in izvlecite podaljšek pladnja.
2) Potisnite vodila za uravnavanje širine narazen, dokler niso za malenkost širša
od papirja. 3) Papir vložite tako, da bo stran tiska obrnjena -navzgor.
4) Povlecite vodila za uravnavanje širine noter, da se rahlo dotikajo papirja.
5) Preverite ali se papir prilega pod zavihke na vodilih za uravnavanje širine.

8
Spojite kabel za napajanje i uključite pisač - 1) Pomoću kabla za napajanje
spojite priključak za napajanje na poleđini pisača s izvorom istosmjerne struje.
2) Pritisnite prekidač za napajanje na lijevoj strani pisača. Napomena: Ne
povezujte pisač s računalom u ovoj fazi.
Napomena: Kada uključite pisač čut ćete kako počinje s radom te vidjeti svjetla
na upravljačkoj ploči kako se pale i gase dok se pisač inicijalizira. Nakon
dovršenja inicijalizacije gornjih pet narančastih svjetala na upravljačkoj ploči će
istovremeno bljesnuti. Izbjegavajte podizanje poklopca pisača tijekom
inicijalizacije.
13
1
2
Connect the power cable and turn on the printer - 1) Connect the power
cable between the power connector on the back of the printer and an ac outlet.
2) Press the power switch on the left side of the printer. Note: Do not connect
the printer to the computer at this time.
Note: When power is supplied to the printer, you hear the printer start and see
the lights flashing on the control panel as the printer initializes. The top five
amber lights on the control panel flash simultaneously when initialization is
complete. Avoid opening the top cover of the printer during initialization.
Csatlakoztassa a hálózati kábelt, és kapcsolja be a
nyomtatót - 1) Csatlakoztassa a hálózati kábelt a nyomtató hátulján található
tápcsatlakozóhoz és a váltóáramú fali csatlakozóhoz. 2) Nyomja meg a nyomtató
bal oldalán található készülék-bekapcsoló gombot. Megjegyzés: Ekkor még ne
csatlakoztassa a nyomtatót a számítógépéhez.
Megjegyzés: Amikor a nyomtatót a táphálózatra kapcsolja, hallható, ahogy a
nyomtató elindul, és látható a jelzőfények villogása a kezelőpanelen a nyomtató
inicializálása közben. A felső öt narancsszínű jelzőfény egyszerre felvillan az
inicializálás befejeződésekor. A nyomtató inicializálása közben ne nyissa fel a
felső fedelet.
Podłączanie przewodu zasilającego i włączanie drukarki - 1) Za pomocą
przewodu zasilającego połącz złącze zasilania znajdujące się z tyłu drukarki z
gniazdem sieci elektrycznej. 2) Naciśnij włącznik zasilania z lewej strony
drukarki. Uwaga: Na tym etapie nie podłączaj drukarki do komputera.
Uwaga: Po podłączeniu zasilania zostanie uruchomiona drukarka i zapalą się
kontrolki na panelu sterowania. Pięć górnych pomarańczowych kontrolek na
panelu sterowania będzie palić się jednocześnie po zakończeniu uruchamiania
drukarki. Nie otwieraj pokrywy górnej podczas uruchamiania drukarki.
Conectaţi cablul de alimentare şi porniţi imprimanta - 1) Conectaţi cablul
de alimentare la conectorul de alimentare de pe partea posterioară a
imprimantei şi la o priză de alimentare cu curent alternativ. 2) Apăsaţi butonul de
pornire/oprire de pe partea stângă a imprimantei. Notă: Nu conectaţi încă
imprimanta la calculator.
Notă: Atunci când imprimanta va fi alimentată cu curent, veţi auzi cum aceasta
porneşte şi veţi vedea indicatoarele luminoase clipind pe panoul de comandă pe
măsură ce imprimanta se iniţializează. Primele cinci indicatoare luminoase de
sus clipesc la terminarea iniţializării. Nu deschideţi capacul superior al
imprimantei în timpul iniţializării.
Pripojte napájací kábel a zapnite tlačiareň – 1) Pripojte napájací kábel
medzi napájací konektor na zadnej strane tlačiarne a sieťovú zásuvku.
2) Nájdite sieťový vypínač na ľavej strane tlačiarne. Poznámka: Teraz tlačiareň
nepripájajte k počítaču.
Poznámka: Po pripojení napájania k tlačiarni budete počuť, ako sa tlačiareň
spustí a pri inicializácii tlačiarne uvidíte blikať svetelné indikátory na ovládacom
paneli. Po dokončení inicializácie súčasne bliká na ovládacom paneli päť
horných žltých svetelných indikátorov. Počas inicializácie neotvárajte horný kryt
tlačiarne.
Zapojte napájecí kabel a zapněte tiskárnu - 1) Zapojte napájecí kabel do
konektoru napájení na zadní straně tiskárny a do zásuvky. 2) Stiskněte vypínač
napájení na boční straně tiskárny. Poznámka: Tiskárna by stále neměla být
připojena k počítači.
Poznámka: Po zapnutí napájení tiskárna vydává mechanické zvuky a během
inicializace blikají kontrolky na ovládacím panelu. Po dokončení inicializace bliká
pět žlutých kontrolek na ovládacím panelu. Během inicializace tiskárny
neotvírejte horní kryt.
Povežite napajalni kabel in vklopite tiskalnik - 1) Povežite napajalni kabel
med priključek za napajanje na zadnji strani tiskalnika in vtičnico. 2) Pritisnite
stikalo za vklop na levi strani tiskalnika. Opomba: Zaenkrat tiskalnika še ne
povežite z računalnikom.
Opomba: Ko tiskalnik priključite na elektriko, slišite, da se računalnik zažene in
vidite, da lučka na nadzorni plošči utripa, ko se tiskalnik inicializira. Zgornjih pet
jantar lučk na nadzorni plošči utripa istočasno, ko je inicializacija zaključena.
Med inicializacijo se izogibajte odpiranju zgornjega pokrova tiskalnika.

9
Polski Magyar EnglishHrvatski
Čeština
RomânăSlovenščina Slovenčina
14
2
3
4
5
6
Install the imaging drum - 1) Remove the imaging drum from its packaging.
2) Place the imaging drum on a firm surface and pull the orange rings to
remove the shipping pins. 3) Remove the orange shipping lock on each end of
the imaging drum. 4) Remove the two orange shipping spacers.
5) Remove the orange cover from the imaging drum. CAUTION: Do not touch
the surface of the white roller. Print-quality issues can result. 6) Open the top
cover of the printer.
Instaliranje valjka za tiskanje - 1) Izvadite valjak za tiskanje iz pakovanja.
2) Postavite valjak za tiskanje na čvrstu površinu i povucite narančaste prstene
na vrhu za uklanjanje sigurnosnih iglica. 3) Uklonite narančaste osigurače za
siguran transport na svakoj strani valjka za tiskanje. 4) Uklonite dva narančasta
distancera za siguran transport.
5) Uklonite narančasti poklopac s valjka za tiskanje. OPREZ: Ne dodirujte
površinu bijelog valjka. To može uzrokovati slabiju kvalitetu ispisa. 6) Otvorite
gornji poklopac pisača.
Helyezze be a nyomtatódobot - 1) Vegye ki a nyomtatódobot a
csomagolásból. 2) Tegye a nyomtatódobot egy sík felületre, majd a
csomagolótűk eltávolításához húzza meg a fent található narancssárga gyűrűket.
3) Távolítsa el a narancssárga szállítási rögzítőket a nyomtatódob mindkét
végéről. 4) Távolítsa el a két narancssárga szállítási távtartót.
5) Távolítsa el a narancssárga borítót a nyomtatódobról. VIGYÁZAT: Ne érintse
meg a fehér görgő felületét. A nyomtatási minőséget érintő problémák léphetnek
fel. 6) Nyissa ki a nyomtató felső fedelét.
Instalowanie bębna obrazowego - 1) Wyjmij bęben obrazowy z opakowania.
2) Połóż bęben obrazowy na stabilnej powierzchni i pociągnij za pomarańczowe
pierścienie, aby usunąć trzpienie transportowe. 3) Zdejmij pomarańczowe
blokady transportowe z obu końców bębna obrazowego. 4) Usuń dwa
pomarańczowe elementy zabezpieczające.
5) Usuń pomarańczową osłonę z bębna obrazowego. PRZESTROGA:
Dotykanie powierzchni białej rolki może spowodować pogorszenie jakości
wydruków. 6) Otwórz górną pokrywę drukarki.
Instalaţi tamburul foto-sensibil - 1) Scoateţi tamburul foto-sensibil din
ambalaj. 2) Plasaţi-l pe o suprafaţă rezistentă şi trageţi inelele portocalii pt. a
înlătura elementele de fixare pt. transport. 3) Înlăturaţi blocajele portocalii
pentru transport de la fiecare capăt al tamburului foto-sensibil. 4) Înlăturaţi cele
două distanţiere portocalii pentru transport.
5) Înlăturaţi învelişul portocaliu de pe tamburul foto-sensibil. ATENŢIE: Nu
atingeţi suprafaţa cilindrului alb. Pot surveni probleme legate de calitatea tipăririi.
6) Deschideţi capacul superior al imprimantei.
Nainštalujte obrazový valec – 1) Vyberte obrazový valec z balenia.
2) Obrazový valec umiestnite na pevný povrch a potiahnutím za oranžové krúžky
odstráňte prepravné kolíky. 3) Odstráňte oranžovú prepravnú zámku na každom
konci obrazového valca. 4) Odstráňte dve oranžové prepravné rozpery.
5) Odstráňte oranžový kryt zo zobrazovacieho valca. UPOZORNENIE:
Nedotýkajte sa povrchu bieleho valčeka. Môže to spôsobiť problémy s kvalitou
tlače. 6) Otvorte horný kryt tlačiarne.
Instalace fotocitlivého válce - 1) Vyjměte válec z obalu. 2) Položte válec na
pevnou plochu. Vytažením oranžových pásek na horní straně odstraňte
zabezpečovací čepy. 3) Odstraňte dva oranžové zabezpečovací zámky na
koncích válce. 4) Vyjměte dvě oranžové zabezpečovací rozpěrky.
5) Odstraňte z válce oranžový obal. UPOZORNĚNÍ: Nedotýkejte se povrchu
bílého válce. Hrozí potíže s kvalitou tisku. 6) Otevřete horní kryt tiskárny.
Namestite slikovni boben - 1) Slikovni boben vzemite iz ovitka. 2) Slikovni
boben postavite na trdno podlago in potegnite oranžne obročke, da bi odstranili
pakirne zaponke. 3) Odstranite oranžne pakirne zapore na koncu vsakega
slikovnega bobna. 4) Odstranite dva oranžna pakirna distančnika.
5) S slikovnega bobna odstranite oranžni pokrov. OPOZORILO: Ne dotikajte se
površine belega valja. To lahko vpliva na slabšo kakovost tiskanja. 6) Odprite
zgornji pokrov tiskalnika.

10
7) Align the green arrows on the sides of the imaging drum with the green
arrows inside the printer.
8) Lower the imaging drum into the printer and press it firmly into place.
7) Poravnajte zelene strelice na valjku za tiskanje sa zelenim strelicama u
pisaču.
8) Spustite valjak za tiskanje u pisač i čvrsto ga pritisnite.
7) Illessze a nyomtatódob oldalain található zöld nyilakat a nyomtató belsejében
található zöld nyilakhoz.
8) Eressze le a dobot a nyomtatóba, és egy határozott mozdulattal tolja a
helyére.
7) Dopasuj zielone strzałki po bokach bębna obrazowego do zielonych strzałek
wewnątrz drukarki.
8) Umieść bęben obrazowy w drukarce, aż znajdzie się na swoim miejscu.
7) Aliniaţi săgeţile verzi de pe părţile laterale ale tamburului foto-sensibil cu
săgeţile verzi din interiorul imprimantei.
8) Introduceţi tamburul foto-sensibil în imprimantă şi fixaţi-l la locul
corespunzător.
7) Zarovnajte zelené šípky po stranách obrazového valca so zelenými šípkami vo
vnútri tlačiarne.
8) Obrazový valec vložte do tlačiarne a pevne ho zatlačte na miesto.
7) Uchopte fotocitlivý válec tak, aby zelené šipky na koncích válce souhlasily se
zelenými šipkami v tiskárně.
8) Zasuňte válec do tiskárny a zatlačte jej pevně na místo.
7) Poravnajte zelene puščice ob straneh slikovnega bobna z zelenimi puščicami
znotraj tiskalnika.
8) Slikovni boben spustite v tiskalnik in ga močno pritisnite na mesto.

11
Polski Magyar EnglishHrvatski
Čeština
RomânăSlovenščina Slovenčina
15
4
3
Install the print cartridges - 1) Look inside the printer and to the right to see
which print-cartridge slot is in the access position. 2) Locate the color of print
cartridge that matches the color of the slot and remove the print cartridge from
its packaging.
3) Remove the orange cover from the print cartridge. CAUTION: Do not touch
the surface of the roller. Print-quality issues can result. 4) Place the print
cartridge on a flat surface and pull the orange tab straight out to remove the
sealing tape.
Instaliranje spremnika s tintom - 1) Pogledajte unutar pisača na desno da
vidite koji otvor za spremnik s tintom je u položaju za pristup. 2) Odredite boju
spremnika koji je u skladu s bojom otvora i uklonite spremnik s tintom iz
ambalaže.
3) Uklonite narančasti poklopac sa spremnika za tintu. OPREZ: Ne dodirujte
površinu valjka. To može uzrokovati slabiju kvalitetu ispisa. 4) Postavite spremnik
s tintom na ravnu površinu i povucite narančasti jezičac ravno prema van za
uklanjanje vrpce za brtvljenje.
Helyezze be a nyomtatópatronokat - 1) Nézzen bele a nyomtatóba és
állapítsa meg, hogy a jobb oldalon melyik nyomtatópatron-foglalat van
hozzáférhető helyzetben. 2) Keresse meg a nyílásnak megfelelő színű
nyomtatópatront, és távolítsa el annak csomagolását.
3) Távolítsa el a narancssárga borítót a nyomtatópatronról. VIGYÁZAT: Ne
érintse meg a görgő felületét. A nyomtatási minőséget érintő problémák
léphetnek fel. 4) Helyezze a nyomtatópatront egy sík felületre, és a
szigetelőszalag eltávolításához húzza ki a narancssárga fület.
Instalowanie kaset drukujących - 1) Zajrzyj do wnętrza drukarki z prawej
strony, aby sprawdzić, które gniazdo kasety drukującej znajduje się w położeniu
dostępu. 2) Ustal, która kaseta drukująca pasuje kolorem do gniazda i wyjmij tę
kasetę z opakowania.
3) Zdejmij pomarańczową pokrywę z kasety z tonerem.
PRZESTROGA: Dotykanie powierzchni białej rolki może spowodować
pogorszenie jakości wydruków. 4) Połóż kasetę drukującą na płaskiej
powierzchni i pociągnij za pomarańczowy uchwyt, aby zdjąć taśmę
zabezpieczającą.
Instalaţi cartuşele de imprimantă - 1) Verificaţi în interiorul imprimantei, pe
partea dreaptă, care slot pentru cartuş este în poziţia de accesare. 2) Verificaţi
ce culoare corespunde culorii slotului şi scoateţi cartuşul respectiv din ambalaj.
3) Înlăturaţi învelişul portocaliu de pe cartuşul de imprimantă. ATENŢIE: Nu
atingeţi suprafaţa cilindrului. Pot surveni probleme legate de calitatea tipăririi.
4) Plasaţi cartuşul de imprimantă pe o suprafaţă netedă şi trageţi eticheta
portocalie pentru a înlătura banda de sigilare.
Nainštalujte tlačové kazety – 1) Pozrite sa dovnútra tlačiarne a doprava, kde
uvidíte, ktorá pozícia pre tlačovú kazetu je v prístupovej polohe. 2) Vyhľadajte
farbu tlačovej kazety, ktorá sa zhoduje s farbou pozície, a tlačovú kazetu vyberte
zbalenia.
3) Odstráňte oranžový kryt z tlačovej kazety. UPOZORNENIE: Nedotýkajte sa
povrchu valčeka. Môže to spôsobiť problémy s kvalitou tlače. 4) Tlačovú kazetu
umiestnite na rovný povrch a potiahnutím za oranžovú plôšku priamo smerom
von odstráňte tesniacu pásku.
Instalace tiskových kazet - 1) Na pravé straně uvnitř tiskárny uvidíte zásuvku
tiskové kazety, která je právě přístupná. 2) Vyjměte z obalu tiskovou kazetu s
barvou, která odpovídá přístupné zásuvce.
3) Odstraňte oranžový obal z tiskové kazety. UPOZORNĚNÍ: Nedotýkejte se
povrchu válce. Hrozí potíže s kvalitou tisku. 4) Položte tiskovou kazetu na rovnou
plochu. Uchopte oranžovou chlopeň a odstraňte těsnící pásku.
Namestite tiskalne kartuše - 1) Poglejte v notranjost tiskalnika in na desno
stran, kjer boste videli, katera reža tiskalne kartuše je v položaju dostopa.
2) Poiščite barvo tiskalne kartuše, ki se ujema z barvo reže in tiskalno kartušo
odstranite iz ovitka.
3) S tiskalne kartuše odstranite oranžni pokrov. OPOZORILO: Ne dotikajte se
površine valja. To lahko vpliva na slabšo kakovost tiskanja. 4) Za odstranjevanje
zaščitnega traku postavite kartušo na ravno površino in potegnite oranžni
jeziček.

12
6
5) Squeeze the blue release levers on the print cartridge, holding it with the
roller facing you. Align the blue arrows on the sides of the print cartridge with
the blue arrows inside the printer. 6) Lower the cartridge straight down into the
carousel until it is firmly in place.
7) Close the top cover. When the green Go light begins blinking, press
ROTATE CAROUSEL. Repeat this process (step 15) to install the other three print
cartridges.
5) Stisnite plave polugice za otpuštanje na spremniku s tintom, držeći ga tako da
valjak bude okrenut prema vama. Poravnajte plave strelice na valjku za tiskanje s
plavim strelicama u pisaču. 6) Spuštajte spremnik ravno dolje u vrtuljak dok ne
bude čvrsto na svom mjestu.
7) Zatvorite gornji poklopac. Kada zeleno svjetlo Kreni počne treptati, pritisnite
R
OTIRANJE VRTULJKA
. Ponovite ovaj postupak (korak 15) za instaliranje ostalih triju
spremnika.
5) Nyomja össze a kék kioldókarokat a nyomtatópatronon, úgy, hogy a hengert
maga felé tartja. Illessze a nyomtatópatron oldalain található kék nyilakat a
nyomtató belsejében található kék nyilakhoz. 6) Engedje lefelé a patront a
forgóhengerbe, amíg teljesen a helyére nem kerül.
7) Zárja be a felső fedelet. Amikor a zöld Folytatás jelzőfény elkezd villogni,
nyomja meg a F
ORGÓHENGER
gombot. Ismételje meg ezt a műveletet (15. lépés)
a másik három nyomtatópatron telepítéséhez is.
5) Trzymając kasetę rolką do siebie, ściśnij niebieskie dźwignie zwalniające w
kasecie drukującej. Dopasuj niebieskie strzałki po bokach bębna kasety
drukującej do niebieskich strzałek wewnątrz drukarki. 6) Włóż kasetę do
karuzeli tak, aby została stabilnie umieszczona we właściwym miejscu.
7) Zamknij górną pokrywę. Gdy zielona kontrolka Start zacznie migać, naciśnij
przycisk O
BRÓĆ KARUZELĘ
. Powtarzając powyższe czynności (punkt 15),
zainstaluj trzy pozostałe kasety drukujące.
5) Strângeţi clapetele albastre de eliberare de pe cartuşul de imprimantă, în
timp ce îl ţineţi cu cilindrul orientat spre dvs. Aliniaţi săgeţile albastre de pe
părţile laterale ale cartuşului de imprimantă cu săgeţile albastre din interiorul
imprimantei. 6) Coborâţi cartuşul în carusel, până când acesta este fixat la locul
corespunzător.
7) Închideţi capacul superior al imprimantei. Când indicatorul verde Start începe
să se aprindă intermitent, apăsaţi butonul R
OTIRE CARUSEL
. Reluaţi acest proces
(etapa 15) pentru a instala şi celelalte trei cartuşe de imprimantă.
5) Stlačte modré uvoľňovacie páčky na tlačovej kazete, pričom kazetu držte
valčekom smerom k vám. Zarovnajte modré šípky po stranách tlačovej kazety
s modrými šípkami vo vnútri tlačiarne. 6) Kazetu vložte priamo do karusela, až
kým nezapadne pevne na miesto.
7) Zatvorte horný kryt. Keď začne blikať zelený indikátor Vykonať, stlačte tlačidlo
O
TOČI
Ť
KARUSEL
. Opakovaním tohto postupu (krok 15) nainštalujete ostatné tri
tlačové kazety.
5) Stiskněte modré pojistné páčky na tiskové kazetě a uchopte ji tak, aby válec
směřoval k vám. Natočte kazetu tak, aby modré šipky na koncích kazety
souhlasily s modrými šipkami v tiskárně. 6) Zasuňte kazetu přímo dolů do
karuselu tak, aby dosedla pevně na místo.
7) Zavřete horní kryt. Pokud bliká indikátor Pokračovat, stiskněte tlačítko
O
TOČIT KARUSEL
. Tento postup (krok 15) opakujte při instalaci zbývajících tří
tiskových kazet.
5) Pritisnite modri sprostitveni ročici na tiskalni kartuši. Držite ju tako, da je valj
obrnjen proti vam. Poravnajte modre puščice ob straneh tiskalne kartuše z
modrimi puščicami znotraj tiskalnika. 6) Spustite kartušo naravnost v vrtiljak,
dokler ni čvrsto na mestu.
7) Zaprite zgornji pokrov. Ko začne utripati zelena lička Zaženi, pritisnite
Z
AVRTITE
VRTILJAK
. Ponovite ta postopek (korak 15) za namestitev še ostalih treh
kartuš.

13
Polski Magyar EnglishHrvatski
Čeština
RomânăSlovenščina Slovenčina
16 17
Bring the printer to the Ready state - Close the top cover, and then press the
GO button. For approximately 2 minutes, all the control panel lights flash in
sequence, and then the green Ready light turns on.
Print a Demo page - While the Ready light is on, press GO to print a Demo
page, which verifies that the printer works. Note: If the page does not print,
reconnect the power cable. Make sure that the Ready light is on and that no
other lights are on or blinking. Make sure that paper is loaded and that supplies
are installed correctly.
Stavljanje pisača u pripravno stanje - Zatvorite gornji poklopac i pritisnite
gumb K
RENI
. Kroz otprilike 2 minute, sva svjetla na upravljačkoj ploči će redom
bljesnuti a zatim će se upaliti zeleno svjetlo Pripravno.
Ispis probne stranice - Dok je upaljeno svjetlo Pripravno, pritisnite gumb K
RENI
za ispis probne stranice koja potvrđuje da pisač radi. Napomena: Ako se
stranica ne ispisuje, ponovno priključite kabel za napajanje. Provjerite je li svjetlo
Pripravno uključeno te je li neko drugo svjetlo upaljeno ili treperi. Provjerite je li
papir umetnut i jesu li spremnici ispravno postavljeni.
Hozza a nyomtatót készenléti állapotba - Zárja le a felső fedelet, majd
nyomja meg a F
OLYTATÁS
gombot. A kezelőpanel jelzőfényei körülbelül 2 percen
keresztül sorban villannak fel, majd kigyullad a Kész jelzőfény.
Nyomtasson ki egy Demo oldalt - Amikor a Kész jelzőfény világít, nyomja meg a
F
OLYTATÁS
gombot, aminek hatására egy Demo oldal nyomtatódik ki. Ezzel ellenőrizheti
a nyomtató működőképességét. Megjegyzés: Ha az oldal nyomtatása nem történik
meg, csatlakoztassa újra a tápkábelt. Győződjön meg róla, hogy világít az Üzemkész
jelzőfény, és hogy semmilyen más jelzőfény nem villog vagy világít. Ellenőrizze, hogy
van-e betöltve papír, és hogy a kellékek megfelelően vannak-e telepítve.
Przygotowanie drukarki do pracy (tryb Gotowe) - Zamknij pokrywę górną, a
następnie naciśnij przycisk S
TART
. Przez ok. 2 minuty wszystkie kontrolki na
panelu sterowania będą zapalać się kolejno i włączy się zielona kontrolka
Gotowe.
Drukowanie strony demonstracyjnej - Gdy świeci się kontrolka Gotowe,
naciśnij S
TART
, aby wydrukować stronę demonstracyjną i sprawdzić działanie
drukarki. Uwaga: Jeśli nie można wydrukować strony, podłącz ponownie
przewód zasilający. Upewnij się, że świeci tylko kontrolka Gotowe i żadna inna
kontrolka nie świeci ani nie miga. Upewnij się, że do drukarki prawidłowo
włożono papier i materiały eksploatacyjne.
Aduceţi imprimanta la starea Pregătit - Închideţi capacul superior al
imprimantei şi apăsaţi butonul S
TART
. Timp de circa 2 minute, toate indicatoarele
luminoase de pe panoul de control vor semnaliza secvenţial, apoi se va aprinde
indicatorul de culoare verde Pregătit.
Tipăriţi o pagină test - Când indicatorul Pregătit se aprinde, apăsaţi butonul
S
TART
pt. a tipări o pagină test. Notă: Dacă pagina nu e tipărită, reconectaţi
cablul de alimentare. Asiguraţi-vă că indicatorul Pregătit e aprins şi că nici un alt
indicator nu se aprinde continuu/intermitent. Asiguraţi-vă că este hârtie în
imprimantă şi că celelalte elem. sunt instalate corect.
Nastavte tlačiareň do stavu pripravenia – Zatvorte horný kryt, a potom
stlačte tlačidlo V
YKONA
Ť
. Po dobu približne 2 minút blikajú postupne za sebou
všetky svetelné indikátory ovládacieho panela, a potom sa rozsvieti zelené svetlo
stavu pripravenia.
Vytlačte ukážkovú stranu – Keď svieti indikátor stavu pripravenia, stlačením
tlačidla V
YKONA
Ť
vytlačte ukážkovú stranu, ktorá slúži na kontrolu správnej
činnosti tlačiarne. Poznámka: Ak sa táto strana nevytlačí, odpojte a znova
pripojte napájací kábel. Uistite sa, či svieti indikátor stavu pripravenia a či
nesvietia ani neblikajú žiadne iné indikátory. Skontrolujte, či je vložený papier a či
je správne nainštalovaný spotrebný materiál.
Přepněte tiskárnu do režimu Připraveno - Zavřete kryt tiskárny a potom
stiskněte tlačítko P
OKRAČOVAT
. Všechny kontrolky ovládacího panelu budou
opakovaně blikat po dobu přibližně 2 minut. Potom se rozsvítí zelená kontrolka
Připraveno.
Tisk zkušební stránky - Pokud svítí kontrolka Připraveno, stiskněte tlačítko
P
OKRAČOVAT
. Jestliže se zkušební stránka vytiskne, je tiskárna funkční.
Poznámka: Jestliže se zkušební stránka nevytiskne, odpojte a připojte napájecí
kabel. Zkontrolujte, zda kromě indikátoru Připraveno nasvítí ani nebliká žádný
jiný indikátor. Zkontrolujte, zda je v tiskárně správně vložen papír a zda je
správně nainstalován spotřební materiál.
Tiskalnik postavite v stanje Pripravljen - Zaprite zgornji pokrov in pritisnite
gumb Z
AŽENI
. Približno dve minuti vse lučke na nadzorni plošči utripajo ena za
drugo, zatem pa se prižge lučka Pripravljen.
Natisnite Demo stran - Ko lučka Pripravljen gori, pritisnite Z
AŽENI
, da bi natisnili
Demo stran, ki potrjuje, da tiskalnik deluje. Opomba: Če se stran ne natisne,
ponovno povežite napajalni kabel. Preverite, ali lučka Pripravljen gori in ali ne
gori ali utripa nobena druga lučka. Preverite, ali je vložen papir in ali so vsi deli
nameščeni pravilno.

14
18
Note: For information about light patterns and the errors they represent, see
the online user guide on the CD-ROM.
Prepare to install the printer software - Windows users, do not connect the
printer to the computer until you are prompted to do so by the software
installation program.
Napomena: Za informacije o značenju pojedinih rasporeda upaljenih svjetala i
pogreškama koje one predstavljaju, pogledajte “online” vodič za korisnike na
CD-ROMu.
Priprema za instaliranje softvera za pisač - korisnici sustava Windows, ne
priključujte pisač na računalo dok vas na to ne uputi program za instaliranje
softvera.
Megjegyzés: A jelzőfényekről és a általuk jelzett hibákról a CD-ROM-on
található, böngészhető használati útmutatóban talál információkat.
Készüljön fel a nyomtatószoftver telepítésére - A Windows-felhasználók ne
csatlakoztassák a nyomtatót a számítógéphez, amíg a szoftvertelepítő program
erre utasítást nem ad.
Uwaga: Dalsze informacje na temat sygnałów świetlnych i błędów, które
sygnalizują można znaleźć w elektronicznym podręczniku użytkownika na dysku
CD-ROM.
Przygotowanie instalacji oprogramowania drukarki - Użytkownicy systemu
Windows nie powinni podłączać drukarki do komputera, zanim program
instalacyjny nie wyświetli odpowiedniego komunikatu.
Notă: Pentru informaţii despre combinaţiile de indicatoare luminoase şi erorile
pe care acestea le reprezintă, consultaţi Ghidul utilizatorului on-line de pe
CD-ROM.
Pregătiţi-vă să instalaţi software-ul imprimantei - Utilizatorii de Windows sunt
rugaţi să nu conecteze imprimanta la calculator până când programul de
instalare a software-ului imprimantei nu indică acest lucru.
Poznámka: Informácie o vzoroch svetelných indikátorov a chybách, ktoré
reprezentujú, nájdete v používateľskej príručke v režime online na disku
CD-ROM.
Pripravte sa na inštaláciu softvéru tlačiarne – Používatelia systému Windows
– nepripájajte tlačiareň k počítaču, kým vás na to nevyzve program na inštaláciu
softvéru.
Poznámka: Informace o signalizaci kontrolek při chybě tiskárny najdete v
elektronické uživatelské příručce na disku CD-ROM.
Příprava instalace softwaru tiskárny - Uživatelé operačního systému by
neměli připojit tiskárnu k počítači, dokud nebudou vyzváni instalačním
programem.
Opomba: Za podrobnejše informacije o vzorcih utripanja lučk in napakah, na
katere opozarjajo, si oglejte vodnik za uporabnike na CD-ROM-u.
Pripravite se za namestitev programske opreme za tiskalnik - Uporabniki
Windows okolja ne povežite tiskalnika z računalnikom, dokler niste pozvani s
strani namestitvenega programa programske opreme.

15
Polski Magyar EnglishHrvatski
Čeština
RomânăSlovenščina Slovenčina
19
20
Choose ONE of these installations - Windows users, go to step 20.
Macintosh users, go to step 21. Note: To install on a network, see the
HP Jetdirect External Print Server documentation.
Install the printer software on Windows - 1) Place the CD-ROM in the
CD-ROM drive. 2) When prompted, click Install Printer and follow the
instructions on the screen. (If the CD-ROM does not start automatically, click
Start and then click Run. Type X:SETUP, replacing “X” with the CD-ROM drive
letter, and click OK.)
Odaberite JEDNU od ovih instalacija - korisnici sustava Windows, idite na
korak 20. Korisnici Macintosha idite na korak 21. Napomena: Za instaliranje na
mrežu, vidi dokumentaciju za HP Jetdirect poslužitelj za vanjski ispis.
Instaliranje softvera za pisač u sustavu Windows - 1) Umetnite CD u
CD-ROM. 2) Po pojavi odzivnika pritisnite Install Printer i slijedite upute. (Ako
se CD-ROM ne pokrene automatski, pritisnite Start, a zatim Run. Utipkajte
X:SETUP, zamijenivši “X” slovom za CD-ROM uređaj, i pritisnite OK.)
Válasszon EGYET ezekből a telepítési lehetőségekből - A
Windows-felhasználók ugorjanak a 20. lépéshez. A Macintosh-felhasználók
ugorjanak a 21. lépéshez. Megjegyzés: Hálózatra töténő telepítés esetén lásd a
HP Jetdirect Külső nyomtatószerver dokumentációt.
Telepítse a nyomtatószoftvert Windows rendszerre - 1) Tegye a CD-ROM-ot
a CD-ROM meghajtóba. 2) Amikor a rendszer figyelmezteti, kattintson a
Nyomtató telepítése opcióra, és kövesse a képernyőn megjelenő utasításokat.
(Ha a CD-ROM nem indul el automatikusan, kattintson a Start gombra, és
válassza a Futtatás parancsot. Írja be a következőt: X:SETUP, ahol az “X” a
CD-ROM meghajtó betűjelét jelenti, majd kattintson az OK gombra.)
Wybór JEDNEJ z poniższych metod instalacji - Użytkownicy systemu
Windows mogą przejść do czynności 20. Użytkownicy komputerów Macintosh
mogą przejść do czynności 21. Uwaga: W celu zainstalowania drukarki do
pracy w sieci zapoznaj się z dokumentacją zewnętrznego serwera druku
HP Jetdirect.
Instalacja oprogramowania w systemie Windows - 1) Włóż dysk CD-ROM
do napędu CD-ROM. 2) Po wyświetleniu komunikatu kliknij opcję Instaluj
drukarkę i postępuj zgodnie z instrukcjami wyświetlanymi na ekranie. (Jeśli dysk
CD-ROM nie uruchomi się automatycznie, kliknij przycisk Start, a następnie
Uruchom. Wpisz polecenie X:\SETUP, gdzie “X” oznacza literę napędu
CD-ROM, a następnie kliknij OK.)
Alegeţi UNUL dintre următoarele tipuri de instalare - Utilizatorii de Windows
sunt rugaţi să se deplaseze la etapa 20. Utilizatorii de Macintosh sunt rugaţi să
se deplaseze la etapa 21. Notă: Pentru instalare în reţea, consultaţi
documentaţia HP Jetdirect External Print Server.
Instalarea soft-ului imprimantei în Windows - 1) Introduceţi CD-ROM-ul în
unitatea de disc. 2) Când vi se solicită, executaţi clic pe Install Printer şi urmaţi
instrucţiunile. (Dacă CD-ROM-ul nu porneşte automat, executaţi clic pe Start,
apoi pe Run. Tastaţi
X:SETUP
, înlocuind “
X
” cu litera corespunzătoare unităţii
de disc şi executaţi clic pe OK.)
Vyberte JEDNU z týchto inštalácií – Používatelia systému Windows – prejdite
ku kroku 20. Používatelia systému Macintosh – prejdite ku kroku 21.
Poznámka: Ak chcete vykonať inštaláciu na sieť, pozrite si dokumentáciu
k externému tlačovému serveru HP Jetdirect.
Nainštalujte softvér tlačiarne do systému Windows – 1) Do jednotky
CD-ROM vložte disk CD-ROM. 2) Po zobrazení výzvy kliknite na tlačidlo Install
Printer a postupujte podľa pokynov na obrazovke. (Ak sa disk CD-ROM nespustí
automaticky, kliknite na tlačidlo Start, a potom kliknite na položku Run. Zadajte
príkaz X:SETUP, pričom písmeno „X“ nahraďte písmenom jednotky CD-ROM,
a potom kliknite na tlačidlo OK.)
Zvolte JEDNU z následujících možností instalace - Uživatelé operačního
systému Windows: pokračujte krokem 20. Uživatelé operačního systému
Macintosh: pokračujte krokem 21. Poznámka: Pokyny pro síťovou instalaci
najdete v dokumentaci k externímu tiskovému serveru HP Jetdirect.
Instalace softwaru tiskárny v operačním systému Windows - 1) Vložte disk
do jednotky CD-ROM v počítači. 2) Po vyzvání klepněte na možnost Instalovat
tiskárnu a postupujte podle zobrazených pokynů. (Pokud se disk nespustí
automaticky, klepněte na tlačítko Start a potom na příkaz Spustit. Do
příkazového řádku zadejte X:SETUP, kde písmeno “X” označuje jednotku
CD-ROM. Potom klepněte na tlačítko OK.)
Izberite ENO od sledečih namestitev - Uporabniki Windows okolja preskočite
na korak 20. Uporabniki Macintosh preskočite na korak 21. Opomba: Za
namestitev na omrežje si oglejte HP Jetdirect dokumentacijo o zunanjem
tiskalnem strežniku.
Namestite programsko opremo za tiskalnik v okolje Windows - 1) Vstavite
CD-ROM v CD-ROM enoto. 2) Ko se pojavi pozivno okno, kliknite Install
Printer in sledite navodilom na zaslonu. (Če se CD-ROM ne zažene avtomatsko,
kliknite Start in nato Run. Vpišite X:SETUP. “X” zamenjajte s črko vaše
CD-ROM enote in kliknite OK.)

16
3) Before you restart the computer, connect the cable between the printer and
the computer. Note: A USB cable is not included. Use a 1.1- or 2.0-compliant
USB cable, such as C6518A, available from HP. See the online user guide on
the CD-ROM for ordering information.
4) Restart the computer. 5) The software installation is now complete. Go to
step 22 and follow the directions on the screen to test the software installation.
3) Prije ponovnog pokretanja računala povežite kablom pisač i računalo.
Napomena: USB kabel nije uključen. Koristite USB kabel kompatibilan s
inačicom 1.1- ili 2.0-, kao što je C6518A, koji je dio HP-ove ponude. Za
informacije o naručivanju pogledajte “online” vodič za korisnike na CD-ROM-u.
4) Ponovno pokrenite računalo. 5) Instalacija softvera je dovršena. Za provjeru
valjanosti instalacije softvera idite na korak 22 i slijedite upute na zaslonu.
3) Mielőtt újraindítja a számítógépet, csatlakoztassa a kábelt a nyomtatóba és a
számítógépbe. Megjegyzés: Az USB kábel nem tartozék. Használjon 1.1- vagy
2.0-kompatibilis USB kábelt, ilyen pl. a C6518A számú, HP-től rendelhető kábel.
A rendelési információkról lásd a böngészhető használati útmutatóta
CD-ROM-on.
4) Indítsa újra a számítógépet. 5) A szoftver telepítése ezzel befejeződött.
Ugorjon a 22. lépéshez és kövesse a képernyőn látható utasításokat a szoftver
telepítésének ellenőrzéséhez.
3) Przed ponownym uruchomieniem komputera podłącz kabel łączący drukarkę
z komputerem. Uwaga: Zestaw nie zawiera kabla USB. Użyj zgodnego kabla
USB 1.1- lub 2.0-, np. C6518A dostępnego w firmie HP. Informacje na temat
sposobu zamawiania można znaleźć w elektronicznym podręczniku użytkownika
na dysku CD-ROM.
4) Uruchom ponownie komputer. 5) Instalacja oprogramowania zakończyła się.
Przejdź do czynności 22 i postępuj zgodnie ze wskazówkami wyświetlanymi na
ekranie, aby sprawdzić poprawność instalacji programu.
3) Înainte de a reporni calculatorul, conectaţi cablul dintre imprimantă şi
calculator. Notă: Cablul USB nu este inclus. Utilizaţi un cablu compatibil USB
1.1 sau 2.0, cum ar fi C6518A, disponibil de la HP. Consultaţi ghidul utilizatorului
on-line de pe CD-ROM pentru informaţii despre efectuarea unei comenzi.
4) Reporniţi calculatorul. 5) Instalarea software-ului este acum finalizată.
Deplasaţi-vă la etapa 22 şi urmaţi instrucţiunile de pe ecran pentru a testa
instalarea software-ului.
3) Pred reštartovaním počítača pripojte kábel medzi tlačiareň a počítač.
Poznámka: Kábel USB nie je súčasťou dodávky. Použite kábel USB
kompatibilný so štandardom verzie 1.1- alebo 2.0-, ako je napríklad typ C6518A
od spoločnosti HP. Informácie o objednávaní nájdete v používateľskej príručke
v režime onlinena disku CD-ROM.
4) Reštartujte počítač. 5) Inštalácia softvéru je teraz dokončená. Prejdite ku
kroku 22 a postupovaním podľa pokynov na obrazovke otestujte inštaláciu
softvéru.
3) Před restartováním počítače připojte kabel tiskárny. Poznámka: Kabel USB
není součástí tiskárny. Použijte kabel rozhraní USB verze 1.1 nebo 2.0, např.
kabel HP (obj. č. C6518A). Informace o objednávání najdete v elektronické
uživatelské příručce na disku CD-ROM.
4) Restartujte počítač. 5) Instalace softwaru je dokončena. Chcete-li instalaci
softwaru prověřit, přejděte na krok 22 a postupujte podle pokynů na obrazovce.
3) Preden ponovno zaženete računalnik, povežite kabel med tiskalnikom in
računalnikom. Opomba: USB kabel ni vključen. Uporabite združljiv 1.1- ali
2.0-USB kabel, kot npr. C6518A, ki je na voljo pri HP. Oglejte si vodnik za
uporabnike na CD-ROM-u za informacije o naročilu.
4) Ponovno zaženite računalnik. 5) Namestitev programske opreme je zdaj
zaključena. Pojdite na korak 22 in sledite navodilom na zaslonu, da bi testirali
namestitev programske opreme.

17
Polski Magyar EnglishHrvatski
Čeština
RomânăSlovenščina Slovenčina
21
Mac OS 9.x
Connect the printer directly to a Macintosh - Connect a USB cable between
the USB port on the printer and the USB port on the computer. Note: A USB
cable is not included. Use a 1.1- or 2.0-compliant USB cable, such as C6518A,
available from HP. See the online user guide on the CD-ROM for ordering
information.
For OS 9.x: 1) Place CD-ROM in the CD-ROM drive. 2) Run the Installer and
restart the computer. 3) Run the Apple Desktop Printer Utility from
HD\Applications\Utilities. 4) Double-click Printer (USB). Next to USB Printer
Selection, click Change.
Priključivanje pisača izravno na računalo Macintosh - Pomoću USB kable
povežite USB priključak na pisaču i USB priključak na računalu. Napomena:
USB kabel nije uključen. Koristite USB kabel kompatibilan s inačicom 1.1- ili
2.0-, kao što je C6518A, koji je dio HP-ove ponude. Za informacije o
naručivanju pogledajte “online” vodič za korisnike na CD-ROM-u.
Za Mac OS 9.x: 1) Umetnite CD-ROM u CD-ROM uređaj. 2) Pokrenite program
za instaliranje i ponovno pokrenite računalo. 3) Pokrenite program Apple
Desktop Printer Utility iz mape HD\Applications\Utilities. 4) Dvaput pritisnite
Printer (USB). Slijedite na USB Printer Selection, pritisnite Change.
Csatlakoztassa a nyomtatót közvetlenül Macintosh
számítógépéhez - Csatlakoztassa az USB kábelt a nyomtatón található USB
porthoz és a számítógépen lévő USB porthoz. Megjegyzés: Az USB kábel nem
tartozék. Használjon 1.1- vagy 2.0-kompatibilis USB kábelt, mint pl. a C6518A
számú, HP-től rendelhető kábel. A rendelési információkról lásd a böngészhető
használati útmutatóta CD-ROM-on.
OS 9.x: 1) Tegye a CD-ROM-ot a CD-ROM meghajtóba. 2) Futtassa a Telepítőt
és indítsa újra a számítógépet. 3) Futtassa az Apple Desktop Printer Utility
programot a merevlemez\Applications\Utilities helyről. 4) Kattintson duplán a
Printer (USB) opcióra. Az USB Printer Selection mezőben kattintson a
Change gombra.
Podłączanie drukarki bezpośrednio do komputera Macintosh - Podłącz
port USB drukarki i port USB komputera kablem USB. Uwaga: Zestaw nie
zawiera kabla USB. Użyj zgodnego kabla USB 1.1- lub 2.0-, np. C6518A
dostępnego w firmie HP. Informacje na temat sposobu zamawiania można
znaleźć w elektronicznym podręczniku użytkownika na dysku CD-ROM.
System operacyjny OS 9.x: 1) Włóż dysk CD-ROM do napędu. 2) Uruchom
program instalacyjny Installer i ponownie uruchom komputer. 3) Uruchom Apple
Desktop Printer Utility z lokalizacji na dysku twardym\Applications\Utilities.
4) Dwukrotnie kliknij ikonę Printer (USB). Przy opcji USB Printer Selection
kliknij przycisk Change.
Conectaţi imprimanta direct la un calculator Macintosh - Conectaţi un
cablu USB între portul USB al imprimantei şi portul USB al calculatorului. Notă:
Cablul USB nu este inclus. Utilizaţi un cablu compatibil USB 1.1 sau 2.0, cum ar
fi C6518A, disponibil de la HP. Consultaţi ghidul utilizatorului on-line de pe
CD-ROM pentru informaţii despre efectuarea unei comenzi.
Pentru OS 9.x: 1) Introduceţi CD-ROM-ul în unitatea de disc CD-ROM.
2) Rulaţi programul de instalare şi reporniţi calculatorul. 3) Rulaţi programul
Apple Desktop Printer Utility de pe hard-disc de la locaţia\Applications\Utilities.
4) Executaţi dublu clic pe Printer (USB). În dreptul USB Printer Selection,
executaţi clic pe Change.
Pripojte tlačiareň priamo k systému Macintosh – Medzi port USB tlačiarne
a port USB počítača pripojte kábel USB. Poznámka: Kábel USB nie je súčasťou
dodávky. Použite kábel USB kompatibilný so štandardom verzie 1.1- alebo 2.0-,
ako je napríklad typ C6518A od spoločnosti HP. Informácie o objednávaní
nájdete v používateľskej príručke v režime onlinena disku CD-ROM.
Pre systém OS 9.x: 1) Do jednotky CD-ROM vložte disk CD-ROM. 2) Spustite
inštalátor a reštartujte počítač. 3) Spustite pomôcku Apple Desktop Printer
Utility z umiestnenia „Pevný disk\Applications\Utilities“. 4) Dvakrát kliknite na
položku Printer (USB). Vedľa položky USB Printer Selection kliknite na
možnosť Change.
Přímé propojení tiskárny a počítače s operačním systémem
Macintosh - Zapojte kabel rozhraní USB do odpovídajícího portu rozhraní
tiskárny a počítače. Poznámka: Kabel USB není součástí tiskárny. Použijte
kabel rozhraní USB verze 1.1 nebo 2.0, např. kabel HP (obj. č. C6518A).
Informace o objednávání najdete v elektronické uživatelské příručce na disku
CD-ROM.
Operační systém OS 9.x: 1) Vložte disk do jednotky CD-ROM. 2) Spusťte
instalační program a restartujte počítač. 3) Z umístění pevný
disk\Applications\Utilities spusťte nástroj Apple Desktop Printer Utility.
4) Poklepejte na položku Printer (USB). V okně USB Printer Selection
klepněte na tlačítko Change.
Povežite tiskalnik neposredno na Macintosh - Povežite USB kabel med USB
vrati na tiskalniku in USB vrati na računalniku. Opomba: USB kabel ni vključen.
Uporabite združljiv 1.1- ali 2.0-USB kabel, kot npr. C6518A, ki je na voljo pri HP.
Oglejte si vodnik za uporabnike na CD-ROM-u za informacije o naročilu.
Za OS 9.x: 1) Vstavite CD-ROM v CD-ROM enoto. 2) Zaženite namestitveni
program in ponovno zaženite računalnik. 3) Zaženite Apple Desktop Printer
Utility na trdem disku\Applications\Utilities. 4) Dvokliknite Printer (USB). Poleg
USB Printer Selection, kliknite Change.

18
5) Select the printer, click Auto Setup, and then click Create. On the Printing
menu, click Set Default Printer. 6) The software installation is now complete.
Go to step 22 and follow the directions on the screen to test the software
installation.
For OS X: 1) Place CD-ROM in the CD-ROM drive. 2) Run the Installer and
restart the computer. 3) From HD\Applications\Utilities\Print Center, start the
Print Center. The printer sets up automatically. Go to step 22 and follow the
directions on the screen to test the software installation.
Mac OS 9.x
Mac OS X
5) Odaberite pisač, pritisnite Auto Setup, a zatim pritisnite Create. Na izborniku
Printing pritisnite Set Default Printer. 6) Instalacija softvera je dovršena. Za
provjeru valjanosti instalacije softvera idite na korak 22 i slijedite upute na
zaslonu.
Za OS X: 1) Umetnite CD-ROM u CD-ROM uređaj. 2) Pokrenite program za
instaliranje i ponovno pokrenite računalo. 3) Pokrenite Print Center iz mape
HD\Applications\Utilities\Print Center. Pisač se automatski postavlja. Za
provjeru valjanosti instalacije softvera idite na korak 22 i slijedite upute na
zaslonu.
5) Jelölje ki a nyomtatót, kattintson az Auto Setup, majd a Create opcióra. A
Printing menüben kattintson a Set Default Printer opcióra. 6) A szoftver
telepítése ezzel befejeződött. Ugorjon a 22. lépéshez és kövesse a képernyőn
látható utasításokat a szoftver telepítésének ellenőrzéséhez.
OS X: 1) Tegye be a CD-ROM-ot a CD-ROM meghajtóba. 2) Futtassa a
telepítőt, és indítsa újra a számítógépet. 3) A
merevlemez\Applications\Utilities\Print Center helyről indítsa el a Print Center
programot. A nyomtató beállítása automatikusan megtörténik. Ugorjon a 22.
lépéshez, és kövesse a képernyőn látható utasításokat a szoftver telepítésének
ellenőrzéséhez.
5) Zaznacz drukarkę, kliknij przycisk Auto Setup, a następnie kliknij przycisk
Create. W menu Printing kliknij opcję Set Default Printer. 6) Instalacja
oprogramowania zakończyła się. Przejdź do czynności 22 i postępuj zgodnie ze
wskazówkami wyświetlanymi na ekranie, aby sprawdzić poprawność instalacji
programu.
System operacyjny OS X: 1) Włóż dysk CD-ROM do napędu CD-ROM.
2) Uruchom program instalacyjny Installer i ponownie uruchom komputer.
3) Z lokalizacji na dysku twardym\Applications\Utilities\Print Center uruchom
aplikację Print Center. Drukarka zostanie skonfigurowana automatycznie.
Przejdź do czynności 22 i wykonaj instrukcje na ekranie, aby sprawdzić
poprawność instalacji.
5) Selectaţi imprimanta, executaţi clic pe Auto Setup şi apoi pe Create. În
meniul Printing, executaţi clic pe Set Default Printer. 6) Instalarea
software-ului este acum finalizată. Deplasaţi-vă la etapa 22 şi urmaţi
instrucţiunile de pe ecran pentru a testa instalarea software-ului.
Pentru OS X: 1) Introduceţi CD-ROM-ul în unitatea de disc. 2) Rulaţi programul
de instalare şi reporniţi calculatorul. 3) De pe hard-disc, de la adresa
\Applications\Utilities\Print Center, porniţi programul Print Center. Imprimanta e
configurată automat. Deplasaţi-vă la etapa 22 şi urmaţi instrucţiunile de pe ecran
pt. a testa instalarea soft-ului.
5) Vyberte tlačiareň, kliknite na položku Auto Setup, a potom kliknite na tlačidlo
Create. V ponuke Printing kliknite na položku Set Default Printer. 6) Inštalácia
softvéru je teraz dokončená. Prejdite ku kroku 22 a postupovaním podľa
pokynov na obrazovke otestujte inštaláciu softvéru.
Pre systém OS X: 1) Do jednotky CD-ROM vložte disk CD-ROM. 2) Spustite
inštalátor a reštartujte počítač. 3) Z umiestnenia „Pevný
disk\Applications\Utilities\Print Center“ spustite program Print Center. Tlačiareň
sa nainštaluje automaticky. Prejdite ku kroku 22 a postupovaním podľa pokynov
na obrazovke otestujte inštaláciu softvéru.
5) Vyberte tiskárnu, klepněte na příkaz Auto Setup a potom na příkaz Create. V
nabídce Printing klepněte na příkaz Set Default Printer. 6) Instalace softwaru
je dokončena. Chcete-li instalaci softwaru prověřit, přejděte na krok 22 a
postupujte podle pokynů na obrazovce.
Operační systém OS X: 1) Vložte disk do jednotky CD-ROM. 2) Spusťte
instalační program a restartujte počítač. 3) Z umístění pevný
disk\Applications\Utilities\Print Center spusťte nástroj Print Center. Instalace
tiskárny proběhne automaticky. Chcete-li instalaci softwaru prověřit, přejděte na
krok 22 a postupujte podle zobrazených pokynů.
5) Izberite tiskalnik, kliknite Auto Setup, potem pa kliknite Create. V meniju
Printing, kliknite Set Default Printer. 6) Namestitev programske opreme je
zdaj zaključena. Pojdite na korak 22 in sledite navodilom na zaslonu, da bi
testirali namestitev programske opreme.
Za OS X: 1) Vstavite CD-ROM v CD-ROM enoto. 2) Zaženite namestitveni
program in ponovno zaženite računalnik. 3) Na trdem
disku\Applications\Utilities\Print Center, zaženite Print Center. Tiskalnik se
namesti samodejno. Pojdite na korak 22 in sledite navodilom na zaslonu, da bi
testirali namestitev programske opreme.

19
Polski Magyar EnglishHrvatski
Čeština
RomânăSlovenščina Slovenčina
22
23
Test the software installation - Print a page from any program to make sure
that the software is correctly installed. Note: If installation fails, reinstall the
software. If reinstallation fails, contact HP Support. See the Readme or the flyer
that came in the printer box for more information, or go to
http://www.hp.com/support/clj1500.
Register your printer at http://www.register.hp.com - This is the quickest
and easiest way for you to join our select group of HP owners. When you
register, you are eligible to receive technical support updates and enhanced
support options; ideas about how to use your new HP printer; and news about
emerging technologies.
Provjera instalacije softvera - Ispišite stranicu iz bilo kojeg programa za
provjeru ispravne instalacije softvera. Napomena: Ako instalacija ne uspije,
ponovno instalirajte pisač. Ako ponovna instalacija ne uspije, obratite se
HP Podršci. Za više informacija pogledajte datoteku Readme ili letak koji ste
dobili u kutiji pisača, ili posjetite Web stranicu na adresi
http://www.hp.com/support/clj1500.
Registrirajte svoj pisač na Web stranici http://www.register.hp.com - To je
najbrži najlakši način da se pridružite našoj skupini odabranih vlasnika HP
proizvoda. Nakon što se registrirate, možete primati ažurirane informacije od
tehničke podrške i mogućnosti napredne podrške; ideje o tome kako koristiti vaš
novi HP pisač; i novosti o nadolazećim tehnologijama.
A szoftver megfelelő telepítésének ellenőrzése - Nyomtasson ki egy oldalt
valamelyik programmal. Megjegyzés: Ha a telepítés sikertelen, telepítse újra a
szoftvert. Ha az ismételt telepítés sem sikerül, vegye fel a hapcsolatot a
HP ügyfélszolgálatával. További információkért olvassa el ezt a Readme fájlt vagy
a nyomtató dobozában található ismertetőt, illetve az interneten keresse fel a
http://www.hp.com/support/clj1500 weboldalt.
Regisztrálja nyomtatóját a http://www.register.hp.com weboldalon - Ez a
leggyorsabb és legegyszerűbb mód ahhoz, hogy csatlakozzon a HP
tulajdonosok csoportjához. Ha regisztrálja magát, technikai támogatást,
szoftverfrissítéseket és kibővített szolgáltatási lehetőségeket kaphat, valamint
ötleteket HP nyomtatója optimális kihasználásához és híreket a megjelenő új
technológiákról.
Sprawdzanie poprawności instalacji oprogramowania - Aby upewnić się, że
oprogramowanie zostało zainstalowane prawidłowo, wydrukuj jakąkolwiek
stronę z dowolnego programu. Uwaga: Jeśli instalacja nie powiodła się,
ponownie zainstaluj oprogramowanie. Jeżeli ponowna instalacja również nie
powiedzie się, skontaktuj się z Pomocą techniczną HP. Więcej informacji można
znaleźć w pliku Readme lub ulotce dołączanej do pudełka drukarki oraz w
witrynie internetowej http://www.hp.com/support/clj1500.
Rejestracja drukarki w witrynie internetowej
http://www.register.hp.com - Jest to najszybszy i najprostszy sposób
dołączenia do grupy użytkowników sprzętu HP. Po zarejestrowaniu użytkownik
jest uprawniony do aktualnych informacji pomocy technicznej i zaawansowanych
opcji pomocy; informacji o korzystaniu z nowej drukarki HP oraz informacji o
najnowszych technologiach.
Testaţi instalarea soft-ului - Tipăriţi o pagină pt. a verifica dacă soft-ul este
instalat corect. Notă: Dacă instalarea a eşuat, reinstalaţi soft-ul. Dacă
reinstalarea eşuează, contactaţi dep. Asistenţă HP . Consultaţi fişierul Readme
sau broşura din cutia imprimantei, sau deplasaţi-vă la
http://www.hp.com/support/clj1500 pt. asistenţă şi inform, suplimentare.
Înregistraţi-vă imprimanta la http://www.register.hp.com - Acesta e cel mai
rapid şi facil mod de a vă alătura grupului de deţinători ai produselor HP. La
înregistrare, sunteţi înscris automat pt. a primi informaţii, asistenţă şi versiuni noi
ale soft-ului; idei despre utilizarea noii dvs. imprimante HP şi noutăţi despre
tehnologiile în curs de dezvoltare.
Otestujte inštaláciu softvéru – Z ľubovoľného programu skontrolujte
vytlačením jednej strany správne nainštalovanie softvéru. Poznámka: Ak
inštalácia zlyhá, softvér nainštalujte znova. Ak opätovná inštalácia zlyhá, obráťte
sa na oddelenie technickej podpory spoločnosti HP. Ďalšie informácie získate
v súbore Readme, v letáku dodávanom s tlačiarňou alebo na adrese
http://www.hp.com/support/clj1500.
Zaregistrujte svoju tlačiareň na lokalite http://www.register.hp.com – Toto
je najrýchlejší a najľahší spôsob, ako sa môžete pripojiť k našej exkluzívnej
skupine vlastníkov produktov spoločnosti HP. Po zaregistrovaní ste oprávnení
získať aktualizácie technickej podpory a rozšírené možnosti podpory, informácie
o používaní vašej novej tlačiarne HP a novinky o nastupujúcich technológiách.
Ověření instalace - Chcete-li instalaci ověřit, vytiskněte z některého programu
jednu stránku. Poznámka: Pokud instalace selže, nainstalujte software znovu.
Pokud instalace znovu selže, obraťte se na podporu HP. Další informace najdete
v souboru Readme, na letáku dodaném v krabici s tiskárnou nebo na webovém
serveru http://www.hp.com/support/clj1500.
Zaregistrujte tiskárnu na webovém serveru http://www.register.hp.com -
Nejrychlejší a nejsnadnější způsob, jak se stát členem vybrané skupiny
zákazníků společnosti HP. Registrovaní zákazníci získávají aktuální informace
technické podpory a mohou využívat rozšířené možnosti podpory. Dále mají k
dispozici nápady pro používání nové tiskárny HP a čerstvé informace o nových
technologiích.
Testirajte namestitev programske opreme - Natisnite stran iz kateregakoli
programa, da se prepričate, če je programska oprema nameščena pravilno.
Opomba: Če namestitev ne uspe, programsko opremo ponovno namestite. Če
ponovna namestitev ne uspe, kontaktirajte HP podporo. Preberite si Readme ali
dodatek, ki ste ga dobili v škatli s tiskalnikom, ali obiščite
http://www.hp.com/support/clj1500.
Registrirajte svoj tiskalnik na http://www.register.hp.com - To je nahitrejša
in najenostavnejša rešitev, da se pridružite naši izbrani skupini HP lastnikov. Ko
se registrirate, ste upravičeni do ažurirane tehnične podpore in izboljšanih
možnosti podpore; nasvetov, kako uporabljati svoj HP tiskalnik; in novic o novih
tehnologijah.

20
Congratulations! Your printer is ready to use. See the HP color LaserJet 1500
Toolbox (Windows only), where you can open the user guide and use tools to
solve problems. Note: You must have performed a complete software
installation to use the Toolbox.
Čestitamo! Vaš pisač je spreman za korištenje. Pogledajte
HP color LaserJet 1500 alate (samo sustav Windows), gdje možete otvoriti vodič
za korisnike i koristiti alate za rješavanje problema. Napomena: Za korištenje
alata potrebno je izvršiti potpunu instalaciju softvera.
Gratulálunk! A nyomtató készen áll a használatra. Nézze meg a
HP Color LaserJet 1500 Eszközkészletét (csat Windows esetén), ahol
megtalálja a felhasználói kézikönyvet és az ott található eszközökkel megoldhatja
a felmerülő problémákat. Megjegyzés: Az eszközkészlet használatához teljes
szoftvertelepítést kell végrehajtania.
Gratulujemy! Drukarka jest gotowa do pracy. Zestaw narzędzi HP color
LaserJet 1500 Toolbox (tylko dla systemu Windows) zawiera opcje pozwalające
na korzystanie z podręcznika użytkownika oraz rozwiązywanie problemów z
drukarką. Uwaga: Warunkiem korzystania z zestawu narzędzi Toolbox jest
wcześniejsza pełna instalacja oprogramowania drukarki.
Felicitări! Imprimanta dvs. este gata pentru a fi utilizată. Consultaţi
HP color LaserJet 1500 Toolbox (numai utilizatorii Windows), de unde puteţi
deschide ghidul utilizatorului şi utiliza instrumentele pentru rezolvarea
problemelor. Notă: Pentru a putea utiliza caseta cu instrumente, trebuie să fi
instalat versiunea integrală a software-ului.
Gratulujeme! Vaša tlačiareň je pripravená na používanie. Pozrite si Panel
s nástrojmi tlačiarne HP color LaserJet 1500 (iba systém Windows), kde môžete
otvoriť používateľskú príručku a používať nástroje na riešenie problémov.
Poznámka: Aby ste mohli používať Panel s nástrojmi, musíte vykonať úplnú
inštaláciu softvéru.
Blahopřejeme! Tiskárna je připravena k používání. Seznamte se s aplikací
Nástroje tiskárny HP color LaserJet 1500 (pouze pro operační systém
Windows), ve které lze zobrazit uživatelskou příručku a která obsahuje nástroje
pro řešení potíží. Poznámka: Aplikace Nástroje je k dispozici pouze v případě
úplné instalace softwaru.
Čestitamo! Vaš tiskalnik je pripravljen za uporabo. Poglejte
HP color LaserJet 1500 Toolbox (samo Windows), kjer lahko odprete
uporabniški vodnik in uporabljate orodja za reševanje problemov. Opomba: Za
uporabo Toolbox-a morate najprej zaključiti namestitev programske opreme.
Strona jest ładowana ...
Strona jest ładowana ...
Strona jest ładowana ...
-
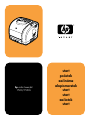 1
1
-
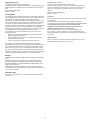 2
2
-
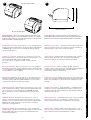 3
3
-
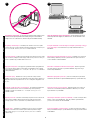 4
4
-
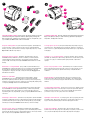 5
5
-
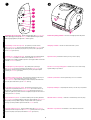 6
6
-
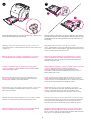 7
7
-
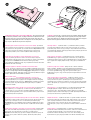 8
8
-
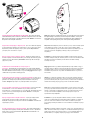 9
9
-
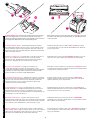 10
10
-
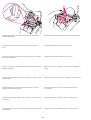 11
11
-
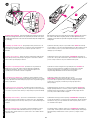 12
12
-
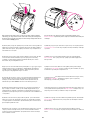 13
13
-
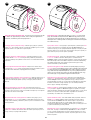 14
14
-
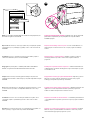 15
15
-
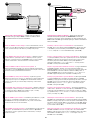 16
16
-
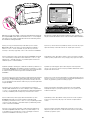 17
17
-
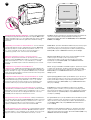 18
18
-
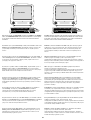 19
19
-
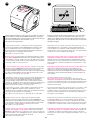 20
20
-
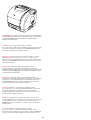 21
21
-
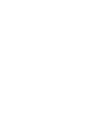 22
22
-
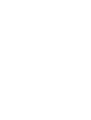 23
23
-
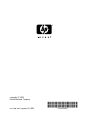 24
24
HP 1500L Instrukcja obsługi
- Kategoria
- Teleskopy
- Typ
- Instrukcja obsługi
- Ten podręcznik jest również odpowiedni dla
w innych językach
- čeština: HP 1500L Uživatelský manuál
- slovenčina: HP 1500L Používateľská príručka
- English: HP 1500L User manual
- română: HP 1500L Manual de utilizare
Powiązane dokumenty
-
HP Color LaserJet 2550 Printer series Skrócona instrukcja obsługi
-
HP Color LaserJet 2700 Printer series Skrócona instrukcja obsługi
-
HP LaserJet P3005 Printer series Skrócona instrukcja obsługi
-
HP Color LaserJet 3800 Printer series Skrócona instrukcja obsługi
-
HP LaserJet 1220 All-in-One Printer series Skrócona instrukcja obsługi
-
HP Color LaserJet 2500 Printer series Skrócona instrukcja obsługi
-
HP Photosmart D5100 Printer series Instrukcja instalacji
-
HP Color LaserJet Pro M182-M185 Multifunction Printer series instrukcja obsługi
-
HP LaserJet 2300 Printer series Skrócona instrukcja obsługi
-
HP Photosmart 8000 Printer series instrukcja