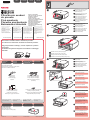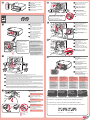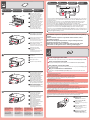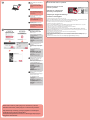1
XXXXXXXX ©CANON INC.2011
5
6
(Color/Black)
1
3
4
2
1
2
Távolítsa el teljesen a szalagot (tape).
Ellenőrizze a mellékelt tartozékokat.
Tápkábel
FINE patronok (FINE Cartridges)
Telepítő CD-ROM (Setup CD-ROM)Kézikönyvek és egyéb dokumentumok
USB-kábel szükséges
(nem tartozék).
Csatlakoztassa a tápkábelt.
55
Még ne csatlakoztassa az USB-kábelt.
Nyomja meg a BE (ON) gombot.
66
Az üzembe helyezéshez helyezze a készüléket a számítógép
közelébe.
Ezt olvassa el először!
Tartsa kéznél, hátha később még
szüksége lesz rá.
A Windows a Microsoft Corporation
védjegye vagy bejegyzett védjegye
az Egyesült Államokban és/vagy más
országokban.
A Windows Vista a Microsoft Corporation
védjegye vagy bejegyzett védjegye
az Egyesült Államokban és/vagy más
országokban.
A Macintosh, a Mac és a Mac OS
az Apple Inc. védjegye az Amerikai
Egyesült Államokban és más
országokban.
•
•
•
Típusszám: K10371 (MG2150)
Típusszám: K10371 (MG2155)
Beüzemelési útmutató
MAGYAR
Nyissa ki az előlapot (Front Cover)
és a papírgyűjtő tálcát (Paper
Output Tray).
11
Távolítsa el a narancssárga szalagot (orange tape).
33
Csukja be a papírgyűjtő fedelét
(Paper Output Cover).
44
Előkészületek
Tartozékok
Nyissa ki a papírgyűjtő fedelét
(Paper Output Cover).
22
Ha az E > 4 > 0 karakterek jelennek
meg a LED kijelzőn, akkor kapcsolja KI
a nyomtatót a BE (ON) gombbal, majd
folytassa ismét a 2. lépéstől.
Zdejmij całą taśmę (tape).
Sprawdź elementy wchodzące w skład zestawu.
Przewód zasilający
Kasety FINE (FINE Cartridges)
Instalacyjny dysk CD-ROM (Setup CD-ROM)Podręczniki i inne dokumenty
Wymagany jest kabel USB
(niewchodzący w skład
zestawu).
Nie podłączaj jeszcze kabla USB.
Podłącz przewód zasilający.
55
Naciśnij przycisk WŁ. (ON).
66
Najpierw to przeczytaj!
Zachowaj ten podręcznik w celu
późniejszego wykorzystania.
Windows jest znakiem towarowym lub
zastrzeżonym znakiem towarowym
rmy Microsoft Corporation w Stanach
Zjednoczonych i (lub) innych krajach.
Windows Vista jest znakiem towarowym
lub zastrzeżonym znakiem towarowym
rmy Microsoft Corporation w Stanach
Zjednoczonych i (lub) innych krajach.
Macintosh, Mac i Mac OS są
znakami towarowymi rmy
Apple Inc., zastrzeżonymi w Stanach
Zjednoczonych i innych krajach.
•
•
•
Numer modelu: K10371 (MG2150)
Numer modelu: K10371 (MG2155)
Aby przeprowadzić instalację, umieść urządzenie w pobliżu
komputera.
Pierwsze uruchomienie
POLSKI
Otwórz pokrywę przednią (Front
Cover) i tacę wyprowadzania
papieru (Paper Output Tray).
11
Zdejmij pomarańczową taśmę (orange tape).
33
Zamknij pokrywę wyprowadzania
papieru (Paper Output Cover).
44
Przygotowania
Elementy wchodzące
w skład zestawu
Otwórz pokrywę wyprowadzania
papieru (Paper Output Cover).
22
Jeśli na wyświetlaczu LED pojawi
się kod E > 4 > 0, naciśnij przycisk
WŁ. (ON)
, aby wyłączyć urządzenie,
a następnie wznów procedurę instalacji
od punktu 2.
Odstráňte pásku (tape).
Skontrolujte dodané súčasti.
Napájací kábel
Kazety FINE (FINE Cartridges)
Inštalačný disk (Setup CD-ROM)Príručky a ďalšie dokumenty
Požaduje sa kábel USB
(nedodáva sa).
Zatiaľ nepripájajte kábel USB.
Pripojte napájací kábel.
55
Stlačte tlačidlo ZAP. (ON).
66
Prvé spustenie
Úvodné informácie
Príručku si odložte, pretože
v budúcnosti ju môžete potrebovať.
Windows je ochranná známka alebo
registrovaná ochranná známka
spoločnosti Microsoft Corporation v USA
alebo ďalších krajinách.
Windows Vista je ochranná známka
alebo registrovaná ochranná známka
spoločnosti Microsoft Corporation v USA
alebo ďalších krajinách.
Macintosh, Mac a Mac OS sú ochranné
známky spoločnosti Apple Inc.
registrované v USA a ďalších krajinách.
•
•
•
Číslo modelu: K10371 (MG2150)
Číslo modelu: K10371 (MG2155)
Pri nastavovaní umiestnite zariadenie do blízkosti počítača.
SLOVENSKY
Otvorte predný kryt (Front Cover)
a výstupný zásobník papiera
(Paper Output Tray).
11
Odstráňte oranžovú pásku (orange tape).
33
Zatvorte kryt výstupu papiera
(Paper Output Cover).
44
Príprava
Dodané
súčasti
Otvorte kryt výstupu papiera
(Paper Output Cover).
22
Ak sa na displeji LED zobrazia znaky
E > 4 > 0, stlačením tlačidla ZAP. (ON)
VYPNITE zariadenie a zopakujte
postup od kroku č. 2.
Odstraňte pásku (tape).
Zkontrolujte obsah balení.
Budete potřebovat kabel USB
(není součástí balení).
Příručky a ostatní dokumenty
Napájecí kabel
Kazety FINE (FINE Cartridges)
Instalační disk CD-ROM (Setup CD-ROM)
Ještě nepřipojujte kabel USB.
Připojte napájecí kabel.
55
Stiskněte tlačítko ZAPNOUT (ON).
66
Příručka pro uvedení
do provozu
Nejprve si mě přečtěte!
Pak si mě uchovejte pro možnost
pozdějšího nahlédnutí.
Windows je ochranná známka nebo
registrovaná ochranná známka
společnosti Microsoft Corporation v USA
a dalších zemích.
Windows Vista je ochranná známka
nebo registrovaná ochranná známka
společnosti Microsoft Corporation v USA
a dalších zemích.
Macintosh, Mac a Mac OS jsou
ochranné známky společnosti Apple Inc.
registrované v USA a dalších zemích.
•
•
•
Číslo modelu: K10371 (MG2150)
Číslo modelu: K10371 (MG2155)
Při instalaci umístěte zařízení do blízkosti počítače.
ČESKY
Otevřete přední kryt (Front Cover)
a výstupní zásobník na papír
(Paper Output Tray).
11
Odstraňte oranžovou pásku (orange tape).
33
Zavřete kryt výstupu papíru (Paper
Output Cover).
44
Příprava
Součásti
balení
Otevřete kryt výstupu papíru
(Paper Output Cover).
22
Když se na displeji LED zobrazí
znaky E > 4 > 0, stisknutím tlačítka
ZAPNOUT (ON) VYPNĚTE zařízení
a poté postup opakujte od kroku 2.
QT5-5457-V02
PRINTED IN XXXXXXXX

2
1
2
7
1
3
4
6
7
1
2
5
2
Helyezze be ütközésig a FINE
patront (FINE Cartridge).
Ne üsse hozzá a foglalat széleihez!
44
Ismételje meg a 2–5. lépést
a másik FINE patron (FINE
Cartridge) behelyezéséhez.
66
Ha a Riasztás (Alarm)
jelzőfény narancssárgán
világít, ellenőrizze, hogy
a FINE patron (FINE
Cartridge) megfelelően
van-e behelyezve.
Csukja be a papírgyűjtő fedelét
(Paper Output Cover).
Körülbelül 20 másodperc elteltével
ellenőrizze, hogy megjelent-e a 2 képernyő,
majd folytassa tovább a lépéseket.
77
Ezzel a készülékkel a következő FINE patronok (FINE Cartridges) használhatók.
Legyen óvatos, a védőszalagon tinta
lehet.
Csomagolja ki a FINE patront
(FINE Cartridge), majd távolítsa
el a védőszalagot.
33
Ellenőrizze, hogy a nyomtatófej
fedele (Head Cover)
automatikusan kinyílt.
Ellenőrizze, hogy a Papír (Paper)
jelzőfény világít-e.
77
Ha a nyomtatófej fedele (Head Cover)
csukva van, csukja be a papírgyűjtő
fedelét (Paper Output Cover), és
kezdje újra az 1. lépéstől.
Nyissa ki a papírgyűjtő tálcát
(Paper Output Tray) és
a papírgyűjtő fedelét (Paper
Output Cover).
11
Engedje le a tintapatron rögzítőkarját (Ink Cartridge Lock Lever).
22
Helyezze be a színes FINE patront (FINE Cartridge) a bal oldali, míg a feketét a jobb oldali foglalatba.
Egyenesen helyezze be, ütközésig.
Emelje fel a tintapatron
rögzítőkarját (Ink Cartridge Lock
Lever).
55
Ne érjen hozzá!
Ha nem használja
a készüléket körülbelül
5 percig, a LED
kijelző kikapcsol.
A visszakapcsoláshoz
nyomja meg a kezelőpanel
(Operation Panel)
bármelyik gombját
(a BE (ON)
kivételével).
A FINE
patronok (FINE
Cartridges)
cseréje
Włóż kasetę FINE (FINE
Cartridge), aż do końca.
Nie uderzaj nią o boczne ścianki!
44
Powtórz czynności podane
w punktach od 2 do 5, aby włożyć
drugą kasetę FINE (FINE Cartridge).
66
Jeśli kontrolka
Alarm świeci się na
pomarańczowo, sprawdź,
czy kaseta FINE (FINE
Cartridge) została włożona
prawidłowo.
Zamknij pokrywę wyprowadzania
papieru (Paper Output Cover).
Po upływie około 20 sekund sprawdź,
czy jest wyświetlany ekran 2, a następnie
kontynuuj instalację.
77
Z urządzeniem tym zgodne są poniższe kasety FINE (FINE Cartridges).
Uważaj na atrament znajdujący się
na taśmie ochronnej.
Wypakuj kasetę FINE (FINE
Cartridge), a następnie zdejmij
taśmę ochronną.
33
Sprawdź, czy pokrywa głowicy
(Head Cover) otworzyła się
automatycznie.
Sprawdź, czy świeci się kontrolka
Papier (Paper).
77
Jeśli pokrywa głowicy (Head Cover) jest
zamknięta, zamknij pokrywę wyprowadzania
papieru (Paper Output Cover), a następnie
wznów procedurę instalacji od punktu 1.
Otwórz tacę wyprowadzania
papieru (Paper Output Tray)
i pokrywę wyprowadzania papieru
(Paper Output Cover).
11
Opuść dźwignię blokady kasety z atramentem (Ink Cartridge Lock Lever).
22
Włóż kolorową kasetę FINE (FINE Cartridge) do gniazda po lewej stronie, a czarną — do gniazda po prawej stronie.
Wsuń ją prosto aż do końca.
Unieś dźwignię blokady kasety
z atramentem (Ink Cartridge Lock
Lever).
55
Nie dotykaj!
Jeśli urządzenie nie
będzie używane przez
około 5 minut, wyświetlacz
LED się wyłączy. Aby
ponownie włączyć
wyświetlacz, naciśnij
dowolny przycisk na
panelu operacyjnym
(Operation Panel) (oprócz
przycisku WŁ. (ON)).
Wymiana
kaset FINE
(FINE
Cartridges)
Vkladajte kazetu FINE (FINE
Cartridge), kým sa nezastaví.
Neudierajte ňou do bokov.
44
Zopakovaním krokov č. 2 až 5
vložte ďalšiu kazetu FINE (FINE
Cartridge).
66
Ak indikátor Výstraha
(Alarm) svieti na
oranžovo, skontrolujte,
či je kazeta FINE (FINE
Cartridge) vložená
správne.
Zatvorte kryt výstupu papiera
(Paper Output Cover).
Približne po 20 sekundách skontrolujte,
či sa zobrazila obrazovka č. 2. Potom
prejdite na ďalší krok.
77
So zariadením sú kompatibilné nasledujúce kazety FINE (FINE Cartridges).
Dávajte pozor na atrament na
ochrannej páske.
Vybaľte kazetu FINE (FINE
Cartridge) a odstráňte ochrannú
pásku.
33
Skontrolujte, či sa kryt
hlavy (Head Cover) otvoril
automaticky.
Skontrolujte, či svieti indikátor
Papier (Paper).
77
Ak je kryt hlavy (Head Cover)
zatvorený, zatvorte kryt výstupu
papiera (Paper Output Cover)
a zopakujte krok č. 1.
Otvorte výstupný zásobník papiera
(Paper Output Tray) a kryt výstupu
papiera (Paper Output Cover).
11
Sklopte páčku zaistenia kazety s atramentom (Ink Cartridge Lock Lever).
22
Farebnú kazetu FINE (FINE Cartridge) vložte naľavo a čiernu kazetu napravo.
Vkladajte ju priamo, kým sa nezastaví.
Nadvihnite páčku zaistenia kazety
s atramentom (Ink Cartridge Lock
Lever).
55
Týchto miest sa nedotýkajte.
Ak sa zariadenie približne
5 minút nepoužíva, vypne
sa displej LED. Displej
obnovíte stlačením
ľubovoľného tlačidla
(okrem tlačidla ZAP. (ON))
na ovládacom paneli
(Operation Panel).
Výmena kaziet
FINE (FINE
Cartridges)
Zasuňte kazetu FINE (FINE Cartridge)
tak daleko, dokud se nezastaví.
Nenarážejte kazetou do stěn!
44
Opakováním kroků 2 až 5
nainstalujte další kazetu FINE
(FINE Cartridge).
66
Pokud kontrolka Výstraha
(Alarm) svítí oranžově,
zkontrolujte, zda je kazeta
FINE (FINE Cartridge)
nainstalovaná správně.
Zavřete kryt výstupu papíru (Paper
Output Cover).
Asi po 20 sekundách zkontrolujte, zda
se zobrazuje obrazovka č. 2 a poté
pokračujte.
77
S tímto zařízením jsou kompatibilní následující kazety FINE (FINE Cartridges).
Dejte pozor na inkoust na ochranné
pásce.
Vyjměte kazetu FINE (FINE
Cartridge) z obalu a sejměte
ochrannou pásku.
33
Zkontrolujte, zda se kryt hlavy
(Head Cover) automaticky
otevřel.
Zkontrolujte, zda svítí kontrolka
Papír (Paper).
77
Výměna kazet
FINE (FINE
Cartridges)
Pokud je kryt hlavy (Head Cover)
zavřený, zavřete kryt výstupu papíru
(Paper Output Cover) a opakujte
krok 1.
Otevřete výstupní zásobník na
papír (Paper Output Tray) a kryt
výstupu papíru (Paper Output
Cover).
11
Sklopte páčku pro uzamknutí polohy inkoustové kazety (Ink Cartridge Lock Lever).
22
Vložte barevnou kazetu FINE (FINE Cartridge) vlevo a černou vpravo.
Vkládejte ji přímo, dokud se nezastaví.
Zvedněte páčku pro uzamknutí
polohy inkoustové kazety (Ink
Cartridge Lock Lever).
55
Tohoto místa se nedotýkejte!
Pokud se zařízení
přibližně 5 minut
nepoužívá, displej LED se
vypne. Chcete-li displej
znovu aktivovat, stiskněte
jakékoliv tlačítko (kromě
tlačítka ZAPNOUT (ON))
na ovládacím panelu
(Operation Panel).
Color: CL-541XL
Color: CL-541
Black: PG-540XL
Black: PG-540

4
3
1
1
2
3
1
2
4
5
1
2
Ekkor már igénybe veheti a másolási funkciót és más olyan
funkciókat is, amelyekhez nincs szükség számítógépre.
Még ne csatlakoztassa az USB-kábelt.
A csatlakoztatásra a Telepítő CD-ROM (Setup CD-ROM) segítségével végzett telepítés során kéri fel
a rendszer.
Mielőtt megkezdené a telepítést, lépjen ki minden alkalmazásból.
Rendszergazdai fiókkal lépjen be.
A telepítés során szükség lehet internetkapcsolatra. Ezért a szolgáltató csatlakozási díjat kérhet.
•
•
•
A képernyőfotók Windows 7 operating system Home Premium és Mac OS X v.10.6.x alatt készültek.
A ténylegesen megjelenő képernyők eltérhetnek az operációs rendszer verziójától függően.
Kapcsolja ki a készüléket a BE
(ON) gomb megnyomásával.
A működési hangok körülbelül
30 másodperc elteltével megszűnnek.
11
Helyezze be a papírt a nyomtatható oldalával lefelé fordítva, ütközésig. Fotópapír használatakor át kell
állítani a hordozótípusra és -méretre vonatkozó készülékbeállításokat. Erről részletesen a később telepített
Képernyőn megjelenő kézikönyv olvashat.
A normál papír
beállítása
Fotópapír
betöltése
Ellenőrizze, hogy a papírgyűjtő
tálca (Paper Output Tray) be
van-e csukva, majd húzza ki
a papírtámaszt (Paper Support).
11
Csúsztassa a jobb oldali
papírvezetőt (Paper Guide)
a végállásba.
A bal oldali papírvezető (Paper Guide)
a jobb oldalival együtt mozdul el.
22
Helyezze be a papírt ütközésig.
33
Állítsa be a papírvezetőt (Paper Guide)
a papír méretének megfelelően,
majd nyissa ki a papírgyűjtő tálca
hosszabbítóját (Output Tray Extension).
44
Nyissa ki a papírgyűjtő tálcát
(Paper Output Tray) és
a papírkimeneti támaszt (Paper
Output Support).
55
A papírgyűjtő tálca (Paper
Output Tray) kinyitása
nélküli nyomtatás hibát
okozhat.
A papírokról bővebben
a később telepített
Képernyőn megjelenő
kézikönyv olvashat.
Masz teraz dostęp do kopiowania i innych funkcji, które nie
wymagają korzystania z komputera.
Nie podłączaj jeszcze kabla USB.
Monit o podłączenie go pojawi się podczas instalacji oprogramowania z użyciem dysku Instalacyjny dysk
CD-ROM (Setup CD-ROM).
Przed rozpoczęciem instalacji wyłącz wszystkie działające aplikacje.
Zaloguj się na komputerze na konto z uprawnieniami administratora.
Do instalacji może być wymagane połączenie z Internetem. Zostaną naliczone opłaty za połączenie.
•
•
•
Zrzuty ekranów pochodzą z systemów Windows 7 operating system Home Premium i Mac OS X v.10.6.x.
Rzeczywisty wygląd ekranu może się różnić w zależności od wersji systemu operacyjnego.
Naciśnij przycisk WŁ. (ON), aby
wyłączyć urządzenie.
Odgłosy pracy urządzenia ucichną po
około 30 sekundach.
11
Wsuń papier do końca stroną do zadrukowania skierowaną do dołu. Przy korzystaniu z papieru fotogracznego
należy odpowiednio dostosować ustawienia urządzenia dotyczące typu i rozmiaru nośnika. Szczegółowe
informacje na ten temat można znaleźć w Podręcznik ekranowy, który zostanie zainstalowany później.
Wkładanie
papieru zwykłego
Ładowanie papieru
fotogracznego
Sprawdź, czy taca wyprowadzania
papieru (Paper Output Tray) jest
zamknięta, a następnie wysuń
podpórkę papieru (Paper Support).
11
Dosuń prawą prowadnicę papieru
(Paper Guide) do krawędzi.
Lewa prowadnica papieru (Paper Guide)
przemieszcza się równocześnie z prawą.
22
Wsuń papier do końca.
33
Dopasuj ustawienie prowadnic papieru
(Paper Guide) do rozmiaru użytego
papieru, a następnie otwórz przedłużenie
tacy wyjściowej (Output Tray Extension).
44
Otwórz tacę wyprowadzania
papieru (Paper Output Tray)
i podpórkę wyprowadzania papieru
(Paper Output Support).
55
Więcej informacji na
temat papieru można
znaleźć w Podręcznik
ekranowy, który zostanie
zainstalowany później.
Drukowanie bez otwarcia
tacy wyprowadzania
papieru (Paper Output
Tray) powoduje powstanie
błędu.
Odteraz môžete kopírovať a používať ďalšie funkcie, ktoré
nevyžadujú počítač.
Zatiaľ nepripájajte kábel USB.
Na jeho pripojenie budete vyzvaní počas inštalácie pomocou Inštalačného disku (Setup CD-ROM).
Pred inštaláciou ukončite všetky aplikácie.
Prihláste sa ako správca.
Počas inštalácie sa môže vyžadovať pripojenie na internet. Pripojenie sa spoplatňuje.
•
•
•
Na obrázkoch vidíte prostredie operačných systémov Windows 7 operating system Home Premium a Mac OS X
v.10.6.x. Skutočné obrazovky sa môžu líšiť v závislosti od verzie operačného systému.
Stlačením tlačidla ZAP. (ON)
vypnite zariadenie.
Prevádzkové zvuky doznejú približne po
30 sekundách.
11
Vkladajte papier, kým sa nezastaví, a tak, aby strana určená na tlač smerovala nadol. Pri používaní
fotograckého papiera by ste mali upraviť nastavenia zariadenia týkajúce sa typu a veľkosti média.
Podrobné informácie nájdete v
Príručka on-screen manual, ktorá sa nainštaluje neskôr.
Vloženie
obyčajného papiera
Vloženie
fotograckého papiera
Skontrolujte, či je zatvorený
výstupný zásobník papiera (Paper
Output Tray), a vytiahnite podperu
papiera (Paper Support).
11
Posuňte pravú vodiacu lištu papiera
(Paper Guide) až na koniec.
Ľavá vodiaca lišta papiera (Paper Guide)
sa pohybuje súčasne s pravou lištou.
22
Vkladajte papier, kým sa nezastaví.
33
Prispôsobte vodiacu lištu papiera (Paper
Guide) veľkosti použitého papiera
a otvorte vysúvaciu časť výstupného
zásobníka (Output Tray Extension).
44
Otvorte výstupný zásobník papiera
(Paper Output Tray) a podperu
výstupného zásobníka (Paper
Output Support).
55
Informácie o papieri
nájdete v
Príručka on-
screen manual, ktorá sa
nainštaluje neskôr.
Tlač bez otvorenia
výstupného zásobníka
papiera (Paper Output
Tray) spôsobí chybu.
Zkontrolujte, zda je výstupní
zásobník na papír (Paper Output
Tray) zavřený a poté vytáhněte
opěrku papíru (Paper Support).
11
Posuňte pravé vodítko papíru
(Paper Guide) do koncové polohy.
Levé vodítko papíru (Paper Guide) se
pohybuje souběžně s pravým vodítkem.
22
Vkládejte papír přímo, dokud
se nezastaví.
33
Nastavte vodítko papíru (Paper Guide) tak,
aby odpovídalo velikosti použitého papíru
a poté otevřete nástavec výstupního
zásobníku (Output Tray Extension).
44
Nyní můžete kopírovat a používat další funkce, které nevyžadují
počítač.
Ještě nepřipojujte kabel USB.
K jeho připojení budete vyzváni během instalace pomocí instalačního disku CD-ROM (Setup CD-ROM).
Před instalací ukončete všechny aplikace.
Přihlaste se pomocí účtu správce.
Při instalaci může být potřeba připojení k Internetu. Za připojení jsou účtovány poplatky.
•
•
•
Obrazovky odpovídají operačním systémům Windows 7 operating system Home Premium a Mac OS X v.10.6.x.
Skutečné obrazovky se mohou lišit v závislosti na verzi operačního systému.
Zařízení vypněte stisknutím tlačítka
ZAPNOUT (ON).
Provozní zvuk utichne přibližně po
30 sekundách.
11
Vložte papír tiskovou stranou dolů, dokud se nezastaví. Používáte-li fotogracký papír, je nutné upravit
nastavení zařízení pro typ a velikost média. Podrobné informace naleznete v Příručka online, která bude
nainstalována později.
Vkládání
běžného papíru
Vložení
fotograckého papíru
Otevřete výstupní zásobník
na papír (Paper Output Tray)
a podpěru pro výstup papíru
(Paper Output Support).
55
Při tisku bez otevření
výstupního zásobníku na
papír (Paper Output Tray)
dojde k chybě.
Informace o papíru
naleznete v
Příručka
online, která bude
nainstalována později.

2
3
2
1
Helyezze be a CD-ROM lemezt
a számítógépbe.
22
Ha már csatlakoztatta az USB-kábelt,
húzza ki. Ha egy üzenet megjelenik
a számítógépen, kattintson a Mégse
(Cancel) gombra.
Ha a CD-ROM nem indul el
automatikusan:
Kattintson duplán a Számítógép/
Sajátgép ((My) Computer) > CD-ROM
ikon > MSETUP4.EXE elemre.
Kattintson duplán a CD-ROM ikonra
az asztalon.
Kövesse a képernyőn megjelenő
utasításokat.
A Nyelvkiválasztás (Select Language)
képernyőn válasszon nyelvet.
33
A telepítés befejezéséhez kövesse a számítógép képernyőjén
megjelenő utasításokat.
A telepítés után elindul a „Solution Menu EX”.
A Képernyőn megjelenő kézikönyv megnyitásához kattintson a Kézikönyv és beállítások (Manual & Settings) > Képernyőn
megjelenő kézikönyv (On-screen Manual) elemre. Ebben részletes információt talál a funkciókról, a működtetésről és
a hibaelhárításról.
A telepítéshez ki kell választani a Solution Menu EX és a Képernyőn megjelenő kézikönyv lehetőséget.
A Képernyőn megjelenő kézikönyv
olvasása a számítógépen
Włóż dysk CD-ROM do napędu
w komputerze.
22
Jeśli kabel USB jest już podłączony,
odłącz go. Jeśli na ekranie komputera
pojawi się jakiś komunikat, kliknij
przycisk Anuluj (Cancel).
Postępuj zgodnie z instrukcjami
wyświetlanymi na ekranie, aby
kontynuować instalację.
Jeśli pojawi się ekran Wybierz język
(Select Language), dokonaj wyboru języka.
33
Jeśli napęd CD-ROM nie ma
włączonej funkcji autoodtwarzania:
Kliknij dwukrotnie ikonę (Mój)
Komputer ((My) Computer) >
ikonę napędu CD-ROM > plik
MSETUP4.EXE.
Kliknij dwukrotnie ikonę napędu
CD-ROM na pulpicie.
Aby dokończyć instalację, postępuj zgodnie z instrukcjami
wyświetlanymi na ekranie komputera.
Po zakończeniu instalacji uruchomi się program „Solution Menu EX”.
Aby otworzyć Podręcznik ekranowy, kliknij kolejno pozycje Podręcznik i ustawienia (Manual & Settings) > Podręcznik
ekranowy (On-screen Manual). Można w nim znaleźć szczegółowe informacje na temat poszczególnych funkcji i czynności oraz
wskazówki dotyczące rozwiązywania problemów.
Podczas instalacji muszą zostać wybrane pozycje Solution Menu EX i Podręcznik ekranowy.
Zapoznaj się z Podręcznik
ekranowy na komputerze
Do počítača vložte disk CD-ROM.
22
Ak už je kábel USB pripojený, odpojte
ho. Ak sa na obrazovke počítača
zobrazí hlásenie, kliknite na tlačidlo
Zrušiť (Cancel).
Postupujte podľa pokynov na
obrazovke.
Ak sa zobrazí obrazovka Výber jazyka
(Select Language), vyberte požadovaný
jazyk.
33
Ak sa disk CD-ROM nespustí
automaticky:
Dvakrát kliknite na položky (Tento)
Počítač ((My) Computer) > ikona
disku CD-ROM > MSETUP4.EXE.
Dvakrát kliknite na ikonu disku
CD-ROM na pracovnej ploche.
Inštaláciu dokončite podľa pokynov na obrazovke počítača.
Po inštalácii sa spustí aplikácia „Solution Menu EX“.
Kliknutím na položky Manual & Settings > On-screen Manual otvorte Príručka on-screen manual. Môžete si v nej prečítať
podrobné informácie o funkciách a operáciách, ako aj tipy na riešenie problémov.
Vyberte položku Solution Menu EX a
Príručka on-screen manual, ktorú chcete nainštalovať.
Čítanie Príručka on-screen
manual v počítači
Vložte instalační disk CD-ROM do
počítače.
22
Pokud je kabel USB již připojen,
odpojte jej. Zobrazí-li se na počítači
zpráva, klepněte na tlačítko Storno
(Cancel).
Postupujte podle pokynů
zobrazených na obrazovce.
Pokud se zobrazí obrazovka Vybrat
jazyk (Select Language), vyberte
požadovaný jazyk.
33
Pokud se instalační disk CD-ROM
nespustí automaticky:
Poklepejte na položky (Tento) Počítač
((My) Computer) > ikona jednotky
CD-ROM > MSETUP4.EXE.
Poklepejte na ikonu jednotky CD-ROM
na ploše.
Dokončete instalaci podle pokynů na obrazovce počítače.
Čtení Příručka online v počítači
Po dokončení instalace se spustí aplikace „Solution Menu EX“.
Chcete-li otevřít Příručka online, klepněte na položky Příručka a nastavení (Manual & Settings) > Příručka online (On-screen
Manual). V této příručce naleznete podrobné informace o funkcích a operacích a tipy k řešení potíží.
Pro instalaci je nutné klepnout na položky Solution Menu EX a Příručka online.
-
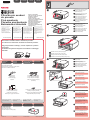 1
1
-
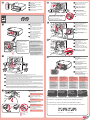 2
2
-
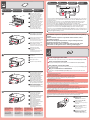 3
3
-
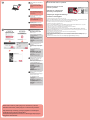 4
4
Canon PIXMA MG2140 Instrukcja obsługi
- Typ
- Instrukcja obsługi
- Niniejsza instrukcja jest również odpowiednia dla
w innych językach
- slovenčina: Canon PIXMA MG2140 Používateľská príručka
Powiązane artykuły
-
Canon PIXMA MX375 Instrukcja obsługi
-
Canon PIXMA MG4150 Instrukcja obsługi
-
Canon PIXMA MG3150 Instrukcja obsługi
-
Canon PIXMA MG4250 Instrukcja obsługi
-
Canon PIXMA MG3250 Instrukcja obsługi
-
Canon PIXMA iP4940 Instrukcja obsługi
-
Canon PIXMA iP7250 Instrukcja obsługi
-
Canon PIXMA TS6151 Instrukcja obsługi
-
Canon PIXMA MG2940 Instrukcja obsługi