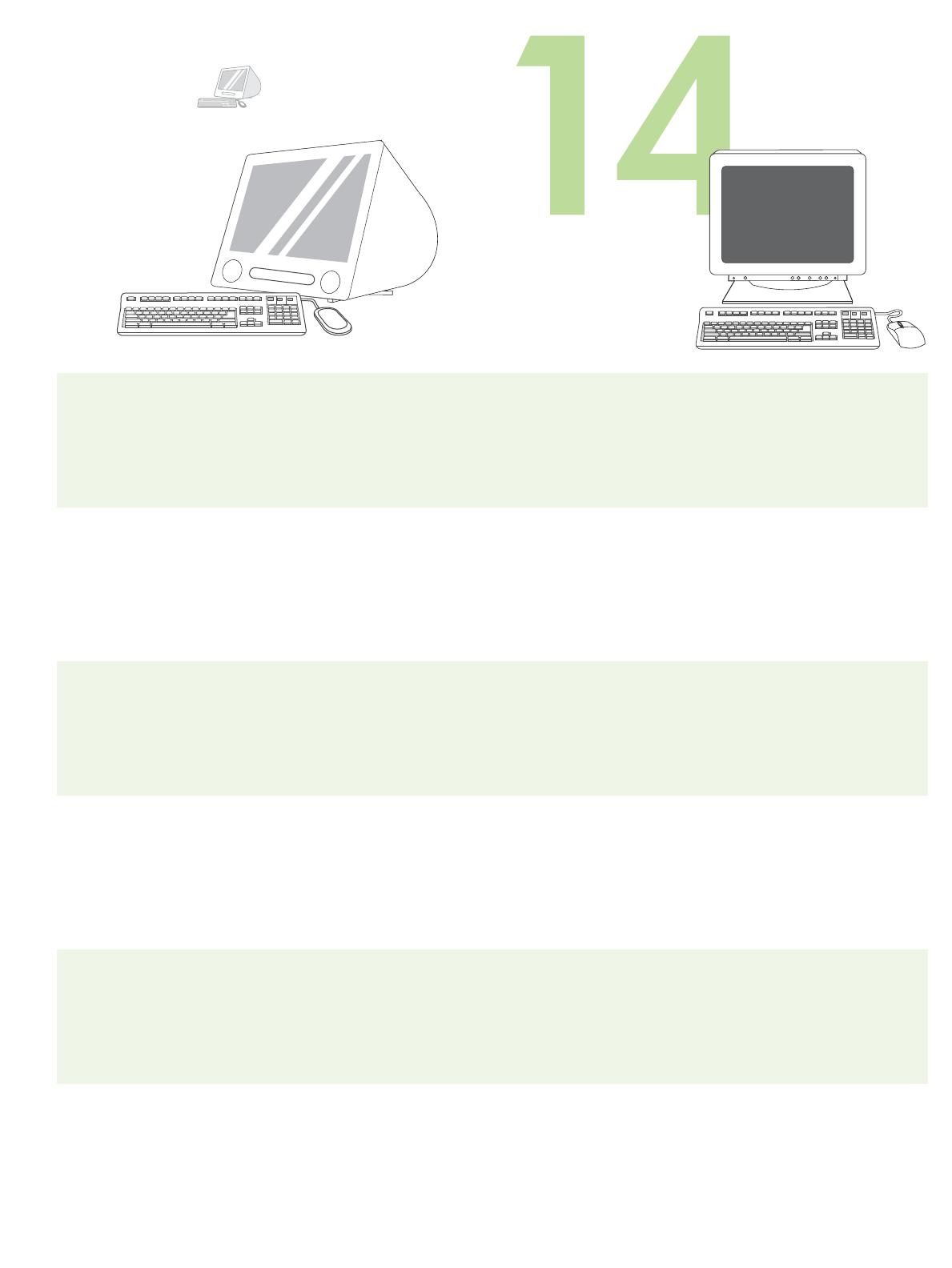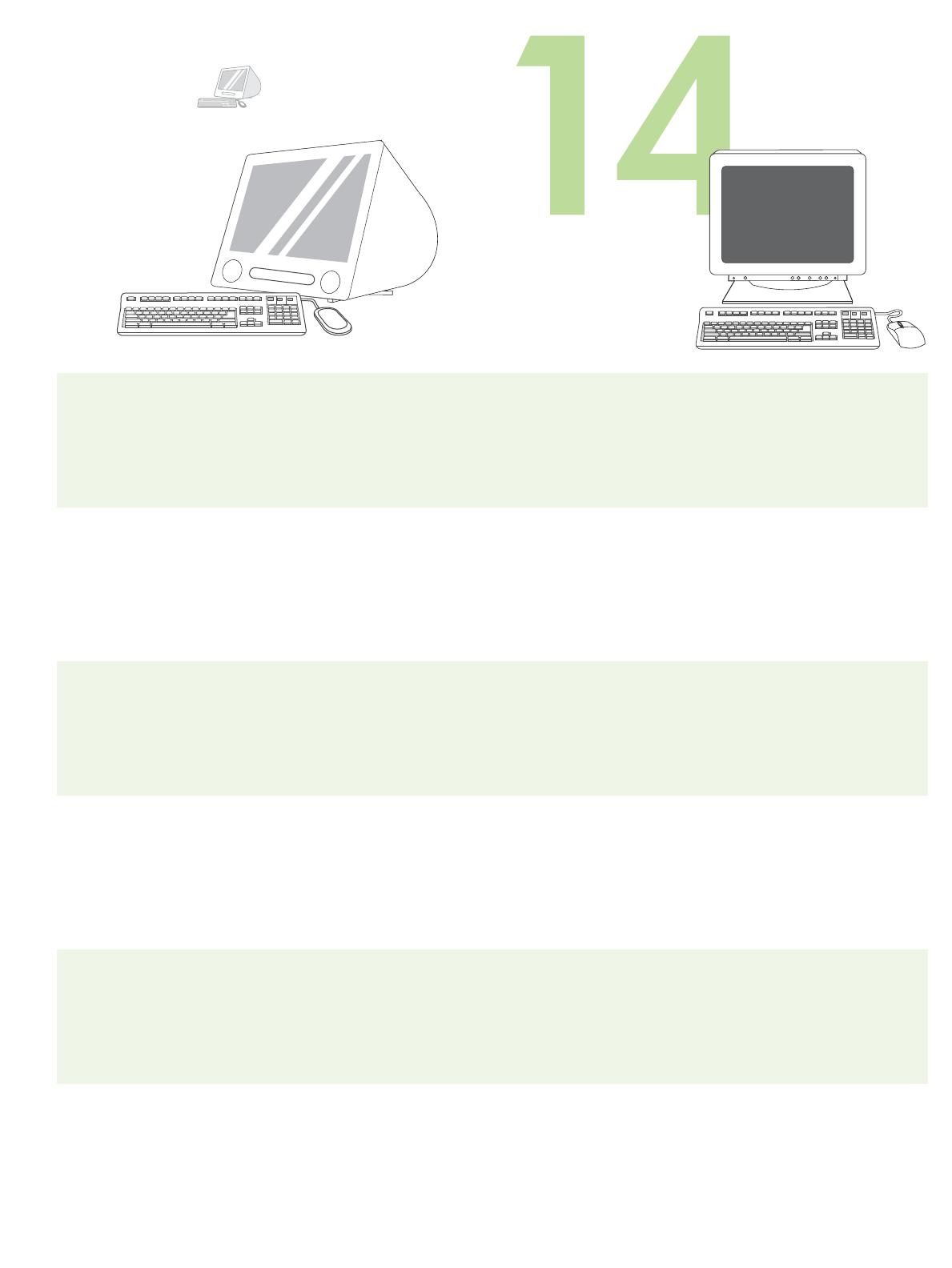
14
13.6) Click Add to create a printer queue, and then follow the prompt to
manually configure the printer’s installable options. Note: Macintosh OS X
V 10.2 and V 10.3 might require you to manually select the printer model
from the Printer Model drop-down menu. 13.7) Under Model Name, select
the printer, click Add, and go to step 14.
Test the software installation. Print a page from any program to make
sure that the software is installed correctly. Note: If the page failed to print,
reinstall the software. If the page fails to print after reinstalling, go to
www.hp.com/support/LJP3005.
13.6) Pritisnite Add (Dodaj) za stvaranje redoslijeda pisača, a zatim slijedite
odzivnike za ručno konfiguriranje opcija instaliranja pisača.
Napomena: Operativni sustavi Macintosh OS X V 10.2 i V 10.3 možda će od
vas zahtijevati ručni odabir modela pisača iz padajućeg izbornika Printer Model
(Model pisača). 13.7) Pod Model Name (Naziv modela) odaberite pisač,
pritisnite Add (Dodaj) i pređite na korak 14.
Isprobajte softversku instalaciju. Ispišite stranicu iz bilo kojeg programa kako
biste provjerili je li softver pravilno instaliran. Napomena: Ako se stranica ne
ispiše uspješno, ponovno instalirajte softver. Ako se stranica i nakon ponovne
instalacije ne ispiše uspješno, idite na www.hp.com/support/LJP3005.
13.6) Klepnutím na tlačítko Add (Přidat) vytvoříte pro tiskárnu frontu úloh. Poté
budete vyzváni k ruční konfiguraci volitelných doplňků, které lze u tiskárny
instalovat. Poznámka: U systému Macintosh OS X v 10.2 a v 10.3 bude
pravděpodobně třeba ručně vybrat model tiskárny z rozevíracího seznamu
Printer Model (Model tiskárny). 13.7) V části Model Name (Název modelu)
vyberte příslušnou tiskárnu a klepněte na tlačítko Add (Přidat). Poté postupujte
podle pokynů v kroku 14.
Ověření instalace softwaru. Vytisknutím stránky z libovolné aplikace ověřte,
zda je software správně nainstalován. Poznámka: Pokud se vytištění stránky
nezdařilo, nainstalujte software znovu. Jestliže vytištění stránky selže i po
opakované instalaci, navštivte webové stránky www.hp.com/support/LJP3005.
13.6) Kattintson a Hozzáadás gombra, hogy létrehozzon egy nyomtatási
feladatsort, majd kövesse a megjelenő utasítást a nyomtató telepíthető opcióinak
manuális beállításához. Megjegyzés: Macintosh OS X V 10.2 és V 10.3
rendszerek esetében szükség lehet arra, hogy a Nyomtató típusa legördülő
menüben manuálisan kiválassza a nyomtató típusát. 13.7 A Típus neve
lehetőségnél jelölje ki a nyomtatót, kattintson a Hozzáadás gombra, majd
folytassa a 14. lépéssel.
A szoftvertelepítés tesztelése. Nyomtassa ki bármelyik program egy oldalát,
hogy ellenőrizze, megfelelő-e a szoftver telepítése. Megjegyzés: Ha nem
sikerült kinyomtatni az oldalt, telepítse újra a szoftvert. Ha az oldal kinyomtatása a
szoftver újratelepítése után sem sikerül, látogasson el a www.hp.com/support/
LJP3005 címre.
13.6) Kliknij przycisk Add (Dodaj), aby utworzyć kolejkę drukarki, a następnie
postępuj zgodnie z wyświetlanymi instrukcjami w celu ręcznej konfiguracji opcji
instalacji drukarki. Uwaga: System Macintosh OS X w wersji 10.2 i 10.3 może
wymagać ręcznego wyboru modelu drukarki z menu rozwijanego Printer Model
(Model drukarki). 13.7) W obszarze Model Name (Nazwa modelu) wybierz
drukarkę, kliknij przycisk Add (Dodaj) i przejdź do etapu 14.
Sprawdź prawidłowość instalacji oprogramowania. Wydrukuj stronę
z dowolnego programu, aby upewnić się, że oprogramowanie jest prawidłowo
zainstalowane. Uwaga: Jeśli próba wydruku strony nie powiodła się, zainstaluj
oprogramowanie ponownie. Jeśli próba wydruku strony nie powiodła się po
ponownej instalacji oprogramowania, odwiedź witrynę internetową
www.hp.com/support/LJP3005.
13.6) Faceţi clic pe Add (Adăugare) pentru a crea o coadă de imprimare şi
urmaţi prompturile pentru a configura manual opţiunile instalabile ale
imprimantei. Notă: Macintosh OS X V 10.2 şi V 10.3 pot necesita selectarea
manuală a modelului de imprimantă din meniul derulant Printer Model (Model
imprimantă). 13.7) Sub opţiunea Model Name (Nume model), selectaţi
imprimanta, faceţi clic pe Add (Adăugare) şi treceţi la pasul 14.
Testarea instalării softwareului. Tipăriţi o pagină din orice program pentru a vă
asigura că softwareul este instalat corect. Notă: Dacă pagina nu se tipăreşte,
reinstalaţi softwareul. Dacă pagina nu se tipăreşte după reinstalare, accesaţi
www.hp.com/support/LJP3005.
Macintosh