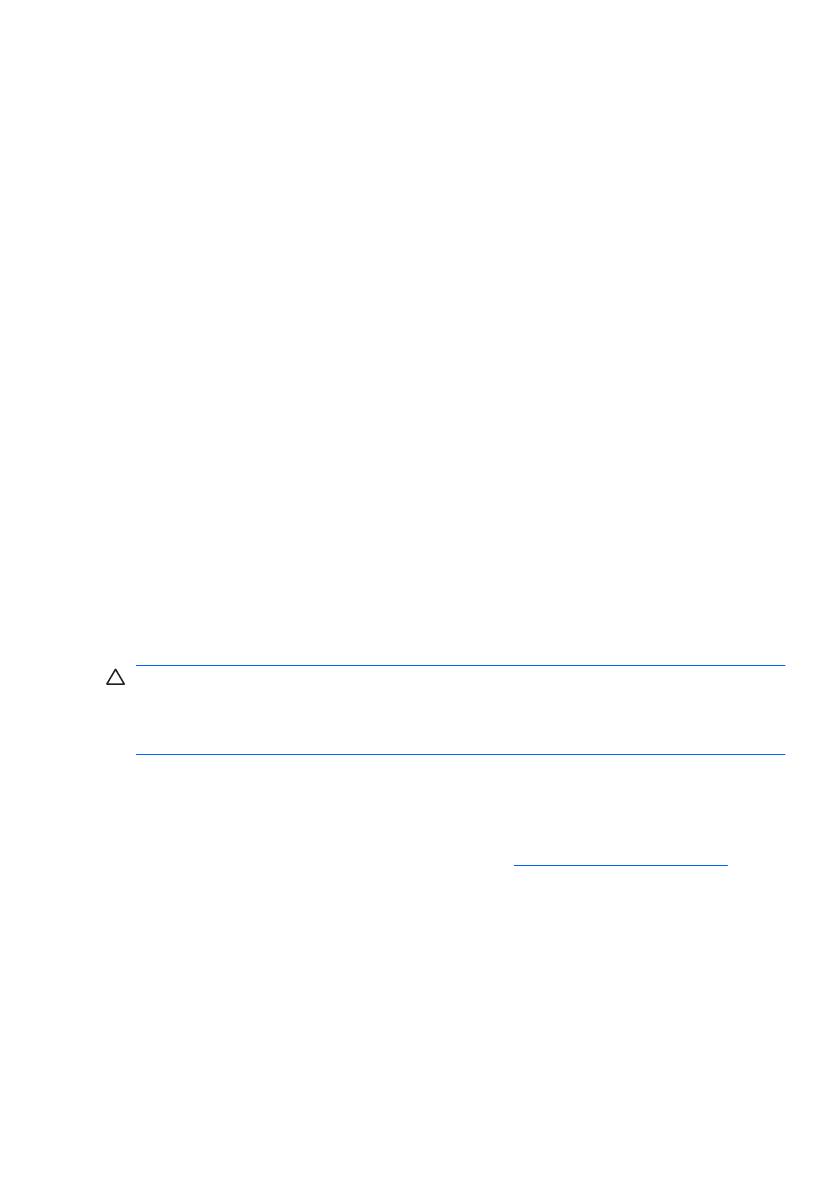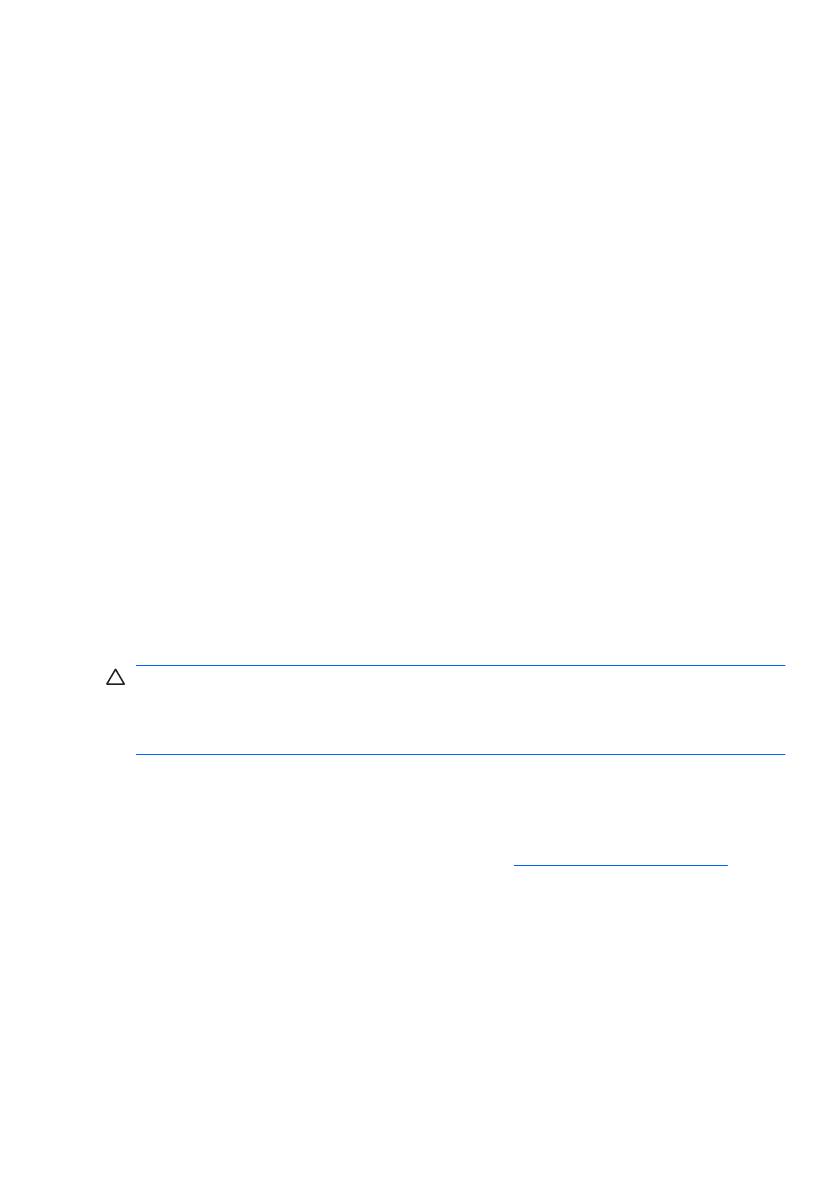
go w tej pozycji przez co najmniej 4 sekundy. Następnie ponownie naciśnij
przycisk zasilania, aby włączyć komputer. Jeżeli nie nastąpi zamknięcie
systemu, odłącz kabel zasilający, odczekaj kilka sekund, a następnie podłącz
go ponownie. Komputer zostanie uruchomiony ponownie, jeżeli w programie
Computer Setup ustawiono opcję automatycznego uruchamiania po
wystąpieniu przerwy w zasilaniu. Jeżeli komputer nie uruchomi się, naciśnij
przycisk zasilania.
●
Przeprowadź ponowną konfigurację komputera po zainstalowaniu rozszerzeń
niekorzystających z metody plug and play lub innych opcjonalnych
rozszerzeń.
●
Nie zostały zainstalowane wszystkie niezbędne sterowniki urządzeń. Jeżeli
na przykład używana jest drukarka, konieczne jest zainstalowanie sterownika
odpowiedniego dla danego modelu drukarki.
●
Wyjmij wszystkie nośniki rozruchowe (dyskietka, dysk CD lub urządzenie
USB) z komputera przed jego włączeniem.
●
Jeżeli zainstalowany system operacyjny jest inny niż instalowany fabrycznie,
sprawdź, czy nowy system jest obsługiwany przez system komputerowy.
●
Jeżeli w komputerze zainstalowano kilka źródeł
wideo (karta wbudowana –
tylko niektóre modele, PCI lub PCI-Express), a używany jest tylko jeden
monitor, monitor ten musi zostać podłączony do złącza monitora na źródle
wybranym jako podstawowa karta VGA. Podczas uruchamiania komputera
pozostałe złącza monitora są nieaktywne. Jeżeli monitor jest podłączony do
jednego z tych portów, nie będzie działał. Domyślne źródło VGA można
wybrać w programie Computer Setup.
OSTROŻNIE: Jeżeli komputer jest podłączony do źródła prądu przemiennego,
napięcie jest zawsze dostarczane do płyty głównej. Aby zapobiec uszkodzeniu płyty
głównej lub elementów komputera, przed zdjęciem obudowy należy odłączyć kabel
zasilający.
Usuwanie problemów – informacje podstawowe
Ta sekcja dotyczy problemów, które można napotkać podczas pierwszego
uruchomienia komputera. Obszerny Podręcznik rozwiązywania problemów jest
dostępny na dysku twardym oraz pod adresem
http://www.hp.com/support.
Wybierz swój kraj i język, kliknij link Wsparcie i pomoc techniczna, wprowadź
numer modelu komputera i naciśnij klawisz Enter.
Interpretowanie kodów diagnostycznych diod LED panelu
przedniego oraz kodów dźwiękowych podczas autotestu POST
Jeśli z przodu komputera migają diody LED lub komputer emituje sygnały
dźwiękowe, zapoznaj się z objaśnieniami oraz zalecanymi czynnościami w
Podręczniku rozwiązywania problemów.
PLWW
Usuwanie problemów – informacje podstawowe
11