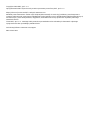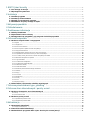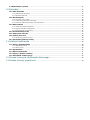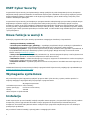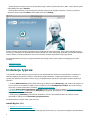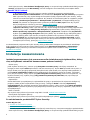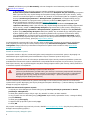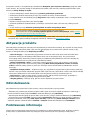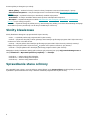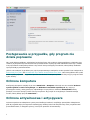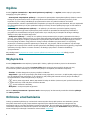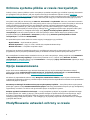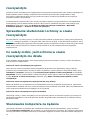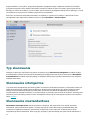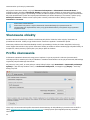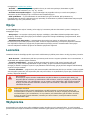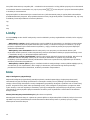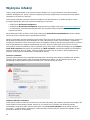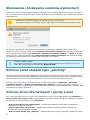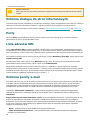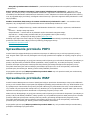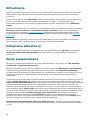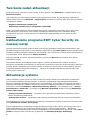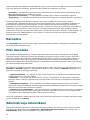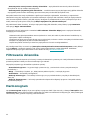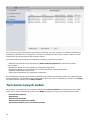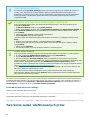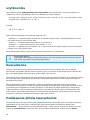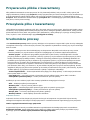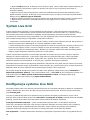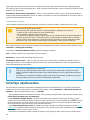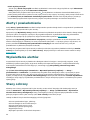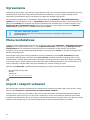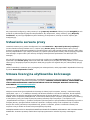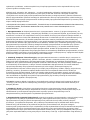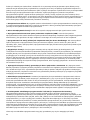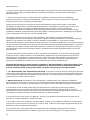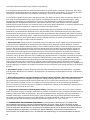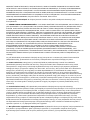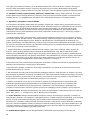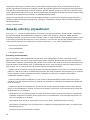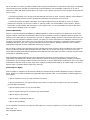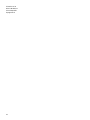ESET Cyber Security for macOS 6 Instrukcja obsługi
- Typ
- Instrukcja obsługi

Copyright ©2021ESET, spol. s r.o.
Oprogramowanie ESET Cyber Security zostało opracowane przez firmę ESET, spol. s r.o.
Więcej informacji można znaleźć w witrynie www.eset.com.
Wszelkie prawa zastrzeżone. Żadna część niniejszej dokumentacji nie może być powielana, przechowywana w
systemie pobierania ani przesyłana w jakiejkolwiek formie bądź przy użyciu jakichkolwiek środków elektronicznych,
mechanicznych, przez fotokopiowanie, nagrywanie, skanowanie lub w inny sposób bez uzyskania pisemnego
zezwolenia autora.
Firma ESET, spol. s r.o. zastrzega sobie prawo do wprowadzania zmian w dowolnych elementach opisanego
oprogramowania bez uprzedniego powiadomienia.
Dział obsługi klienta: www.eset.com/support
WER. 25.02.2021

1 ESET Cyber Security 1 ................................................................................................................................
1.1 Co nowego w wersji 6 1 .............................................................................................................................
1.2 Wymagania systemowe 1 ..........................................................................................................................
2 Instalacja 1 ........................................................................................................................................................
2.1 Instalacja typowa 2 .....................................................................................................................................
2.2 Instalacja zaawansowana 3 .......................................................................................................................
2.3 Zezwól na rozszerzenia systemu 4 ...........................................................................................................
2.4 Zezwalanie na pełny dostęp do dysku 4 .................................................................................................
3 Aktywacja produktu 5 .................................................................................................................................
4 Odinstalowanie 5 ...........................................................................................................................................
5 Podstawowe informacje 5 .........................................................................................................................
5.1 Skróty klawiszowe 6 ...................................................................................................................................
5.2 Sprawdzanie stanu ochrony 6 ...................................................................................................................
5.3 Postępowanie w przypadku, gdy program nie działa poprawnie 7 ....................................................
6 Ochrona komputera 7 .................................................................................................................................
6.1 Ochrona antywirusowa i antyspyware 7 .................................................................................................
6.1.1 Ogólne 8 ...................................................................................................................................................
6.1.1.1 Wyłączenia 8 ............................................................................................................................................
6.1.2 Ochrona uruchamiania 8 ................................................................................................................................
6.1.3 Ochrona systemu plików w czasie rzeczywistym 9 ................................................................................................
6.1.3.1 Opcje zaawansowane 9 ...............................................................................................................................
6.1.3.2 Modyfikowanie ustawień ochrony w czasie rzeczywistym 10 .................................................................................
6.1.3.3 Sprawdzanie skuteczności ochrony w czasie rzeczywistym 10 ..............................................................................
6.1.3.4 Co należy zrobić, jeśli ochrona w czasie rzeczywistym nie działa 10 .......................................................................
6.1.4 Skanowanie komputera na żądanie 10 ..............................................................................................................
6.1.4.1 Typ skanowania 11 ....................................................................................................................................
6.1.4.1.1 Skanowanie inteligentne 11 ......................................................................................................................
6.1.4.1.2 Skanowanie niestandardowe 11 .................................................................................................................
6.1.4.2 Skanowane obiekty 12 ...............................................................................................................................
6.1.4.3 Profile skanowania 12 ................................................................................................................................
6.1.5 Ustawienia parametrów technologii ThreatSense 13 .............................................................................................
6.1.5.1 Obiekty 13 ..............................................................................................................................................
6.1.5.2 Opcje 14 .................................................................................................................................................
6.1.5.3 Leczenie 14 .............................................................................................................................................
6.1.5.4 Wyłączenia 14 ..........................................................................................................................................
6.1.5.5 Limity 15 ................................................................................................................................................
6.1.5.6 Inne 15 ..................................................................................................................................................
6.1.6 Wykrycie infekcji 16 .....................................................................................................................................
6.2 Skanowanie i blokowanie nośników wymiennych 17 ............................................................................
7 Ochrona przed atakami typu „phishing” 17 ....................................................................................
8 Ochrona stron internetowych i poczty e-mail 17 .........................................................................
8.1 Ochrona dostępu do stron internetowych 18 .........................................................................................
8.1.1 Porty 18 ....................................................................................................................................................
8.1.2 Lista adresów URL 18 ...................................................................................................................................
8.2 Ochrona poczty e-mail 18 ..........................................................................................................................
8.2.1 Sprawdzanie protokołu POP3 19 ......................................................................................................................
8.2.2 Sprawdzanie protokołu IMAP 19 ......................................................................................................................
9 Aktualizacja 20 .................................................................................................................................................
9.1 Ustawienia aktualizacji 20 .........................................................................................................................
9.1.1 Opcje zaawansowane 20 ...............................................................................................................................
9.2 Tworzenie zadań aktualizacji 21 ...............................................................................................................
9.3 Uaktualnianie programu ESET Cyber Security do nowszej wersji 21 .................................................

9.4 Aktualizacje systemu 21 ............................................................................................................................
10 Narzędzia 22 ...................................................................................................................................................
10.1 Pliki dziennika 22 ......................................................................................................................................
10.1.1 Administracja dziennikami 22 .......................................................................................................................
10.1.2 Filtrowanie dziennika 23 ..............................................................................................................................
10.2 Harmonogram 23 ......................................................................................................................................
10.2.1 Tworzenie nowych zadań 24 .........................................................................................................................
10.2.1.1 Skanowanie jako właściciel katalogu 25 ........................................................................................................
10.2.2 Tworzenie zadań zdefiniowanych przez użytkownika 26 .......................................................................................
10.3 Kwarantanna 26 ........................................................................................................................................
10.3.1 Poddawanie plików kwarantannie 26 ...............................................................................................................
10.3.2 Przywracanie plików z kwarantanny 27 ............................................................................................................
10.3.3 Przesyłanie pliku z kwarantanny 27 ................................................................................................................
10.4 Uruchomione procesy 27 .........................................................................................................................
10.5 Połączenia sieciowe 27 ............................................................................................................................
10.6 System Live Grid 28 ..................................................................................................................................
10.6.1 Konfiguracja systemu Live Grid 28 .................................................................................................................
10.7 Przesyłanie pliku do analizy 29 ..............................................................................................................
11 Interfejs użytkownika 29 .........................................................................................................................
11.1 Alerty i powiadomienia 30 .......................................................................................................................
11.1.1 Wyświetlanie alertów 30 ..............................................................................................................................
11.1.2 Stany ochrony 30 .......................................................................................................................................
11.2 Uprawnienia 31 .........................................................................................................................................
11.3 Menu kontekstowe 31 ..............................................................................................................................
11.4 Import i eksport ustawień 31 ..................................................................................................................
11.5 Ustawienia serwera proxy 32 ..................................................................................................................
12 Umowa licencyjna użytkownika końcowego 32 .........................................................................
13 Zasady ochrony prywatności 39 .........................................................................................................

1
ESET Cyber Security
Program ESET Cyber Security jest implementacją nowego podejścia do pełni zintegrowanej ochrony komputera.
Najnowsza wersja aparatu skanowania ThreatSense® działa szybko i dokładnie oraz utrzymuje najwyższy poziom
bezpieczeństwa komputera. Użytkownik ma do dyspozycji inteligentny system stale broniący komputer przed
atakami i szkodliwymi aplikacjami.
Program ESET Cyber Security jest kompletnym oprogramowaniem zabezpieczającym opracowanym dzięki naszym
długotrwałym wysiłkom mającym na celu połączenie maksymalnej ochrony i minimalnego wpływu na pracę
komputera. Oparte na sztucznej inteligencji zaawansowane technologie wchodzące w skład programu ESET Cyber
Security potrafią z wyprzedzeniem eliminować infekcje, takie jak wirusy, robaki, konie trojańskie, spyware, adware,
programy typu rootkit i pozostałe pochodzące z internetu ataki, a równocześnie mają niewielki wpływ na wydajność
i pracę komputera.
Nowe funkcje w wersji 6
W wersji 6 programu ESET Cyber Security wprowadzono następujące aktualizacje i usprawnienia:
• Obsługa architektury 64-bitowej
• Ochrona przed atakami typu „phishing”— zapobiega pozyskiwaniu danych osobowych użytkownika za
pośrednictwem fałszywych stron internetowych podszywających się pod strony godne zaufania.
• Aktualizacje systemu— program ESET Cyber Security w wersji 6 zawiera różne poprawki i usprawnienia, w
tym powiadomienia dotyczące aktualizacji systemu operacyjnego. Więcej informacji na ten temat można
znaleźć w sekcji Aktualizacje systemu.
• Stany ochrony— możliwość ukrywania powiadomień (np. Ochrona programów poczty e-mail wyłączona lub
Wymagane jest ponowne uruchomienie komputera) w oknie Stan ochrony.
• Skanowane nośniki— nośniki określonego typu mogą być wyłączone ze skanowania w czasie rzeczywistym
(Dyski lokalne, Nośniki wymienne, Nośniki sieciowe).
• Połączenia sieciowe— wyświetla połączenia sieciowe na komputerze i umożliwia tworzenie reguł do tych
połączeń.
Dodatkowe informacje na temat nowych funkcji w programie ESET Cyber Security znajdują się w przedstawionym
poniżej artykule bazy danych firmy ESET:
Wymagania systemowe
Aby można było uzyskać optymalną wydajność programu ESET Cyber Security, system powinien spełniać co
najmniej następujące wymagania dotyczące sprzętu i oprogramowania:
Wymagania systemowe
Architektura procesora Intel, 64-bitowy
System operacyjny macOS 10.12 lub nowszy
Pamięć 300 MB
Wolne miejsce na dysku 200 MB
Instalacja
Przed rozpoczęciem procesu instalacji zamknij wszystkie otwarte programy. Program ESET Cyber Security zawiera
komponenty, które mogą wchodzić w konflikt z innymi programami antywirusowymi zainstalowanymi na
komputerze. Firma ESET zdecydowanie zaleca usunięcie innych programów antywirusowych w celu uniknięcia
potencjalnych problemów.
Aby uruchomić kreatora instalacji, wykonaj jeden z następujących kroków:

2
• Jeśli wykonujesz instalację za pomocą pliku pobranego z witryny internetowej firmy ESET, otwórz pobrany plik i
kliknij dwukrotnie ikonę Instaluj.
• W przypadku instalacji z płyty instalacyjnej CD/DVD włóż płytę do napędu komputera, otwórz ją z poziomu
Biurka lub okna programu Finder i kliknij dwukrotnie ikonę Instaluj.
Kreator instalacji przeprowadzi użytkownika przez podstawowe kroki konfiguracji. Na początku instalacji program
instalacyjny automatycznie sprawdzi przez Internet dostępność najnowszej wersji produktu. Jeżeli będzie dostępna
nowsza wersja, przed przystąpieniem do procesu instalacji zostanie wyświetlona opcja jej pobrania.
Po zaakceptowaniu Umowy licencyjnej użytkownika końcowego można wybrać jeden z następujących trybów
instalacji:
• Instalacja typowa
• Instalacja zaawansowana
Instalacja typowa
Tryb instalacji typowej obejmuje opcje konfiguracyjne odpowiednie dla większości użytkowników. Ustawienia te
stanowią najlepszy kompromis między maksymalnym bezpieczeństwem a najwyższą wydajnością. Instalacja
typowa jest wybierana domyślnie i zaleca się ją w przypadku braku specjalnych wymagań w kwestii określonych
ustawień.
1. W oknie ESET LiveGrid wybierz preferowaną opcję i kliknij przycisk Kontynuuj. Jeśli później zdecydujesz, że
chcesz zmienić to ustawienie, będzie można to zrobić za pomocą konfiguracji LiveGrid. Aby uzyskać więcej
informacji na temat usługi ESET LiveGrid®, odwiedź nasz słowniczek.
2. W oknie Potencjalnie niepożądane aplikacje wybierz preferowaną opcję (zobacz Co to jest potencjalnie
niepożądana aplikacja?) i kliknij przycisk Kontynuuj. Jeśli później zdecydujesz, że chcesz zmienić to ustawienie,
użyj Ustawień zaawansowanych.
3. Kliknij pozycję Zainstaluj. Jeśli zostanie wyświetlony monit o wprowadzenie hasła do systemu macOS,
wprowadź je i kliknij przycisk Zainstaluj oprogramowanie.
Po zainstalowaniu produktu ESET Cyber Security:
macOS Big Sur (11)
1. Zezwól na rozszerzenia systemu.
2. Zezwalanie na pełny dostęp do dysku.
3. Zezwól programowi ESET na dodawanie konfiguracji serwerów proxy. Otrzymasz następujące powiadomienie:

3
"ESET Cyber Security" chce dodawać konfiguracje proxy. Po otrzymaniu tego powiadomienia kliknij przycisk
Zezwól. Jeśli klikniesz przycisk Nie zezwalaj, ochrona dostępu do stron internetowych nie będzie działać.
macOS 10.15 i starsze
1. W systemie macOS 10.13 lub nowszym zostanie wyświetlone systemowe powiadomienie
Rozszerzenie systemu zablokowane oraz powiadomienie Komputer nie jest chroniony z programu
ESET Cyber Security. Aby uzyskać dostęp do wszystkich funkcji programu ESET Cyber Security, należy
zezwolić na rozszerzenia jądra na urządzeniu. Aby zezwolić na rozszerzenia jądra na urządzeniu, przejdź
do pozycji Preferencje systemowe > Zabezpieczenia i prywatność, a następnie kliknij pozycję
Zezwól, aby zezwolić na oprogramowanie systemowe producenta ESET, spol. s.r.o. Aby uzyskać
więcej szczegółowych informacji, przeczytaj artykuł z Bazy wiedzy.
2. W systemie macOS 10.14 lub nowszym zostanie wyświetlone powiadomienie Komputer jest
częściowo chroniony z ESET Cyber Security. Aby uzyskać dostęp do wszystkich funkcji programu ESET
Cyber Security, zezwól na Pełny dostęp do dysku programowi ESET Cyber Security. Kliknij pozycję
Otwórz preferencje systemowe > Bezpieczeństwo i prywatność. Przejdź do karty Prywatność i
wybierz opcję Pełny dostęp do dysku. Kliknij ikonę kłódki, aby umożliwić edycję. Kliknij ikonę plusa i
wybierz aplikację ESET Cyber Security. Komputer wyświetli monit o ponowne uruchomienie. Kliknij
pozycję Później. Nie uruchamiaj jeszcze ponownie komputera. Kliknij Uruchom ponownie w oknie
powiadomienia programu ESET Cyber Security lub uruchom ponownie komputer. Aby uzyskać więcej
szczegółowych informacji, przeczytaj artykuł z Bazy wiedzy.
Po zainstalowaniu programu ESET Cyber Security należy przeskanować komputer w poszukiwaniu szkodliwego
kodu. W głównym menu programu należy kliknąć kolejno opcje Skanowanie komputera > Skanowanie
inteligentne. Więcej informacji o skanowaniu komputera na żądanie można znaleźć w sekcji Skanowanie
komputera na żądanie.
Instalacja zaawansowana
Instalacja zaawansowana jest przeznaczona dla doświadczonych użytkowników, którzy
chcą modyfikować ustawienia zaawansowane podczas instalacji.
• Serwer proxy
Jeżeli używasz serwera proxy, zaznacz opcję Korzystam z serwera proxy i określ jego ustawienia. W
następnym oknie w polu Adres wpisz adres IP lub URL serwera proxy. W polu Port wprowadź numer portu, na
którym serwer proxy przyjmuje połączenia (domyślnie 3128). Jeżeli serwer proxy wymaga uwierzytelniania, w
polach Nazwa użytkownika i Hasło podaj prawidłowe dane umożliwiające dostęp do serwera. Jeśli serwer
proxy nie jest używany, należy wybrać opcję Nie korzystam z serwera proxy. Jeżeli nie masz pewności, czy
używasz serwera proxy, wybierz pozycję Użyj ustawień systemowych (zalecane), aby użyć bieżących
ustawień systemu.
• Uprawnienia
Można zdefiniować uprzywilejowanych użytkowników lub grupy z uprawnieniami do edytowania konfiguracji
programu. Należy wybrać użytkowników z listy po lewej, a następnie dodać ich do listy Użytkownicy
uprzywilejowani. Aby wyświetlić wszystkich użytkowników systemu, należy wybrać opcję Pokaż wszystkich
użytkowników. Jeśli lista Użytkownicy uprzywilejowani pozostanie pusta, wszyscy użytkownicy będą uznani za
uprzywilejowanych.
• ESET LiveGrid®
Aby uzyskać więcej informacji na temat usługi ESET LiveGrid, odwiedź nasz słowniczek.
• Potencjalnie niepożądane aplikacje
Aby uzyskać więcej informacji na temat potencjalnie niepożądanych aplikacji, odwiedź nasz słowniczek.
Po zainstalowaniu produktu ESET Cyber Security:
macOS Big Sur (11)
1. Zezwól na rozszerzenia systemu.
2. Zezwalanie na pełny dostęp do dysku.
3. Zezwól programowi ESET na dodawanie konfiguracji serwerów proxy. Otrzymasz następujące powiadomienie:
"ESET Cyber Security" chce dodawać konfiguracje proxy. Po otrzymaniu tego powiadomienia kliknij przycisk

4
Zezwól. Jeśli klikniesz przycisk Nie zezwalaj, ochrona dostępu do stron internetowych nie będzie działać.
macOS 10.15 i starsze
1. W systemie macOS 10.13 lub nowszym zostanie wyświetlone systemowe powiadomienie
Rozszerzenie systemu zablokowane oraz powiadomienie Komputer nie jest chroniony z programu
ESET Cyber Security. Aby uzyskać dostęp do wszystkich funkcji programu ESET Cyber Security, należy
zezwolić na rozszerzenia jądra na urządzeniu. Aby zezwolić na rozszerzenia jądra na urządzeniu, przejdź
do pozycji Preferencje systemowe > Zabezpieczenia i prywatność, a następnie kliknij pozycję
Zezwól, aby zezwolić na oprogramowanie systemowe producenta ESET, spol. s.r.o. Aby uzyskać
więcej szczegółowych informacji, przeczytaj artykuł z Bazy wiedzy.
2. W systemie macOS 10.14 lub nowszym zostanie wyświetlone powiadomienie Komputer jest
częściowo chroniony z ESET Cyber Security. Aby uzyskać dostęp do wszystkich funkcji programu ESET
Cyber Security, zezwól na Pełny dostęp do dysku programowi ESET Cyber Security. Kliknij pozycję
Otwórz preferencje systemowe > Bezpieczeństwo i prywatność. Przejdź do karty Prywatność i
wybierz opcję Pełny dostęp do dysku. Kliknij ikonę kłódki, aby umożliwić edycję. Kliknij ikonę plusa i
wybierz aplikację ESET Cyber Security. Komputer wyświetli monit o ponowne uruchomienie. Kliknij
pozycję Później. Nie uruchamiaj jeszcze ponownie komputera. Kliknij Uruchom ponownie w oknie
powiadomienia programu ESET Cyber Security lub uruchom ponownie komputer. Aby uzyskać więcej
szczegółowych informacji, przeczytaj artykuł z Bazy wiedzy.
Po zainstalowaniu programu ESET Cyber Security należy przeskanować komputer w poszukiwaniu szkodliwego
kodu. W głównym menu programu należy kliknąć kolejno opcje Skanowanie komputera > Skanowanie
inteligentne. Więcej informacji o skanowaniu komputera na żądanie można znaleźć w sekcji Skanowanie
komputera na żądanie.
Zezwól na rozszerzenia systemu
W systemie macOS 11 (Big Sur) rozszerzenia jądra zostały zastąpione rozszerzeniami systemu. Wymagają one
zatwierdzenia przez użytkownika przed załadowaniem nowych rozszerzeń systemu innych firm.
Po instalacji w systemie macOS 11 lub nowszym produktu ESET Cyber Security zostanie wyświetlone systemowe
powiadomienie Rozszerzenie systemu zablokowane oraz powiadomienie Komputer nie jest chroniony z programu
ESET Cyber Security. Aby uzyskać dostęp do wszystkich funkcji programu ESET Cyber Security, należy zezwolić na
rozszerzenia systemu na urządzeniu.
Uaktualnienie z poprzedniego systemu macOS do Big Sur.
Jeśli masz już zainstalowany produkt ESET Cyber Security i zamierzasz przeprowadzić aktualizację
systemu do macOS Big Sur, musisz zezwolić na rozszerzenia jądra ESET ręcznie po uaktualnieniu.
Wymagany jest fizyczny dostęp do komputera klienckiego — podczas zdalnego uzyskiwania
dostępu przycisk Zezwól jest wyłączony.
Podczas instalowania produktu ESET w systemie macOS Big Sur lub nowszym należy zezwolić na rozszerzenia
systemu ESET ręcznie. Wymagany jest fizyczny dostęp do komputera klienckiego — podczas zdalnego uzyskiwania
dostępu ta opcja jest wyłączona.
Zezwól na rozszerzenia systemu ręcznie
1. W jednym z okien dialogowych alertów kliknij pozycję Otwórz preferencje systemowe lub Otwórz
preferencje zabezpieczeń.
2. Kliknij ikonę kłódki w lewym dolnym rogu, aby zezwolić na zmiany w oknie ustawień.
3. Użyj czytnika Touch ID lub kliknij pozycję Użyj hasła i wpisz nazwę użytkownika i hasło, a następnie kliknij
przycisk Odblokuj.
4. Kliknij pozycję Szczegóły.
5. Wybierz obie opcje ESET Cyber Security.app.
6. Kliknij OK.
Aby uzyskać szczegółowe wytyczne krok po kroku, odwiedź nasz artykuł bazy wiedzy. (Artykuły bazy wiedzy nie są
dostępne we wszystkich językach).
Zezwalanie na pełny dostęp do dysku

5
W systemie macOS 10.14 wyświetli się powiadomienie Komputer jest częściowo chroniony z programu ESET
Cyber Security. Aby uzyskać dostęp do wszystkich funkcji ESET Cyber Security, zezwól programowi ESET Cyber
Security na Pełny dostęp do dysku.
1. W oknie dialogowym alertów kliknij pozycję Otwórz preferencje systemowe.
2. Kliknij ikonę kłódki w lewym dolnym rogu, aby zezwolić na zmiany w oknie ustawień.
3. Użyj czytnika Touch ID lub kliknij pozycję Użyj hasła i wpisz nazwę użytkownika i hasło, a następnie kliknij
przycisk Odblokuj.
4. Wybierz z listy pozycję ESET Cyber Security.app.
5. Zostanie wyświetlone powiadomienie o ponownym uruchomieniu ESET Cyber Security. Kliknij przycisk
Później.
6. Z listy wybierz pozycję Ochrona systemu plików w czasie rzeczywistym ESET.
Ochrona systemu plików w czasie rzeczywistym ESET nie jest dostępna
Jeśli na liście nie ma opcji Ochrony systemu plików w czasie rzeczywistym, należy zezwolić
na rozszerzenia systemu dla produktu ESET.
7. Kliknij przycisk Uruchom ponownie w oknie dialogowym alertu ESET Cyber Security lub uruchom ponownie
komputer. Aby uzyskać bardziej szczegółowe informacje, odwiedź nasz artykuł bazy wiedzy.
Aktywacja produktu
Okno Aktywacja produktu jest automatycznie wyświetlane po zakończeniu instalacji. Aby uzyskać do niego dostęp
w dowolnej chwili, kliknij ikonę ESET Cyber Security znajdującą się na pasku menu systemu macOS (u góry
ekranu), a następnie kliknij opcję Aktywacja produktu.
• Klucz licencyjny — niepowtarzalny ciąg znaków w formacie XXXX-XXXX-XXXX-XXXX-XXXX lub XXXX-
XXXXXXXX służący do identyfikacji właściciela licencji oraz do aktywacji licencji. Przy użyciu klucza
licencyjnego należy aktywować program kupiony w pudełkowej wersji detalicznej. Klucz ten znajduje się
zazwyczaj wewnątrz lub na tylnej stronie opakowania produktu.
• Nazwa użytkownika i hasło — jeżeli masz nazwę użytkownika i hasło, ale nie wiesz, w jaki sposób
aktywować program ESET Cyber Security, kliknij opcję Mam nazwę użytkownika i hasło. Co muszę
zrobić?. Zostanie otwarty portal my.eset.com, w którym można skonwertować poświadczenia na klucz
licencyjny.
• Bezpłatna licencja próbna — wybierz tę opcję, aby wypróbować program ESET Cyber Security przed jego
kupnem. Aby tymczasowo aktywować program ESET Cyber Security, wpisz adres e-mail. Dane licencji testowej
otrzymasz w wiadomości e-mail. Każdy klient może aktywować licencję tymczasową tylko raz.
• Kup licencję — jeżeli nie masz licencji i chcesz ją nabyć, kliknij pozycję Kup licencję. Spowoduje to
przekierowanie do witryny lokalnego dystrybutora firmy ESET.
• Aktywuj później — kliknij tę opcję, jeśli nie chcesz aktywować programu teraz.
Odinstalowanie
Aby odinstalować program ESET Cyber Security, należy wykonać jedną z tych procedur:
• Włożenie płyty instalacyjnej CD/DVD programu ESET Cyber Security do napędu komputera i otwarcie jej z
poziomu biurka lub okna programu Finder i dwukrotne kliknięcie opcji Odinstaluj
• Otwarcie pliku instalacyjnego programu ESET Cyber Security (.dmg) i dwukrotne kliknięcie opcji Odinstaluj
• Uruchomienie programu Finder, otwarcie folderu Applications (Aplikacje) na dysku twardym, kliknięcie z
wciśniętym klawiszem CTRL ikony ESET Cyber Security i wybranie opcji Show Package Contents (Pokaż
zawartość pakietu). Otwarcie folderu Contents > Helpers i dwukrotne kliknięcie ikony Uninstaller.
Podstawowe informacje
Główne okno programu ESET Cyber Security jest podzielone na dwie podstawowe części. W głównym oknie z
prawej strony są wyświetlane informacje dotyczące opcji zaznaczonej w menu głównym z lewej strony.

6
W menu głównym dostępne są te sekcje:
• Ekran główny— zawiera informacje o stanie ochrony komputera oraz stron internetowych i poczty.
• Skanowanie komputera— służy do konfigurowania i uruchamiania funkcji Skanowanie komputera na
żądanie.
• Aktualizacja— wyświetla informacje o aktualizacji modułów wykrywania.
• Ustawienia— ta sekcja umożliwia dostosowanie poziomu zabezpieczeń komputera.
• Narzędzia — zapewnia dostęp do modułów Pliki dziennika, Harmonogram, Kwarantanna, Uruchomione
procesy i innych funkcji programu.
• Pomoc — zapewnia dostęp do plików pomocy, internetowej bazy wiedzy, formularza internetowego służącego
do kontaktu z pomocą techniczną oraz do innych dodatkowych informacji.
Skróty klawiszowe
Skróty klawiszowe dostępne w programie ESET Cyber Security:
• cmd+, — wyświetla preferencje programu ESET Cyber Security.
• cmd+O — przywraca domyślny rozmiar głównego okna interfejsu graficznego programu ESET Cyber Security i
umieszcza to okno na środku ekranu.
• cmd+Q — ukrywa główne okno interfejsu graficznego programu ESET Cyber Security. Można je otworzyć,
klikając ikonę programu ESET Cyber Security na pasku menu systemu macOS (u góry ekranu).
• cmd+W — zamyka główne okno interfejsu graficznego programu ESET Cyber Security.
Następujące skróty klawiszowe działają tylko wówczas, gdy włączona jest opcja Użyj standardowego menu w
sekcji Ustawienia > Wprowadź preferencje aplikacji... > Interfejs:
• cmd+alt+L — otwiera sekcję Pliki dziennika.
• cmd+alt+S — otwiera sekcję Harmonogram.
• cmd+alt+Q — otwiera sekcję Kwarantanna.
Sprawdzanie stanu ochrony
Aby sprawdzić stan ochrony, w menu głównym należy kliknąć opcję Strona główna. W oknie głównym zostanie
wyświetlone podsumowanie informacji o działaniu modułów programu ESET Cyber Security.

7
Postępowanie w przypadku, gdy program nie
działa poprawnie
Gdy moduł działa prawidłowo, wyświetlana jest zielona ikona. Gdy moduł nie działa prawidłowo, wyświetlany jest
czerwony wykrzyknik lub pomarańczowa ikona powiadomienia. Pojawią się także dodatkowe informacje o module
oraz proponowane rozwiązanie problemu. Aby zmienić stan poszczególnych modułów, należy kliknąć niebieskie
łącze pod każdym powiadomieniem.
Jeśli nie uda rozwiązać się problemu przy użyciu proponowanego rozwiązania, można wyszukać inne rozwiązanie w
bazie wiedzy firmy ESET lub skontaktować się z działem obsługi klienta firmy ESET. Dział obsługi klienta firmy ESET
udzieli szybkiej odpowiedzi na pytania i pomoże w znalezieniu rozwiązania problemów dotyczących programu ESET
Cyber Security.
Ochrona komputera
Konfiguracja komputera znajduje się w menu Ustawienia > Komputer. Pokazuje ona stan ustawień Ochrona
systemu plików w czasie rzeczywistym oraz Blokowanie nośników wymiennych. Aby wyłączyć
poszczególne moduły, należy przełączyć odpowiadające im przyciski na ustawienie WYŁĄCZONA. Należy
pamiętać, że może to obniżyć poziom ochrony komputera. Aby przejść do szczegółowych ustawień każdego
modułu, należy kliknąć przycisk Ustawienia....
Ochrona antywirusowa i antyspyware
Ochrona antywirusowa zabezpiecza system przed złośliwymi atakami, modyfikując potencjalnie niebezpieczne
pliki. W przypadku wykrycia zagrożenia zawierającego złośliwy kod moduł antywirusowy może je wyeliminować
przez zablokowanie, a następnie wyleczyć, usunąć lub przenieść do kwarantanny.

8
Ogólne
W sekcji Ogólne (Ustawienia > Wprowadź preferencje aplikacji... > Ogólne) można włączyć wykrywanie
następujących typów aplikacji:
• Potencjalnie niepożądane aplikacje — Grayware lub potencjalnie niepożądane aplikacje (PUA) to szeroka
kategoria oprogramowania, które nie jest tak jednoznacznie niebezpieczne z założenia jak wirusy, konie
trojańskie czy inne rodzaje szkodliwego oprogramowania. Może ono jednak instalować niechciane
oprogramowanie, zmieniać sposób działania urządzenia cyfrowego lub wykonywać działania, których użytkownik
nie zatwierdził lub których się nie spodziewał. Więcej informacji na temat aplikacji tego typu można znaleźć w
słowniczku.
• Potencjalnie niebezpieczne aplikacje — do aplikacji tych zaliczane są niektóre legalne programy
komercyjne, które mogą zostać wykorzystane przez intruzów do prowadzenia niebezpiecznych działań w
przypadku ich zainstalowania bez zgody użytkownika. Są to między innymi narzędzia do dostępu zdalnego,
dlatego ta opcja jest domyślnie wyłączona.
• Podejrzane aplikacje — należą do nich aplikacje skompresowane jako programy spakowane lub funkcje
ochrony. Tego rodzaju funkcje ochrony są często wykorzystywane przez autorów szkodliwego oprogramowania
do uniknięcia wykrycia. Programy spakowane to wykonywalne pliki archiwów samorozpakowujących, które w
ramach jednego archiwum mogą zawierać różnego rodzaju szkodliwe oprogramowanie. Do najczęściej
używanych formatów programów spakowanych należą UPX, PE_Compact, PKLite oraz ASPack. Użycie innego
programu do kompresji może zmienić sposób wykrywania szkodliwego oprogramowania. Sygnatury programów
spakowanych mogą również z czasem mutować, utrudniając wykrywanie i usuwanie szkodliwego
oprogramowania.
Aby skonfigurować wyłączenia w ramach systemu plików lub Internetu i poczty e-mail, kliknij przycisk
Ustawienia....
Wyłączenia
W sekcji Wyłączenia można wykluczyć pewne pliki i foldery, aplikacje lub adresy IP/IPv6 ze skanowania.
Pliki i foldery znajdujące się na karcie System plików będą wyłączone we wszystkich skanerach: przy
uruchamianiu systemu, działającym w czasie rzeczywistym i na żądanie (skanowanie komputera).
• Ścieżka – ścieżka dostępu do wyłączonych plików i folderów.
• Zagrożenie – gdy obok wyłączonego pliku widać nazwę zagrożenia, oznacza to, że plik będzie pomijany tylko
przy wyszukiwaniu tego zagrożenia, a nie całkowicie. Jeśli później plik zostanie zarażony innym szkodliwym
oprogramowaniem, moduł antywirusowy to wykryje.
• – tworzy nowe wyłączenie. Należy wprowadzić ścieżkę do obiektu (można używać symboli wieloznacznych
* i ?) albo zaznaczyć folder lub plik w strukturze drzewa.
• – usuwa zaznaczone elementy.
• Domyślne – anuluje wszystkie wyłączenia.
Na karcie Strony internetowe i poczta e-mail można wyłączyć ze skanowania protokołów niektóre aplikacje
lub adresy IP/IPv6.
Ochrona uruchamiania
Funkcja sprawdzania plików przy uruchamianiu automatycznie skanuje pliki podczas uruchamiania systemu.
Domyślnie skanowanie to jest przeprowadzane regularnie jako zaplanowane zadanie po zalogowaniu się
użytkownika lub po pomyślnej aktualizacji modułów wykrywania. Aby zmodyfikować ustawienia technologii
ThreatSense związane ze skanowaniem podczas uruchamiania, kliknij przycisk Ustawienia. Więcej informacji na
temat konfiguracji technologii ThreatSense można znaleźć w tej sekcji.

9
Ochrona systemu plików w czasie rzeczywistym
Funkcja ochrony systemu plików w czasie rzeczywistym sprawdza wszystkie typy nośników i wywołuje skanowanie
po wystąpieniu różnych zdarzeń. Jeśli jest używana technologia ThreatSense (opisana w sekcji Ustawienia
parametrów technologii ThreatSense), ochrona systemu plików w czasie rzeczywistym dla nowych plików może się
różnić od ochrony już istniejących plików. Nowo utworzone pliki mogą być kontrolowane bardziej rygorystycznie.
Domyślnie każdy plik jest skanowany po otwarciu, utworzeniu lub wykonaniu. Zalecamy zachowanie ustawień
domyślnych, ponieważ zapewniają one maksymalny poziom ochrony komputera w czasie rzeczywistym. Ochrona w
czasie rzeczywistym jest włączana przy uruchamianiu systemu i zapewnia nieprzerwane skanowanie. W
szczególnych przypadkach (np. jeśli wystąpi konflikt z innym skanerem działającym w czasie rzeczywistym)
ochronę w czasie rzeczywistym można wyłączyć, klikając ikonę dostępną na pasku menu programu ESET Cyber
Security (u góry ekranu), a następnie zaznaczając opcję Wyłącz ochronę systemu plików w czasie
rzeczywistym. Ochronę systemu plików w czasie rzeczywistym można również wyłączyć w głównym oknie
programu (kliknij opcję Ustawienia > Komputer i przełącz opcję Ochrona systemu plików w czasie
rzeczywistym na ustawienie WYŁĄCZONA).
Ze sprawdzania przez skaner Real-time można wyłączyć następujące typy nośników:
• Dyski lokalne — dyski twarde w systemie
• Nośniki wymienne — płyty CD i DVD, nośniki USB, urządzenia Bluetooth itp.
• Nośniki sieciowe — wszystkie zmapowane dyski
Zalecane jest zachowanie ustawień domyślnych i modyfikowanie wyłączeń ze skanowania tylko w szczególnych
przypadkach, jeśli na przykład sprawdzanie pewnych nośników znacznie spowalnia przesyłanie danych.
Aby zmodyfikować zaawansowane ustawienia ochrony w czasie rzeczywistym, należy przejść do opcji Ustawienia
> Wprowadź preferencje aplikacji... (lub nacisnąć klawisze cmd+,) i wybrać opcję Ochrona w czasie
rzeczywistym, a następnie kliknąć przycisk Ustawienia... obok pozycji Opcje zaawansowane (opisanej w sekcji
Zaawansowane opcje skanowania).
Opcje zaawansowane
W tym oknie można zdefiniować typy obiektów skanowanych przy użyciu technologii ThreatSense. Więcej
informacji na temat archiwów samorozpakowujących, programów spakowanych oraz zaawansowanej
heurystyki można znaleźć w sekcji Ustawienia parametrów technologii ThreatSense.
Nie zaleca się wprowadzania zmian w sekcji Domyślne ustawienia archiwów, chyba że jest to konieczne do
rozwiązania konkretnego problemu, ponieważ większa liczba poziomów zagnieżdżania archiwów może spowodować
obniżenie wydajności systemu.
Parametry technologii ThreatSense dotyczące wykonywanych plików — domyślnie podczas wykonywania
plików jest używana funkcja Zaawansowana heurystyka. Zalecamy pozostawienie włączonych opcji inteligentnej
optymalizacji oraz ESET Live Grid w celu ograniczenia wpływu na wydajność systemu.
Zwiększ zgodność woluminów sieciowych — ta opcja zwiększa wydajność w przypadku uzyskiwania dostępu
do plików poprzez sieć. Należy ją włączyć, jeśli uzyskanie dostępu do dysków sieciowych trwa zbyt długo. Opcja
korzysta z systemowego koordynatora plików w systemie macOS 10.10 i nowszych. Nie wszystkie aplikacje
obsługują funkcję koordynatora plików — nie obsługuje jej na przykład program Microsoft Word 2011, a obsługuje
ją program Word 2016.
Modyfikowanie ustawień ochrony w czasie

10
rzeczywistym
Ochrona w czasie rzeczywistym jest najważniejszym komponentem programu ESET Cyber Security zapewniającym
bezpieczeństwo systemu. Dlatego modyfikowanie parametrów tej funkcji należy przeprowadzać z dużą
ostrożnością. Zmienianie ustawień ochrony jest zalecane tylko w określonych przypadkach, Na przykład w
przypadku konfliktu z inną aplikacją.
Po zainstalowaniu programu ESET Cyber Security wszystkie ustawienia są optymalizowane w celu zapewnienia
maksymalnego poziomu bezpieczeństwa systemu. Aby przywrócić ustawienia domyślne, należy kliknąć opcję
Domyślne w lewej dolnej części okna Ochrona w czasie rzeczywistym (Ustawienia > Wprowadź
preferencje aplikacji... > Ochrona w czasie rzeczywistym).
Sprawdzanie skuteczności ochrony w czasie
rzeczywistym
Aby zweryfikować, czy funkcja ochrony w czasie rzeczywistym działa i wykrywa wirusy, należy pobrać plik testowy
eicar.com, a następnie sprawdzić, czy program ESET Cyber Security wykryje, że ten plik stanowi zagrożenie. Jest to
specjalny nieszkodliwy plik wykrywany przez wszystkie programy antywirusowe. Został on utworzony przez instytut
EICAR (ang. European Institute for Computer Antivirus Research) w celu testowania działania programów
antywirusowych.
Co należy zrobić, jeśli ochrona w czasie
rzeczywistym nie działa
W tym rozdziale opisano problemy, które mogą wystąpić podczas korzystania z ochrony w czasie rzeczywistym,
oraz sposoby ich rozwiązywania.
Ochrona w czasie rzeczywistym jest wyłączona
Jeśli ochrona w czasie rzeczywistym została przypadkowo wyłączona przez użytkownika, należy ją włączyć
ponownie. Aby ponownie włączyć ochronę w czasie rzeczywistym, w menu głównym należy kliknąć kolejno opcje
Ustawienia > Komputer i przełączyć opcję Ochrona systemu plików w czasie rzeczywistym na ustawienie
WŁĄCZONA. Ochronę systemu plików w czasie rzeczywistym można włączyć również w oknie preferencji aplikacji
w sekcji Ochrona w czasie rzeczywistym, wybierając opcję Włącz ochronę systemu plików w czasie
rzeczywistym.
Ochrona w czasie rzeczywistym nie wykrywa ani nie leczy infekcji
Należy się upewnić, że na komputerze nie ma zainstalowanych innych programów antywirusowych. Jednoczesne
włączenie dwóch modułów ochrony w czasie rzeczywistym może powodować ich konflikt. Zaleca się odinstalowanie
innych programów antywirusowych znajdujących się w systemie.
Ochrona w czasie rzeczywistym nie jest uruchamiana
Jeśli funkcja ochrony w czasie rzeczywistym nie jest inicjowana podczas uruchamiania systemu, być może jest to
spowodowane konfliktami z innymi programami. W takim przypadku należy skontaktować się z Działem obsługi
klienta firmy ESET.
Skanowanie komputera na żądanie
Jeśli istnieje podejrzenie, że komputer jest zainfekowany (działa w sposób nieprawidłowy), należy uruchomić
funkcję Skanowanie inteligentne, aby sprawdzić, czy na komputerze nie ma infekcji. Aby zapewnić maksymalną
ochronę, skanowanie komputera powinno być uruchamiane regularnie w ramach rutynowych działań związanych z

11
bezpieczeństwem, a nie tylko w przypadku podejrzenia wystąpienia infekcji. Regularne skanowanie umożliwia
wykrywanie zagrożeń, które podczas zapisywania zarażonych plików na dysku nie zostały wykryte przez skaner
działający w czasie rzeczywistym. Jest to możliwe, jeśli w momencie wystąpienia infekcji skaner działający w czasie
rzeczywistym był wyłączony lub moduły wykrywania były nieaktualne.
Zaleca się uruchamianie skanowania komputera na żądanie co najmniej raz w miesiącu. Skanowanie można
skonfigurować jako zaplanowane zadanie za pomocą opcji Narzędzia > Harmonogram.
Typ skanowania
Dostępne są dwa typy skanowania komputera na żądanie. Opcja Skanowanie inteligentne umożliwia szybkie
przeskanowanie systemu bez konieczności dodatkowego konfigurowania parametrów skanowania. Skanowanie
niestandardowe umożliwia wybranie jednego ze wstępnie zdefiniowanych profilów skanowania oraz określenie
obiektów skanowania.
Skanowanie inteligentne
Tryb skanowania inteligentnego umożliwia szybkie uruchomienie skanowania komputera i wyleczenie zarażonych
plików bez konieczności podejmowania dodatkowych działań przez użytkownika. Jego główną zaletą jest łatwa
obsługa i brak szczegółowej konfiguracji skanowania. W ramach skanowania inteligentnego sprawdzane są
wszystkie pliki we wszystkich folderach, a wykryte infekcje są automatycznie leczone lub usuwane. Automatycznie
ustawiany jest też domyślny poziom leczenia. Szczegółowe informacje na temat typów leczenia można znaleźć w
sekcji Leczenie.
Skanowanie niestandardowe
Skanowanie niestandardowe stanowi optymalne rozwiązanie, jeśli użytkownik chce określić parametry
skanowania, takie jak skanowane obiekty i metody skanowania. Zaletą skanowania niestandardowego jest
możliwość szczegółowej konfiguracji parametrów. Konfiguracje można zapisywać w zdefiniowanych przez
użytkownika profilach skanowania, które mogą być przydatne, jeśli skanowanie jest wykonywane wielokrotnie z

12
zastosowaniem tych samych parametrów.
Aby wybrać skanowane obiekty, użyj opcji Skanowanie komputera > Skanowanie niestandardowe, a
następnie zaznacz określone skanowane obiekty w strukturze drzewa. Obiekty do skanowania można również
wskazać bardziej precyzyjnie, wprowadzając ścieżkę do folderu lub plików, które mają zostać objęte skanowaniem.
Aby tylko przeskanować system bez wykonywania dodatkowych działań związanych z leczeniem, wybierz opcję
Skanuj bez leczenia. Ponadto można wybrać jeden z trzech poziomów leczenia, klikając kolejno opcje
Ustawienia > Leczenie.
Skanowanie niestandardowe
Skanowanie komputera w trybie skanowania niestandardowego jest przeznaczone dla
zaawansowanych użytkowników, którzy mają już doświadczenie w posługiwaniu się programami
antywirusowymi.
Skanowane obiekty
Struktura drzewa skanowanych obiektów umożliwia wybór plików i folderów, które mają być skanowane w
poszukiwaniu wirusów. Foldery mogą również zostać zaznaczone zgodnie z ustawieniami profilu.
Skanowany obiekt można również dokładniej określić, wprowadzając ścieżkę do folderu lub plików, które mają
zostać objęte skanowaniem. Aby wybrać skanowane obiekty w strukturze drzewa zawierającej wszystkie foldery na
komputerze, należy zaznaczyć pole wyboru przy danym pliku lub folderze.
Profile skanowania
Preferowane ustawienia skanowania mogą zostać zapisane i użyte w przyszłości. Zalecane jest utworzenie
osobnego profilu (z ustawionymi różnymi obiektami i metodami skanowania oraz innymi parametrami) dla każdego
regularnie przeprowadzanego skanowania.
Aby utworzyć nowy profil, w menu głównym należy kliknąć kolejno opcje Ustawienia > Wprowadź preferencje
aplikacji... (lub nacisnąć klawisze cmd+,) > Skanowanie komputera, a następnie opcję Edytuj... obok listy
bieżących profili.
Informacje na temat tworzenia profilu skanowania dostosowanego do indywidualnych potrzeb można znaleźć w
sekcji Ustawienia parametrów technologii ThreatSense, w której opisano poszczególne parametry ustawień
skanowania.

13
Przykład: załóżmy, że użytkownik chce utworzyć własny profil skanowania, a żądana konfiguracja częściowo
pokrywa się z konfiguracją w profilu Skanowanie inteligentne. Użytkownik nie chce jednak skanować plików
spakowanych lub potencjalnie niebezpiecznych aplikacji oraz chce zastosować poziom leczenia Leczenie dokładne.
W oknie Lista profili skanera na żądanie należy wpisać nazwę profilu, kliknąć przycisk Dodaj i potwierdzić,
klikając przycisk OK. Następnie należy dostosować parametry do własnych potrzeb, konfigurując opcje
Technologia ThreatSense oraz Skanowane obiekty.
Aby po ukończeniu skanowania na żądanie system operacyjny został zamknięty, a komputer wyłączony, należy
użyć opcji Wyłącz komputer po skanowaniu.
Ustawienia parametrów technologii ThreatSense
ThreatSense to opracowana przez firmę ESET technologia będąca połączeniem kilku złożonych metod wykrywania
zagrożeń. Technologia działa w sposób proaktywny, co oznacza, że zapewnia ochronę już od pierwszych godzin
rozprzestrzeniania się nowego zagrożenia. Stosowana jest w niej kombinacja kilku metod (analiza kodu, emulacja
kodu, sygnatury rodzajowe itp.), które razem znacznie zwiększają bezpieczeństwo systemu. Aparat skanowania
umożliwia sprawdzanie kilku strumieni danych jednocześnie, co zwiększa do maksimum skuteczność i wskaźnik
wykrywalności. Technologia ThreatSense przeciwdziała również programom typu rootkit.
Za pomocą ustawień technologii ThreatSense można określić kilka parametrów skanowania:
• typy i rozszerzenia plików, które mają być skanowane;
• kombinacje różnych metod wykrywania;
• poziomy leczenia itp.
Aby otworzyć okno ustawień, kliknij kolejno opcje Ustawienia > Wprowadź preferencje aplikacji (lub naciśnij
cmd+,), a następnie kliknij przycisk Ustawienia technologii ThreatSense dostępny w modułach Ochrona
uruchamiania, Ochrona w czasie rzeczywistym oraz Skanowanie komputera, w których jest stosowana
technologia ThreatSense (patrz poniżej). Różne scenariusze zabezpieczeń mogą wymagać różnych konfiguracji.
Dlatego parametry technologii ThreatSense można konfigurować indywidualnie dla następujących modułów
ochrony:
• Ochrona uruchamiania — automatyczne sprawdzanie plików wykonywanych podczas uruchamiania.
• Ochrona w czasie rzeczywistym — ochrona systemu plików w czasie rzeczywistym.
• Skanowanie komputera — skanowanie komputera na żądanie
• Ochrona dostępu do stron internetowych
• Ochrona poczty e-mail
Parametry technologii ThreatSense są specjalnie zoptymalizowane dla poszczególnych modułów i ich modyfikacja
może znacząco wpłynąć na działanie systemu. Na przykład ustawienie opcji każdorazowego skanowania
programów spakowanych lub włączenie zaawansowanej heurystyki w module ochrony systemu plików w czasie
rzeczywistym może powodować spowolnienie działania systemu. Dlatego zalecane jest pozostawienie
niezmienionych parametrów domyślnych technologii ThreatSense dla wszystkich skanerów z wyjątkiem modułu
Skanowanie komputera.
Obiekty
Sekcja Obiekty umożliwia określenie, które pliki będą skanowane w poszukiwaniu infekcji.
• Łącza symboliczne — (tylko skanowanie komputera) skanowane są pliki zawierające ciąg tekstowy
interpretowany i otwierany przez system operacyjny jako ścieżka do innego pliku lub katalogu.
• Pliki poczty e-mail — (opcja niedostępna w przypadku ochrony w czasie rzeczywistym) skanowane są pliki
poczty e-mail.
• Skrzynki pocztowe — (opcja niedostępna w przypadku ochrony w czasie rzeczywistym) skanowane są
skrzynki pocztowe użytkowników znajdujące się w systemie. Niewłaściwe stosowanie tej opcji może prowadzić do
konfliktu z używanym programem poczty e-mail. Więcej informacji o zaletach i wadach tej opcji można znaleźć w

14
następującym artykule bazy wiedzy.
• Archiwa — (opcja niedostępna w przypadku ochrony w czasie rzeczywistym) skanowane są pliki
skompresowane w archiwach (.rar, .zip, .arj, .tar itd.).
• Archiwa samorozpakowujące — (opcja niedostępna w przypadku ochrony w czasie rzeczywistym)
skanowane są pliki znajdujące się w archiwach samorozpakowujących.
• Pliki spakowane — w przeciwieństwie do standardowych typów archiwów, pliki spakowane są
rozpakowywane w pamięci. Wybranie tej opcji powoduje, że skanowane są również standardowe statyczne pliki
spakowane (np. UPX, yoda, ASPack, FGS).
Opcje
W sekcji Opcje można wybrać metody, które mają być stosowane podczas skanowania systemu. Dostępne są
następujące opcje:
• Heurystyka — heurystyka wykorzystuje algorytm analizujący (szkodliwe) działania podejmowane przez
programy. Główną zaletą heurystyki jest możliwość wykrywania nowego szkodliwego oprogramowania, które
wcześniej nie istniało.
• Zaawansowana heurystyka — zaawansowana heurystyka jest oparta na unikatowym algorytmie
heurystycznym opracowanym przez firmę ESET. Został on zoptymalizowany pod kątem wykrywania robaków i
koni trojańskich napisanych w językach programowania wysokiego poziomu. Zaawansowana heurystyka
znacznie zwiększa możliwości programu w zakresie wykrywania zagrożeń.
Leczenie
Ustawienia leczenia określają sposób czyszczenia zainfekowanych plików przez skaner. Istnieją 3 poziomy leczenia:
• Brak leczenia — zainfekowane pliki nie są automatycznie leczone. Program wyświetla okno z ostrzeżeniem, a
użytkownik sam wybiera żądane działanie.
• Leczenie standardowe — program próbuje automatycznie wyleczyć lub usunąć zarażony plik. Jeśli
automatyczny wybór właściwego działania nie jest możliwy, program umożliwia użytkownikowi wybór
dostępnych działań. Dostępne czynności są wyświetlane również wtedy, gdy wykonanie wstępnie zdefiniowanej
czynności nie jest możliwe.
• Leczenie dokładne — program leczy lub usuwa wszystkie zainfekowane pliki (w tym archiwa). Jedyny wyjątek
stanowią pliki systemowe. Jeśli wyleczenie pliku nie jest możliwe, do użytkownika wysyłane jest powiadomienie z
prośbą o wybranie działania.
Pliki archiwum
W domyślnym trybie Leczenie standardowe całe pliki archiwum są usuwane tylko wtedy, gdy
wszystkie pliki w archiwum są zainfekowane. Pliki archiwum, w których znajdują się zarówno pliki
niezainfekowane, jak i zainfekowane, nie są usuwane. Jeśli zainfekowany plik archiwum zostanie
wykryty w trybie Leczenie dokładne, usuwane jest całe archiwum, nawet jeśli zawiera również
niezainfekowane pliki.
Skanowanie archiwów
W domyślnym trybie Leczenie standardowe całe pliki archiwum są usuwane tylko wtedy, gdy
wszystkie pliki w archiwum są zainfekowane. Pliki archiwum, w których znajdują się zarówno pliki
niezainfekowane, jak i zainfekowane, nie są usuwane. Jeśli zainfekowany plik archiwum zostanie
wykryty w trybie Leczenie dokładne, usuwane jest całe archiwum, nawet jeśli zawiera również
niezainfekowane pliki.
Wyłączenia
Rozszerzenie jest częścią nazwy pliku oddzieloną kropką. Określa ono typ i zawartość pliku. Ta część ustawień
parametrów technologii ThreatSense umożliwia określenie typów plików, które mają być wyłączone ze skanowania.

15
Domyślnie skanowane są wszystkie pliki — niezależnie od rozszerzenia. Do listy plików wyłączonych ze skanowania
można dodać dowolne rozszerzenie. Przy użyciu przycisków i można włączać i wyłączać skanowanie plików
o określonych rozszerzeniach.
Wyłączenie plików ze skanowania jest czasami konieczne, jeśli skanowanie pewnych typów plików uniemożliwia
prawidłowe działanie programu. Na przykład wskazane może być wyłączenie plików o rozszerzeniach log, cfg i tmp.
Prawidłowy format wprowadzania rozszerzeń plików to:
log
cfg
tmp
Limity
W części Limity można określić maksymalny rozmiar obiektów i poziomy zagnieżdżenia archiwów, które mają być
skanowane:
• Maksymalny rozmiar: Określa maksymalny rozmiar obiektów do skanowania. Po określeniu maksymalnego
rozmiaru moduł antywirusowy będzie skanować tylko obiekty o rozmiarze mniejszym niż określony. Tę opcję
powinni modyfikować tylko zaawansowani użytkownicy, mający określone powody do wyłączenia większych
obiektów ze skanowania.
• Maksymalny czas skanowania: Określa maksymalny czas przyznany na skanowanie obiektu. Jeśli
użytkownik określi tę wartość, moduł antywirusowy zatrzyma skanowanie obiektu po upływie ustalonego czasu
— niezależnie od tego, czy skanowanie będzie zakończone.
• Maksymalny poziom zagnieżdżania: Określa maksymalną głębokość skanowania archiwów. Nie zaleca się
zmieniania wartości domyślnej (równej 10); w normalnych warunkach nie powinno być powodów do jej
modyfikacji. Jeśli skanowanie zostanie przedwcześnie zakończone z powodu liczby zagnieżdżonych archiwów,
archiwum pozostanie niesprawdzone.
• Maksymalny rozmiar pliku: Opcja ta umożliwia określenie maksymalnego rozmiaru plików znajdujących się
w archiwach (po ich rozpakowaniu), które mają być skanowane. Jeśli nałożenie tego limitu spowoduje
przedwczesne zakończenie skanowania, archiwum pozostanie niesprawdzone.
Inne
Włącz inteligentną optymalizację
Włączenie inteligentnej optymalizacji powoduje wybranie ustawień zapewniających najwyższą skuteczność
skanowania bez jego znacznego spowolnienia. Poszczególne moduły ochrony działają w sposób inteligentny,
stosując różne metody skanowania. Funkcja inteligentnej optymalizacji dostępna w produkcie nie ma ostatecznej
postaci. Programiści firmy ESET stale wprowadzają zmiany, które następnie są integrowane z programem ESET
Cyber Security w ramach regularnych aktualizacji. Jeśli opcja Inteligentna optymalizacja jest wyłączona, podczas
skanowania są wykorzystywane jedynie ustawienia określone przez użytkownika w mechanizmie ThreatSense
danego modułu.
Skanuj alternatywny strumień danych (tylko skaner na żądanie)
Alternatywne strumienie danych używane w systemie plików to skojarzenia plików i folderów, których nie można
sprawdzić za pomocą standardowych technik skanowania. Wiele infekcji stara się uniknąć wykrycia, udając
alternatywne strumienie danych.

16
Wykrycie infekcji
Infekcje mogą przedostawać się do systemu różnymi drogami, np. za pośrednictwem: stron internetowych,
folderów udostępnionych, poczty e-mail lub urządzeń wymiennych podłączanych do komputera (USB, dysków
zewnętrznych, dysków CD i DVD itd.).
Jeśli komputer wykazuje symptomy zarażenia szkodliwym oprogramowaniem, np. działa wolniej lub często
przestaje odpowiadać, zaleca się wykonanie następujących czynności:
1. Kliknij opcję Skanowanie komputera.
2. Kliknij opcję Skanowanie inteligentne (więcej informacji znajduje się w sekcji Skanowanie inteligentne).
3. Po zakończeniu skanowania przejrzyj dziennik, aby sprawdzić liczbę przeskanowanych, zarażonych i
wyleczonych plików.
Aby przeskanować tylko określoną część dysku, kliknij opcję Skanowanie niestandardowe i wybierz obiekty,
które mają zostać przeskanowane w poszukiwaniu wirusów.
Ogólnym przykładem sposobu działania programu ESET Cyber Security w momencie infekcji może być sytuacja, w
której infekcja zostaje wykryta przez działający w czasie rzeczywistym monitor systemu plików z ustawionym
domyślnym poziomem leczenia. Ochrona w czasie rzeczywistym podejmuje wtedy próbę wyleczenia lub usunięcia
pliku. W przypadku braku wstępnie zdefiniowanej czynności, którą ma wykonywać moduł ochrony w czasie
rzeczywistym, zostanie wyświetlony monit o wybranie opcji w oknie alertu. Zazwyczaj dostępne są opcje Wylecz,
Usuń i Brak czynności. Nie zaleca się wybierania opcji Brak czynności, ponieważ powoduje to pozostawienie
zarażonych plików w obecnym stanie. Z tej opcji można skorzystać tylko w sytuacji, w której użytkownik ma
pewność, że dany plik jest nieszkodliwy i został błędnie wykryty.
Leczenie i usuwanie
Leczenie należy zastosować w przypadku zarażonego pliku, do którego wirus dołączył szkodliwy kod. W takiej
sytuacji należy najpierw podjąć próbę wyleczenia zainfekowanego pliku w celu przywrócenia go do stanu
pierwotnego. Jeśli plik zawiera wyłącznie szkodliwy kod, zostanie usunięty w całości.
Usuwanie plików w archiwach
W domyślnym trybie leczenia całe archiwum jest usuwane tylko wtedy, gdy zawiera wyłącznie zarażone pliki i nie
zawiera żadnych niezarażonych plików. Oznacza to, że archiwa nie są usuwane, jeśli zawierają również
nieszkodliwe, niezarażone pliki. Podczas skanowania w trybie Leczenie dokładne należy jednak zachować
ostrożność — każde archiwum zawierające co najmniej jeden zarażony plik jest usuwane bez względu na stan
pozostałych zawartych w nim plików.
Strona się ładuje...
Strona się ładuje...
Strona się ładuje...
Strona się ładuje...
Strona się ładuje...
Strona się ładuje...
Strona się ładuje...
Strona się ładuje...
Strona się ładuje...
Strona się ładuje...
Strona się ładuje...
Strona się ładuje...
Strona się ładuje...
Strona się ładuje...
Strona się ładuje...
Strona się ładuje...
Strona się ładuje...
Strona się ładuje...
Strona się ładuje...
Strona się ładuje...
Strona się ładuje...
Strona się ładuje...
Strona się ładuje...
Strona się ładuje...
Strona się ładuje...
-
 1
1
-
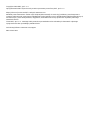 2
2
-
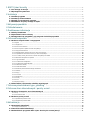 3
3
-
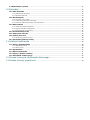 4
4
-
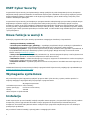 5
5
-
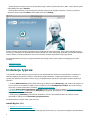 6
6
-
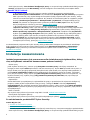 7
7
-
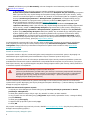 8
8
-
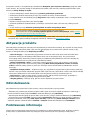 9
9
-
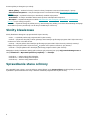 10
10
-
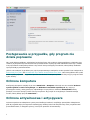 11
11
-
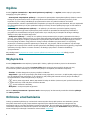 12
12
-
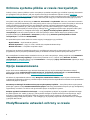 13
13
-
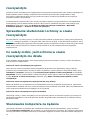 14
14
-
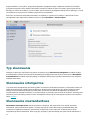 15
15
-
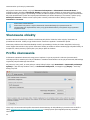 16
16
-
 17
17
-
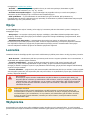 18
18
-
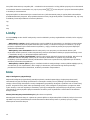 19
19
-
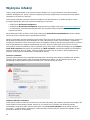 20
20
-
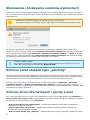 21
21
-
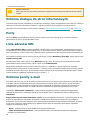 22
22
-
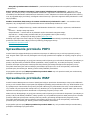 23
23
-
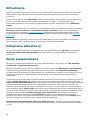 24
24
-
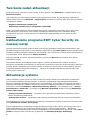 25
25
-
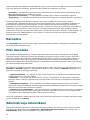 26
26
-
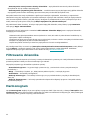 27
27
-
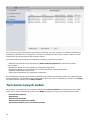 28
28
-
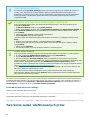 29
29
-
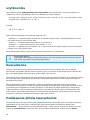 30
30
-
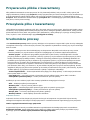 31
31
-
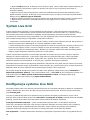 32
32
-
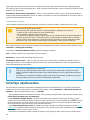 33
33
-
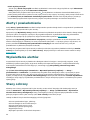 34
34
-
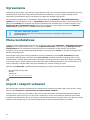 35
35
-
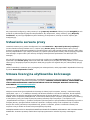 36
36
-
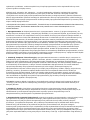 37
37
-
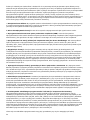 38
38
-
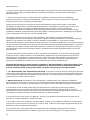 39
39
-
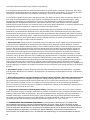 40
40
-
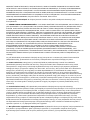 41
41
-
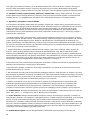 42
42
-
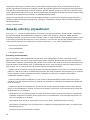 43
43
-
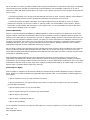 44
44
-
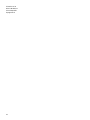 45
45
ESET Cyber Security for macOS 6 Instrukcja obsługi
- Typ
- Instrukcja obsługi
Powiązane artykuły
-
ESET Cyber Security for macOS instrukcja
-
ESET Endpoint Security for macOS 6.11 Instrukcja obsługi
-
ESET Endpoint Security for macOS 6.9 Instrukcja obsługi
-
ESET Endpoint Antivirus for macOS 6.10 Instrukcja obsługi
-
ESET Cyber Security for macOS Skrócona instrukcja obsługi
-
ESET Cyber Security Pro for macOS Skrócona instrukcja obsługi
-
ESET myESET Instrukcja obsługi
-
ESET Internet Security 14 Instrukcja obsługi
-
ESET Cyber Security for macOS Skrócona instrukcja obsługi