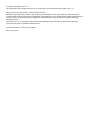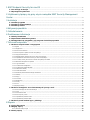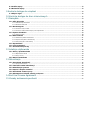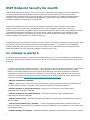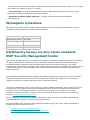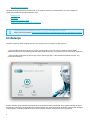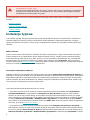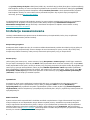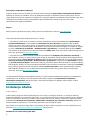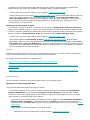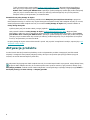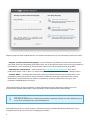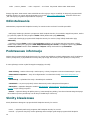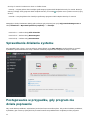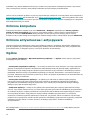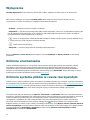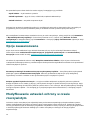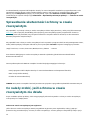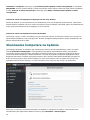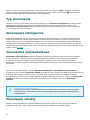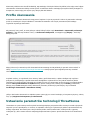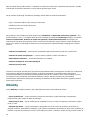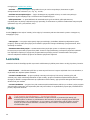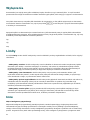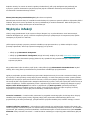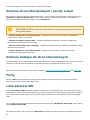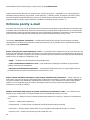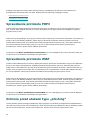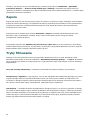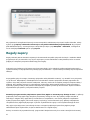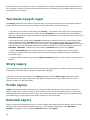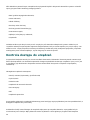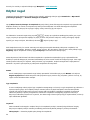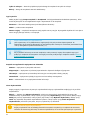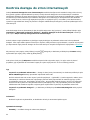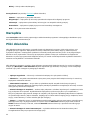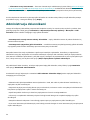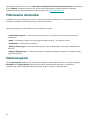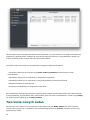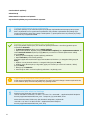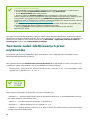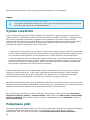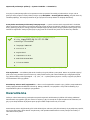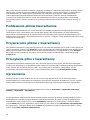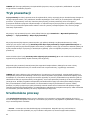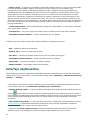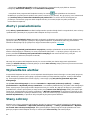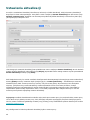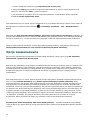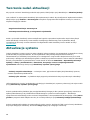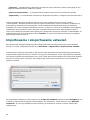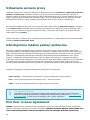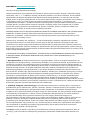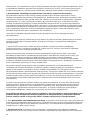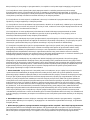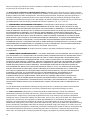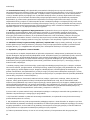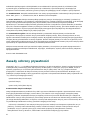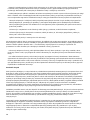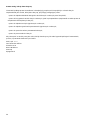ESET Endpoint Security for macOS 6.9 Instrukcja obsługi
- Typ
- Instrukcja obsługi

Copyright ©2020ESET, spol. s r.o.
Oprogramowanie ESET Endpoint Security for macOS zostało opracowane przez firmę ESET, spol. s r.o.
Więcej informacji można znaleźć w witrynie www.eset.com.
Wszelkie prawa zastrzeżone. Żadna część niniejszej dokumentacji nie może być powielana, przechowywana w
systemie pobierania ani przesyłana w jakiejkolwiek formie bądź przy użyciu jakichkolwiek środków elektronicznych,
mechanicznych, przez fotokopiowanie, nagrywanie, skanowanie lub w inny sposób bez uzyskania pisemnego
zezwolenia autora.
Firma ESET, spol. s r.o. zastrzega sobie prawo do wprowadzania zmian w dowolnych elementach opisanego
oprogramowania bez uprzedniego powiadomienia.
Dział obsługi klienta: www.eset.com/support
WER. 27.07.2020

1 ESET Endpoint Security for macOS 1 .................................................................................................
1.1 Co nowego w wersji 6 1 .............................................................................................................................
1.2 Wymagania systemowe 2 ..........................................................................................................................
2 Użytkownicy łączący się przy użyciu narzędzia ESET Security Management
Center 2 ...................................................................................................................................................................
3 Instalacja 3 ........................................................................................................................................................
3.1 Instalacja typowa 4 .....................................................................................................................................
3.2 Instalacja zaawansowana 5 .......................................................................................................................
3.3 Instalacja zdalna 7 ......................................................................................................................................
4 Aktywacja produktu 8 .................................................................................................................................
5 Odinstalowanie 10 .........................................................................................................................................
6 Podstawowe informacje 10 .......................................................................................................................
6.1 Skróty klawiszowe 10 .................................................................................................................................
6.2 Sprawdzanie działania systemu 11 ..........................................................................................................
6.3 Postępowanie w przypadku, gdy program nie działa poprawnie 11 ..................................................
7 Ochrona komputera 12 ...............................................................................................................................
7.1 Ochrona antywirusowa i antyspyware 12 ...............................................................................................
7.1.1 Ogólne 12 .................................................................................................................................................
7.1.1.1 Wyłączenia 13 ..........................................................................................................................................
7.1.2 Ochrona uruchamiania 13 ..............................................................................................................................
7.1.3 Ochrona systemu plików w czasie rzeczywistym 13 ..............................................................................................
7.1.3.1 Opcje zaawansowane 14 .............................................................................................................................
7.1.3.2 Modyfikowanie ustawień ochrony w czasie rzeczywistym 14 .................................................................................
7.1.3.3 Sprawdzanie skuteczności ochrony w czasie rzeczywistym 15 ..............................................................................
7.1.3.4 Co należy zrobić, jeśli ochrona w czasie rzeczywistym nie działa 15 .......................................................................
7.1.4 Skanowanie komputera na żądanie 16 ..............................................................................................................
7.1.4.1 Typ skanowania 17 ....................................................................................................................................
7.1.4.1.1 Skanowanie inteligentne 17 ......................................................................................................................
7.1.4.1.2 Skanowanie niestandardowe 17 .................................................................................................................
7.1.4.2 Skanowane obiekty 17 ...............................................................................................................................
7.1.4.3 Profile skanowania 18 ................................................................................................................................
7.1.5 Ustawienia parametrów technologii ThreatSense 18 .............................................................................................
7.1.5.1 Obiekty 19 ..............................................................................................................................................
7.1.5.2 Opcje 20 .................................................................................................................................................
7.1.5.3 Leczenie 20 .............................................................................................................................................
7.1.5.4 Wyłączenia 21 ..........................................................................................................................................
7.1.5.5 Limity 21 ................................................................................................................................................
7.1.5.6 Inne 21 ..................................................................................................................................................
7.1.6 Wykrycie infekcji 22 .....................................................................................................................................
7.2 Ochrona dostępu do stron internetowych i poczty e-mail 23 ..............................................................
7.2.1 Ochrona dostępu do stron internetowych 23 .......................................................................................................
7.2.1.1 Porty 23 .................................................................................................................................................
7.2.1.2 Lista adresów URL 23 .................................................................................................................................
7.2.2 Ochrona poczty e-mail 24 ..............................................................................................................................
7.2.2.1 Sprawdzanie protokołu POP3 25 ....................................................................................................................
7.2.2.2 Sprawdzanie protokołu IMAP 25 ....................................................................................................................
7.3 Ochrona przed atakami typu „phishing” 25 ...........................................................................................
8 Zapora 26 ............................................................................................................................................................
8.1 Tryby filtrowania 26 ....................................................................................................................................
8.2 Reguły zapory 27 ........................................................................................................................................
8.2.1 Tworzenie nowych reguł 28 ............................................................................................................................
8.3 Strefy zapory 28 ..........................................................................................................................................

8.4 Profile zapory 28 .........................................................................................................................................
8.5 Dzienniki zapory 28 ....................................................................................................................................
9 Kontrola dostępu do urządzeń 29 .........................................................................................................
9.1 Edytor reguł 30 ............................................................................................................................................
10 Kontrola dostępu do stron internetowych 32 ..............................................................................
11 Narzędzia 33 ...................................................................................................................................................
11.1 Pliki dziennika 33 ......................................................................................................................................
11.1.1 Administracja dziennikami 34 .......................................................................................................................
11.1.2 Filtrowanie dziennika 35 ..............................................................................................................................
11.2 Harmonogram 35 ......................................................................................................................................
11.2.1 Tworzenie nowych zadań 36 .........................................................................................................................
11.2.2 Tworzenie zadań zdefiniowanych przez użytkownika 38 .......................................................................................
11.3 System LiveGrid® 39 ................................................................................................................................
11.3.1 Podejrzane pliki 39 .....................................................................................................................................
11.4 Kwarantanna 40 ........................................................................................................................................
11.4.1 Poddawanie plików kwarantannie 41 ...............................................................................................................
11.4.2 Przywracanie plików z kwarantanny 41 ............................................................................................................
11.4.3 Przesyłanie pliku z kwarantanny 41 ................................................................................................................
11.5 Uprawnienia 41 .........................................................................................................................................
11.6 Tryb prezentacji 42 ...................................................................................................................................
11.7 Uruchomione procesy 42 .........................................................................................................................
12 Interfejs użytkownika 43 .........................................................................................................................
12.1 Alerty i powiadomienia 44 .......................................................................................................................
12.1.1 Wyświetlanie alertów 44 ..............................................................................................................................
12.1.2 Stany ochrony 44 .......................................................................................................................................
12.2 Menu kontekstowe 45 ..............................................................................................................................
13 Aktualizacja 45 ..............................................................................................................................................
13.1 Ustawienia aktualizacji 46 .......................................................................................................................
13.1.1 Opcje zaawansowane 47 .............................................................................................................................
13.2 Tworzenie zadań aktualizacji 48 ............................................................................................................
13.3 Aktualizacje systemu 48 ..........................................................................................................................
13.4 Import i eksport ustawień 49 ..................................................................................................................
13.5 Ustawienia serwera proxy 50 ..................................................................................................................
13.6 Udostępniona lokalna pamięć podręczna 50 ........................................................................................
14 End User License Agreement 50 .........................................................................................................
15 Zasady zachowania poufności 57 ......................................................................................................

1
ESET Endpoint Security for macOS
Program ESET Endpoint Security for macOS 6 jest nowym rozwiązaniem zapewniającym w pełni zintegrowaną
ochronę komputera przed zagrożeniami. Najnowsza wersja technologii skanowania ThreatSense®wraz z
niestandardowym modułem zapory zapewnia szybkość i precyzję wymaganą do zapewnienia bezpieczeństwa
komputera. W wyniku tego połączenia powstał inteligentny system, który w porę ostrzega przed atakami i
szkodliwymi aplikacjami zagrażającymi komputerowi.
Program ESET Endpoint Security for macOS 6 to kompletne rozwiązanie, które zapewnia wysoki poziom
bezpieczeństwa. Jest efektem naszych długotrwałych prac nad uzyskaniem maksymalnej ochrony przy
jednoczesnym minimalnym obciążeniu systemu. Zaawansowane techniki oparte na sztucznej inteligencji potrafią z
wyprzedzeniem eliminować przenikające do systemu wirusy, aplikacje szpiegujące, konie trojańskie, robaki,
oprogramowanie reklamowe i programy typu rootkit oraz inne formy ataków z Internetu, unikając przy tym
obniżania wydajności komputera czy zakłócania jego pracy.
Produkt jest przeznaczony głównie do użytku na stacjach roboczych w małym środowisku firmowym. Można z niego
korzystać w połączeniu z programem ESET Security Management Center 7, co pozwala na łatwe zarządzanie
dowolną liczbą klienckich stacji roboczych, stosowanie zasad i reguł, monitorowanie procesu wykrywania oraz
zdalne wprowadzanie zmian z dowolnego komputera podłączonego do sieci.
Co nowego w wersji 6
Graficzny interfejs użytkownika w programie ESET Endpoint Security for macOS został gruntownie zmodyfikowany,
by zapewnić większą przejrzystość oraz intuicyjność obsługi. Oto przykłady usprawnień wprowadzonych w wersji 6
programu:
• Obsługa systemu ESET Enterprise Inspector — od wersji 6.9 program ESET Endpoint Security for macOS można
połączyć z systemem ESET Enterprise Inspector. ESET Enterprise Inspector (EEI) to wszechstronny system
detekcji i reakcji dla punktów końcowych, którego funkcje obejmują: wykrywanie incydentów, zarządzanie i
odpowiedź na incydenty, zbieranie danych, wskaźniki wykrycia naruszeń, wykrywanie anomalii, wykrywanie
zachowań i naruszenia polityk. Więcej informacji na temat systemu ESET Enterprise Inspector, jego instalacji i
funkcji można znaleźć w pomocy dotyczącej systemu ESET Enterprise Inspector.
• Obsługa architektury 64-bitowej
• Zapora – reguły zapory można teraz tworzyć bezpośrednio z poziomu dziennika lub okna powiadomień IDS
(Intrusion detection system), a ponadto można przypisywać profile do interfejsów sieciowych.
• Kontrola dostępu do stron internetowych – blokuje strony internetowe, które mogą zawierać
nieodpowiednie lub obraźliwe materiały.
• Ochrona dostępu do stron internetowych – monitoruje komunikację między przeglądarkami
internetowymi i zdalnymi serwerami.
• Ochrona poczty e-mail – umożliwia sprawdzanie komunikacji przychodzącej za pośrednictwem protokołów
POP3 oraz IMAP.
• Ochrona przed atakami typu „phishing” – ochrona użytkownika przed próbami wyłudzenia haseł oraz
innych informacji poufnych poprzez ograniczenie dostępu do szkodliwych stron internetowych, które podszywają
się pod legalne strony.
• Kontrola dostępu do urządzeń – umożliwia skanowanie, blokowanie i dostosowywanie rozszerzonych filtrów

2
i/lub uprawnień oraz określanie uprawnień dostępu użytkowników do danego urządzenia i pracy z nim. Ta funkcja
jest dostępna w programie w wersji 6.1 i nowszej.
• Tryb prezentacji – ta opcja umożliwia działanie programu ESET Endpoint Security for macOS w tle oraz
blokowanie wyskakujących okienek i zaplanowanych zadań.
• Udostępniona lokalna pamięć podręczna – umożliwia szybsze skanowanie w środowiskach
zwirtualizowanych.
Wymagania systemowe
Aby zapewnić optymalne działanie programu ESET Endpoint Security for macOS, komputer powinien spełniać
następujące wymagania dotyczące sprzętu i oprogramowania:
Wymagania systemowe:
Architektura procesora Intel 64-bit
System operacyjny macOS 10.12 lub nowszy
Pamięć 300 MB
Wolne miejsce na dysku 200 MB
Użytkownicy łączący się przy użyciu narzędzia
ESET Security Management Center
ESET Security Management Center 7 to aplikacja umożliwiająca zarządzanie produktami firmy ESET w środowisku
sieciowym z jednej lokalizacji centralnej. System zarządzania zadaniami ESET Security Management Center
umożliwia instalowanie oprogramowania zabezpieczającego ESET na komputerach zdalnych oraz szybkie
reagowanie na nowe problemy i zagrożenia. ESET Security Management Center samodzielnie nie zapewnia ochrony
przed szkodliwym kodem. Do tego niezbędne jest zainstalowanie oprogramowania zabezpieczającego ESET na
każdym z klientów.
Oprogramowanie zabezpieczające ESET obsługuje sieci obejmujące platformy różnego typu. Sieć może stanowić
połączenie aktualnych systemów operacyjnych firmy Microsoft, systemów operacyjnych Linux i macOS oraz
systemów operacyjnych urządzeń mobilnych (telefony komórkowe i tablety).
ESET Security Management Center to nowa generacja systemu zdalnego zarządzania, która znacznie się różni od
wcześniejszych wersji programu ESET Security Management Center. Ponieważ architektura jest zupełnie inna,
program ESET Security Management Center 7 jest tylko częściowo zgodny z programem ERA 6 i nie jest
obsługiwana zgodność wsteczna z programem ERA 5. Została jednak zachowana zgodność z wcześniejszymi
wersjami produktów zabezpieczających ESET.
Wraz z nową wersją rozwiązania ESET Security Management Center firma ESET opracowała nową generację
produktów zabezpieczających oraz nowy system licencjonowania.
Aby przeprowadzić pełne wdrożenie pakietu rozwiązań zabezpieczających firmy ESET, należy zainstalować te
komponenty (platforma Windows i Linux):
• Serwer ESET Security Management Center
• ESET Security Management Center Konsolą internetową

3
• ESET Management Agent
Wymienione niżej komponenty pomocnicze są opcjonalne. Zalecamy zainstalowanie ich w celu osiągnięcia
optymalnej wydajności oprogramowania w sieci:
• Serwer proxy
• RD Sensor
• Serwer proxy Apache HTTP
• Moduł zarządzania urządzeniami mobilnymi
Dokumentacja rozwiązania ESET Security Management Center
Więcej informacji zawiera dokumentacja internetowa rozwiązania ESET Security Management Center.
Instalacja
Instalator programu ESET Endpoint Security for macOS można uruchomić na dwa sposoby:
• W przypadku instalowania programu z płyty CD/DVD należy umieścić płytę w napędzie CD/DVD-ROM i
dwukrotnie kliknąć ikonę instalacji programu ESET Endpoint Security for macOS w celu uruchomienia instalatora.
• W przypadku instalowania programu przy użyciu pobranego pliku, należy dwukrotnie kliknąć ten plik, aby
uruchomić instalatora.
Kreator instalacji przeprowadzi użytkownika przez podstawowe kroki konfiguracji. Na początku instalacji program
instalacyjny automatycznie sprawdzi przez Internet dostępność najnowszej wersji produktu. Jeżeli będzie dostępna
nowsza wersja, przed przystąpieniem do procesu instalacji zostanie wyświetlona opcja jej pobrania.

4
Instalowanie z pliku .pkg
Podczas instalacji produktów ESET dla systemu macOS z pliku .pkg i ich pierwszego uruchomienia
wymagany jest dostęp do Internetu na komputerze Mac, aby umożliwić firmie Apple weryfikację
poświadczenia rozszerzeń jądra firmy ESET.
Po zaakceptowaniu Umowy licencyjnej użytkownika końcowego można wybrać jeden z następujących typów
instalacji:
• Instalacja typowa
• Instalacja niestandardowa
• Instalacja zdalna
Instalacja typowa
Tryb instalacji typowej obejmuje opcje konfiguracyjne odpowiednie dla większości użytkowników. Ustawienia te
stanowią najlepszy kompromis między maksymalnym bezpieczeństwem a najwyższą wydajnością. Instalacja
typowa jest wybierana domyślnie i zaleca się ją w przypadku braku specjalnych wymagań w kwestii określonych
ustawień.
ESET LiveGrid®
System monitorowania zagrożeń ESET LiveGrid® umożliwia natychmiastowe i ciągłe informowanie firmy ESET o
nowych infekcjach w celu zapewnienia naszym klientom szybkiej ochrony. Ponadto system LiveGrid® przesyła
nowe zagrożenia do laboratorium firmy ESET, w którym są one analizowane i przetwarzane. Aby zmodyfikować
ustawienia dotyczące przesyłania podejrzanych plików, należy kliknąć pozycję Ustawienia. Więcej informacji
można znaleźć w sekcji System LiveGrid®. Jeżeli usługa ESET LiveGrid® nie jest włączona, program ESET Endpoint
Security for macOS będzie wyświetlać alert zabezpieczeń.
Potencjalnie niepożądane aplikacje
Ostatnim krokiem procesu instalacji jest skonfigurowanie wykrywania potencjalnie niepożądanych aplikacji. Te
aplikacje nie muszą być szkodliwe, ale mogą negatywnie wpływać na działanie systemu operacyjnego. Potencjalnie
niepożądane aplikacje są często dołączane do innych pobieranych programów i mogą być trudne do zauważenia
podczas instalacji. W trakcie instalowania tych aplikacji zazwyczaj wyświetlane jest powiadomienie, jednak mogą
one zostać łatwo zainstalowane bez zgody użytkownika.
Po pierwszej instalacji ESET Endpoint Security for macOS:
1. W systemie macOS 10.13 lub nowszym zostanie wyświetlone systemowe powiadomienie Rozszerzenie
systemu zablokowane oraz powiadomienie Komputer nie jest chroniony z programu ESET Endpoint
Security for macOS. Aby uzyskać dostęp do wszystkich funkcji programu ESET Endpoint Security for macOS,
należy zezwolić na rozszerzenia jądra na urządzeniu. Aby zezwolić na rozszerzenia jądra na urządzeniu, przejdź
do pozycji Preferencje systemowe > Zabezpieczenia i prywatność, a następnie kliknij pozycję Zezwól,
aby zezwolić na oprogramowanie systemowe producenta ESET, spol. s.r.o. Aby uzyskać więcej szczegółowych
informacji, przeczytaj artykuł z Bazy wiedzy.
2. W systemie macOS 10.14 zostanie wyświetlone powiadomienie Komputer jest częściowo chroniony z
ESET Endpoint Security for macOS. Aby uzyskać dostęp do wszystkich funkcji programu ESET Endpoint Security
for macOS, zezwól na Pełny dostęp do dysku programowi ESET Endpoint Security for macOS. Kliknij pozycję
Otwórz preferencje systemowe > Bezpieczeństwo i prywatność. Przejdź do karty Prywatność i wybierz

5
opcję Pełny dostęp do dysku. Kliknij ikonę kłódki, aby umożliwić edycję. Kliknij ikonę plusa i wybierz aplikację
ESET Endpoint Security for macOS. Komputer wyświetli monit o ponowne uruchomienie. Kliknij pozycję Później.
Nie uruchamiaj jeszcze ponownie komputera. Kliknij Uruchom ponownie w oknie powiadomienia programu
ESET Endpoint Security for macOS lub uruchom ponownie komputer. Aby uzyskać więcej szczegółowych
informacji, przeczytaj artykuł z Bazy wiedzy.
Po zainstalowaniu programu ESET Endpoint Security for macOS należy przeskanować komputer w poszukiwaniu
szkodliwego kodu. W głównym menu programu należy kliknąć kolejno opcje Skanowanie komputera >
Skanowanie inteligentne. Więcej informacji o skanowaniu komputera na żądanie można znaleźć w sekcji
Skanowanie komputera na żądanie.
Instalacja zaawansowana
Instalacja niestandardowa jest przeznaczona dla doświadczonych użytkowników, którzy chcą modyfikować
ustawienia zaawansowane podczas instalacji.
Komponenty programu
Rozwiązanie ESET Endpoint Security for macOS umożliwia zainstalowanie produktu bez niektórych jego głównych
komponentów (na przykład funkcji Ochrona dostępu do stron internetowych i poczty e-mail). Aby usunąć dany
komponent produktu z instalacji, należy usunąć zaznaczenie pola wyboru przy tym komponencie.
Serwer proxy
Jeśli używany jest serwer proxy, można zaznaczyć opcję Korzystam z serwera proxy i określić jego ustawienia
na tym etapie. W następnym oknie w polu Adres należy wprowadzić adres IP lub URL serwera proxy. W polu Port
należy wprowadzić numer portu, na którym serwer proxy przyjmuje połączenia (domyślnie 3128). W przypadku gdy
serwer proxy wymaga uwierzytelniania, należy w polach Nazwa użytkownika i Hasło wprowadzić prawidłowe
dane umożliwiające uzyskanie dostępu do serwera. Jeśli serwer proxy nie jest używany, należy wybrać opcję Nie
korzystam z serwera proxy. W razie braku pewności można zaznaczyć opcję Użyj ustawień systemowych
(zalecane) i używać bieżących ustawień systemu.
Uprawnienia
W następnym kroku można zdefiniować użytkowników lub grupy z uprawnieniami do edytowania ustawień
programu. Należy wybrać użytkowników z listy po lewej, a następnie dodać ich do listy Użytkownicy
uprzywilejowani. Aby wyświetlić wszystkich użytkowników systemu, należy wybrać opcję Pokaż wszystkich
użytkowników. Jeśli lista Użytkownicy uprzywilejowani pozostanie pusta, wszyscy użytkownicy zostaną uznani za
uprzywilejowanych.
ESET LiveGrid®
System monitorowania zagrożeń ESET LiveGrid® umożliwia natychmiastowe i ciągłe informowanie firmy ESET o
nowych infekcjach w celu zapewnienia naszym klientom szybkiej ochrony. Umożliwia on ponadto przesyłanie
nowych zagrożeń do laboratorium firmy ESET, w którym są one analizowane i przetwarzane. Aby zmodyfikować
ustawienia dotyczące przesyłania podejrzanych plików, należy kliknąć pozycję Ustawienia. Więcej informacji
można znaleźć w sekcji System LiveGrid®. Jeżeli usługa ESET LiveGrid® nie jest włączona, program ESET Endpoint
Security for macOS będzie wyświetlać alert zabezpieczeń.

6
Potencjalnie niepożądane aplikacje
Kolejnym krokiem procesu instalacji jest skonfigurowanie wykrywania potencjalnie niepożądanych aplikacji. Te
aplikacje nie muszą być szkodliwe, ale mogą negatywnie wpływać na działanie systemu operacyjnego. Są one
często dołączane do innych pobieranych programów i mogą być trudne do zauważenia podczas instalacji. W trakcie
instalowania tych aplikacji zazwyczaj wyświetlane jest powiadomienie, jednak mogą one zostać łatwo
zainstalowane bez zgody użytkownika.
Zapora
Należy wybrać tryb filtrowania zapory. Więcej informacji znajduje się w temacie Tryby filtrowania.
Po pierwszej instalacji ESET Endpoint Security for macOS:
1. W systemie macOS 10.13 lub nowszym zostanie wyświetlone systemowe powiadomienie Rozszerzenie
systemu zablokowane oraz powiadomienie Komputer nie jest chroniony z programu ESET Endpoint
Security for macOS. Aby uzyskać dostęp do wszystkich funkcji programu ESET Endpoint Security for macOS,
należy zezwolić na rozszerzenia jądra na urządzeniu. Aby zezwolić na rozszerzenia jądra na urządzeniu, przejdź
do pozycji Preferencje systemowe > Zabezpieczenia i prywatność, a następnie kliknij pozycję Zezwól,
aby zezwolić na oprogramowanie systemowe producenta ESET, spol. s.r.o. Aby uzyskać więcej szczegółowych
informacji, przeczytaj artykuł z Bazy wiedzy.
2. W systemie macOS 10.14 zostanie wyświetlone powiadomienie Komputer jest częściowo chroniony z
ESET Endpoint Security for macOS. Aby uzyskać dostęp do wszystkich funkcji programu ESET Endpoint Security
for macOS, zezwól na Pełny dostęp do dysku programowi ESET Endpoint Security for macOS. Kliknij pozycję
Otwórz preferencje systemowe > Bezpieczeństwo i prywatność. Przejdź do karty Prywatność i wybierz
opcję Pełny dostęp do dysku. Kliknij ikonę kłódki, aby umożliwić edycję. Kliknij ikonę plusa i wybierz aplikację
ESET Endpoint Security for macOS. Komputer wyświetli monit o ponowne uruchomienie. Kliknij pozycję Później.
Nie uruchamiaj jeszcze ponownie komputera. Kliknij Uruchom ponownie w oknie powiadomienia programu
ESET Endpoint Security for macOS lub uruchom ponownie komputer. Aby uzyskać więcej szczegółowych
informacji, przeczytaj artykuł z Bazy wiedzy.
Po zainstalowaniu programu ESET Endpoint Security for macOS należy przeskanować komputer w poszukiwaniu
szkodliwego kodu. W głównym menu programu należy kliknąć kolejno opcje Skanowanie komputera >
Skanowanie inteligentne. Więcej informacji o skanowaniu komputera na żądanie można znaleźć w sekcji
Skanowanie komputera na żądanie.
Instalacja zdalna
Przed instalacją
Przed instalacją programu ESET Endpoint Security for macOS w systemie macOS 10.13 i nowszych zalecamy
udzielenie zezwolenia na rozszerzenia jądra ESET, a w systemie macOS 10.14 i nowszych także na pełny dostęp do
dysku na komputerach docelowych. Jeżeli te opcje zostaną włączone po instalacji, użytkownicy będą otrzymywać
powiadomienia Rozszerzenia systemowe zablokowane i Komputer jest częściowo chroniony, dopóki nie
zostanie udzielone zezwolenie na rozszerzenia jądra ESET i pełny dostęp do dysku.
Aby zezwolić na rozszerzenia jądra ESET i pełny dostęp do dysku zdalnie, komputer musi być zarejestrowany na
serwerze MDM (zarządzania urządzeniami mobilnymi), takim jak Jamf.
Zezwalanie na rozszerzenia jądra ESET

7
• Zezwolenia na rozszerzenia jądra należy udzielić wyłącznie podczas pierwszej instalacji programu ESET
Endpoint Security for macOS. Aby zezwolić na rozszerzenia jądra na urządzeniu zdalnie:
oJeśli używasz Jamf jako serwera MDM, postępuj zgodnie z artykułem z bazy wiedzy.
oJeśli używasz innego serwera MDM, pobierz profil konfiguracji .plist. Wygeneruj dwa identyfikatory UUID przy
użyciu wybranego generatora UUID i użyj edytora tekstu do zamiany ciągów insert your UUID 1 here i
insert your UUID 2 here w pobranym profilu konfiguracji. Wdróż plik profilu konfiguracji .plist przy użyciu
serwera MDM. Aby można było wdrożyć profile konfiguracji na tych komputerach, komputer musi być
zarejestrowany na serwerze MDM.
Zezwalanie na pełny dostęp do dysku
• Po instalacji w systemie macOS 10.14 wyświetli się powiadomienie Komputer jest częściowo chroniony z
programu ESET Endpoint Security for macOS. Aby uzyskać dostęp do wszystkich funkcji ESET Endpoint Security
for macOS i zapobiec wyświetlaniu powiadomienia, przed instalacją produktu zezwól programowi ESET Endpoint
Security for macOS na Pełny dostęp do dysku. Aby zezwolić zdalnie na Pełny dostęp do dysku:
oJeśli używasz Jamf jako serwera MDM, postępuj zgodnie z artykułem z bazy wiedzy.
oAby zezwolić zdalnie na Pełny dostęp do dysku, pobierz plik konfiguracyjny .plist. Wygeneruj dwa
identyfikatory UUID przy użyciu wybranego generatora UUID i użyj edytora tekstu do zamiany ciągów insert
your UUID 1 here i insert your UUID 2 here w pobranym profilu konfiguracji. Wdróż plik profilu konfiguracji
.plist przy użyciu serwera MDM. Aby można było wdrożyć profile konfiguracji na tych komputerach, komputer
musi być zarejestrowany na serwerze MDM.
Instalacja
Produkt ESET Endpoint Security for macOS można zainstalować zdalnie przy użyciu ESET Security Management
Center z konsoli internetowej, tworząc zadanie Instalacja oprogramowania.
Aby uzyskać szczegółowe instrukcje, odwiedź stronę:
• Temat pomocy online dotyczący zadania instalacji oprogramowania ERA
• Artykuł bazy wiedzy: Wdrażanie lub uaktualnianie produktów ESET w punktach końcowych przy użyciu
rozwiązania ERA
• Temat pomocy online dotyczący zadania instalacji oprogramowania ESET Security Management Center
Po zainstalowaniu
Jeżeli nie udzielono zezwolenia na rozszerzenia jądra ESET i pełny dostęp do dysku:
Zezwalanie na rozszerzenia jądra ESET
Po pierwszej instalacji ESET Endpoint Security for macOS:
1. W systemie macOS 10.13 lub nowszym zostanie wyświetlone systemowe powiadomienie Rozszerzenie
systemu zablokowane oraz powiadomienie Komputer nie jest chroniony z programu ESET Endpoint
Security for macOS. Aby uzyskać dostęp do wszystkich funkcji programu ESET Endpoint Security for macOS,
należy zezwolić na rozszerzenia jądra na urządzeniu.
a.Aby zezwolić na rozszerzenia jądra na urządzeniu ręcznie, przejdź do pozycji Preferencje systemowe >
Zabezpieczenia i prywatność, a następnie kliknij pozycję Zezwól, aby zezwolić na oprogramowanie
systemowe producenta ESET, spol. s.r.o. Aby uzyskać więcej szczegółowych informacji, przeczytaj artykuł
z Bazy wiedzy.
b.Aby zezwolić na rozszerzenia jądra na urządzeniu zdalnie:
i.Jeśli używasz Jamf jako serwera MDM, postępuj zgodnie z artykułem z bazy wiedzy.

8
ii.Jeśli używasz innego serwera MDM, pobierz profil konfiguracji .plist. Wygeneruj dwa identyfikatory
UUID przy użyciu wybranego generatora UUID i użyj edytora tekstu do zamiany ciągów insert your
UUID 1 here i insert your UUID 2 here w pobranym profilu konfiguracji. Wdróż plik profilu konfiguracji
.plist przy użyciu serwera MDM. Aby można było wdrożyć profile konfiguracji na tych komputerach,
komputer musi być zarejestrowany na serwerze MDM.
Zezwalanie na pełny dostęp do dysku
• W systemie macOS 10.14 wyświetli się powiadomienie Komputer jest częściowo chroniony z programu
ESET Endpoint Security for macOS. Aby uzyskać dostęp do wszystkich funkcji ESET Endpoint Security for macOS,
zezwól programowi ESET Endpoint Security for macOS na Pełny dostęp do dysku. Aby zezwolić zdalnie na
Pełny dostęp do dysku:
oJeśli używasz Jamf jako serwera MDM, postępuj zgodnie z artykułem z bazy wiedzy.
oAby zezwolić zdalnie na Pełny dostęp do dysku, pobierz plik konfiguracyjny .plist. Wygeneruj dwa
identyfikatory UUID przy użyciu wybranego generatora UUID i użyj edytora tekstu do zamiany ciągów insert
your UUID 1 here i insert your UUID 2 here w pobranym profilu konfiguracji. Wdróż plik profilu konfiguracji
.plist przy użyciu serwera MDM. Aby można było wdrożyć profile konfiguracji na tych komputerach, komputer
musi być zarejestrowany na serwerze MDM.
Na pełny dostęp do dysku można także zezwolić ręcznie. Aby uzyskać szczegółowe instrukcje, zapoznaj się z tym
artykułem z bazy wiedzy.
Aktywacja produktu
Po zakończeniu instalacji zostanie wyświetlony monit o aktywowanie produktu. Dostępnych jest kilka metod
aktywacji. Dostępność danej metody aktywacji zależy od kraju oraz sposobu dystrybucji produktu (na płycie
CD/DVD, na stronie internetowej firmy ESET itd.).
Aby aktywować kopię programu ESET Endpoint Security for macOS bezpośrednio w programie, należy kliknąć ikonę
programu ESET Endpoint Security for macOS na pasku menu systemu macOS (u góry ekranu) i kliknąć opcję
Aktywacja produktu. Produkt można również aktywować z menu głównego, wybierając kolejno pozycje Pomoc >
Zarządzaj licencją lub Stan ochrony > Aktywuj produkt.

9
Aktywacji programu ESET Endpoint Security for macOS można dokonać przy użyciu dowolnej z poniższych metod:
• Aktywuj za pomocą klucza licencyjnego — jest to unikatowy ciąg znaków w formacie XXXX-XXXX-XXXX-
XXXX-XXXX służący do identyfikacji właściciela licencji oraz do aktywowania licencji. Klucz licencyjny znajduje się
w wiadomości e-mail otrzymanej po kupnie programu lub na karcie licencyjnej dołączonej do pudełka.
• Administrator zabezpieczeń — konto tworzone w portalu ESET License Administrator przy użyciu
poświadczeń (adres e-mail + hasło). Ta metoda umożliwia zarządzanie wieloma licencjami z jednego miejsca.
• Licencja offline — automatycznie generowany plik, który zostanie przeniesiony do produktu ESET w celu
przekazania informacji dotyczących licencji. Plik licencji offline jest generowany przez portal ESET License
Administrator i jest przeznaczony do użytku w środowiskach, w których aplikacja nie może łączyć się z
podmiotem odpowiedzialnym za licencje.
Jeśli komputer należy do sieci zarządzanej, w której administrator planuje aktywować produkt przy użyciu
programu ESET Remote Administrator, aktywację klienta można przeprowadzić również później.
Aktywacja cicha
ESET Remote Administrator umożliwia aktywowanie komputerów klienckich w trybie dyskretnym przy
użyciu licencji udostępnionych przez administratora.
ESET Endpoint Security for macOS w wersji 6.3.85.0 (lub nowszej) umożliwia aktywację produktu przy użyciu
narzędzia Terminal. W tym celu uruchom następujące polecenie:

10
sudo ./esets_daemon --wait-respond --activate key=XXXX-XXXX-XXXX-XXXX-XXXX
Zastąp ciąg XXXX-XXXX-XXXX-XXXX-XXXX kluczem licencyjnym użytym wcześniej do aktywacji programu ESET
Endpoint Security for macOS lub zarejestrowanym w portalu ESET License Administrator. Polecenie zwróci stan
„OK” lub błąd (w przypadku niepowodzenia aktywacji).
Odinstalowanie
Dezinstalator programu ESET Endpoint Security for macOS można uruchomić na wiele sposobów:
• Włóż płytę instalacyjną CD/DVD z programem ESET Endpoint Security for macOS do napędu komputera, otwórz
ją z poziomu pulpitu lub okna programu Finder i kliknij dwukrotnie opcję Odinstaluj.
• Otwórz plik instalacyjny programu ESET Endpoint Security for macOS (.dmg) i kliknij dwukrotnie opcję
Odinstaluj.
• Uruchom program Finder, otwórz folder Programy znajdujący się na dysku twardym komputera, naciśnij
klawisz CTRL i kliknij ikonę programu ESET Endpoint Security for macOS, a następnie wybierz opcję Pokaż
zawartość pakietu. Otwórz folder Contents > Helpers i kliknij dwukrotnie ikonę Uninstaller.
Podstawowe informacje
Główne okno programu ESET Endpoint Security for macOS jest podzielone na dwie podstawowe części. W głównym
oknie z prawej strony są wyświetlane informacje dotyczące opcji zaznaczonej w menu głównym z lewej strony.
Z menu głównego można uzyskać dostęp do następujących sekcji:
• Stan ochrony – zawiera informacje o stanie zapory, ochrony komputera oraz stron internetowych i poczty.
• Skanowanie komputera — służy do konfigurowania i uruchamiania funkcji Skanowanie komputera na
żądanie.
• Aktualizacja — wyświetla informacje o aktualizacjach modułów.
• Ustawienia — za pomocą tej sekcji można dostosować poziom zabezpieczeń komputera.
• Narzędzia — zapewnia dostęp do modułów Pliki dziennika, Harmonogram, Kwarantanna, Uruchomione
procesy i innych funkcji programu.
• Pomoc — zapewnia dostęp do plików pomocy, internetowej bazy wiedzy, formularza internetowego służącego
do kontaktu z pomocą techniczną oraz do innych dodatkowych informacji.
Skróty klawiszowe
Skróty klawiszowe dostępne w programie ESET Endpoint Security for macOS:
• cmd+, — wyświetla preferencje programu ESET Endpoint Security for macOS.
• cmd+O — przywraca domyślny rozmiar głównego okna interfejsu graficznego programu ESET Endpoint

11
Security for macOS i umieszcza to okno na środku ekranu.
• cmd+Q — ukrywa główne okno interfejsu graficznego programu ESET Endpoint Security for macOS. Można je
otworzyć, klikając ikonę programu ESET Endpoint Security for macOS na pasku menu systemu macOS (u góry
ekranu).
• cmd+W — zamyka główne okno interfejsu graficznego programu ESET Endpoint Security for macOS.
Następujące skróty klawiszowe działają tylko wówczas, gdy włączona jest opcja Użyj standardowego menu w
sekcji Ustawienia > Wprowadź preferencje aplikacji... > Interfejs:
• cmd+alt+L — otwiera sekcję Pliki dziennika.
• cmd+alt+S — otwiera sekcję Harmonogram.
• cmd+alt+Q — otwiera sekcję Kwarantanna.
Sprawdzanie działania systemu
Aby sprawdzić stan ochrony, w menu głównym należy kliknąć opcję Stan ochrony. W oknie głównym zostanie
wyświetlone podsumowanie informacji o działaniu modułów programu ESET Endpoint Security for macOS.
Postępowanie w przypadku, gdy program nie
działa poprawnie
Gdy moduł działa prawidłowo, wyświetlana jest zielona ikona znacznika wyboru. Gdy moduł nie działa prawidłowo,
wyświetlany jest czerwony wykrzyknik lub pomarańczowa ikona powiadomienia. W głównym oknie programu

12
wyświetlane są również dodatkowe informacje o module oraz proponowane rozwiązanie problemu. Aby zmienić
stan poszczególnych modułów, należy kliknąć niebieskie łącze pod każdym powiadomieniem.
Jeśli nie uda się rozwiązać problemu za pomocą proponowanego rozwiązania, można wyszukać inne rozwiązanie w
bazie wiedzy firmy ESET lub skontaktować się z działem obsługi klienta firmy ESET. Dział obsługi klienta firmy ESET
udzieli szybkiej odpowiedzi na pytania i pomoże w znalezieniu rozwiązania problemów występujących w programie
ESET Endpoint Security for macOS.
Ochrona komputera
Konfiguracja komputera znajduje się w menu Ustawienia > Komputer. Wyświetla stan ochrony systemu
plików w czasie rzeczywistym. Aby wyłączyć poszczególne moduły, należy przełączyć odpowiadające im
przyciski na ustawienie WYŁĄCZONA. Należy pamiętać, że taka operacja może obniżyć poziom ochrony
komputera. Aby uzyskać dostęp do szczegółowych ustawień danego modułu, należy kliknąć przycisk Ustawienia.
Ochrona antywirusowa i antyspyware
Ochrona antywirusowa zabezpiecza system przed złośliwymi atakami, modyfikując potencjalnie niebezpieczne
pliki. W przypadku wykrycia zagrożenia zawierającego złośliwy kod moduł antywirusowy może je wyeliminować
przez zablokowanie, a następnie wyleczyć, usunąć lub przenieść do kwarantanny.
Ogólne
W sekcji Ogólne (Ustawienia > Wprowadź preferencje aplikacji... > Ogólne) można włączyć wykrywanie
następujących typów aplikacji:
• Potencjalnie niepożądane aplikacje — nie muszą być tworzone w złych intencjach, ale mogą negatywnie
wpływać na wydajność komputera. Zainstalowanie takiej aplikacji zazwyczaj wymaga zgody użytkownika. Po
zainstalowaniu tego rodzaju programu działanie systemu zmienia się w porównaniu z wcześniejszym stanem.
Najbardziej widoczne zmiany to wyświetlanie wyskakujących okienek, aktywowanie i uruchamianie ukrytych
procesów, zwiększone użycie zasobów systemowych, zmiany w wynikach wyszukiwania oraz komunikowanie się
aplikacji ze zdalnymi serwerami.
• Potencjalnie niebezpieczne aplikacje — do aplikacji tych zaliczane są niektóre legalne programy
komercyjne, które mogą zostać wykorzystane przez intruzów do prowadzenia niebezpiecznych działań w
przypadku ich zainstalowania bez zgody użytkownika. Są to między innymi narzędzia do dostępu zdalnego,
dlatego ta opcja jest domyślnie wyłączona.
• Podejrzane aplikacje — należą do nich aplikacje skompresowane jako programy spakowane lub funkcje
ochrony. Tego rodzaju funkcje ochrony są często wykorzystywane przez autorów szkodliwego oprogramowania
do uniknięcia wykrycia. Programy spakowane to wykonywalne pliki archiwów samorozpakowujących, które w
ramach jednego archiwum mogą zawierać różnego rodzaju szkodliwe oprogramowanie. Do najczęściej
używanych formatów programów spakowanych należą UPX, PE_Compact, PKLite oraz ASPack. Użycie innego
programu do kompresji może zmienić sposób wykrywania szkodliwego oprogramowania. Sygnatury programów
spakowanych mogą również z czasem mutować, utrudniając wykrywanie i usuwanie szkodliwego
oprogramowania.
Aby skonfigurować wyłączenia w ramach systemu plików lub Internetu i poczty e-mail, należy kliknąć przycisk
Ustawienia.

13
Wyłączenia
W sekcji Wyłączenia można wykluczyć pewne pliki i foldery, aplikacje lub adresy IP/IPv6 ze skanowania.
Pliki i foldery znajdujące się na karcie System plików będą wyłączone we wszystkich skanerach: przy
uruchamianiu, w czasie rzeczywistym i na żądanie (skanowanie komputera).
• Ścieżka — ścieżka do wyłączonych plików i folderów.
• Zagrożenie — gdy obok wyłączonego pliku widać nazwę zagrożenia, oznacza to, że plik będzie pomijany tylko
przy wyszukiwaniu tego zagrożenia, a nie całkowicie. Jeśli później plik zostanie zarażony innym szkodliwym
oprogramowaniem, moduł antywirusowy to wykryje.
• – tworzy nowe wyłączenie. Należy wprowadzić ścieżkę do obiektu (można używać symboli wieloznacznych
* i ?) albo zaznaczyć folder lub plik w strukturze drzewa.
• – usuwa zaznaczone elementy.
• Domyślne — przywraca wyłączenia do ostatniego zapisanego stanu.
Na karcie Internet i poczta e-mail można wyłączyć wybrane Aplikacje lub Adresy IP/IPv6 ze skanowania
protokołów.
Ochrona uruchamiania
Funkcja sprawdzania plików przy uruchamianiu automatycznie skanuje pliki podczas uruchamiania systemu.
Domyślnie to skanowanie jest przeprowadzane regularnie jako zaplanowane zadanie po zalogowaniu się
użytkownika lub po pomyślnej aktualizacji modułów. Aby zmodyfikować ustawienia technologii ThreatSense
związane ze skanowaniem podczas uruchamiania, należy kliknąć opcję Ustawienia. Więcej informacji na temat
konfiguracji technologii ThreatSense można znaleźć w tej sekcji.
Ochrona systemu plików w czasie rzeczywistym
Funkcja ochrony systemu plików w czasie rzeczywistym sprawdza wszystkie typy nośników i wywołuje skanowanie
po wystąpieniu różnych zdarzeń. Jeśli jest używana technologia ThreatSense (opis w sekcji Ustawienia parametrów
technologii ThreatSense), ochrona systemu plików w czasie rzeczywistym dla nowych plików może się różnić od
ochrony już istniejących plików. Nowo utworzone pliki mogą być kontrolowane bardziej rygorystycznie.
Domyślnie każdy plik jest skanowany po otwarciu, utworzeniu lub wykonaniu. Zalecamy zachowanie ustawień
domyślnych, ponieważ zapewniają one maksymalny poziom ochrony komputera w czasie rzeczywistym. Ochrona w
czasie rzeczywistym jest włączana przy uruchamianiu systemu i zapewnia nieprzerwane skanowanie. W
szczególnych przypadkach (np. jeśli wystąpi konflikt z innym skanerem działającym w czasie rzeczywistym)
ochronę w czasie rzeczywistym można wyłączyć, klikając ikonę dostępną na pasku menu programu ESET
Endpoint Security for macOS (u góry ekranu), a następnie zaznaczając opcję Wyłącz ochronę systemu plików w
czasie rzeczywistym. Ochronę systemu plików w czasie rzeczywistym można również wyłączyć w głównym oknie
programu (kliknij opcję Ustawienia > Komputer i przełącz opcję Ochrona systemu plików w czasie
rzeczywistym na ustawienie WYŁĄCZONA).

14
Ze sprawdzania przez skaner Real-time można wyłączyć następujące typy nośników:
• Dyski lokalne — dyski twarde w systemie
• Nośniki wymienne — płyty CD i DVD, nośniki USB, urządzenia Bluetooth itp.
• Nośniki sieciowe — wszystkie zmapowane dyski
Zalecane jest zachowanie ustawień domyślnych i modyfikowanie wyłączeń ze skanowania tylko w szczególnych
przypadkach, jeśli na przykład sprawdzanie pewnych nośników znacznie spowalnia przesyłanie danych.
Aby zmodyfikować zaawansowane ustawienia ochrony w czasie rzeczywistym, należy przejść do opcji Ustawienia
> Wprowadź preferencje aplikacji... (lub nacisnąć klawisze cmd+,) i wybrać opcję Ochrona w czasie
rzeczywistym, a następnie kliknąć przycisk Ustawienia... obok pozycji Opcje zaawansowane (opisanej w sekcji
Zaawansowane opcje skanowania).
Opcje zaawansowane
W tym oknie można zdefiniować typy obiektów skanowanych przy użyciu technologii ThreatSense. Więcej
informacji na temat archiwów samorozpakowujących, programów spakowanych oraz zaawansowanej
heurystyki można znaleźć w sekcji Ustawienia parametrów technologii ThreatSense.
Nie zaleca się wprowadzania zmian w sekcji Domyślne ustawienia archiwów, chyba że jest to konieczne do
rozwiązania konkretnego problemu, ponieważ większa liczba poziomów zagnieżdżania archiwów może spowodować
obniżenie wydajności systemu.
Parametry technologii ThreatSense dotyczące wykonywanych plików — domyślnie podczas wykonywania
plików jest używana zaawansowana heurystyka. Zalecamy pozostawienie włączonych opcji inteligentnej
optymalizacji oraz ESET LiveGrid® w celu ograniczenia wpływu na wydajność systemu.
Zwiększ zgodność dysków sieciowych — ta opcja umożliwia zwiększenie wydajności podczas uzyskiwania
dostępu do plików w sieci. Należy ją włączyć, jeśli uzyskanie dostępu do dysków sieciowych trwa zbyt długo. Opcja
korzysta z systemowego koordynatora plików w systemie OS X 10.10 i nowszych. Nie wszystkie aplikacje obsługują
funkcję koordynatora plików — nie obsługuje jej na przykład program Microsoft Word 2011, a obsługuje program
Word 2016.
Modyfikowanie ustawień ochrony w czasie
rzeczywistym
Ochrona w czasie rzeczywistym jest najbardziej istotnym elementem zapewniającym bezpieczeństwo systemu.
Dlatego modyfikowanie parametrów tej funkcji należy przeprowadzać z dużą ostrożnością. Zmienianie ustawień
ochrony jest zalecane tylko w określonych przypadkach. Przykładem może być sytuacja, w której występuje konflikt
z określoną aplikacją lub skanerem działającym w czasie rzeczywistym należącym do innego programu
antywirusowego.

15
Po zainstalowaniu programu ESET Endpoint Security for macOS wszystkie ustawienia są optymalizowane w celu
zapewnienia maksymalnego poziomu bezpieczeństwa systemu. Aby przywrócić ustawienia domyślne, należy
kliknąć przycisk Domyślne znajdujący się w lewej dolnej części okna Ochrona w czasie rzeczywistym
(otwieranego po wybraniu kolejno opcji Ustawienia > Wprowadź preferencje aplikacji... > Ochrona w czasie
rzeczywistym).
Sprawdzanie skuteczności ochrony w czasie
rzeczywistym
Aby sprawdzić, czy funkcja ochrony w czasie rzeczywistym działa i wykrywa wirusy, należy użyć pliku testowego
eicar.com. Jest to specjalny nieszkodliwy plik wykrywany przez wszystkie programy antywirusowe. Został on
utworzony przez instytut EICAR (ang. European Institute for Computer Antivirus Research) w celu testowania
działania programów antywirusowych.
Aby sprawdzić stan ochrony w czasie rzeczywistym bez korzystania z programu ESET Security Management Center,
należy zdalnie podłączyć komputer kliencki za pomocą narzędzia Terminal i wykonać następujące polecenie:
/Applications/.esets/Contents/MacOS/esets_daemon --status
Stan skanera działającego w czasie rzeczywistym zostanie wyświetlony jako RTPStatus=Enabled lub
RTPStatus=Disabled.
Dane wynikowe polecenia BASH w narzędziu Terminal obejmują następujące informacje:
• wersja programu ESET Endpoint Security for macOS zainstalowana na komputerze klienckim,
• data i wersja silnika detekcji,
• ścieżka do serwera aktualizacji.
UWAGA: Korzystanie z narzędzia Terminal jest zalecane wyłącznie w przypadku użytkowników zaawansowanych.
Co należy zrobić, jeśli ochrona w czasie
rzeczywistym nie działa
W tym rozdziale opisano problemy, które mogą wystąpić podczas korzystania z ochrony w czasie rzeczywistym,
oraz sposoby ich rozwiązywania.
Ochrona w czasie rzeczywistym jest wyłączona
Jeśli ochrona w czasie rzeczywistym została przypadkowo wyłączona przez użytkownika, należy ją włączyć
ponownie. Aby ponownie włączyć ochronę w czasie rzeczywistym, w menu głównym należy kliknąć kolejno opcje

16
Ustawienia > Komputer i przełączyć opcję Ochrona systemu plików w czasie rzeczywistym na ustawienie
WŁĄCZONA. Ochronę systemu plików w czasie rzeczywistym można włączyć również w oknie preferencji aplikacji
w sekcji Ochrona w czasie rzeczywistym, wybierając opcję Włącz ochronę systemu plików w czasie
rzeczywistym.
Ochrona w czasie rzeczywistym nie wykrywa ani nie leczy infekcji
Należy się upewnić, że na komputerze nie ma zainstalowanych innych programów antywirusowych. Jednoczesne
włączenie dwóch modułów ochrony w czasie rzeczywistym może powodować ich konflikt. Zaleca się odinstalowanie
innych programów antywirusowych znajdujących się w systemie.
Ochrona w czasie rzeczywistym nie jest uruchamiana
Jeśli funkcja ochrony w czasie rzeczywistym nie jest inicjowana podczas uruchamiania systemu, być może jest to
spowodowane konfliktami z innymi programami. W razie wystąpienia takiego problemu należy skontaktować się z
działem obsługi klienta firmy ESET.
Skanowanie komputera na żądanie
Jeśli istnieje podejrzenie, że komputer jest zainfekowany (działa w sposób nieprawidłowy), należy uruchomić
funkcję Skanowanie inteligentne w celu sprawdzenia komputera w poszukiwaniu infekcji. Aby zapewnić
maksymalny poziom bezpieczeństwa, skanowanie komputera powinno być uruchamiane regularnie w ramach
rutynowych działań związanych z bezpieczeństwem, a nie tylko w przypadku podejrzenia wystąpienia infekcji.
Regularne skanowanie umożliwia wykrywanie zagrożeń, które podczas zapisywania zainfekowanych plików na
dysku nie zostały wykryte przez skaner działający w czasie rzeczywistym. Jest to możliwe, jeśli w momencie
wystąpienia infekcji skaner działający w czasie rzeczywistym był wyłączony lub moduły były nieaktualne.
Zaleca się uruchamianie skanowania komputera na żądanie co najmniej raz w miesiącu. Skanowanie można
skonfigurować jako zaplanowane zadanie za pomocą opcji Narzędzia > Harmonogram.
Strona się ładuje...
Strona się ładuje...
Strona się ładuje...
Strona się ładuje...
Strona się ładuje...
Strona się ładuje...
Strona się ładuje...
Strona się ładuje...
Strona się ładuje...
Strona się ładuje...
Strona się ładuje...
Strona się ładuje...
Strona się ładuje...
Strona się ładuje...
Strona się ładuje...
Strona się ładuje...
Strona się ładuje...
Strona się ładuje...
Strona się ładuje...
Strona się ładuje...
Strona się ładuje...
Strona się ładuje...
Strona się ładuje...
Strona się ładuje...
Strona się ładuje...
Strona się ładuje...
Strona się ładuje...
Strona się ładuje...
Strona się ładuje...
Strona się ładuje...
Strona się ładuje...
Strona się ładuje...
Strona się ładuje...
Strona się ładuje...
Strona się ładuje...
Strona się ładuje...
Strona się ładuje...
Strona się ładuje...
Strona się ładuje...
Strona się ładuje...
Strona się ładuje...
Strona się ładuje...
Strona się ładuje...
-
 1
1
-
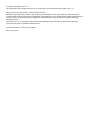 2
2
-
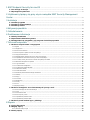 3
3
-
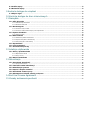 4
4
-
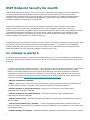 5
5
-
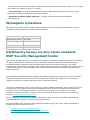 6
6
-
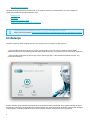 7
7
-
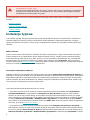 8
8
-
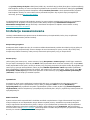 9
9
-
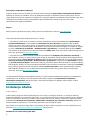 10
10
-
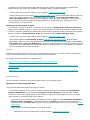 11
11
-
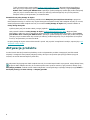 12
12
-
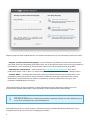 13
13
-
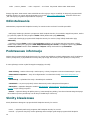 14
14
-
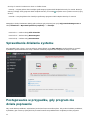 15
15
-
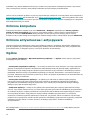 16
16
-
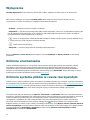 17
17
-
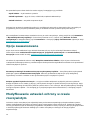 18
18
-
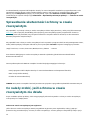 19
19
-
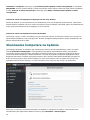 20
20
-
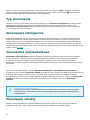 21
21
-
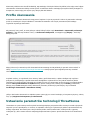 22
22
-
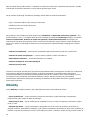 23
23
-
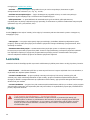 24
24
-
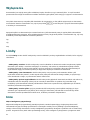 25
25
-
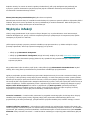 26
26
-
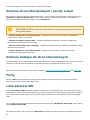 27
27
-
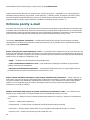 28
28
-
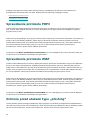 29
29
-
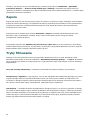 30
30
-
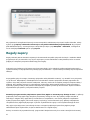 31
31
-
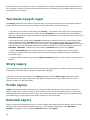 32
32
-
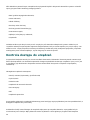 33
33
-
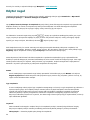 34
34
-
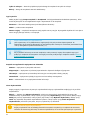 35
35
-
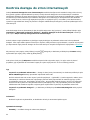 36
36
-
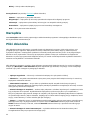 37
37
-
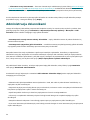 38
38
-
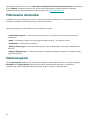 39
39
-
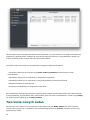 40
40
-
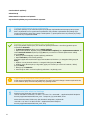 41
41
-
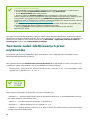 42
42
-
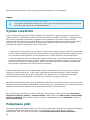 43
43
-
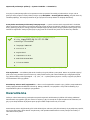 44
44
-
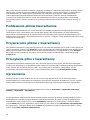 45
45
-
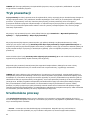 46
46
-
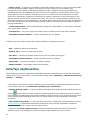 47
47
-
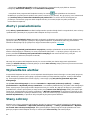 48
48
-
 49
49
-
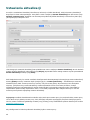 50
50
-
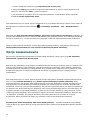 51
51
-
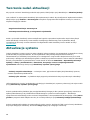 52
52
-
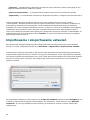 53
53
-
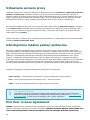 54
54
-
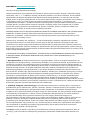 55
55
-
 56
56
-
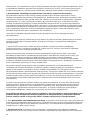 57
57
-
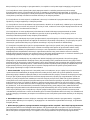 58
58
-
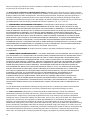 59
59
-
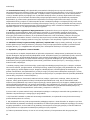 60
60
-
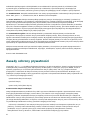 61
61
-
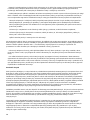 62
62
-
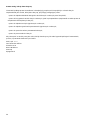 63
63
ESET Endpoint Security for macOS 6.9 Instrukcja obsługi
- Typ
- Instrukcja obsługi
Powiązane artykuły
-
ESET Endpoint Security for macOS 6.11 Instrukcja obsługi
-
ESET Endpoint Antivirus for macOS 6.10 Instrukcja obsługi
-
ESET Cyber Security for macOS 6 Instrukcja obsługi
-
ESET Cyber Security Pro for macOS 6 Instrukcja obsługi
-
ESET Security Management Center 7.0 Administration Guide
-
ESET Security Management Center 7.1 Administration Guide
-
ESET PROTECT 8.0 Administration Guide
-
ESET PROTECT Cloud Instrukcja obsługi
-
ESET Security Management Center 7.2 Installation/Upgrade Guide
-
ESET PROTECT 8.0 Installation/Upgrade Guide