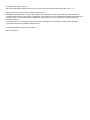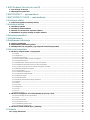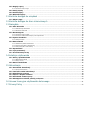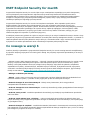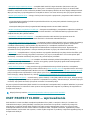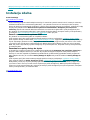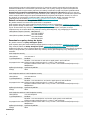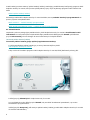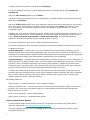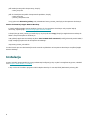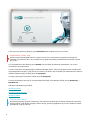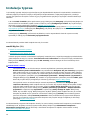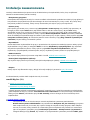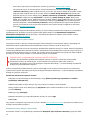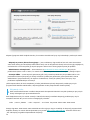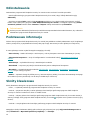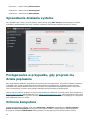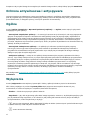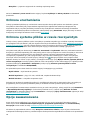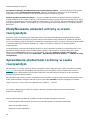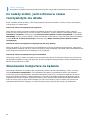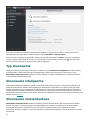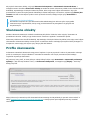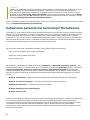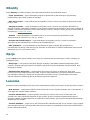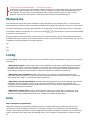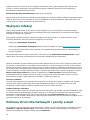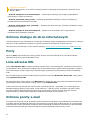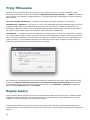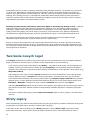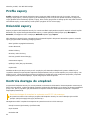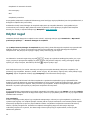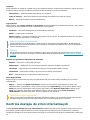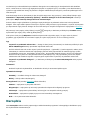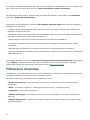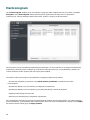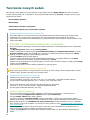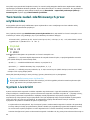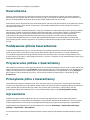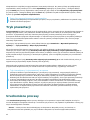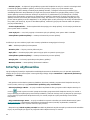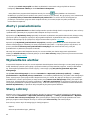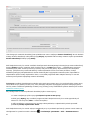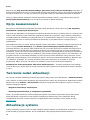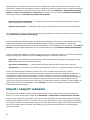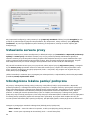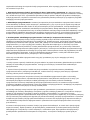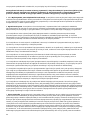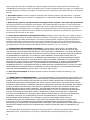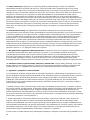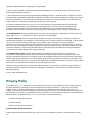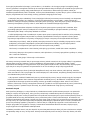Copyright ©2021ESET, spol. s r.o.
Oprogramowanie ESET Endpoint Security for macOS zostało opracowane przez firmę ESET, spol. s r.o.
Więcej informacji można znaleźć w witrynie www.eset.com.
Wszelkie prawa zastrzeżone. Żadna część niniejszej dokumentacji nie może być powielana, przechowywana w
systemie pobierania ani przesyłana w jakiejkolwiek formie bądź przy użyciu jakichkolwiek środków elektronicznych,
mechanicznych, przez fotokopiowanie, nagrywanie, skanowanie lub w inny sposób bez uzyskania pisemnego
zezwolenia autora.
Firma ESET, spol. s r.o. zastrzega sobie prawo do wprowadzania zmian w dowolnych elementach opisanego
oprogramowania bez uprzedniego powiadomienia.
Dział obsługi klienta: www.eset.com/support
WER. 07.05.2021

1 ESET Endpoint Security for macOS 1 .................................................................................................
1.1 Co nowego w wersji 6 1 .............................................................................................................................
1.2 Wymagania systemowe 2 ..........................................................................................................................
2 ESET PROTECT — wprowadzenie 2 .....................................................................................................
3 ESET PROTECT CLOUD — wprowadzenie 3 ....................................................................................
4 Instalacja zdalna 4 ........................................................................................................................................
4.1 Tworzenie pakietu instalacji zdalnej 6 ....................................................................................................
5 Instalacja lokalna 8 .......................................................................................................................................
5.1 Instalacja typowa 10 ...................................................................................................................................
5.2 Instalacja zaawansowana 11 .....................................................................................................................
5.3 Zezwól na rozszerzenia systemu lokalnie 12 .........................................................................................
5.4 Zezwalanie na pełny dostęp do dysku lokalnie 12 ................................................................................
6 Aktywacja produktu 13 ...............................................................................................................................
7 Odinstalowanie 15 .........................................................................................................................................
8 Podstawowe informacje 15 .......................................................................................................................
8.1 Skróty klawiszowe 15 .................................................................................................................................
8.2 Sprawdzanie działania systemu 16 ..........................................................................................................
8.3 Postępowanie w przypadku, gdy program nie działa poprawnie 16 ..................................................
9 Ochrona komputera 16 ...............................................................................................................................
9.1 Ochrona antywirusowa i antyspyware 17 ...............................................................................................
9.1.1 Ogólne 17 .................................................................................................................................................
9.1.1.1 Wyłączenia 17 ..........................................................................................................................................
9.1.2 Ochrona uruchamiania 18 ..............................................................................................................................
9.1.3 Ochrona systemu plików w czasie rzeczywistym 18 ..............................................................................................
9.1.3.1 Opcje zaawansowane 18 .............................................................................................................................
9.1.3.2 Modyfikowanie ustawień ochrony w czasie rzeczywistym 19 .................................................................................
9.1.3.3 Sprawdzanie skuteczności ochrony w czasie rzeczywistym 19 ..............................................................................
9.1.3.4 Co należy zrobić, jeśli ochrona w czasie rzeczywistym nie działa 20 .......................................................................
9.1.4 Skanowanie komputera na żądanie 20 ..............................................................................................................
9.1.4.1 Typ skanowania 21 ....................................................................................................................................
9.1.4.1.1 Skanowanie inteligentne 21 ......................................................................................................................
9.1.4.1.2 Skanowanie niestandardowe 21 .................................................................................................................
9.1.4.2 Skanowane obiekty 22 ...............................................................................................................................
9.1.4.3 Profile skanowania 22 ................................................................................................................................
9.1.5 Ustawienia parametrów technologii ThreatSense 23 .............................................................................................
9.1.5.1 Obiekty 24 ..............................................................................................................................................
9.1.5.2 Opcje 24 .................................................................................................................................................
9.1.5.3 Leczenie 24 .............................................................................................................................................
9.1.5.4 Wyłączenia 25 ..........................................................................................................................................
9.1.5.5 Limity 25 ................................................................................................................................................
9.1.5.6 Inne 25 ..................................................................................................................................................
9.1.6 Wykrycie infekcji 26 .....................................................................................................................................
9.2 Ochrona dostępu do stron internetowych i poczty e-mail 26 ..............................................................
9.2.1 Ochrona dostępu do stron internetowych 27 .......................................................................................................
9.2.1.1 Porty 27 .................................................................................................................................................
9.2.1.2 Lista adresów URL 27 .................................................................................................................................
9.2.2 Ochrona poczty e-mail 27 ..............................................................................................................................
9.2.2.1 Sprawdzanie protokołu POP3 28 ....................................................................................................................
9.2.2.2 Sprawdzanie protokołu IMAP 29 ....................................................................................................................
9.3 Ochrona przed atakami typu „phishing” 29 ...........................................................................................
10 Zapora 29 .........................................................................................................................................................
10.1 Tryby filtrowania 30 .................................................................................................................................

10.2 Reguły zapory 30 ......................................................................................................................................
10.2.1 Tworzenie nowych reguł 31 ..........................................................................................................................
10.3 Strefy zapory 31 ........................................................................................................................................
10.4 Profile zapory 32 .......................................................................................................................................
10.5 Dzienniki zapory 32 ..................................................................................................................................
11 Kontrola dostępu do urządzeń 32 ......................................................................................................
11.1 Edytor reguł 33 ..........................................................................................................................................
12 Kontrola dostępu do stron internetowych 34 ..............................................................................
13 Narzędzia 35 ...................................................................................................................................................
13.1 Pliki dziennika 36 ......................................................................................................................................
13.1.1 Administracja dziennikami 36 .......................................................................................................................
13.1.2 Filtrowanie dziennika 37 ..............................................................................................................................
13.2 Harmonogram 38 ......................................................................................................................................
13.2.1 Tworzenie nowych zadań 39 .........................................................................................................................
13.2.2 Tworzenie zadań zdefiniowanych przez użytkownika 40 .......................................................................................
13.3 System LiveGrid® 40 ................................................................................................................................
13.3.1 Podejrzane pliki 41 .....................................................................................................................................
13.4 Kwarantanna 42 ........................................................................................................................................
13.4.1 Poddawanie plików kwarantannie 42 ...............................................................................................................
13.4.2 Przywracanie plików z kwarantanny 42 ............................................................................................................
13.4.3 Przesyłanie pliku z kwarantanny 42 ................................................................................................................
13.5 Uprawnienia 42 .........................................................................................................................................
13.6 Tryb prezentacji 43 ...................................................................................................................................
13.7 Uruchomione procesy 43 .........................................................................................................................
14 Interfejs użytkownika 44 .........................................................................................................................
14.1 Alerty i powiadomienia 45 .......................................................................................................................
14.1.1 Wyświetlanie alertów 45 ..............................................................................................................................
14.1.2 Stany ochrony 45 .......................................................................................................................................
14.2 Menu kontekstowe 46 ..............................................................................................................................
15 Aktualizacja 46 ..............................................................................................................................................
15.1 Ustawienia aktualizacji 46 .......................................................................................................................
15.1.1 Opcje zaawansowane 48 .............................................................................................................................
15.2 Tworzenie zadań aktualizacji 48 ............................................................................................................
15.3 Aktualizacje systemu 48 ..........................................................................................................................
15.4 Import i eksport ustawień 49 ..................................................................................................................
15.5 Ustawienia serwera proxy 50 ..................................................................................................................
15.6 Udostępniona lokalna pamięć podręczna 50 ........................................................................................
16 Umowa licencyjna użytkownika końcowego 51 .........................................................................
17 Privacy Policy 57 ..........................................................................................................................................

1
ESET Endpoint Security for macOS
Program ESET Endpoint Security for macOS 6 jest nowym rozwiązaniem zapewniającym w pełni zintegrowaną
ochronę komputera przed zagrożeniami. Najnowsza wersja technologii skanowania ThreatSense®wraz z
niestandardowym modułem zapory zapewnia szybkość i precyzję wymaganą do zapewnienia bezpieczeństwa
komputera. W wyniku tego połączenia powstał inteligentny system, który w porę ostrzega przed atakami i
szkodliwymi aplikacjami zagrażającymi komputerowi.
Program ESET Endpoint Security for macOS 6 to kompletne rozwiązanie, które zapewnia wysoki poziom
bezpieczeństwa. Jest efektem naszych długotrwałych prac nad uzyskaniem maksymalnej ochrony przy
jednoczesnym minimalnym obciążeniu systemu. Zaawansowane techniki oparte na sztucznej inteligencji potrafią z
wyprzedzeniem eliminować przenikające do systemu wirusy, aplikacje szpiegujące, konie trojańskie, robaki,
oprogramowanie reklamowe i programy typu rootkit oraz inne formy ataków z Internetu, unikając przy tym
obniżania wydajności komputera czy zakłócania jego pracy.
Produkt jest przeznaczony głównie do użytku na stacjach roboczych w małym środowisku firmowym. Można z niego
korzystać w połączeniu z programem ESET PROTECT (wcześniej ESET Security Management Center), co pozwala na
łatwe zarządzanie dowolną liczbą klienckich stacji roboczych, stosowanie zasad i reguł, monitorowanie procesu
wykrywania oraz zdalne wprowadzanie zmian z dowolnego komputera podłączonego do sieci.
Co nowego w wersji 6
Graficzny interfejs użytkownika w programie ESET Endpoint Security for macOS został gruntownie zmodyfikowany,
by zapewnić większą przejrzystość oraz intuicyjność obsługi. Oto przykłady usprawnień wprowadzonych w wersji 6
programu:
• Obsługa systemu ESET Enterprise Inspector — od wersji 6.9 program ESET Endpoint Security for macOS można
połączyć z systemem ESET Enterprise Inspector. ESET Enterprise Inspector (EEI) to wszechstronny system
detekcji i reakcji dla punktów końcowych, którego funkcje obejmują: wykrywanie incydentów, zarządzanie i
odpowiedź na incydenty, zbieranie danych, wskaźniki wykrycia naruszeń, wykrywanie anomalii, wykrywanie
zachowań i naruszenia polityk. Więcej informacji na temat systemu ESET Enterprise Inspector, jego instalacji i
funkcji można znaleźć w pomocy dotyczącej systemu ESET Enterprise Inspector.
• Obsługa architektury 64-bitowej
• Zapora – reguły zapory można teraz tworzyć bezpośrednio z poziomu dziennika lub okna powiadomień IDS
(Intrusion detection system), a ponadto można przypisywać profile do interfejsów sieciowych.
• Kontrola dostępu do stron internetowych – blokuje strony internetowe, które mogą zawierać
nieodpowiednie lub obraźliwe materiały.
• Ochrona dostępu do stron internetowych – monitoruje komunikację między przeglądarkami internetowymi
i zdalnymi serwerami.
• Ochrona poczty e-mail – umożliwia sprawdzanie komunikacji przychodzącej za pośrednictwem protokołów
POP3 oraz IMAP.
• Ochrona przed atakami typu „phishing” – ochrona użytkownika przed próbami wyłudzenia haseł oraz
innych informacji poufnych poprzez ograniczenie dostępu do szkodliwych stron internetowych, które podszywają
się pod legalne strony.
• Kontrola dostępu do urządzeń – umożliwia skanowanie, blokowanie i dostosowywanie rozszerzonych filtrów
i/lub uprawnień oraz określanie uprawnień dostępu użytkowników do danego urządzenia i pracy z nim. Ta funkcja
jest dostępna w programie w wersji 6.1 i nowszej.

2
• Tryb prezentacji – ta opcja umożliwia działanie programu ESET Endpoint Security for macOS w tle oraz
blokowanie wyskakujących okienek i zaplanowanych zadań.
• Udostępniona lokalna pamięć podręczna – umożliwia szybsze skanowanie w środowiskach
zwirtualizowanych.
Wymagania systemowe
Aby zapewnić optymalne działanie programu ESET Endpoint Security for macOS, komputer powinien spełniać
następujące wymagania dotyczące sprzętu i oprogramowania:
Wymagania systemowe:
Architektura procesora Intel 64-bit
System operacyjny
macOS 10.12 lub nowszy
Pamięć 300 MB
Wolne miejsce na dysku 200 MB
Oprócz wsparcia dla procesorów Intel, produkt ESET Endpoint Security for macOS w wersji 6.10.900.0 i
nowszej posiada wsparcie dla czipów Apple M1 z wykorzystaniem rozwiązania Rosetta 2
ESET PROTECT — wprowadzenie
ESET PROTECT umożliwia zarządzanie produktami ESET na stacjach roboczych, serwerach oraz urządzeniach
mobilnych w środowisku sieciowym z jednej lokalizacji centralnej.
Za pomocą konsoli internetowej ESET PROTECT można wdrażać rozwiązania ESET, zarządzać zadaniami, wymuszać
polityki zabezpieczeń, monitorować status systemu oraz błyskawicznie reagować na problemy lub wykrycia na
komputerach zdalnych. Zobacz też Omówienie architektury i infrastruktury rozwiązania ESET PROTECT, Informacje
wstępne dotyczące konsoli internetowej ESET PROTECT oraz Obsługiwane środowiska przydzielania komputerów.
ESET PROTECT obejmuje następujące składniki:
• Serwer ESET PROTECT — serwer ESET PROTECT można instalować na serwerach z systemem Windows oraz
Linux. Jest on również dostępny jako urządzenie wirtualne. Obsługuje komunikację z agentami i gromadzi dane
aplikacji oraz przechowuje je w bazie danych.
• Konsola internetowa ESET PROTECT — konsola internetowa ESET PROTECT jest podstawowym interfejsem
umożliwiającym zarządzanie komputerami klienckimi w danym środowisku. Umożliwia wyświetlanie
podsumowania stanu klientów w danej sieci i zdalne wdrażanie rozwiązań ESET na niezarządzanych
komputerach. Po zainstalowaniu serwera ESET PROTECT (serwera ) dostęp do konsoli internetowej można
uzyskać przy użyciu przeglądarki internetowej. Jeśli serwer sieciowy będzie dostępny przez Internet, można
używać programu ESET PROTECT z dowolnego miejsca, za pomocą dowolnego urządzenia z połączeniem
internetowym.
• Agent ESET Management — agent ESET Management usprawnia komunikację między serwerem ESET PROTECT
i komputerami klienckimi. Agent musi być zainstalowany na komputerze klienckim, aby nawiązać komunikację
pomiędzy tym komputerem a serwerem ESET PROTECT. Ponieważ agent ESET Management znajduje się na
komputerze klienckim i umożliwia przechowywanie wielu scenariuszy zabezpieczeń, korzystanie z agenta
znacznie zwiększa szybkość reagowania na nowe wykrycia. Przy użyciu konsoli internetowej ESET PROTECT
można wdrożyć agenta ESET Management na komputerach niezarządzanych identyfikowanych przez usługę
Active Directory lub przy użyciu narzędzia ESET RD Sensor. W razie konieczności można ręcznie zainstalować
agenta ESET Management na komputerach klienckich.

3
• Narzędzie Rogue Detection Sensor — narzędzie ESET PROTECT Rogue Detection (RD) Sensor służy do
wykrywania niezarządzanych komputerów w danej sieci i umożliwia wysyłanie ich danych do serwera ESET
PROTECT. Dzięki temu można z łatwością dodawać nowe komputery klienckie do sieci objętej zabezpieczeniami.
Wykryte komputery są zapamiętywane w narzędziu RD Sensor i te same informacje nie są wysyłane ponownie.
• Serwer proxy Apache HTTP — usługa, z której można korzystać w połączeniu z programem ESET PROTECT w
celu:
oDystrybuowania aktualizacji wśród komputerów klienckich oraz przesyłania pakietów instalacyjnych do
agenta ESET Management.
oPrzesyłania dalej komunikacji z agentów ESET Management do serwera ESET PROTECT.
• Moduł zarządzania urządzeniami mobilnymi — komponent umożliwiający zarządzanie urządzeniami mobilnymi
(z systemem Android i iOS) przy użyciu programu ESET PROTECT oraz administrowanie programem ESET
Endpoint Security dla systemu Android.
• Urządzenie wirtualne ESET PROTECT — urządzenie wirtualne ESET PROTECT jest przeznaczone dla
użytkowników, którzy chcą uruchamiać ESET PROTECT w środowisku zwirtualizowanym.
• Host agenta wirtualnego ESET PROTECT — komponent programu ESET PROTECT, który umożliwia wirtualizację
wystąpień agenta w celu zarządzania maszynami wirtualnymi bez zainstalowanych agentów. Rozwiązanie
umożliwia automatyzację, wykorzystanie grup dynamicznych i zarządzanie zadaniami na poziomie
odpowiadającym agentowi ESET Management w odniesieniu do komputerów fizycznych. Agent wirtualny
gromadzi informacje pozyskiwane z maszyn wirtualnych klienta i wysyła je do serwera ESET PROTECT.
• Mirror Tool — narzędzie Mirror Tool jest potrzebne w przypadku aktualizacji bazy danych wirusów offline. Jeśli
komputery klienckie nie mają połączenia z Internetem, przy użyciu narzędzia Mirror Tool można pobrać pliki
aktualizacji z serwerów aktualizacji firmy ESET, aby przechowywać je lokalnie.
• ESET Remote Deployment Tool — to narzędzie umożliwia wdrażanie pakietów kompleksowych utworzonych w
konsoli internetowej <%PRODUCT%>. Stanowi ono wygodny sposób dystrybucji agenta ESET Management z
produktem firmy ESET na komputerach w sieci.
• ESET Business Account — nowy portal licencyjny produktów biznesowych ESET pozwala na zarządzanie
licencjami. Instrukcje aktywowania produktu zawiera sekcja ESET Business Account tego dokumentu. Informacje
na temat używania rozwiązania ESET Business Account zawiera Podręcznik użytkownika ESET Business Account.
Jeśli już istnieje nazwa użytkownika i hasło wydane przez firmę ESET, które ma zostać przekonwertowane na
klucz licencyjny, należy zapoznać się z sekcją Konwertowanie poświadczeń licencyjnych starszej wersji.
• ESET Enterprise Inspector — wszechstronny system detekcji i reakcji dla punktów końcowych, którego funkcje
obejmują: wykrywanie incydentów, zarządzanie i odpowiedź na incydenty, zbieranie danych, wskaźniki wykrycia
naruszeń, wykrywanie anomalii, wykrywanie zachowań i naruszenia polityk.
Za pomocą konsoli internetowej ESET PROTECT można wdrażać rozwiązania ESET, zarządzać zadaniami, wymuszać
polityki zabezpieczeń, monitorować status systemu oraz błyskawicznie reagować na problemy lub zagrożenia na
komputerach zdalnych.
Więcej informacji zawiera podręcznik użytkownika online programu ESET PROTECT.
ESET PROTECT CLOUD — wprowadzenie
ESET PROTECT CLOUD umożliwia zarządzanie produktami firmy ESET na stacjach roboczych i serwerach w
środowisku sieciowym z jednej lokalizacji centralnej bez konieczności korzystania z serwera fizycznego lub
wirtualnego na potrzeby konsoli ESET PROTECT lub ESET Security Management Center. Przy użyciu konsoli
webowej ESET PROTECT CLOUD można wdrażać rozwiązania ESET, zarządzać zadaniami, egzekwować polityki
bezpieczeństwa, monitorować stan systemu, a także szybko reagować na problemy i zagrożenia pojawiające się na
komputerach zdalnych.

4
• Więcej informacji na ten temat można znaleźć w podręczniku użytkownika online programu ESET PROTECT
CLOUD
Instalacja zdalna
Przed instalacją
macOS 10.15 i starsze
Przed instalacją programu ESET Endpoint Security for macOS w systemie macOS 10.13 i nowszych zalecamy
udzielenie zezwolenia na rozszerzenia jądra ESET, a w systemie macOS 10.14 i nowszych także na pełny
dostęp do dysku na komputerach docelowych. Jeżeli te opcje zostaną włączone po instalacji, użytkownicy będą
otrzymywać powiadomienia Rozszerzenia systemowe zablokowane i Komputer jest częściowo
chroniony, dopóki nie zostanie udzielone zezwolenie na rozszerzenia jądra ESET i pełny dostęp do dysku.
Aby zezwolić na rozszerzenia jądra ESET i pełny dostęp do dysku zdalnie, komputer musi być zarejestrowany
na serwerze MDM (zarządzania urządzeniami mobilnymi), takim jak Jamf.
Zezwól na rozszerzenia systemu ESET
Aby zezwolić na rozszerzenia jądra na urządzeniu zdalnie:
oJeśli używasz Jamf jako serwera MDM, postępuj zgodnie z naszym powiązanym artykułem z bazy wiedzy.
oJeśli używasz innego serwera MDM, pobierz profil konfiguracji .plist. Wygeneruj dwa identyfikatory UUID przy
użyciu wybranego generatora UUID i użyj edytora tekstu do zamiany ciągów insert your UUID 1 here i insert
your UUID 2 here w pobranym profilu konfiguracji. Wdróż plik profilu konfiguracji .plist przy użyciu serwera
MDM. Aby można było wdrożyć profile konfiguracji na tych komputerach, komputer musi być zarejestrowany
na serwerze MDM.
Zezwalanie na pełny dostęp do dysku
Po instalacji w systemie macOS 10.14 wyświetli się powiadomienie Komputer jest częściowo chroniony z
programu ESET Endpoint Security for macOS. Aby uzyskać dostęp do wszystkich funkcji ESET Endpoint
Security for macOS i zapobiec wyświetlaniu powiadomienia, przed instalacją produktu zezwól programowi
ESET Endpoint Security for macOS na Pełny dostęp do dysku. Aby zezwolić zdalnie na Pełny dostęp do
dysku:
oJeśli używasz Jamf jako serwera MDM, postępuj zgodnie z naszym powiązanym artykułem z bazy wiedzy.
oAby zezwolić zdalnie na Pełny dostęp do dysku, pobierz plik konfiguracyjny .plist. Wygeneruj dwa
identyfikatory UUID przy użyciu wybranego generatora UUID i użyj edytora tekstu do zamiany ciągów insert
your UUID 1 here i insert your UUID 2 here w pobranym profilu konfiguracji. Wdróż plik profilu konfiguracji
.plist przy użyciu serwera MDM. Aby można było wdrożyć profile konfiguracji na tych komputerach, komputer
musi być zarejestrowany na serwerze MDM.
macOS Big Sur (11)

5
Przed instalacją programu ESET Endpoint Security for macOS w systemie macOS Big Sur konieczne jest
udzielenie zezwolenia na rozszerzenia systemowe ESET oraz na pełny dostęp do dysku na komputerach
docelowych. Jeżeli te opcje zostaną włączone po instalacji, użytkownicy będą otrzymywać powiadomienia
Rozszerzenia systemowe zablokowane i Komputer jest częściowo chroniony, dopóki nie zostanie
udzielone zezwolenie na rozszerzenia systemowe ESET i pełny dostęp do dysku. Na rozszerzenia systemowe
można zezwolić zdalnie wyłącznie przed zainstalowaniem programu ESET Endpoint Security for macOS.
Aby zezwolić na rozszerzenia systemowe ESET i pełny dostęp do dysku zdalnie, komputer musi być
zarejestrowany na serwerze MDM (zarządzania urządzeniami mobilnymi), takim jak Jamf.
Zezwól na rozszerzenia systemu ESET
Aby zdalnie zezwolić na rozszerzenia systemowe na urządzeniu:
oJeśli używasz Jamf jako serwera MDM, postępuj zgodnie z naszym powiązanym artykułem z bazy wiedzy.
oJeśli używasz innego serwera MDM, pobierz profil konfiguracji .plist. Wdróż plik profilu konfiguracji .plist przy
użyciu serwera MDM. Aby wdrożyć profile konfiguracji na tych komputerach, komputer musi być
zarejestrowany na serwerze MDM. Aby utworzyć własny plik konfiguracji, użyj następujących ustawień:
Identyfikator zespołu (TeamID) P8DQRXPVLP
Identyfikator pakietu (BundleID)
com.eset.endpoint
com.eset.network
com.eset.firewall
com.eset.devices
Zezwalanie na pełny dostęp do dysku
Aby zdalnie zezwolić na pełny dostęp do dysku:
oJeśli używasz Jamf jako serwera MDM, postępuj zgodnie z naszym powiązanym artykułem z bazy wiedzy.
oAby zezwolić zdalnie na Pełny dostęp do dysku, pobierz plik konfiguracyjny .plist. Wdróż plik profilu
konfiguracji .plist przy użyciu serwera MDM. Aby wdrożyć profile konfiguracji na tych komputerach, komputer
musi być zarejestrowany na serwerze MDM. Aby utworzyć własny plik konfiguracji, użyj następujących
ustawień:
ESET Endpoint Security
Identyfikator com.eset.ees.6
Typ identyfikatora bundleID
Wymagania dot. kodu
identifier "com.eset.ees.6" and anchor apple generic and certificate
1[field.1.2.840.113635.100.6.2.6] /* exists */ and certificate
leaf[field.1.2.840.113635.100.6.1.13] /* exists */ and certificate leaf[subject.OU] =
P8DQRXPVLP
Aplikacja lub usługa SystemPolicyAllFiles
Dostęp Allow
ESET Endpoint Antivirus i ESET Endpoint Security
Identyfikator com.eset.devices
Typ identyfikatora bundleID
Wymagania dot. kodu
identifier "com.eset.devices" and anchor apple generic and certificate
1[field.1.2.840.113635.100.6.2.6] /* exists */ and certificate
leaf[field.1.2.840.113635.100.6.1.13] /* exists */ and certificate leaf[subject.OU] =
P8DQRXPVLP
Aplikacja lub usługa SystemPolicyAllFiles
Dostęp Allow
ESET Endpoint Antivirus i ESET Endpoint Security
Identyfikator com.eset.endpoint
Typ identyfikatora bundleID
Wymagania dot. kodu
identifier "com.eset.endpoint" and anchor apple generic and certificate
1[field.1.2.840.113635.100.6.2.6] /* exists */ and certificate
leaf[field.1.2.840.113635.100.6.1.13] /* exists */ and certificate leaf[subject.OU] =
P8DQRXPVLP
Aplikacja lub usługa SystemPolicyAllFiles
Dostęp Allow
Instalacja

6
Przed instalacją możesz utworzyć pakiet instalacji zdalnej, zawierający predefiniowaną konfigurację programu ESET
Endpoint Security for macOS, którą można później wdrożyć przy użyciu wybranego programu ESET PROTECT lub
MDM.
• Utwórz pakiet instalacji zdalnej.
Zainstaluj produkt ESET Endpoint Security for macOS zdalnie, tworząc zadanie instalacji oprogramowania za
pomocą systemu zarządzania ESET:
• ESET PROTECT — zadanie instalacji oprogramowania
• ESET Security Management Center — zadanie instalacji oprogramowania
Po zainstalowaniu
Użytkownicy zobaczą następujące powiadomienie: „ESET Endpoint Security for macOS” chce filtrować treści
internetowe. Po otrzymaniu przez użytkowników tego powiadomienia kliknij przycisk Zezwól. Jeśli klikniesz
przycisk Nie zezwalaj, ochrona dostępu do stron internetowych nie będzie działać.
Tworzenie pakietu instalacji zdalnej
Tworzenie pakietu instalacyjnego aplikacji Apple Remote Desktop
1.Pobierz standardowy pakiet instalacyjny ze strony internetowej firmy ESET:
ESET Endpoint Security for macOS
2.Aby uruchomić instalator programu ESET Endpoint Security for macOS, kliknij dwukrotnie pobrany plik.
1.Kliknij pozycję ZainstalujESET Endpoint Security for macOS.
2.Po wyświetleniu monitu kliknij przycisk Zezwól, aby umożliwić instalatorowi sprawdzanie, czy można
zainstalować oprogramowanie.
3.Kliknij przycisk Kontynuuj. Jeśli tworzysz pakiet instalacji zdalnej, produkt ESET Endpoint Security for macOS
nie zostanie zainstalowany.

7
4.Przejrzyj wymagania systemowe i kliknij przycisk Kontynuuj.
5.Przeczytaj Umowę licencyjną na oprogramowanie ESET jeśli ją akceptujesz, kliknij pozycję Kontynuuj →
Zgadzam się.
6.W menu Tryb instalacji wybierz pozycję Zdalny.
7.Wybierz komponenty produktu, które chcesz zainstalować. Domyślnie wybierane są wszystkie komponenty.
Kliknij przycisk Kontynuuj.
8.W menu Serwer proxy wybierz opcję, która odpowiada Twojemu połączeniu internetowemu. Jeśli nie wiesz,
którą opcję wybrać, użyj domyślnych ustawień systemowych. Kliknij przycisk Dalej. Jeśli używasz serwera
proxy, w następnym kroku zostanie wyświetlony monit o wprowadzenie adresu serwera proxy, nazwy
użytkownika i hasła.
9.Wybierz, kto może zmieniać ustawienia programu. Zmiany mogą wprowadzać wyłącznie użytkownicy i grupy
z odpowiednimi uprawnieniami. Grupa Administrator jest domyślnie grupą uprzywilejowaną. Zaznacz pole
wyboru Pokaż wszystkich użytkowników lub Pokaż wszystkie grupy, aby wyświetlić wszystkich
wirtualnych użytkowników i wirtualne grupy, takie jak programy i procesy.
10.Jeśli jest taka potrzeba, włącz ESET LiveGrid na komputerze docelowym.
11.Jeśli jest taka potrzeba, włącz wykrywanie potencjalnie niepożądanych aplikacji na komputerze docelowym.
12.Wybierz tryb zapory:
Tryb automatyczny — tryb domyślny. Ten tryb jest odpowiedni dla użytkowników preferujących prostą i
wygodną obsługę zapory bez potrzeby definiowania reguł. Tryb automatyczny zezwala na standardowy ruch
wychodzący z danego komputera i blokuje wszystkie niezainicjowane przez komputer połączenia przychodzące
z sieci. Można również dodać reguły niestandardowe, zdefiniowane przez użytkownika.
Tryb interaktywny — umożliwia tworzenie niestandardowych konfiguracji zapory. Po wykryciu połączenia, do
którego nie odnosi się żadna istniejąca reguła, zostanie wyświetlone okno dialogowe informujące o nieznanym
połączeniu. Okno to umożliwia zezwolenie na komunikację lub jej odmowę, a podjęta decyzja może zostać
zapamiętana jako nowa reguła zapory. Jeśli użytkownik zdecyduje się na utworzenie nowej reguły, wszystkie
przyszłe połączenia danego typu będą dozwolone lub blokowane zgodnie z tą regułą.
13.Zapisz plik instalacyjny na komputerze. Jeśli wcześniej utworzony plik instalacyjny został umieszczony w
lokalizacji domyślnej, przed kontynuacją należy zmienić lokalizację folderu docelowego lub usunąć poprzednie
pliki. Ten etap zakończy pierwszą fazę instalacji zdalnej. Instalator lokalny zakończy pracę i utworzy pliki
instalacji zdalnej w wybranym folderze docelowym.
Pliki zdalnej instalacji to:
• esets_setup.dat — ustawienia wybrane w menu ustawień instalatora
• program_components.dat — ustawienia dotyczące instalacji wybranych składników programu. (Ten plik jest
opcjonalny. Jest on tworzony w przypadku rezygnacji z instalacji niektórych komponentów produktu ESET
Endpoint Security for macOS.)
• esets_remote_install.pkg — pakiet instalacji zdalnej
• esets_remote_uninstall.sh — skrypt deinstalacji zdalnej
Instalacja Apple Remote Desktop
1.Otwórz aplikację Apple Remote Desktop i połącz się z komputerem docelowym. Aby uzyskać więcej
informacji, zapoznaj się z dokumentacją Apple Remote Desktop.
2.Skopiuj następujące pliki przy użyciu opcji Copy (Skopiuj) w Apple Remote Desktop do folderu /tmp na
komputerze docelowym:

8
Jeśli instalujesz wszystkie komponenty, skopiuj:
- esets_setup.dat
Jeśli nie instalujesz wszystkich komponentów produktu, skopiuj:
- esets_setup.dat
- product_components.dat
3.Użyj polecenia Zainstaluj pakiety, aby zainstalować esets_remote_install.pkg na komputerze docelowym.
Zdalna dezinstalacja Apple Remote Desktop
1.Otwórz aplikację Apple Remote Desktop i połącz się z komputerem docelowym. Aby uzyskać więcej
informacji, zapoznaj się z dokumentacją Apple Remote Desktop.
2.Skopiuj skrypt esets_remote_uninstall.sh przy użyciu polecenia Copy (Skopiuj) w Apple Remote Desktop do
folderu /tmp na komputerze docelowym.
3.W aplikacji Apple Remote Desktop wybierz Send a UNIX shell command (Prześlij polecenie powłoki UNIX) i
wyślij następujące polecenie do komputera docelowego:
/tmp/esets_remote_uninstall.sh
Po zakończeniu procesu dezinstalacji konsola zostanie wyświetlona na komputerze docelowym w aplikacji Apple
Remote Desktop.
Instalacja
Kreator instalacji przeprowadzi Cię przez podstawową konfigurację. Aby uzyskać szczegółowe wytyczne, odwiedź
nasz artykuł o bazie wiedzy o instalacji.
1.Aby uruchomić instalator programu ESET Endpoint Security for macOS, kliknij dwukrotnie pobrany plik.

9
1.Aby rozpocząć instalację, kliknij przycisk Zainstaluj ESET Endpoint Security for macOS.
Instalowanie z pliku .pkg
Podczas instalacji produktów ESET dla systemu macOS i ich uruchomienia wymagany jest dostęp do
Internetu na komputerze Mac, aby umożliwić firmie Apple weryfikację poświadczenia rozszerzeń systemu
firmy ESET.
2.Po wyświetleniu monitu kliknij przycisk Zezwól, aby umożliwić instalatorowi sprawdzanie, czy można
zainstalować oprogramowanie.
3.Usuń z komputera wszystkie istniejące aplikacje zabezpieczające, takie jak oprogramowanie antywirusowe,
antyszpiegowskie lub zapory, jeśli jeszcze nie zostało to zrobione. Gdy nie będzie już zainstalowanych żadnych
aplikacji zabezpieczających, kliknij przycisk Kontynuuj.
4.Przejrzyj wymagania systemowe i kliknij przycisk Kontynuuj.
5.Przeczytaj Umowę licencyjną na oprogramowanie ESET jeśli ją akceptujesz, kliknij pozycję Kontynuuj →
Zgadzam się.
6.Wybierz odpowiedni typ instalacji.
• Instalacja typowa
• Instalacja niestandardowa
• Instalacja zdalna
Uaktualnienie wersji
Na początku instalacji program instalacyjny automatycznie sprawdzi przez Internet dostępność najnowszej
wersji produktu. Jeżeli będzie dostępna nowsza wersja, przed przystąpieniem do procesu instalacji zostanie
wyświetlona opcja jej pobrania.

10
Instalacja typowa
Tryb instalacji typowej obejmuje opcje konfiguracyjne odpowiednie dla większości użytkowników. Ustawienia te
stanowią najlepszy kompromis między maksymalnym bezpieczeństwem a najwyższą wydajnością. Instalacja
typowa jest wybierana domyślnie i zaleca się ją w przypadku braku specjalnych wymagań w kwestii określonych
ustawień.
1.W oknie ESET LiveGrid wybierz preferowaną opcję i kliknij przycisk Kontynuuj. Jeśli później zdecydujesz, że
chcesz zmienić to ustawienie, będzie można to zrobić za pomocą konfiguracji LiveGrid. Aby uzyskać więcej
informacji na temat usługi ESET LiveGrid®, odwiedź nasz słowniczek.
2.W oknie Potencjalnie niepożądane aplikacje wybierz preferowaną opcję (zobacz Co to jest potencjalnie
niepożądana aplikacja?) i kliknij przycisk Kontynuuj. Jeśli później zdecydujesz, że chcesz zmienić to ustawienie,
użyj Ustawień zaawansowanych.
3.Kliknij pozycję Zainstaluj. Jeśli zostanie wyświetlony monit o wprowadzenie hasła do systemu macOS,
wprowadź je i kliknij przycisk Zainstaluj oprogramowanie.
Po zainstalowaniu produktu ESET Endpoint Security for macOS:
macOS Big Sur (11)
1.Zezwól na rozszerzenia systemu.
2.Zezwalanie na pełny dostęp do dysku.
3.Zezwól programowi ESET na dodawanie konfiguracji serwerów proxy. Pojawi się następujące powiadomienie:
„ESET Endpoint Security for macOS” chce filtrować treści internetowe. Po otrzymaniu tego powiadomienia
kliknij przycisk Zezwól. Jeśli klikniesz przycisk Nie zezwalaj, ochrona dostępu do stron internetowych nie
będzie działać.
macOS 10.15 i starsze
1.W systemie macOS 10.13 lub nowszym zostanie wyświetlone systemowe powiadomienie
Rozszerzenie systemu zablokowane oraz powiadomienie Komputer nie jest chroniony z programu
ESET Endpoint Security for macOS. Aby uzyskać dostęp do wszystkich funkcji programu ESET Endpoint
Security for macOS, należy zezwolić na rozszerzenia jądra na urządzeniu. Aby zezwolić na rozszerzenia
jądra na urządzeniu, przejdź do pozycji Preferencje systemowe > Zabezpieczenia i prywatność, a
następnie kliknij pozycję Zezwól, aby zezwolić na oprogramowanie systemowe producenta ESET, spol.
s.r.o. Aby uzyskać więcej szczegółowych informacji, przeczytaj artykuł z Bazy wiedzy.
2.W systemie macOS 10.14 lub nowszym zostanie wyświetlone powiadomienie Komputer jest
częściowo chroniony z ESET Endpoint Security for macOS. Aby uzyskać dostęp do wszystkich funkcji
programu ESET Endpoint Security for macOS, zezwól na Pełny dostęp do dysku programowi ESET
Endpoint Security for macOS. Kliknij pozycję Otwórz preferencje systemowe > Bezpieczeństwo i
prywatność. Przejdź do karty Prywatność i wybierz opcję Pełny dostęp do dysku. Kliknij ikonę
kłódki, aby umożliwić edycję. Kliknij ikonę plusa i wybierz aplikację ESET Endpoint Security for macOS.
Komputer wyświetli monit o ponowne uruchomienie. Kliknij pozycję Później. Nie uruchamiaj jeszcze
ponownie komputera. Kliknij Uruchom ponownie w oknie powiadomienia programu ESET Endpoint
Security for macOS lub uruchom ponownie komputer. Aby uzyskać więcej szczegółowych informacji,
przeczytaj artykuł z Bazy wiedzy.
Po zainstalowaniu programu ESET Endpoint Security for macOS należy przeskanować komputer w poszukiwaniu
szkodliwego kodu. W głównym menu programu należy kliknąć kolejno opcje Skanowanie komputera >
Skanowanie inteligentne. Więcej informacji o skanowaniu komputera na żądanie można znaleźć w sekcji
Skanowanie komputera na żądanie.

11
Instalacja zaawansowana
Instalacja niestandardowa jest przeznaczona dla doświadczonych użytkowników, którzy chcą modyfikować
ustawienia zaawansowane podczas instalacji.
• Komponenty programu
Rozwiązanie ESET Endpoint Security for macOS umożliwia zainstalowanie produktu bez niektórych jego głównych
komponentów (na przykład funkcji Ochrona dostępu do stron internetowych i poczty e-mail). Aby usunąć dany
komponent produktu z instalacji, należy usunąć zaznaczenie pola wyboru przy tym komponencie.
• Serwer proxy
Jeśli używany jest serwer proxy, zaznacz opcję Korzystam z serwera proxy, aby określić jego parametry. W
następnym oknie w polu Adres należy wprowadzić adres IP lub URL serwera proxy. W polu Port należy
wprowadzić numer portu, na którym serwer proxy przyjmuje połączenia (domyślnie 3128). W przypadku gdy
serwer proxy wymaga uwierzytelniania, należy w polach Nazwa użytkownika i Hasło wprowadzić prawidłowe
dane umożliwiające uzyskanie dostępu do serwera. Jeśli serwer proxy nie jest używany, należy wybrać opcję Nie
korzystam z serwera proxy. W razie braku pewności można zaznaczyć opcję Użyj ustawień systemowych
(zalecane) i używać bieżących ustawień systemu.
• Uprawnienia
Można zdefiniować użytkowników lub grupy z uprawnieniami do edytowania ustawień programu. Należy wybrać
użytkowników z listy po lewej, a następnie dodać ich do listy Użytkownicy uprzywilejowani. Aby wyświetlić
wszystkich użytkowników systemu, należy wybrać opcję Pokaż wszystkich użytkowników. Jeśli lista
Użytkownicy uprzywilejowani pozostanie pusta, wszyscy użytkownicy zostaną uznani za uprzywilejowanych.
• ESET LiveGrid®
Aby uzyskać więcej informacji na temat usługi ESET LiveGrid, odwiedź nasz słowniczek.
• Potencjalnie niepożądane aplikacje
Aby uzyskać więcej informacji na temat potencjalnie niepożądanych aplikacji, odwiedź nasz słowniczek.
• Zapora
Należy wybrać tryb filtrowania zapory. Więcej informacji znajduje się w temacie Tryby filtrowania.
Po zainstalowaniu produktu ESET Endpoint Security for macOS:
macOS Big Sur (11)
1.Zezwól na rozszerzenia systemu.
2.Zezwalanie na pełny dostęp do dysku.
3.Zezwól programowi ESET na dodawanie konfiguracji serwerów proxy. Pojawi się następujące powiadomienie:
„ESET Endpoint Security for macOS” chce filtrować treści internetowe. Po otrzymaniu tego powiadomienia
kliknij przycisk Zezwól. Jeśli klikniesz przycisk Nie zezwalaj, ochrona dostępu do stron internetowych nie
będzie działać.
macOS 10.15 i starsze
1.W systemie macOS 10.13 lub nowszym zostanie wyświetlone systemowe powiadomienie
Rozszerzenie systemu zablokowane oraz powiadomienie Komputer nie jest chroniony z programu
ESET Endpoint Security for macOS. Aby uzyskać dostęp do wszystkich funkcji programu ESET Endpoint
Security for macOS, należy zezwolić na rozszerzenia jądra na urządzeniu. Aby zezwolić na rozszerzenia
jądra na urządzeniu, przejdź do pozycji Preferencje systemowe > Zabezpieczenia i prywatność, a
następnie kliknij pozycję Zezwól, aby zezwolić na oprogramowanie systemowe producenta ESET, spol.

12
s.r.o. Aby uzyskać więcej szczegółowych informacji, przeczytaj artykuł z Bazy wiedzy.
2.W systemie macOS 10.14 lub nowszym zostanie wyświetlone powiadomienie Komputer jest
częściowo chroniony z ESET Endpoint Security for macOS. Aby uzyskać dostęp do wszystkich funkcji
programu ESET Endpoint Security for macOS, zezwól na Pełny dostęp do dysku programowi ESET
Endpoint Security for macOS. Kliknij pozycję Otwórz preferencje systemowe > Bezpieczeństwo i
prywatność. Przejdź do karty Prywatność i wybierz opcję Pełny dostęp do dysku. Kliknij ikonę
kłódki, aby umożliwić edycję. Kliknij ikonę plusa i wybierz aplikację ESET Endpoint Security for macOS.
Komputer wyświetli monit o ponowne uruchomienie. Kliknij pozycję Później. Nie uruchamiaj jeszcze
ponownie komputera. Kliknij Uruchom ponownie w oknie powiadomienia programu ESET Endpoint
Security for macOS lub uruchom ponownie komputer. Aby uzyskać więcej szczegółowych informacji,
przeczytaj artykuł z Bazy wiedzy.
Po zainstalowaniu programu ESET Endpoint Security for macOS należy przeskanować komputer w poszukiwaniu
szkodliwego kodu. W głównym menu programu należy kliknąć kolejno opcje Skanowanie komputera >
Skanowanie inteligentne. Więcej informacji o skanowaniu komputera na żądanie można znaleźć w sekcji
Skanowanie komputera na żądanie.
Zezwól na rozszerzenia systemu lokalnie
W systemie macOS 11 (Big Sur) rozszerzenia jądra zostały zastąpione rozszerzeniami systemu. Wymagają one
zatwierdzenia przez użytkownika przed załadowaniem nowych rozszerzeń systemu innych firm.
Po instalacji w systemie macOS 11 lub nowszym produktu ESET Endpoint Security for macOS zostanie wyświetlone
systemowe powiadomienie Rozszerzenie systemu zablokowane oraz powiadomienie Komputer nie jest chroniony z
programu ESET Endpoint Security for macOS. Aby uzyskać dostęp do wszystkich funkcji programu ESET Endpoint
Security for macOS, należy zezwolić na rozszerzenia systemu na urządzeniu.
Uaktualnienie z poprzedniego systemu macOS do Big Sur.
Jeśli masz już zainstalowany produkt ESET Endpoint Security for macOS i zamierzasz przeprowadzić
aktualizację systemu do macOS Big Sur, musisz zezwolić na rozszerzenia jądra ESET ręcznie po
uaktualnieniu. Wymagany jest fizyczny dostęp do komputera klienckiego — podczas zdalnego uzyskiwania
dostępu przycisk Zezwól jest wyłączony.
Podczas instalowania produktu ESET w systemie macOS Big Sur lub nowszym należy zezwolić na rozszerzenia
systemu ESET ręcznie. Wymagany jest fizyczny dostęp do komputera klienckiego — podczas zdalnego uzyskiwania
dostępu ta opcja jest wyłączona.
Zezwól na rozszerzenia systemu ręcznie
1.W jednym z okien dialogowych alertów kliknij pozycję Otwórz preferencje systemowe lub Otwórz
preferencje zabezpieczeń.
2.Kliknij ikonę kłódki w lewym dolnym rogu, aby zezwolić na zmiany w oknie ustawień.
3.Użyj czytnika Touch ID lub kliknij pozycję Użyj hasła i wpisz nazwę użytkownika i hasło, a następnie kliknij
przycisk Odblokuj.
4.Kliknij pozycję Szczegóły.
5.Wybierz wszystkie trzy opcje ESET Endpoint Security for macOS.app.
6.Kliknij OK.
Aby uzyskać szczegółowe wytyczne krok po kroku, odwiedź nasz artykuł bazy wiedzy. (Artykuły bazy wiedzy nie są
dostępne we wszystkich językach).
Zezwalanie na pełny dostęp do dysku lokalnie
W systemie macOS 10.14 wyświetli się powiadomienie Komputer jest częściowo chroniony z programu ESET

13
Endpoint Security for macOS. Aby uzyskać dostęp do wszystkich funkcji ESET Endpoint Security for macOS, zezwól
programowi ESET Endpoint Security for macOS na Pełny dostęp do dysku.
1.W oknie dialogowym alertu kliknij pozycję Otwórz preferencje systemowe.
2.Kliknij ikonę kłódki w lewym dolnym rogu, aby zezwolić na zmiany w oknie ustawień.
3.Użyj czytnika Touch ID lub kliknij pozycję Użyj hasła i wpisz nazwę użytkownika i hasło, a następnie kliknij
przycisk Odblokuj.
4.Wybierz z listy pozycję ESET Endpoint Security for macOS.app.
5.Zostanie wyświetlone powiadomienie o ponownym uruchomieniu ESET Endpoint Security for macOS. Kliknij
przycisk Później.
6.Z listy wybierz pozycję Ochrona systemu plików w czasie rzeczywistym ESET.
Ochrona systemu plików w czasie rzeczywistym ESET nie jest dostępna
Jeśli na liście nie ma opcji Ochrony systemu plików w czasie rzeczywistym, należy zezwolić na
rozszerzenia systemu dla produktu ESET.
7.Kliknij przycisk Uruchom ponownie w oknie dialogowym alertu ESET Endpoint Security for macOS lub uruchom
ponownie komputer. Aby uzyskać bardziej szczegółowe informacje, odwiedź nasz artykuł bazy wiedzy.
Aktywacja produktu
Po zakończeniu instalacji zostanie wyświetlony monit o aktywowanie produktu. Dostępnych jest kilka metod
aktywacji. Dostępność danej metody aktywacji zależy od kraju oraz sposobu dystrybucji produktu (na płycie
CD/DVD, na stronie internetowej firmy ESET itd.).
Aby aktywować kopię programu ESET Endpoint Security for macOS bezpośrednio w programie, należy kliknąć ikonę
programu ESET Endpoint Security for macOS na pasku menu systemu macOS (u góry ekranu) i kliknąć opcję
Aktywacja produktu. Produkt można również aktywować z menu głównego, wybierając kolejno pozycje Pomoc >
Zarządzaj licencją lub Stan ochrony > Aktywuj produkt.

14
Aktywacji programu ESET Endpoint Security for macOS można dokonać przy użyciu dowolnej z poniższych metod:
• Aktywuj za pomocą klucza licencyjnego — jest to unikatowy ciąg znaków w formacie XXXX-XXXX-XXXX-
XXXX-XXXX służący do identyfikacji właściciela licencji oraz do aktywowania licencji. Klucz licencyjny znajduje się
w wiadomości e-mail otrzymanej po kupnie programu lub na karcie licencyjnej dołączonej do pudełka.
• Administrator zabezpieczeń — konto tworzone w portalu ESET License Administrator przy użyciu
poświadczeń (adres e-mail + hasło). Ta metoda umożliwia zarządzanie wieloma licencjami z jednego miejsca.
• Licencja offline — automatycznie generowany plik, który zostanie przeniesiony do produktu ESET w celu
przekazania informacji dotyczących licencji. Plik licencji offline jest generowany przez portal ESET License
Administrator i jest przeznaczony do użytku w środowiskach, w których aplikacja nie może łączyć się z
podmiotem odpowiedzialnym za licencje.
Jeśli komputer należy do sieci zarządzanej, w której administrator planuje aktywować produkt przy użyciu
programu ESET Remote Administrator, aktywację klienta można przeprowadzić również później.
Aktywacja cicha
ESET Remote Administrator umożliwia aktywowanie komputerów klienckich w trybie dyskretnym przy użyciu
licencji udostępnionych przez administratora.
ESET Endpoint Security for macOS w wersji 6.3.85.0 (lub nowszej) umożliwia aktywację produktu przy użyciu
narzędzia Terminal. W tym celu uruchom następujące polecenie:
sudo ./esets_daemon --wait-respond --activate key=XXXX-XXXX-XXXX-XXXX-XXXX
Zastąp ciąg XXXX-XXXX-XXXX-XXXX-XXXX kluczem licencyjnym użytym wcześniej do aktywacji programu ESET
Endpoint Security for macOS lub zarejestrowanym w portalu ESET License Administrator. Polecenie zwróci stan
„OK” lub błąd (w przypadku niepowodzenia aktywacji).

15
Odinstalowanie
Dezinstalator programu ESET Endpoint Security for macOS można uruchomić na wiele sposobów:
• Otwórz plik instalacyjny programu ESET Endpoint Security for macOS (.dmg) i kliknij dwukrotnie opcję
Odinstaluj.
• Uruchom program Finder, otwórz folder Programy znajdujący się na dysku twardym komputera, naciśnij
klawisz CTRL i kliknij ikonę programu ESET Endpoint Security for macOS, a następnie wybierz opcję Pokaż
zawartość pakietu. Otwórz folder Contents > Helpers i kliknij dwukrotnie ikonę Uninstaller.
Odinstalowanie
Podczas procesu dezinstalacji konieczne jest wielokrotne wprowadzanie hasła administratora, aby całkowicie
odinstalować program ESET Endpoint Security for macOS.
Podstawowe informacje
Główne okno programu ESET Endpoint Security for macOS jest podzielone na dwie podstawowe części. W głównym
oknie z prawej strony są wyświetlane informacje dotyczące opcji zaznaczonej w menu głównym z lewej strony.
Z menu głównego można uzyskać dostęp do następujących sekcji:
• Stan ochrony – zawiera informacje o stanie zapory, ochrony komputera oraz stron internetowych i poczty.
• Skanowanie komputera — służy do konfigurowania i uruchamiania funkcji Skanowanie komputera na
żądanie.
• Aktualizacja — wyświetla informacje o aktualizacjach modułów.
• Ustawienia — za pomocą tej sekcji można dostosować poziom zabezpieczeń komputera.
• Narzędzia — zapewnia dostęp do modułów Pliki dziennika, Harmonogram, Kwarantanna, Uruchomione
procesy i innych funkcji programu.
• Pomoc — zapewnia dostęp do plików pomocy, internetowej bazy wiedzy, formularza internetowego służącego
do kontaktu z pomocą techniczną oraz do innych dodatkowych informacji.
Skróty klawiszowe
Skróty klawiszowe dostępne w programie ESET Endpoint Security for macOS:
• cmd+, — wyświetla preferencje programu ESET Endpoint Security for macOS.
• cmd+O — przywraca domyślny rozmiar głównego okna interfejsu graficznego programu ESET Endpoint
Security for macOS i umieszcza to okno na środku ekranu.
• cmd+Q — ukrywa główne okno interfejsu graficznego programu ESET Endpoint Security for macOS. Można je
otworzyć, klikając ikonę programu ESET Endpoint Security for macOS na pasku menu systemu macOS (u góry
ekranu).
• cmd+W — zamyka główne okno interfejsu graficznego programu ESET Endpoint Security for macOS.
Następujące skróty klawiszowe działają tylko wówczas, gdy włączona jest opcja Użyj standardowego menu w
sekcji Ustawienia > Wprowadź preferencje aplikacji... > Interfejs:

16
• cmd+alt+L — otwiera sekcję Pliki dziennika.
• cmd+alt+S — otwiera sekcję Harmonogram.
• cmd+alt+Q — otwiera sekcję Kwarantanna.
Sprawdzanie działania systemu
Aby sprawdzić stan ochrony, w menu głównym należy kliknąć opcję Stan ochrony. W oknie głównym zostanie
wyświetlone podsumowanie informacji o działaniu modułów programu ESET Endpoint Security for macOS.
Postępowanie w przypadku, gdy program nie
działa poprawnie
Gdy moduł działa prawidłowo, wyświetlana jest zielona ikona znacznika wyboru. Gdy moduł nie działa prawidłowo,
wyświetlany jest czerwony wykrzyknik lub pomarańczowa ikona powiadomienia. W głównym oknie programu
wyświetlane są również dodatkowe informacje o module oraz proponowane rozwiązanie problemu. Aby zmienić
stan poszczególnych modułów, należy kliknąć niebieskie łącze pod każdym powiadomieniem.
Jeśli nie uda się rozwiązać problemu za pomocą proponowanego rozwiązania, można wyszukać inne rozwiązanie w
bazie wiedzy firmy ESET lub skontaktować się z działem obsługi klienta firmy ESET. Dział obsługi klienta firmy ESET
udzieli szybkiej odpowiedzi na pytania i pomoże w znalezieniu rozwiązania problemów występujących w programie
ESET Endpoint Security for macOS.
Ochrona komputera
Konfiguracja komputera znajduje się w menu Ustawienia > Komputer. Wyświetla stan ochrony systemu
plików w czasie rzeczywistym. Aby wyłączyć poszczególne moduły, należy przełączyć odpowiadające im
przyciski na ustawienie WYŁĄCZONA. Należy pamiętać, że taka operacja może obniżyć poziom ochrony
Strona się ładuje...
Strona się ładuje...
Strona się ładuje...
Strona się ładuje...
Strona się ładuje...
Strona się ładuje...
Strona się ładuje...
Strona się ładuje...
Strona się ładuje...
Strona się ładuje...
Strona się ładuje...
Strona się ładuje...
Strona się ładuje...
Strona się ładuje...
Strona się ładuje...
Strona się ładuje...
Strona się ładuje...
Strona się ładuje...
Strona się ładuje...
Strona się ładuje...
Strona się ładuje...
Strona się ładuje...
Strona się ładuje...
Strona się ładuje...
Strona się ładuje...
Strona się ładuje...
Strona się ładuje...
Strona się ładuje...
Strona się ładuje...
Strona się ładuje...
Strona się ładuje...
Strona się ładuje...
Strona się ładuje...
Strona się ładuje...
Strona się ładuje...
Strona się ładuje...
Strona się ładuje...
Strona się ładuje...
Strona się ładuje...
Strona się ładuje...
Strona się ładuje...
Strona się ładuje...
Strona się ładuje...
-
 1
1
-
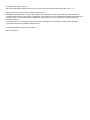 2
2
-
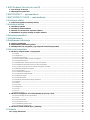 3
3
-
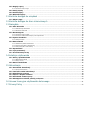 4
4
-
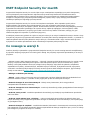 5
5
-
 6
6
-
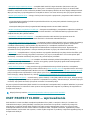 7
7
-
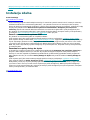 8
8
-
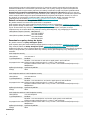 9
9
-
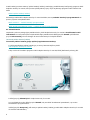 10
10
-
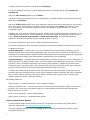 11
11
-
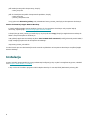 12
12
-
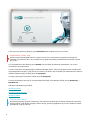 13
13
-
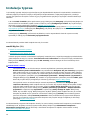 14
14
-
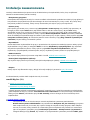 15
15
-
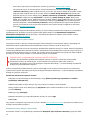 16
16
-
 17
17
-
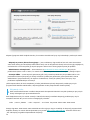 18
18
-
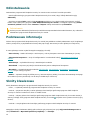 19
19
-
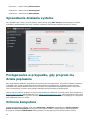 20
20
-
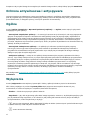 21
21
-
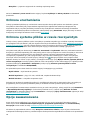 22
22
-
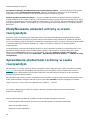 23
23
-
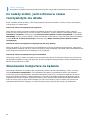 24
24
-
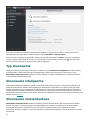 25
25
-
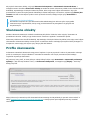 26
26
-
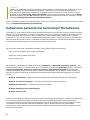 27
27
-
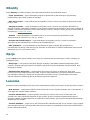 28
28
-
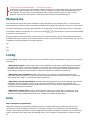 29
29
-
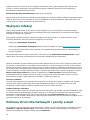 30
30
-
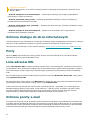 31
31
-
 32
32
-
 33
33
-
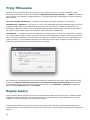 34
34
-
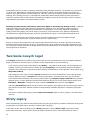 35
35
-
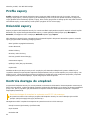 36
36
-
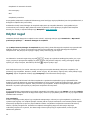 37
37
-
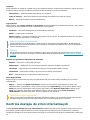 38
38
-
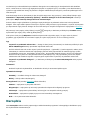 39
39
-
 40
40
-
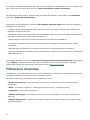 41
41
-
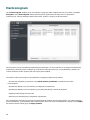 42
42
-
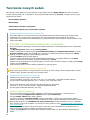 43
43
-
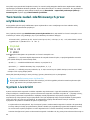 44
44
-
 45
45
-
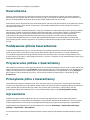 46
46
-
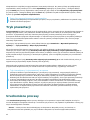 47
47
-
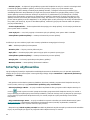 48
48
-
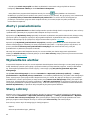 49
49
-
 50
50
-
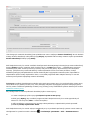 51
51
-
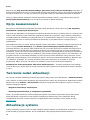 52
52
-
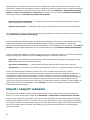 53
53
-
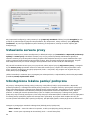 54
54
-
 55
55
-
 56
56
-
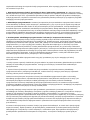 57
57
-
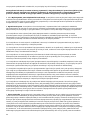 58
58
-
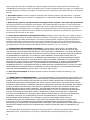 59
59
-
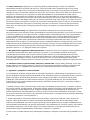 60
60
-
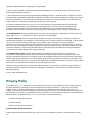 61
61
-
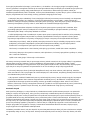 62
62
-
 63
63
ESET Endpoint Security for macOS 6.11 Instrukcja obsługi
- Typ
- Instrukcja obsługi
- Niniejsza instrukcja jest również odpowiednia dla
Powiązane artykuły
-
ESET Endpoint Security for macOS 6.9 Instrukcja obsługi
-
ESET Endpoint Antivirus for macOS 6.10 Instrukcja obsługi
-
ESET Endpoint Security for macOS instrukcja
-
ESET Endpoint Security instrukcja
-
ESET Endpoint Security instrukcja
-
ESET Endpoint Antivirus for macOS instrukcja
-
ESET Endpoint Antivirus instrukcja
-
ESET Endpoint Security for Windows 8 Instrukcja obsługi
-
ESET Endpoint Antivirus instrukcja
-
ESET Endpoint Security 7 Instrukcja obsługi